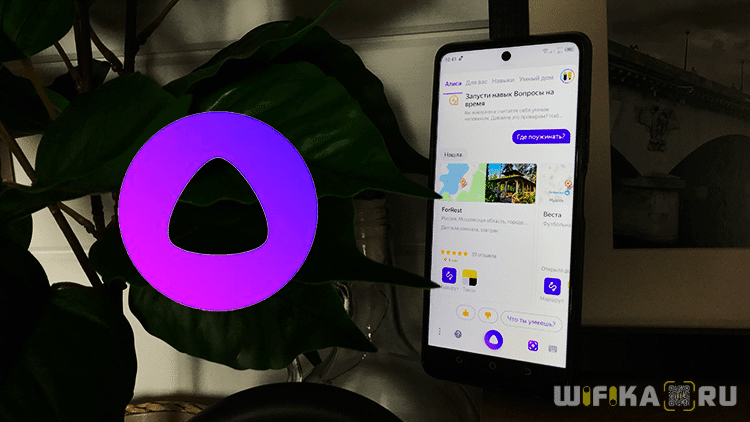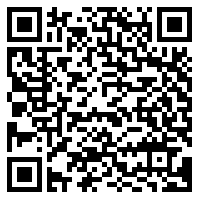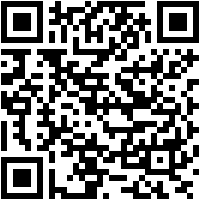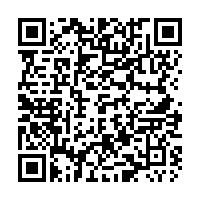- Настройка Алисы на Телефоне Android — Как Вызвать Помощника Голосом или Активировать Ассистента Яндекс с Главного Экрана
- Все способы в одном видео
- Как установить приложение Яндекс с Алисой на телефон Android?
- Как вывести Алису на главный экран телефона Андроид и активировать из приложения Яндекс?
- Как вызвать помощника Алису голосом?
- Активация голосового ассистента Google
- Настройка приложения Яндекс для ассистента Алисы
- Как сделать Алису ассистентом по умолчанию на Андроид?
- Google Ассистент на Android: как установить, настроить и использовать
- Установка и запуск Google Assistant
- Какие функции выполняет Google Assistant
- Почему не работает Google Ассистент
- Краткое резюме
- OK Google – как настроить голосовую активацию и разблокировку
- Содержание
- Где скачать приложение Google с Ассистентом
- Как настроить голосовую активацию Google Ассистента – Voice Match
- Как пользоваться Google Ассистентом
- Как настроить разблокировку Android голосом
Настройка Алисы на Телефоне Android — Как Вызвать Помощника Голосом или Активировать Ассистента Яндекс с Главного Экрана
Современные люди настолько обленились, что уже не вводят запросы вручную, а предпочитают делать это с помощью голосового помощника, не отрываясь от основного дела. Не последнюю роль в этом сыграло развитие ассистента Алиса от Яндекса, который легко можно установить на смартфон Android, а также вызвать бота прямо в >>браузере на компьютере. Сегодня хочу разобраться, как активировать Алису и настроить приложение Яндекс на смартфоне. Руководство универсально для любого бренда, будь то Samsung, Huawei, Honor и т. д.
Все способы в одном видео
Как установить приложение Яндекс с Алисой на телефон Android?
Для того, чтобы пользоваться голосовым помощником Алисой на телефоне, прежде всего необходимо установить на него официальное приложение «Яндекс с Алисой». Именно в него вшит ассистент, которую можно будет вызывать с помощью голоса. Данная программа доступна как для устройств на Android в Google Play Market, так и для iOS (iPhone, iPad) в Apple Store.
После установки у вас на рабочем столе появится значок приложения Яндекса. Теперь Алиса поселилась в вашем телефоне, но для ее работы, необходимо выполнить несколько дополнительных настроек.
Как вывести Алису на главный экран телефона Андроид и активировать из приложения Яндекс?
В принципе, уже сейчас можно зайти в приложении Яндекс и увидеть иконку вызова голосового ассистента в углу экрана. Достаточно на нее нажать, чтобы вызвать Алису и начать с ней общаться и давать команды.
Однако, это не совсем удобно. Гораздо проще вывести значок Алисы на рабочий стол Андроид. И иметь возможность запускать помощника непосредственно с главного экрана смартфона. Для этого вызываем настройку виджетов на дисплее
И ищем «Яндекс» в списке доступных для установки
Заходим в данный раздел. Здесь разработчики предоставили нам возможность поместить на главный экран огромное количество разнообразных виджетов, в том числе и быстрый доступ к боту Алисе. Поэтому нам надо найти иконку в виде микрофона (Яндекс Поиск)
И перетащить его на рабочий стол Android
Теперь при нажатии данной иконки будет включаться Алиса
Как вызвать помощника Алису голосом?
А вот активировать Алису голосом немного сложнее. Дело в том, что компания Google изначально запрещает заменять своего фирменного голосового ассистента на какого-либо другого. Но мы можем воспользоваться им, чтобы вызвать Яндекс Алису.
Активация голосового ассистента Google
Первым делом нужно будет включить работу помощника «ОКей Гугл». Для этого нужно, чтобы на вашем телефоне было установлено официальное приложение «Google». В Android обычно но уже имеется по умолчанию вместе с другим пакетом приложений от Гугла — Почтой, Фото, YouTube, Play Market и т.д.
Если его нет, то необходимо скачать из магазина приложений и установить на смартфон. После запуска жмем на аватарку своего аккаунта
И далее открываем «Настройки»
Находим «Google ассистент» и заходим в него
Здесь нас интересует пункт «Voice Match». В нем мы сможем настроить распознавание своего голоса гугловским помощником
Включаем функцию «OK Google»
Жмем на кнопку «Далее»
Принимаем условия работы с голосовым ассистентом
И несколько раз произносим фразу «Окей Гугл» для сохранения звука вашего голоса в память. Чтобы помощник отзывался только на вас, и ни на кого другого (в отличие от Алисы, кстати)
Подтверждаем сохранение образца голоса на устройстве
И проверяем, чтобы переключатель теперь был в активном состоянии
Настройка приложения Яндекс для ассистента Алисы
Теперь возвращаемся в приложение «Яндекс» и нажимаем на аватар своего профиля для вызова дополнительного меню
Выбираем тут «Настройки»
Проматываем страницу вниз до блока «Алиса» и заходим в «Голосовая активация»
Здесь активируем переключатель и далее переходим в меню «Фраза для активации»
И выбираем слово, на которое будет отзываться помощник голосом — «Алиса» или «Яндекс» Например, если у вас кого-то в семье зовут «Алиса», то в процессе общения постоянно не к месту будет реагировать ассистент. Тогда лучше оставить «Яндекс».
Все, теперь для голосового запуска Алисы на смартфоне необходимо сказать:
- «О’кей, Гугл, запусти Яндекс»
- «Алиса, сделай то-то и то-то»
Как сделать Алису ассистентом по умолчанию на Андроид?
Как я уже писал выше, компания Google ограничила замену родного голосового ассистента Android. Поэтому назначить Алису помощником по умолчанию на телефоне невозможно! Но при этом если вы правильно проделали все вышеперечисленные настройки, Алиса должна была заменить собой ассистента по умолчанию при долгом нажатии на кнопку «Домой»
Источник
Google Ассистент на Android: как установить, настроить и использовать
Голосовой помощник Google Assistant с каждым днем становится все более многофункциональным и продуктивным, но многие пользователи по-прежнему игнорируют его использование.
Для тех, кто только планирует получить новый опыт взаимодействия со своим мобильным телефоном , и для людей, незнакомых с возможностями Google Assistant, мы решили подготовить подробный обзор невероятно полезной функции. Вы узнаете, как установить приложение, каким образом им можно пользоваться и как ассистент сможет вам помочь.
Установка и запуск Google Assistant
Если вы являетесь счастливым обладателем современного смартфона, работающего под управлением операционной системы Android 5.0 и старше, то велика вероятность, что «Гугл Ассистент» уже предустановлен на вашем устройстве. Если же его нет, то скачать программу можно из фирменного магазина приложений Play Маркет.
Для первого запуска помощника необходимо воспользоваться приложением Google. Для активации и настройки ассистента нужно перейти во вкладку «Обновления». Для корректного функционирования приложения оно запросит у вас соответствующие разрешения и предложит произвести Voice Match для определения и последующего распознавания вашего голоса. При настройке работы голосового ассистента можно отметить пункт «Разблокировка с помощью Voice Match». Это позволит активировать помощника даже при заблокированном экране. Соответствующую настройку можно обнаружить в подменю «Голосовой поиск» в настройках приложения Google.
Вызвать Google Assistant можно следующими способами:
- Запустить отдельно установленное приложение;
- Произнести фразу «Окей, Google»;
- Зажать виртуальную кнопку «Домой» (в некоторых моделях смартфонов на Android);
- Нажать на соответствующую иконку на виджете поиска Google.
Какие функции выполняет Google Assistant
Перейдем к самому интересному, а именно – к возможностям «Гугл ассистента». Ваш голосовой помощник может запустить любой нужный сайт, найти необходимое место и проложить к нему маршрут в «Гугл картах», предоставить прогноз погоды, подсказать ответ на тот или иной вопрос. Вы можете спросить у ассистента, будет ли завтра дождь или как кушать роллы с помощью китайских палочек.
Очевидно, что для ответа на большую часть ваших вопросов «Гугл ассистент» обращается к интернету, но он также без проблем может найти информацию в отдельных приложениях (например, в электронном ящике).
Google Assistant – прекрасный компаньон в вопросах личных увлечений и хобби. С его помощью вы можете узнать, как накануне сыграла ваша любимая команда, или когда стоит ожидать следующего боя вашего любимого боксера. Просто произнесите фразу, к примеру, «Как сыграл «Зенит?» и вам будет доступна вся информация.
Ни для кого не секрет, что русский язык является невероятно богатым, поэтому незнание некоторых слов не считается зазорным. Тем не менее, «Гугл ассистент» может не только дать вам определение сложного слова, но и найти для него синоним («Синоним к слову «чопорный»»).
Возможности ассистента можно использовать для быстрого доступа к настройкам конфиденциальности устройства. Вы можете запросить у Google Assistant историю вашего поиска или попросить его изменить настройки безопасности.
Если вы являетесь поклонником просмотра видеороликов на YouTube, то вы можете заметно ускорить процесс поиска нужного видео, произнеся команду «Найди на YouTube «название искомого ролика».
Иногда бывают такие ситуации, когда нужно срочно позвонить, но нет возможности это сделать (например, за рулем автомобиля), то не бойтесь обратиться за помощью к «Гугл Ассистенту». Произнесите команду «Позвони «имя контакта», и он сам все за вас сделает.
Помимо перечисленных возможностей Google Assistant также способен установить вам будильник на определенное время, перевести для вас курс валют, сделать заметку, включить фонарик, переключить текущую композицию в музыкальном проигрывателе и так далее.
Для полноты картины рекомендуется скачать фирменное приложение «Команды для Google Ассистент», из которого вы узнаете на что еще способен ваш помощник.
Почему не работает Google Ассистент
Если вы столкнулись с тем, что Google Assistant по какой-то причине не работает, то первым делом стоит попробовать перезагрузить устройство. Далее рекомендуем проверить совместимость вашего гаджета с приложением. Для этого уточните версии ОС Android (должна быть старше 5.0) и приложения Google (от 6.13 и старше), а также удостоверьтесь, что у вас имеется как минимум 1 Гб оперативной памяти.
Далее необходимо проверить не выключено ли на вашем устройстве голосовое управление. Зайдите в приложение Google, сверху справа нажмите на значок с тремя точками. В появившемся окне перейдите в меню «Настройки», а затем в раздел «Голосовой поиск». В списке найдите пункт «Voice Match», включите «Доступ с помощью Voice Match». Если это не поможет, то, как вариант, еще можно перезаписать образцы вашего голоса в настройках «Голосового ввода».
Другими проблемами на пути к корректной работе «Гугл Ассистента» могут стать неработоспособный микрофон, плохое интернет-соединение, другие установленные голосовые помощники.
Краткое резюме
Надеемся, что после прочтения нашей статьи вы сможете без проблем установить Google Ассистент, настроить его и активно пользоваться широкими возможностями приложения. Незабываемый опыт вам гарантирован.
Источник
OK Google – как настроить голосовую активацию и разблокировку
Как активировать помощник Гугл Ассистент на любом экране и как разблокировать телефон на Android своим голосом с помощью Voice Match.
Мы уже ранее писали о выходе Google Ассистента на русском и о том, где его скачать. В этой статье мы настроим голосовую активацию Гугл Ассистента командой «Окей, Гугл» на любом экране, разблокируем Андроид своим голосом и запустим Google Ассистент без использования рук.

Содержание
Где скачать приложение Google с Ассистентом
Для того, чтобы настроить голосовую активацию, необходимо убедиться, что на вашем устройстве установлен помощник Google Assistant. Гугл Ассистент доступен на телефонах с Android 5.0 и выше. Голосовой помощник от Google появляется на вашем андроиде после установки приложения «Google» версии 6.13 и выше. Скачать и обновить приложение «Google» для Android можно по этой ссылке:
Как настроить голосовую активацию Google Ассистента – Voice Match
По умолчанию к голосовому помощнику Google Assistant вы можете обращаться только из приложения Google. Вам нужно сначала запустить это приложение и только потом говорить «Окей, Гугл» и давать команду, например «расскажи о погоде на завтра». Чтобы вы могли обратиться к Google Ассистенту с домашнего экрана или из другого приложения вам нужно включить функцию голосовой активации Voice Match.
- После того, как вы обновили приложение «Google», открываем его.
- Нажимаем на значок с тремя полосками справа снизу.
- Открываем Настройки.
- Переходим в «Голосовой поиск».
- Нажимаем «Voice Match».
- Активируем переключатель под названием «Доступ с помощью Voice Match».
- Нажимаем «Принять».
- Необходимо четыре раза сказать «Окей Гугл». Это нужно для того, чтобы Google Ассистент лучше распознавал именно ваш голос и диалект.
Как пользоваться Google Ассистентом
- Вы можете вызывать Google Ассистент из любого экрана или приложения на вашем Android устройстве. Достаточно просто сказать «Окей, Гугл», и появится диалоговое окно с помощником.
- Также вы можете нажать и удерживать центральную кнопку «Домой», чтобы вызвать Ассистента.
- C Google Ассистентом довольно весело общаться, разработчики постарались сделать свой помощник максимально «живым».
Полный список команд для Google Ассистента на русском вы можете найти в нашем справочном приложении. Установив его, у вас всегда будет под рукой самый актуальный список команд для помощника от Гугл:
Как настроить разблокировку Android голосом
Функция Voice Match позволяет разблокировать телефон голосом командой «Окей, Гугл» вместо пин-кода или отпечатка пальца. Причём если другой человек попробует разблокировать ваше устройство этой ключевой фразой – ваш телефон останется заблокированным. Конечно, если его голос не окажется слишком похожим на ваш собственный (например, как у близких родственников одного пола).
Эта функция разблокировки, к сожалению, работает не на всех устройствах. Например, разблокировка с помощью Voice Match не работает на телефонах Xiaomi из-за особенностей безопасности оболочки MIUI. Покажем, как активировать эту функцию на совместимых телефонах:
- Если у вас не включена защита для разблокировки телефона, то переключатель «Разблокировка с помощью Voice Match» будет не активен. Необходимо включить защиту при блокировке.
- Нажимаем «Настройки». Листаем вниз, находим категорию «Блокировка экрана и безопасность» и нажимаем на неё.
- Нажимаем «Блокировка экрана».
- Выбираем тип защиты, например «PIN код».
- Вводим пароль и нажимаем «Продолжить».
- Повторно вводим пароль и нажимаем «OK».
- Выберете, нужно ли показывать текст уведомлений на заблокированном экране. Мы выбрали не показывать. Нажимаем «Готово».
- Блокировка экрана включена.
- Возвращаемся в настройки Voice Match (Приложение Google → Настройки → Голосовой поиск → Voice Match). Нажимаем переключатель «Разблокировка с помощью Voice Match».
- Нас предупреждают о невысокой надёжности данной функции (многие люди имеют похожие голоса, например родственники). Нажимаем «OK».
- Поздравляем! Вы настроили разблокировку Android-устройства с помощью голоса. Протестируйте данную функцию. Заблокируйте телефон и скажите «Окей Гугл» – телефон должен разблокироваться без требования ввести пароль или отпечаток пальца для разблокировки.
- Если через какое-то время, при попытке разблокировать телефон голосом, вы видите сообщение “Разблокировка голосом временно отключена. Устройство можно разблокировать только вручную“, то попробуйте перезаписать образец голоса и перенастроить функцию Voice Match. Это происходит из-за того, что после нескольких неудачных попыток разблокировки, смартфон блокирует данную функцию до полной перенастройки.
Google регулярно добавляет новые команды для своего голосового помощника. Мы сделали приложение со справкой по командам, которое регулярно обновляем. Установив это приложение, у вас всегда будет под рукой самый актуальный список команд:
Источник