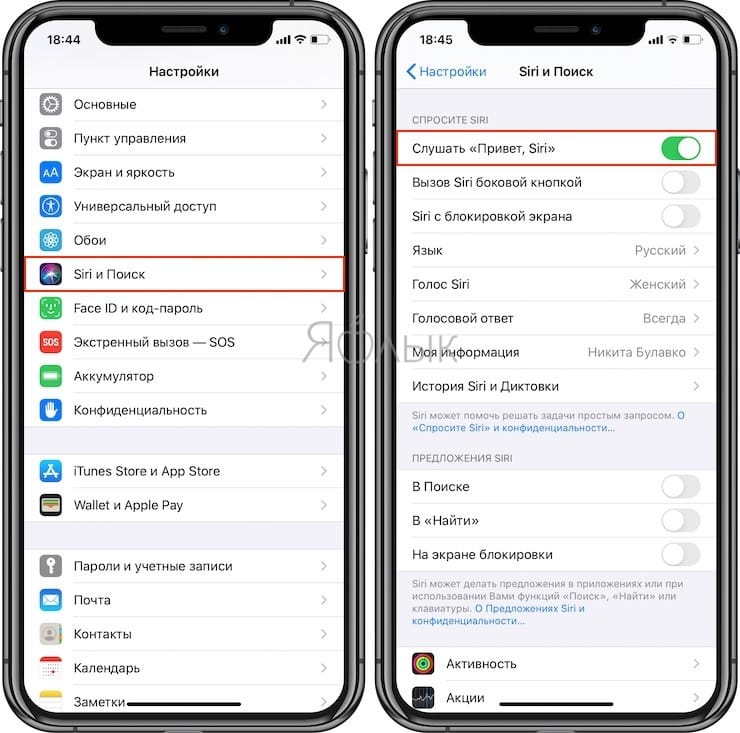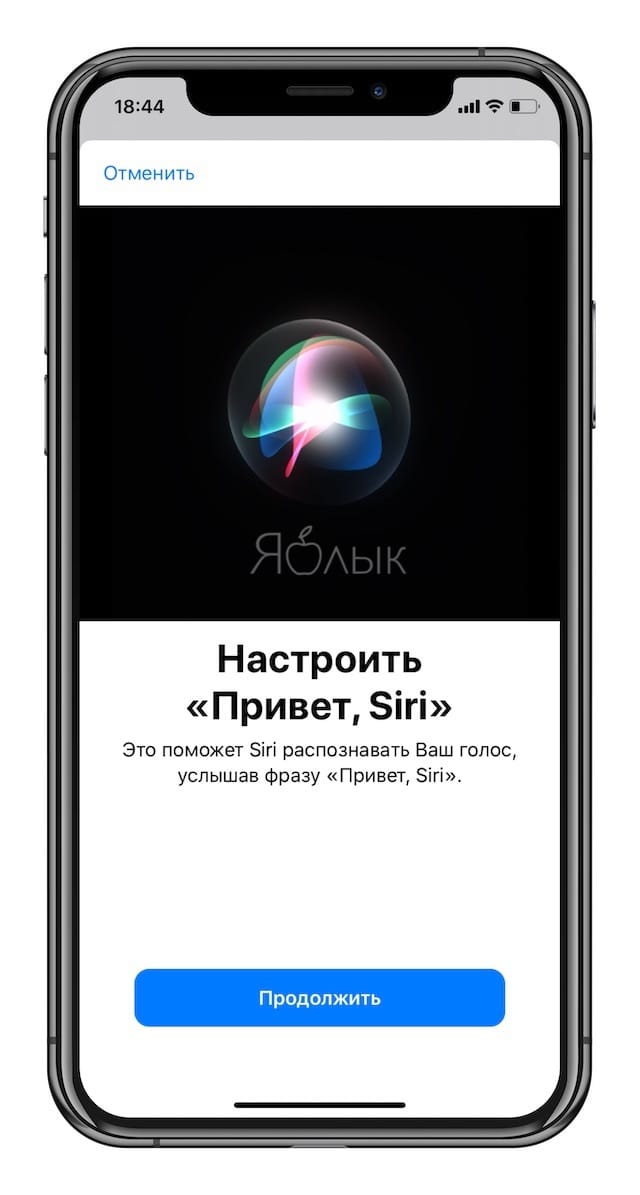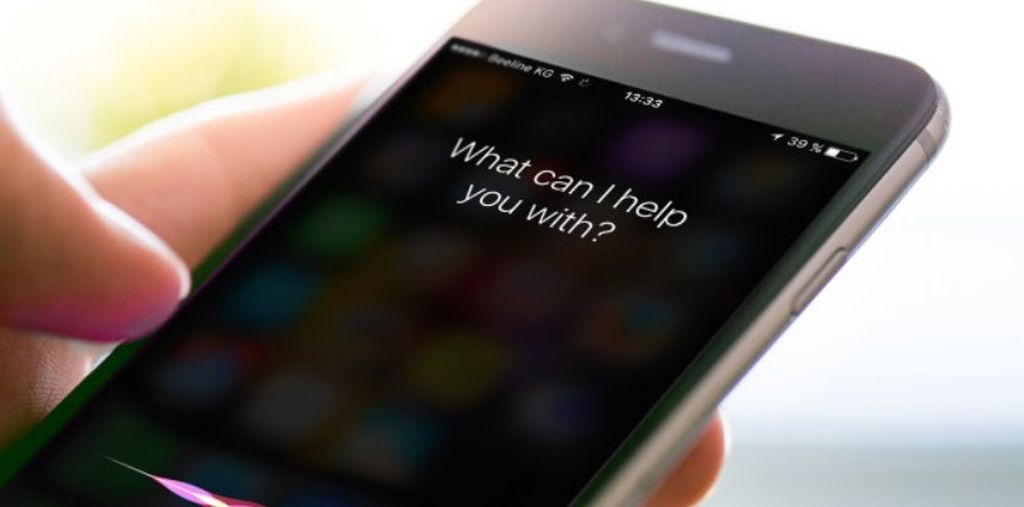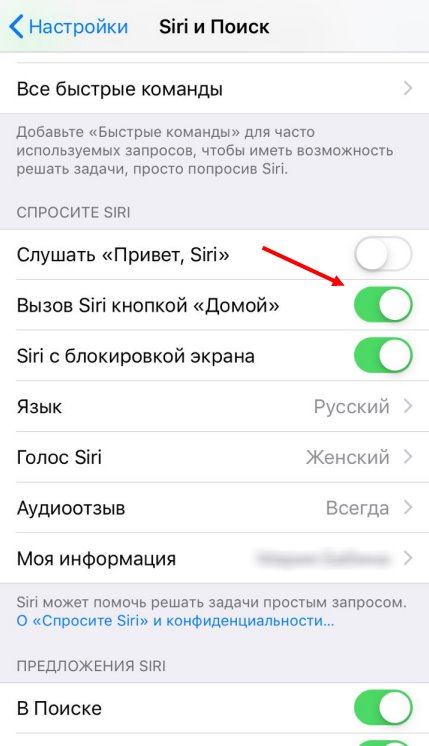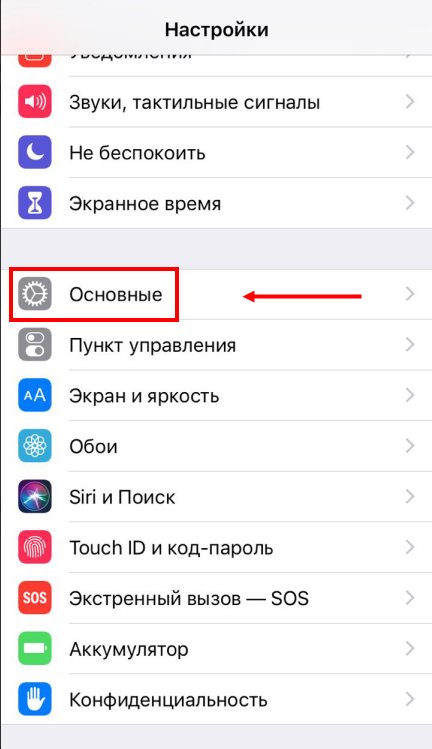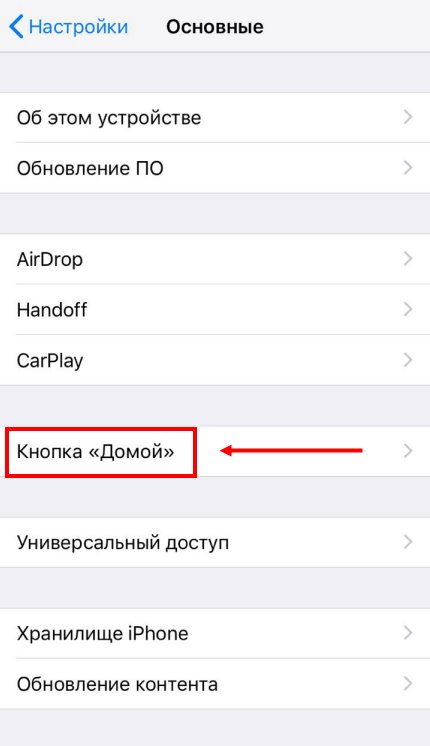- «Привет, Siri!», или как включить Siri голосом на iPhone
- Полезное видео на тему:
- На каких iPhone и iPad работает включение Siri голосом
- Как активировать функцию «Привет, Siri!» на iPhone и iPad?
- Почему функция «Привет, Siri!» включена, но не работает
- Использование функции «Управление голосом» на iPhone, iPad или iPod touch
- Включение функции «Управление голосом»
- Использование функции «Управление голосом»
- Другие возможности функции «Управление голосом»
- Действия на экране
- Отображение названий
- Отображение номеров
- Отображение сетки
- Другие возможности использования экрана
- Изменение настроек функции «Управление голосом»
- Включение классической функции «Управление голосом» и Siri на iPhone, iPad или iPod touch
- Как включить Сири на Айфоне: простая инструкция
- Вызов помощника
- Активация
- На Айфон 7 и выше
- На Айфон 6 и ниже
«Привет, Siri!», или как включить Siri голосом на iPhone
Функция «Привет, Siri!», вызывающая голосовой ассистент, – одна из относительно немногих фич, которая была нагло подсмотрена у ребят из конкурирующей платформы («О’кей, Google»). В этом материале мы расскажем на каких устройствах Apple она работает, зачем она нужна и как включить её голосом и произвести некоторые настройки по персонализации. Инструкция для новичков!
Благодаря голосовому помощнику Siri, практически каждый владелец iPhone (4s и старше), iPad (третьего поколения и старше, а также всех устройств линейки iPad mini), iPod touch 5g и Apple Watch может голосом вызывать абонентов, заводить будильники, писать сообщения и даже диктовать тексты. Более подробный список полезных команд можно почитать тут.
И если раньше для активации функции требовалось зажимать кнопку «Домой» (Home), то теперь достаточно произнести фразу «Привет, Siri!» (функция появилась на iOS 9, а также работает на более поздних версиях прошивки). Правда, и тут есть некоторые нюансы.
Полезное видео на тему:
На каких iPhone и iPad работает включение Siri голосом
Вызов Siri голосом будет работать на поддерживаемых устройствах в том случае, если они подключены к источнику питания. Исключением стали топовые гаджеты, такие как iPhone 13, iPhone 13 mini, iPhone 13 Pro, iPhone 13 Pro Max, iPhone 12, iPhone 12 mini, iPhone 12 Pro, iPhone 11, iPhone 11 Pro, iPhone XS, iPhone XR, iPhone X, iPhone 8, iPhone 8 Plus, iPhone 7, iPhone 7 Plus, iPhone 6s, iPhone 6s Plus, iPhone SE и iPad Pro, которые готовы практически всегда по запросу «Привет, Siri!» отозваться и выполнить голосовую команду.
Как активировать функцию «Привет, Siri!» на iPhone и iPad?
1. Откройте Настройки → Siri и Поиск.
2. Активируйте функцию Слушать «Привет, Siri!», переключив соответствующий тумблер в активное положение.
3. Ассистент предложит нажать кнопку «Настроить» и повторять некоторые простые выражения для лучшего запоминания голоса, чтобы в дальнейшем уменьшить шанс случайной активации Siri на вашем устройстве другими людьми.
После проделанных манипуляций вызывать голосового помощника станет ещё проще.
На заметку владельцам топовых устройств, в которых можно активировать Siri без подключения гаджета к источнику питания, — время автономной работы, безусловно, сократится.
Почему функция «Привет, Siri!» включена, но не работает
Да всё дело в том, что если устройство будет находится в кармане пользователя или будет расположено на горизонтальной поверхности дисплеем вниз, то активизируется защита от ложного срабатывания. Подробно об этом мы уже писали на страницах нашего сайта.
Источник
Использование функции «Управление голосом» на iPhone, iPad или iPod touch
Функцию «Управление голосом» можно использовать для навигации по устройству и взаимодействия с ним. С помощью голосовых команд можно выполнять жесты касания и смахивания, вводить текст и т. д.
Чтобы использовать управление голосом, вам нужна iOS 13 или более поздней версии либо iPadOS. Прежде чем воспользоваться функцией «Управление голосом», необходимо загрузить файл. По окончании загрузки вам не требуется подключение к сети Wi-Fi, чтобы использовать функцию «Управление голосом». Подключение к сети Wi-Fi рекомендуется перед первым включением функции «Управление голосом».
Функция «Управление голосом» доступна не во всех странах или регионах. Функция «Управление голосом» использует механизм распознавания речи Siri только для английского языка (США).
Включение функции «Управление голосом»
- Перейдите в меню «Настройки» и выберите раздел «Универсальный доступ».
- Выберите «Управление голосом», а затем — «Настроить «Управление голосом»». Загрузка начнется в фоновом режиме.
По окончании загрузки в строке состояния устройства отобразится микрофон ( ), который будет указывать выполняет ли функция «Управление голосом» прослушивание или нет.
Использование функции «Управление голосом»
Включив функцию «Управление голосом», можно произносить команды, вместо того чтобы выполнять действия касаниями. Например, чтобы запустить Spotlight на экране «Домой», скажите «Смахнуть вниз». А чтобы в определенных приложениях попасть в меню, доступные с помощью длительного нажатия, скажите «Нажать и удерживать [название приложения]». Функция «Управление голосом» не влияет на то, как ваше устройство реагирует на касания.
Чтобы просмотреть список доступных команд для различных ситуаций, скажите «Показать, что сказать».
Чтобы просмотреть полный список доступных команд, выполните следующие действия.
- Перейдите в меню «Настройки» и выберите раздел «Универсальный доступ».
- Выберите «Управление голосом», а затем — «Настроить команды».
Другие возможности функции «Управление голосом»
- Чтобы включить функцию «Управление голосом» после первоначальной настройки, можно воспользоваться функцией «Привет, Siri», быстрыми командами или перейти в меню «Настройки» > «Универсальный доступ» > «Управление голосом».
- Чтобы заблокировать устройство, скажите «Заблокировать экран».
- Чтобы вывести устройство из режима сна, скажите «Привет, Siri. Включи управление голосом».
- Чтобы включить прослушивание, можно сказать «Проснуться», а чтобы перевести его в режим сна — «Спать». При этом функция прослушивания не отключается, но переводит микрофон в режим сна на время, пока вы не произнесете команду пробуждения.
Действия на экране
Чтобы использовать элементы на экране, назовите действие, а затем — название элемента, например «Нажать «Универсальный доступ»».
Отображение названий
Если не уверены в названии элемента, можете сказать «Показать названия», чтобы отобразить область просмотра с названиями элементов.
Отображение номеров
Если у элемента нет названия или вы предпочитаете использовать номера, можно сказать «Показать номера», чтобы отобразить порядковые номера каждого элемента на экране.
Отображение сетки
Если взаимодействие требует большей точности или пространства, можно сказать «Показать сетку», чтобы отобразить область просмотра в виде пронумерованной сетки. Если назвать номер из сетки, соответствующая область в ней увеличится и в ней будет представлен новый набор номеров, благодаря которому будет легче выбрать нужный элемент. Сетку можно также использовать при перетаскивании элементов на экране — выбирать, где их расположить, а также для жестов либо произвольных действий.
Когда вы произнесете следующую команду, сетка исчезнет. Чтобы использовать сетку для нескольких команд, скажите «Показывать сетку постоянно».
Другие возможности использования экрана
- Чтобы скрыть области просмотра, скажите «Скрыть [названия, номера, сетку]».
- Чтобы повторить действия, например касания и смахивания, скажите «Повторить это». Можно также указывать, сколько раз повторять действие. Например, можно сказать «Смахнуть вправо. Повторить трижды».
- Чтобы вернуться на предыдущий экран или в предыдущее меню, скажите «Вернуться назад».
Изменение настроек функции «Управление голосом»
Можно изменить несколько настроек функции «Управление голосом». Вот список некоторых настроек, которые можно изменить.
- Язык: для функции «Управление голосом» используется основной язык, установленный на iPhone или iPod touch.
- Настройка команд: полный список доступных команд, в котором можно отключать команды или создавать пользовательские команды.
- Словарь: возможность «обучать» функцию «Управление голосом» новым словам.
- Отображение подтверждения: визуальное подтверждение в верхней части экрана при распознавании команды.
- Воспроизведение звука: воспроизведение звукового эффекта при распознавании команды.
- Отображение подсказок: отображение динамических предположений насчет того, что можно сказать. Они отображаются автоматически после произнесения инструкций, которые похожи на системные команды, но не соответствуют им в точности.
- Область просмотра: возможность выбирать постоянное отображение области просмотра с номерами, названиями или сеткой.
- Распознавание присутствия: возможность включать или отключать прослушивание на устройствах с Face ID в зависимости от того, смотрите вы на экран или нет. Это удобно, когда функция «Управление голосом» используется на нескольких устройствах.
Источник
Включение классической функции «Управление голосом» и Siri на iPhone, iPad или iPod touch
Узнайте, как скорректировать настройки боковой кнопки или кнопки «Домой» для классической функции «Управление голосом» и Siri на iPhone, iPad или iPod touch.
На iPhone X и более поздних моделей можно предотвратить ответ классической функции «Управление голосом» или Siri при нажатии и удерживании боковой кнопки. На iPhone 8 и более ранних моделей можно предотвратить ответ классической функции «Управление голосом» или Siri при нажатии и удерживании кнопки «Домой».
Выполните указанные ниже действия.
- На iPhone X или более поздней модели перейдите в меню «Настройки» > «Универсальный доступ» и выберите вариант «Боковая кнопка». На iPhone 8 или более ранней модели перейдите в меню «Настройки» > «Универсальный доступ» и выберите вариант «Кнопка «Домой»».
- В разделе «Нажмите и удерживайте, чтобы говорить» выберите один из этих параметров:
- Siri: Siri будет отвечать при нажатии и удерживании кнопки «Домой».
- Классическая функция «Управление голосом» отвечает при нажатии и удерживании кнопки «Домой». При этом также отключается Siri.
- «Выкл»: при нажатии и удерживании кнопки «Домой» ответа не последует.
Эта настройка нажатия и удерживания применяется только к боковой кнопке и кнопке «Домой». Если используется гарнитура и неожиданно активируется Siri или классическая функция «Управление голосом», убедитесь, что гарнитура полностью вставлена в устройство.
При ненадежном соединении, изношенности кабелей или попадании влаги на разъем или пульт ДУ гарнитура может активировать Siri или классическую функцию «Управление голосом». Если проблема сохраняется, попробуйте воспользоваться другой гарнитурой.
Источник
Как включить Сири на Айфоне: простая инструкция
Как включить Сири в настройках и вызвать интеллектуальный помощник, чтобы выполнить определенные команды? В этом обзоре мы подробно расскажем, что необходимо сделать, чтобы управлять искусственным интеллектом так, как вам удобно.
Вызов помощника
Пользователи определенных устройств могут воспользоваться удобной опцией и больше не задумываться о самостоятельном выполнении действий.
Чтобы вызвать Сири на iPhone, достаточно воспользоваться простейшим методом:
- Возьмите смартфон в руки;
- Зажмите кнопку «Домой» ;
- Дождитесь, пока не прозвучит короткий сигнал;
- Затем на экране появится сообщение от помощника и зазвучит запись.
Кроме того, вы можете воспользоваться специальной фразой и активировать Сири голосом. Эта опция доступна всем, кто установил 9 обновление операционной системы.
Хотите узнать, как вызвать Сири на Айфон голосом? Вот что необходимо сделать:
- Взять в руки телефон;
- Сказать «Привет, Siri» ;
- Дождаться, пока не прозвучит сигнал и не появится специальное окно для общения.
Однако, если вы не активируете опцию, активировать искусственный интеллект голосом не получится. Для этого нужно знать, как включить Сири на Айфоне, продолжайте читать и вы узнаете как это сделать.
Работает на следующих электронных устройствах:
- iPhone 4S и старше;
- iPad третьего поколения и далее;
- Все iPad mini;
- iPod touch 5G;
- Apple Watch.
- Mac iOS
Активация
Настройки смартфона достаточно просты – нужно выучить несколько простых действий, чтобы единожды активировать нужную вам опцию и запустить работу.
На Айфон 7 и выше
Для начала разберемся, как включить Siri на Айфоне 7 (и других моделях):
- Откройте настройки;
- Выберите иконку «Экранное время» ;
- Найдите блок «Контент и конфиденциальность» ;
- Перейдите к строке «Разрешенные программы» ;
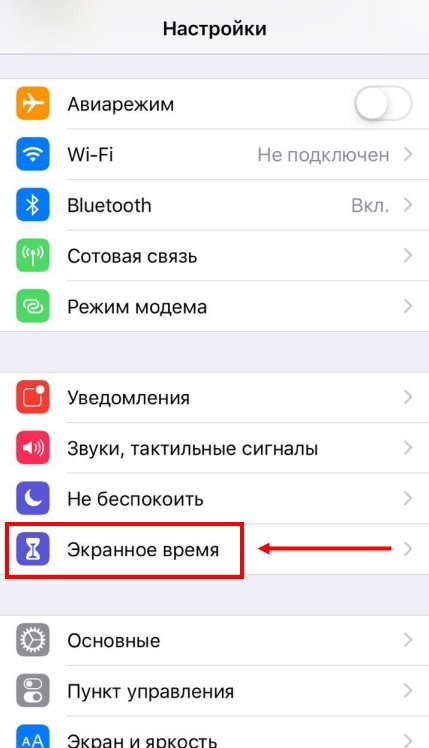
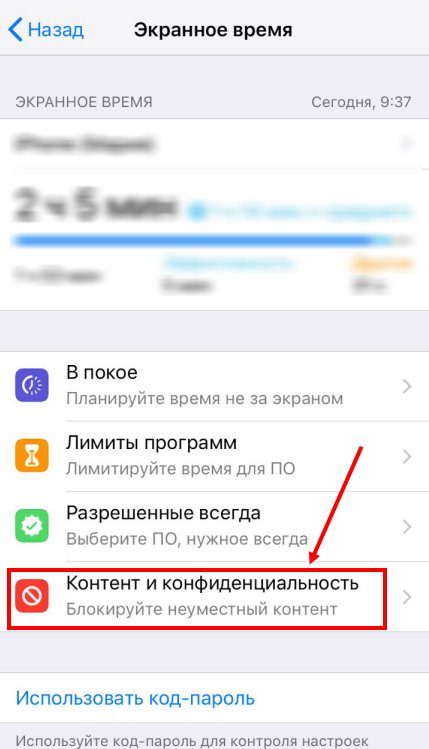
- Переведите тумблер напротив названия голосового помощника в положение «Вкл.» .
Вы активировали работу помощницы!
На Айфон 6 и ниже
Следуем дальше, разбираемся, как включить робота на Айфоне 6 нажатием кнопки «Домой»:
- Откройте настройки;
- Перейдите к пункту «Основные» ;
- Выберите строку «Домой» , пролистнув экран вниз;
- В блоке «Нажатие и удерживание для произнесения» найдите строчку «Сири» .
Следующий шаг – включение голосового управления помощником на Айфоне 5S или других моделях:
- Войдите в настройки;
- Найдите строку с названием искусственного интеллекта;
- В блоке «Спросите» активируйте опцию «Слушать «Привет» ;
- Здесь же вы можете установить тумблер в положение «Включено» напротив пункта «Вызов кнопкой домой» .
Надеемся, больше у вас не осталось вопросов – теперь вы можете самостоятельно включить работу помощника и выбрать наиболее удобный способ общения с искусственным интеллектом. А если вам нужно отключить помощницу — читайте как это сделать здесь.
Источник