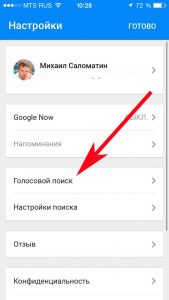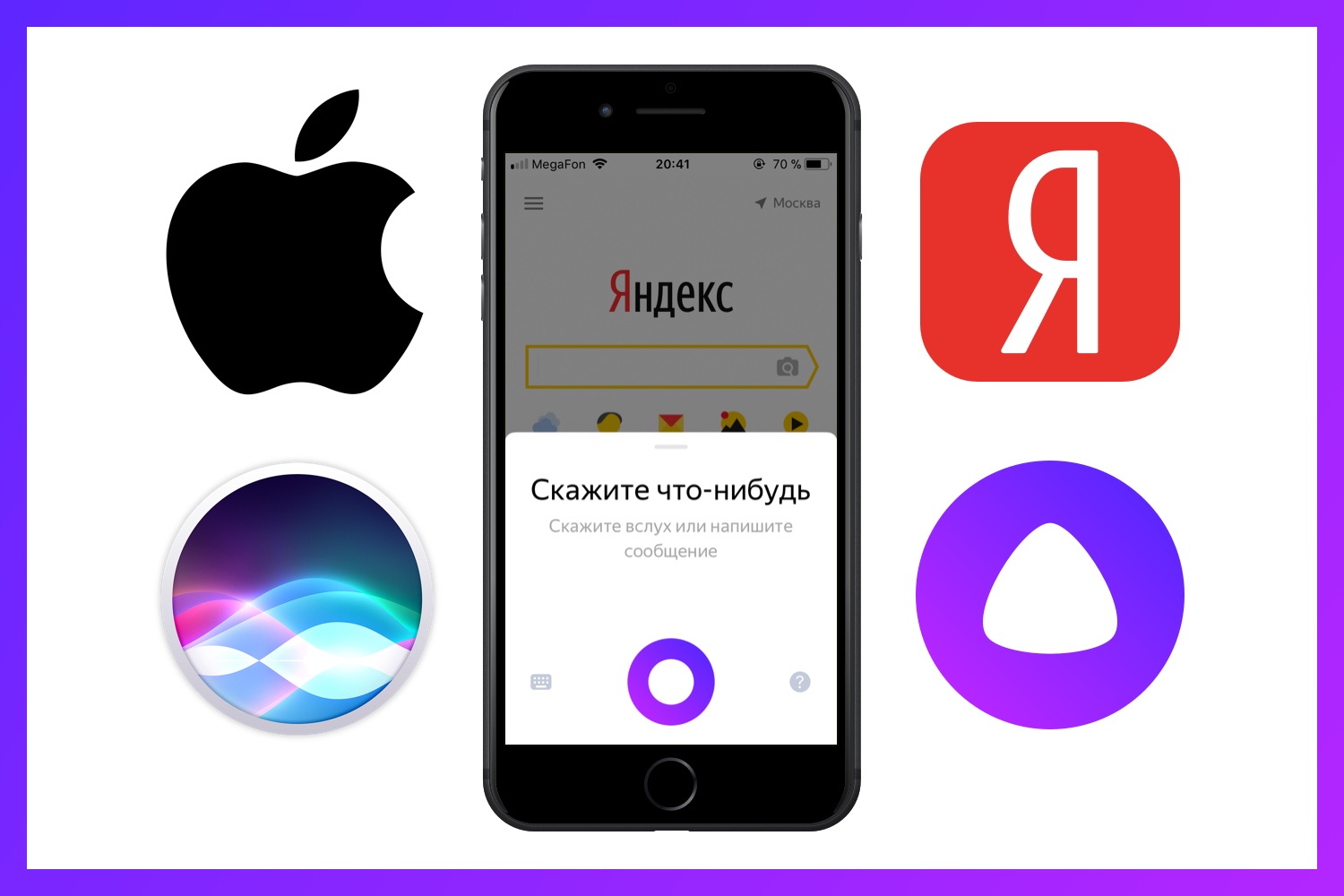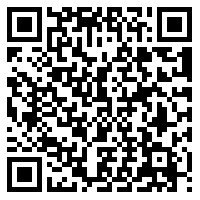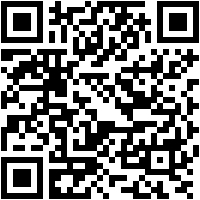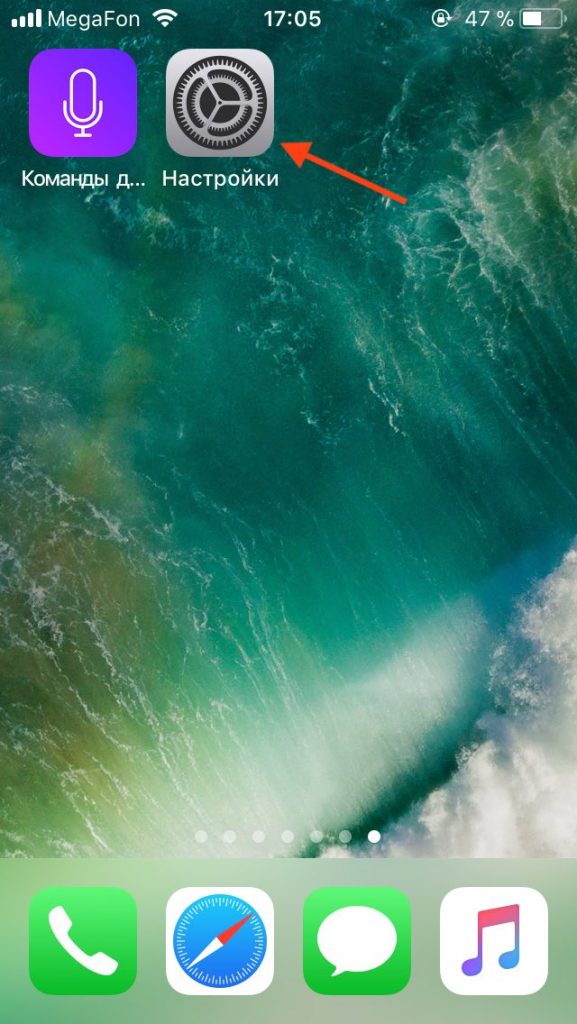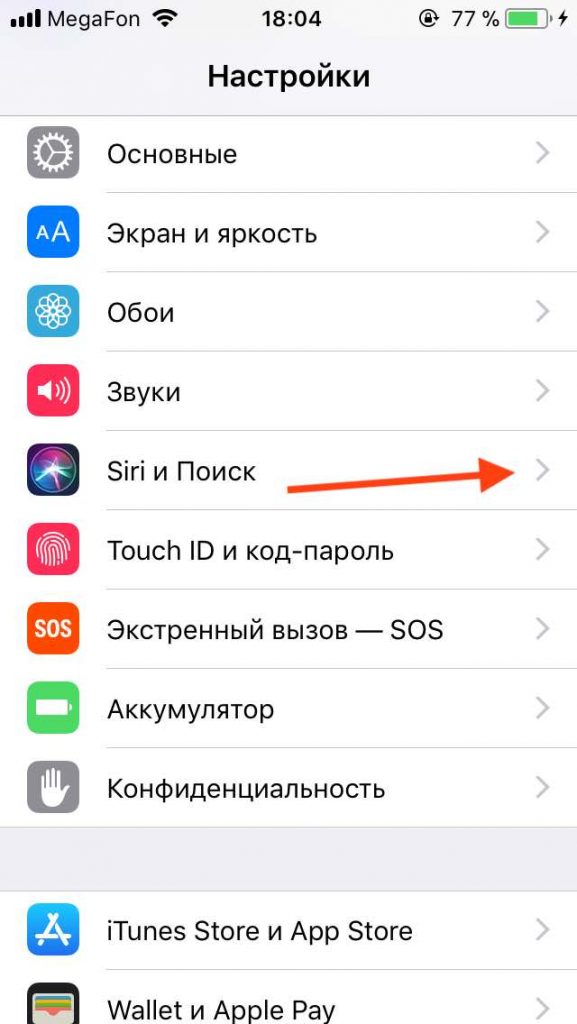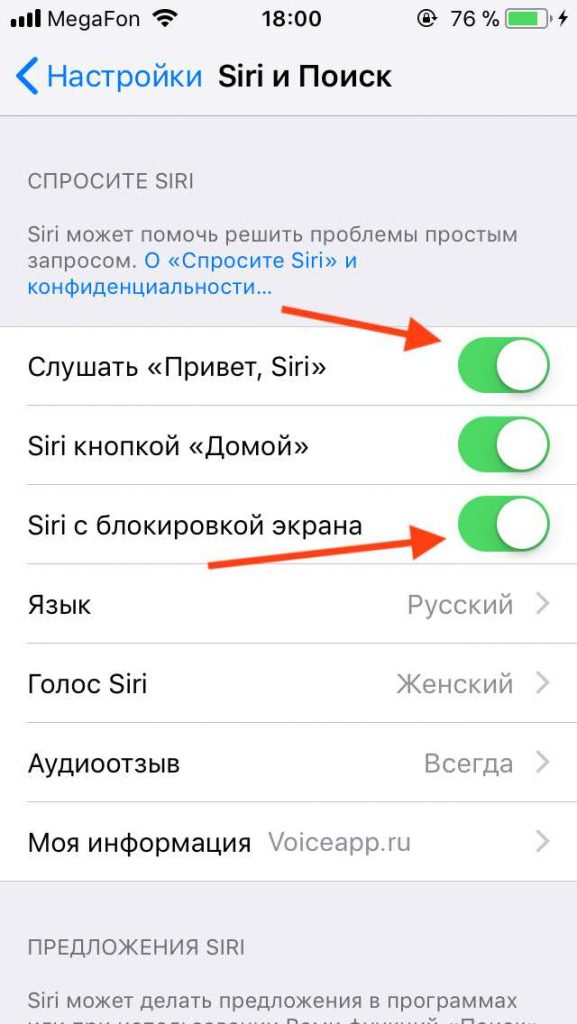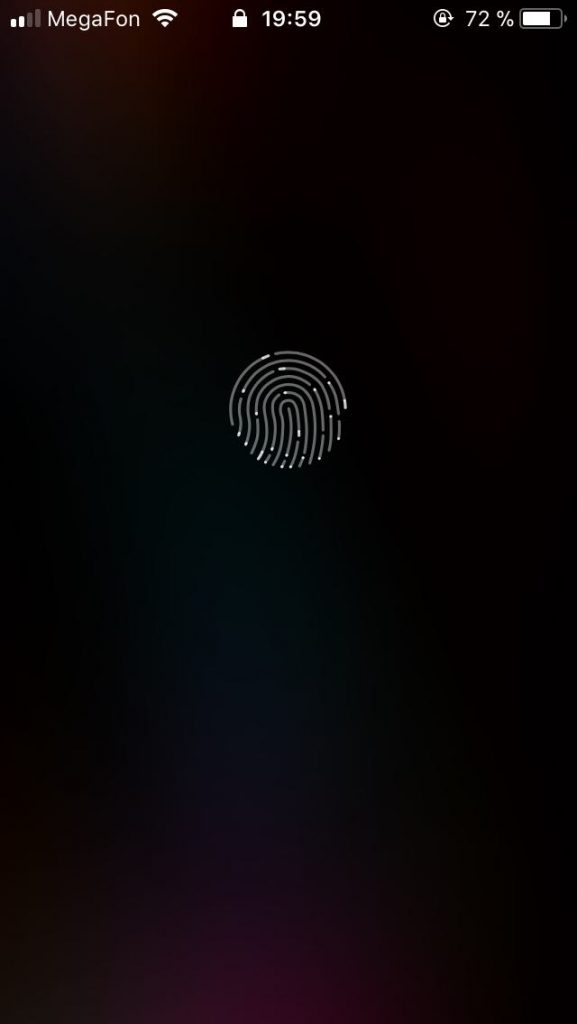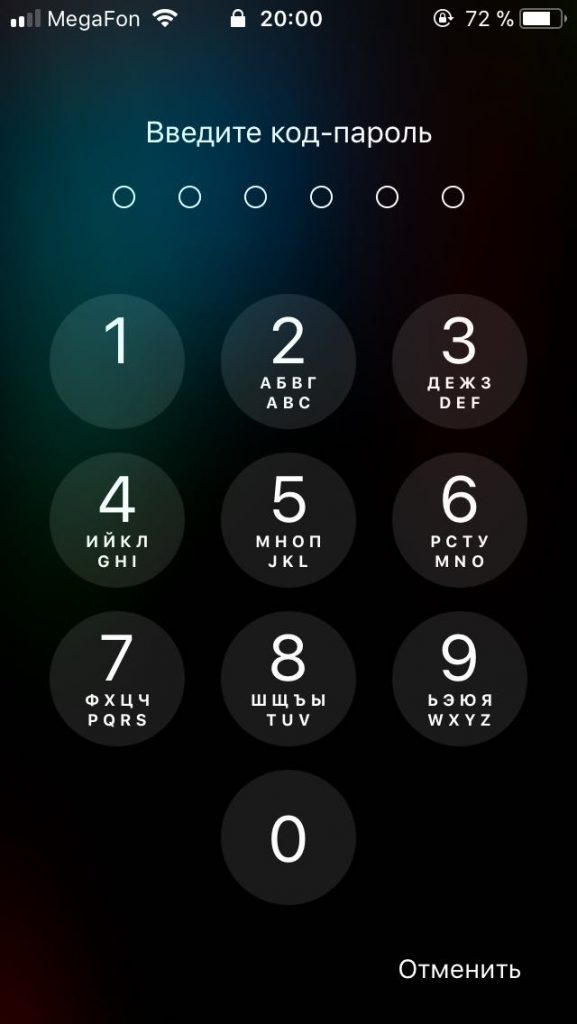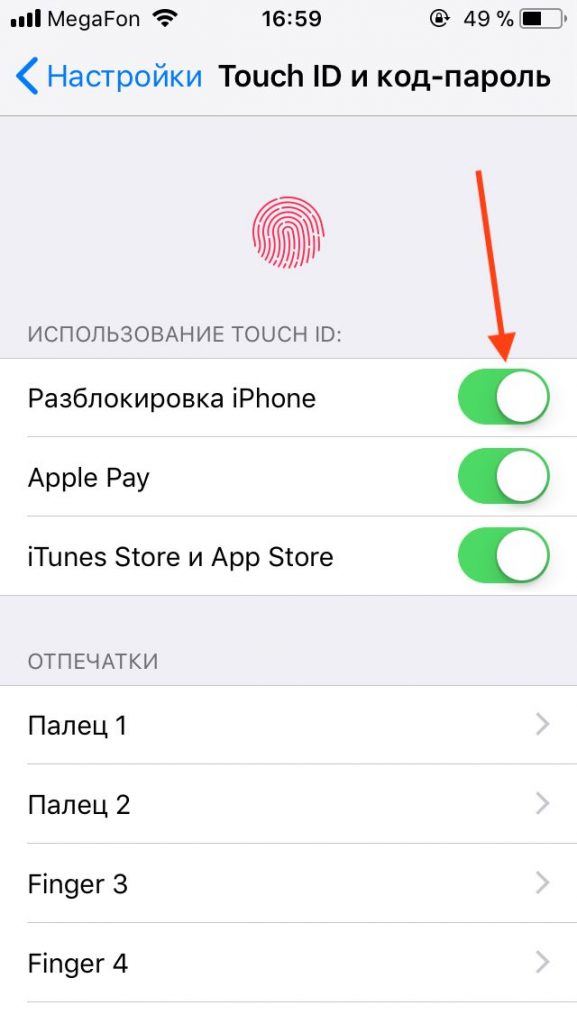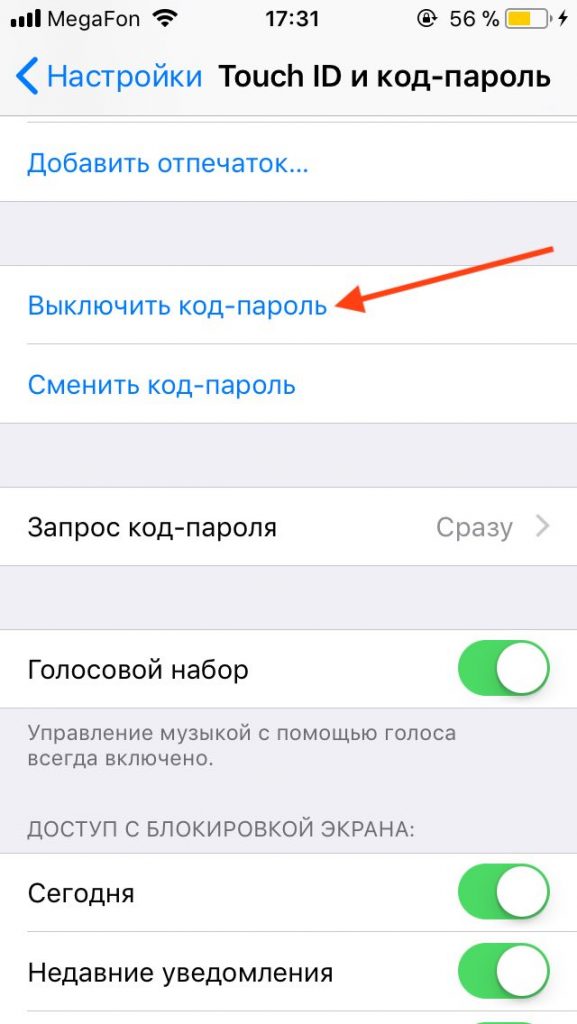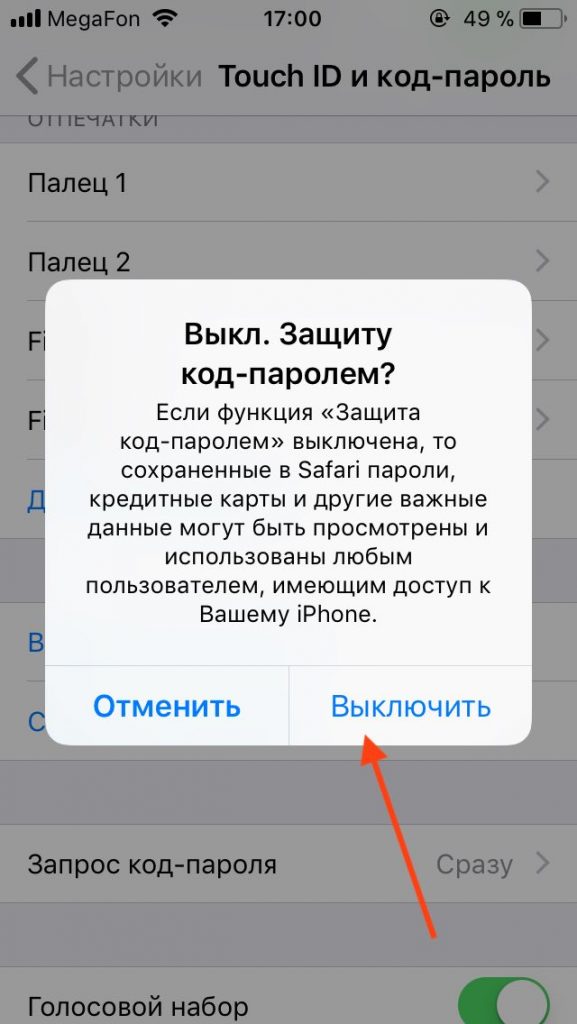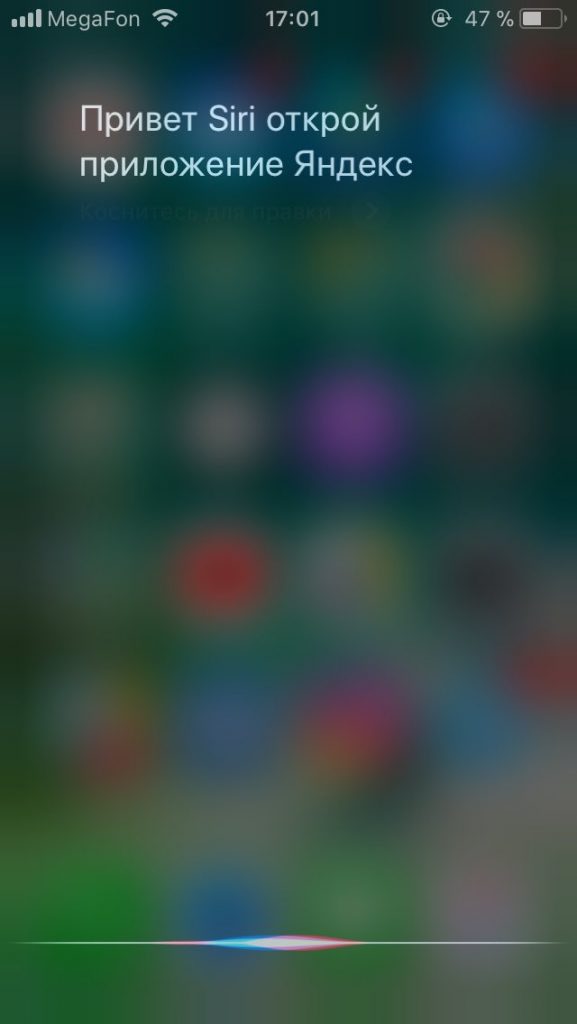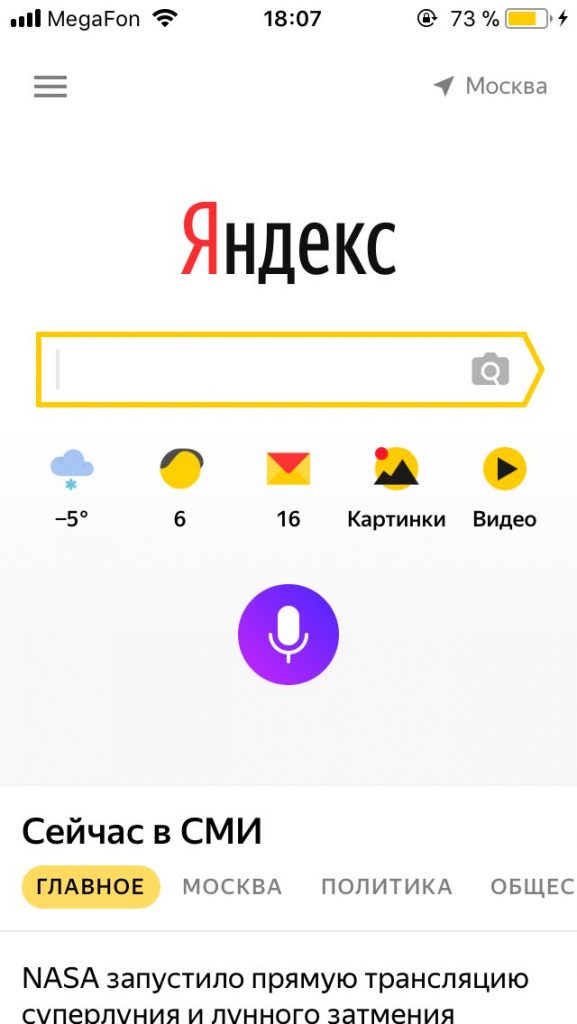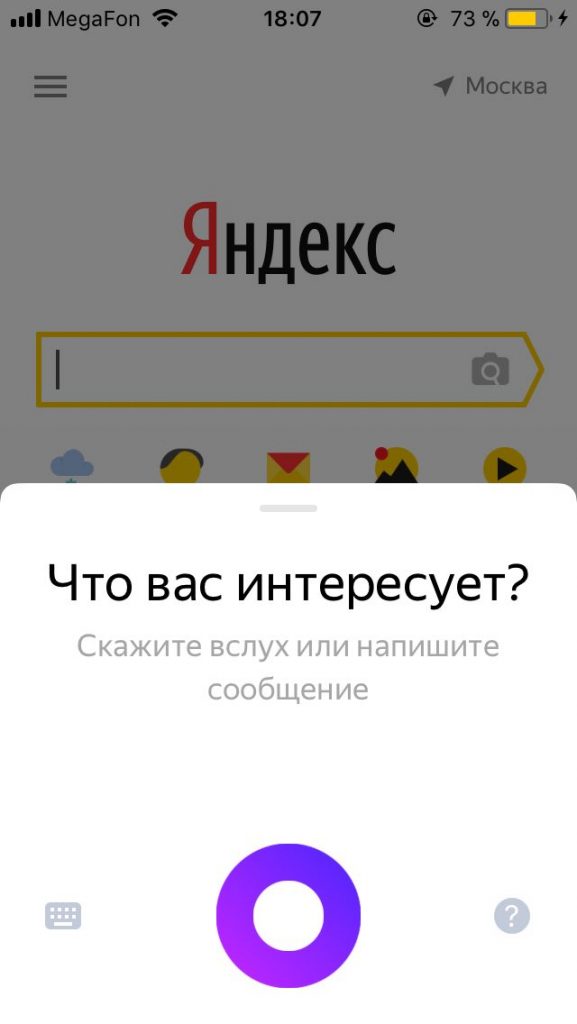- Включение классической функции «Управление голосом» и Siri на iPhone, iPad или iPod touch
- Использование функции «Управление голосом» на iPhone, iPad или iPod touch
- Включение функции «Управление голосом»
- Использование функции «Управление голосом»
- Другие возможности функции «Управление голосом»
- Действия на экране
- Отображение названий
- Отображение номеров
- Отображение сетки
- Другие возможности использования экрана
- Изменение настроек функции «Управление голосом»
- Как включить Окей Гугл на Айфоне и Айпаде
- Скажи «Окей, Google» своему iPhone и… получи ответ!
- Как включить Яндекс Алису голосом на айфоне
- Содержание
- Скачайте «Яндекс» и включите голосовую активацию
- Включить «Слушать Привет, Siri»
- Выключите пароль, Touch ID и Face ID
- Как запустить Алису через Siri
Включение классической функции «Управление голосом» и Siri на iPhone, iPad или iPod touch
Узнайте, как скорректировать настройки боковой кнопки или кнопки «Домой» для классической функции «Управление голосом» и Siri на iPhone, iPad или iPod touch.
На iPhone X и более поздних моделей можно предотвратить ответ классической функции «Управление голосом» или Siri при нажатии и удерживании боковой кнопки. На iPhone 8 и более ранних моделей можно предотвратить ответ классической функции «Управление голосом» или Siri при нажатии и удерживании кнопки «Домой».
Выполните указанные ниже действия.
- На iPhone X или более поздней модели перейдите в меню «Настройки» > «Универсальный доступ» и выберите вариант «Боковая кнопка». На iPhone 8 или более ранней модели перейдите в меню «Настройки» > «Универсальный доступ» и выберите вариант «Кнопка «Домой»».
- В разделе «Нажмите и удерживайте, чтобы говорить» выберите один из этих параметров:
- Siri: Siri будет отвечать при нажатии и удерживании кнопки «Домой».
- Классическая функция «Управление голосом» отвечает при нажатии и удерживании кнопки «Домой». При этом также отключается Siri.
- «Выкл»: при нажатии и удерживании кнопки «Домой» ответа не последует.
Эта настройка нажатия и удерживания применяется только к боковой кнопке и кнопке «Домой». Если используется гарнитура и неожиданно активируется Siri или классическая функция «Управление голосом», убедитесь, что гарнитура полностью вставлена в устройство.
При ненадежном соединении, изношенности кабелей или попадании влаги на разъем или пульт ДУ гарнитура может активировать Siri или классическую функцию «Управление голосом». Если проблема сохраняется, попробуйте воспользоваться другой гарнитурой.
Источник
Использование функции «Управление голосом» на iPhone, iPad или iPod touch
Функцию «Управление голосом» можно использовать для навигации по устройству и взаимодействия с ним. С помощью голосовых команд можно выполнять жесты касания и смахивания, вводить текст и т. д.
Чтобы использовать управление голосом, вам нужна iOS 13 или более поздней версии либо iPadOS. Прежде чем воспользоваться функцией «Управление голосом», необходимо загрузить файл. По окончании загрузки вам не требуется подключение к сети Wi-Fi, чтобы использовать функцию «Управление голосом». Подключение к сети Wi-Fi рекомендуется перед первым включением функции «Управление голосом».
Функция «Управление голосом» доступна не во всех странах или регионах. Функция «Управление голосом» использует механизм распознавания речи Siri только для английского языка (США).
Включение функции «Управление голосом»
- Перейдите в меню «Настройки» и выберите раздел «Универсальный доступ».
- Выберите «Управление голосом», а затем — «Настроить «Управление голосом»». Загрузка начнется в фоновом режиме.
По окончании загрузки в строке состояния устройства отобразится микрофон ( ), который будет указывать выполняет ли функция «Управление голосом» прослушивание или нет.
Использование функции «Управление голосом»
Включив функцию «Управление голосом», можно произносить команды, вместо того чтобы выполнять действия касаниями. Например, чтобы запустить Spotlight на экране «Домой», скажите «Смахнуть вниз». А чтобы в определенных приложениях попасть в меню, доступные с помощью длительного нажатия, скажите «Нажать и удерживать [название приложения]». Функция «Управление голосом» не влияет на то, как ваше устройство реагирует на касания.
Чтобы просмотреть список доступных команд для различных ситуаций, скажите «Показать, что сказать».
Чтобы просмотреть полный список доступных команд, выполните следующие действия.
- Перейдите в меню «Настройки» и выберите раздел «Универсальный доступ».
- Выберите «Управление голосом», а затем — «Настроить команды».
Другие возможности функции «Управление голосом»
- Чтобы включить функцию «Управление голосом» после первоначальной настройки, можно воспользоваться функцией «Привет, Siri», быстрыми командами или перейти в меню «Настройки» > «Универсальный доступ» > «Управление голосом».
- Чтобы заблокировать устройство, скажите «Заблокировать экран».
- Чтобы вывести устройство из режима сна, скажите «Привет, Siri. Включи управление голосом».
- Чтобы включить прослушивание, можно сказать «Проснуться», а чтобы перевести его в режим сна — «Спать». При этом функция прослушивания не отключается, но переводит микрофон в режим сна на время, пока вы не произнесете команду пробуждения.
Действия на экране
Чтобы использовать элементы на экране, назовите действие, а затем — название элемента, например «Нажать «Универсальный доступ»».
Отображение названий
Если не уверены в названии элемента, можете сказать «Показать названия», чтобы отобразить область просмотра с названиями элементов.
Отображение номеров
Если у элемента нет названия или вы предпочитаете использовать номера, можно сказать «Показать номера», чтобы отобразить порядковые номера каждого элемента на экране.
Отображение сетки
Если взаимодействие требует большей точности или пространства, можно сказать «Показать сетку», чтобы отобразить область просмотра в виде пронумерованной сетки. Если назвать номер из сетки, соответствующая область в ней увеличится и в ней будет представлен новый набор номеров, благодаря которому будет легче выбрать нужный элемент. Сетку можно также использовать при перетаскивании элементов на экране — выбирать, где их расположить, а также для жестов либо произвольных действий.
Когда вы произнесете следующую команду, сетка исчезнет. Чтобы использовать сетку для нескольких команд, скажите «Показывать сетку постоянно».
Другие возможности использования экрана
- Чтобы скрыть области просмотра, скажите «Скрыть [названия, номера, сетку]».
- Чтобы повторить действия, например касания и смахивания, скажите «Повторить это». Можно также указывать, сколько раз повторять действие. Например, можно сказать «Смахнуть вправо. Повторить трижды».
- Чтобы вернуться на предыдущий экран или в предыдущее меню, скажите «Вернуться назад».
Изменение настроек функции «Управление голосом»
Можно изменить несколько настроек функции «Управление голосом». Вот список некоторых настроек, которые можно изменить.
- Язык: для функции «Управление голосом» используется основной язык, установленный на iPhone или iPod touch.
- Настройка команд: полный список доступных команд, в котором можно отключать команды или создавать пользовательские команды.
- Словарь: возможность «обучать» функцию «Управление голосом» новым словам.
- Отображение подтверждения: визуальное подтверждение в верхней части экрана при распознавании команды.
- Воспроизведение звука: воспроизведение звукового эффекта при распознавании команды.
- Отображение подсказок: отображение динамических предположений насчет того, что можно сказать. Они отображаются автоматически после произнесения инструкций, которые похожи на системные команды, но не соответствуют им в точности.
- Область просмотра: возможность выбирать постоянное отображение области просмотра с номерами, названиями или сеткой.
- Распознавание присутствия: возможность включать или отключать прослушивание на устройствах с Face ID в зависимости от того, смотрите вы на экран или нет. Это удобно, когда функция «Управление голосом» используется на нескольких устройствах.
Источник
Как включить Окей Гугл на Айфоне и Айпаде
Вы заметили, что в последнее время голосовой поиск все сильнее и сильнее набирает популярность среди владельцев смартфонов и планшетов. Если раньше его как то больше использовали с целью развлечения, то сейчас он все чаще и чаще используется для работы. В операционной системе Андроид уже интегрирован самый удобный на сегодняшний день сервис «Окей, Гугл». Владельцам яблочных девайсов от Apple доступен голосовой помощник Siri. Но честно говоря, для работы он мало подходит. Поэтому оптимальнее всего всё же использовать Окей, Гугл на Айфоне или Айпаде. Тем более, что установить голосовой поиск Google на iOS очень просто.
Первым делом, надо зайти в App Store и установить приложение Google . После того, как оно будет успешно установлено — запустите программу.
В главном окне надо нажать на значок учетной записи.
Примечание: Если у Вас нет аккаунта на Гугл, то тут же можно будет его и завести.
Прогручиваем появившееся меню вниз до строки Голосовой поиск и заходим в этот раздел.
В следующем меню находим строку Команда «Окей, Google» и сдвигаем её переключатель в положение Вкл.
Операционная система iOS потребует разрешить использование микрофона:
Здесь так же надо будет сдвинуть переключатель в положение Вкл. Готово! Голосовой поиск Окей Гугл устаноален на Вашем Айфоне или Айпаде и готов к работе. Всем удачи!
Источник
Скажи «Окей, Google» своему iPhone и… получи ответ!
Привет! Данная фраза наиболее часто ассоциируется со смартфонами на которых установлена именно та операционная система, к производителю которой вы и обращаетесь. Но компания не стала жадничать и сказать два слова «Oк, Google!» (и что более важно, получить в ответ какую-либо информацию) может любой владелец iPhone или iPad. Итак, быстро и решительно устанавливаем голосовой поиск от Google на iOS-устройство, поехали!
Конечно же, гугл-сервисы не могут быть интегрированы в яблочную систему изначально (все-таки конкурирующие компании), а значит для того, чтобы получить «Ок Google» на iPhone или iPad, сначала потребуется скачать соответствующее приложение.
Но… когда это было для нас проблемой?
- Переходим в App Store (лучше официальный, хотя бывают разные) и находим приложение Google. Пишется именно так, без всяких дополнений. Что приятно, программа полностью бесплатна и ее размер относительно небольшой, а значит можно не бояться ограничений на скачивание через сотовую сеть (хотя мы знаем, как их обойти).
- Загружаем его, конечно же понадобится идентификатор Apple ID (как создать и что это).
- Открываем программу (обязательно разрешаем доступ к микрофону — иначе как нас услышат?:)) и говорим своему «яблочному» устройству — «Окей Google» плюс тот вопрос, ответ на который Вы хотите узнать.
Кстати, сразу после всех этих манипуляций голосовой ассистент у меня не заработал, так как был выключен.
Возможно, у вас будет точно такая же ситуация.
Не отчаиваемся — будем включать!
Тем более, что это легко сделать зайдя в настройки приложения (левый верхний угол), далее голосовой поиск, команда «Окей, Google».
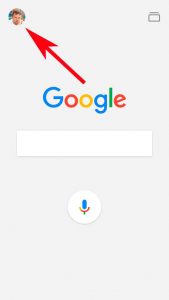
Как видите, ничего сложного нет — пару минут затраченного времени и можно смело начинать общаться с самим Google!:)
Теперь немного о недостатках (куда же без них-то?) данной «фишки»:
- Для работы с этим голосовым ассистентом необходимо каждый раз открывать приложение (Siri в этом плане удобнее — ведь она интегрирована в систему полностью).
- Поддерживается малое количество команд.
- Все ваши запросы открываются в встроенном браузере, а не в Safari. А он не всегда удобен и функционален.
Да и на мой взгляд, Siri просто намного «умнее». Хотя…
Может у Вас есть другое мнение? Пишите в комментарии — обсудим!
Источник
Как включить Яндекс Алису голосом на айфоне
Как активировать Алису с помощью Siri, без нажатия на кнопки телефона.
Содержание
Самый быстрый способ запускать Алису на iOS – это использовать виджет, который включён в приложение «Яндекс», об этом мы писали ранее. Многие ищут способ запускать Алису голосом, также как они запускают Siri. Но Apple, естественно, не хочет предоставлять пользователям возможность менять Siri на других голосовых ассистентов, и такой возможности в iOS нет. И в Android, кстати, тоже не получится заменить Google Ассистент на Алису. Яндекс Телефон – это единственный андроид-смартфон, который позволяет запускать Алису голосом на любом экране.
Но мы опишем лайфхак, благодаря которому вы всё-таки сможете запустить Алису на заблокированном телефоне, не нажимая кнопок. Обходной путь работает благодаря возможности запускать приложения через Siri и функции «Всегда слушать», доступной на iPhone 6S и выше.
Сразу предупреждаем, вам придётся отключить блокировку телефона чтобы протестировать этот метод. И запускать Алису через Сири, конечно, не так удобно, как говорить «Алиса, …» умной колонке Яндекс Станция. Но способ работает, как вы можете убедиться, посмотрев видео.
Скачайте «Яндекс» и включите голосовую активацию
На данный момент у Алисы нет своего отдельного приложения. Российский поисковик встроил Алису в приложение под названием «Яндекс» на платформах Android и iOS.
Скачать Яндекс с Алисой можно по этой ссылке:
Убедитесь, что в приложении Яндекс на вашем iOS-устройстве включена голосовая активация Алисы (после установки она включена по умолчанию).

Включить «Слушать Привет, Siri»
Чтобы Сири срабатывала на ваши голосовые команды на заблокированном телефоне с выключеным экраном, необходимо включить пару опций в настройках:
- Нажимаем «Настройки».
- Нажимаем «Siri и поиск».
- Нажимаем на переключатели «Слушать Привет, Siri» и «Siri с блокировкой экрана», они должны гореть зелёным.
Выключите пароль, Touch ID и Face ID
С настройками айфона по умолчанию, при попытке запустить приложение с помощью Сири (нам нужно запустить приложение «Яндекс»), операционная система попросит вас разблокировать устройство.
Поэтому если мы хотим запускать приложение без рук, нам нужно отключить разблокировку и с помощью цифрового пароля, и с помощью Touch ID и Face ID.
- Нажимаем «Настройки».
- Нажимаем «Touch ID и код-пароль».
- Если переключатель «Разблокировать iPhone» горит зелёным, то нажимаем на него и он выключится и загорится серым. Эта операция отключит разблокировку iOS устройства с помощью Touch ID.
- Нажимаем «Выключить код-пароль».
- Появится предупреждение. Нажимаем «Выключить».
Как запустить Алису через Siri
- Выключите экран и активируйте Сири с помощью ключевой фразы «Привет, Siri».
- Попросите Сири запустить приложение яндекса командой «Открой Яндекс».
- После открытия яндекса можете давать команды Алисе, например «Привет Алиса, расскажи новости».
Конечно, описанный способ имеет серьёзный недостаток – данные вашего айфона не будут защищены. Поэтому, данный лайфхак подходит только тем, кто готов поступиться безопасностью своих данных ради голосового запуска помощника от Яндекс. Но, судя по политике компании Apple, другие способы запускать Алису голосом у нас появятся не скоро. Летом 2018-го года в продажу поступит умная колонка Яндекс Станция со встроенной Алисой, вот там голосовой помощник от яндекса будет работать в режиме «Всегда слушать» по умолчанию. 
Мы сделали справочное приложение по командам российского помощника, которое регулярно обновляем. Установив это приложение, у вас всегда будет самый актуальный список команд :
Источник