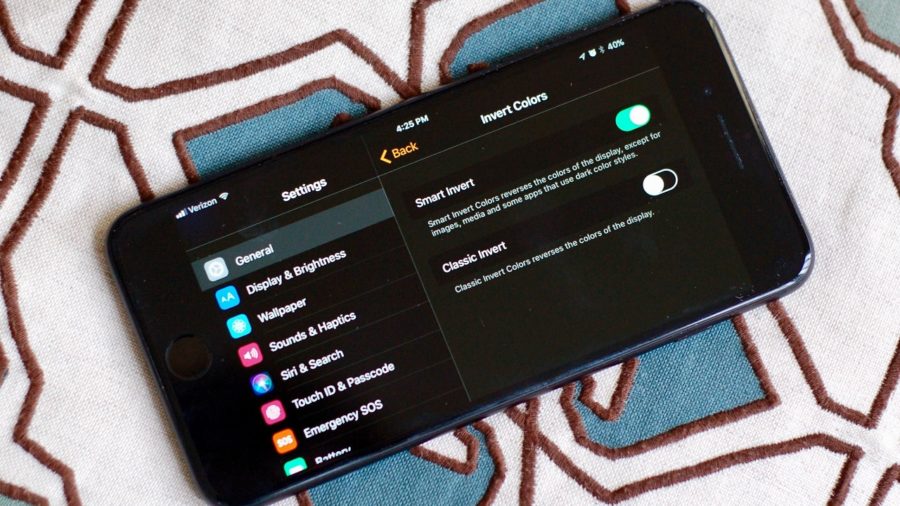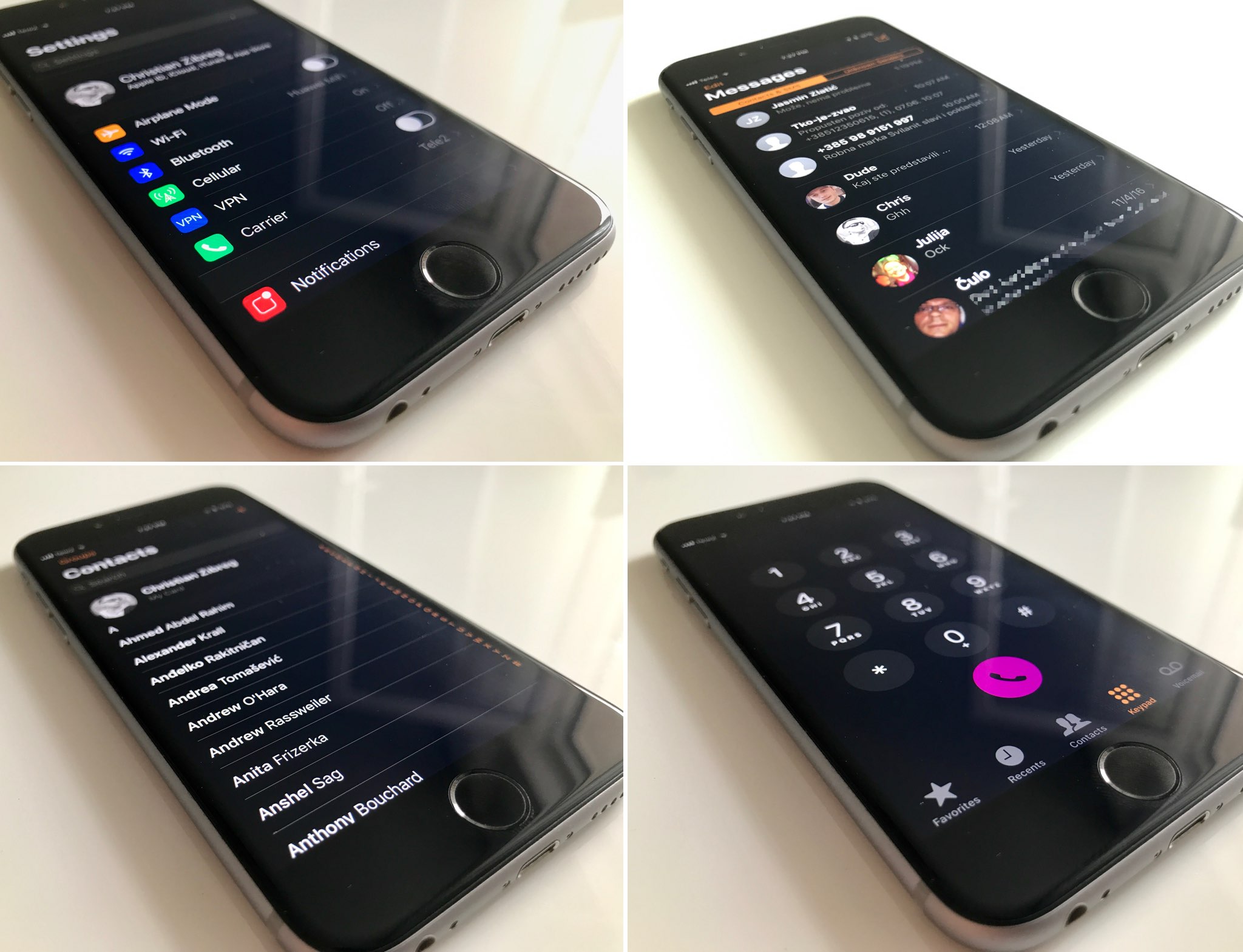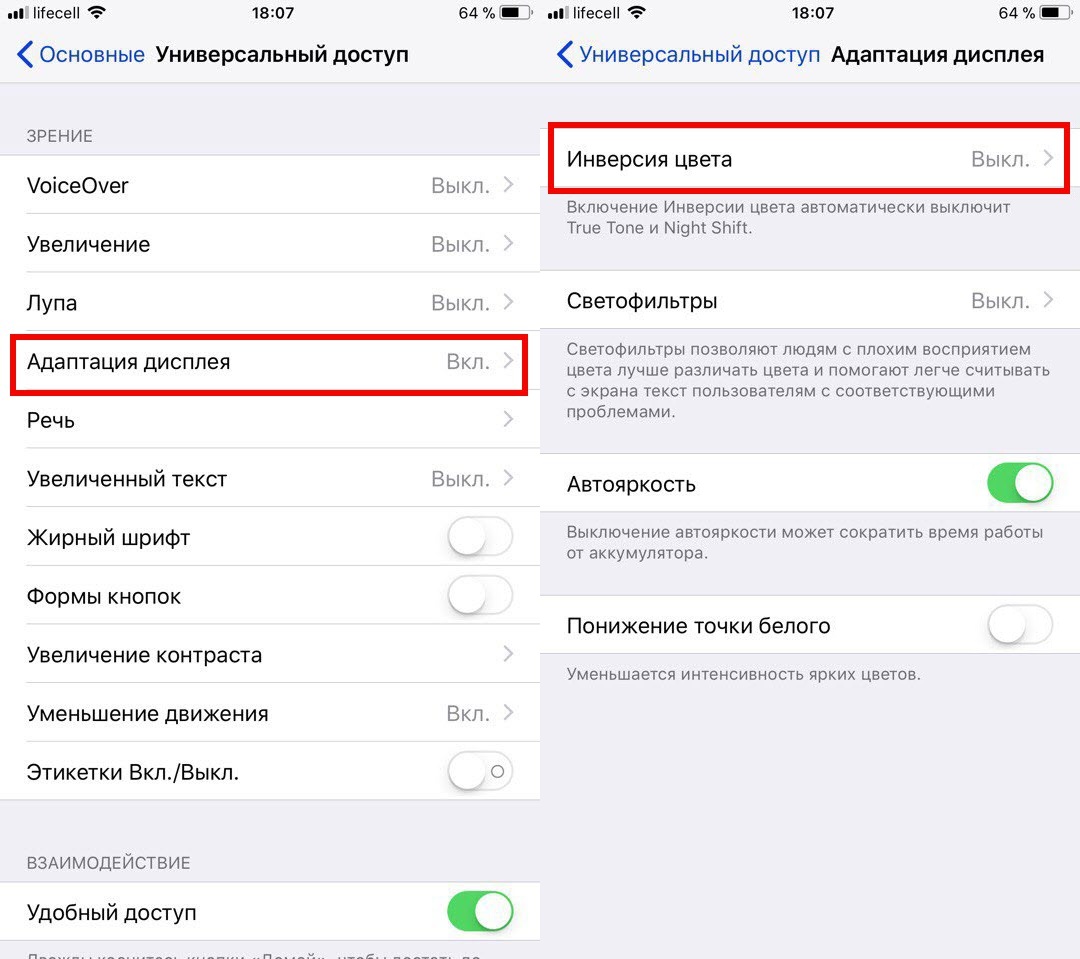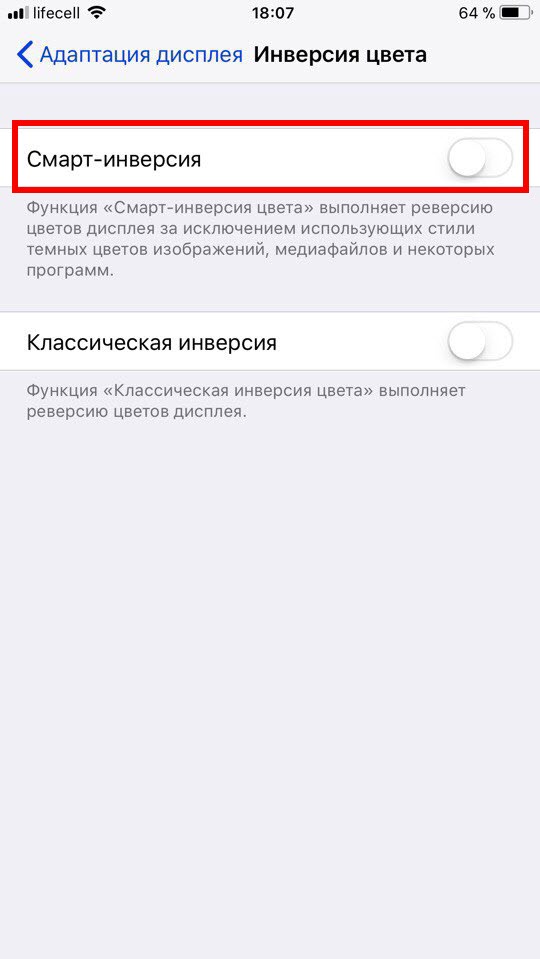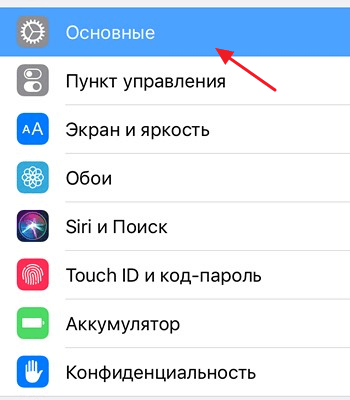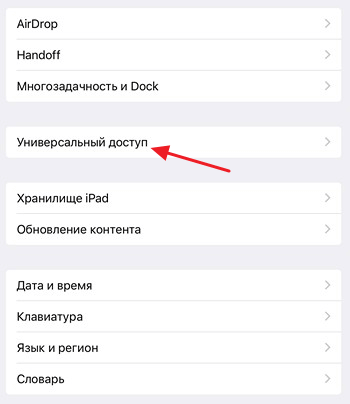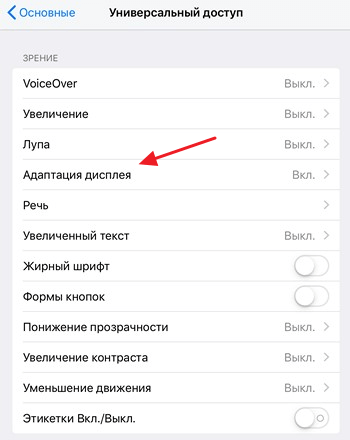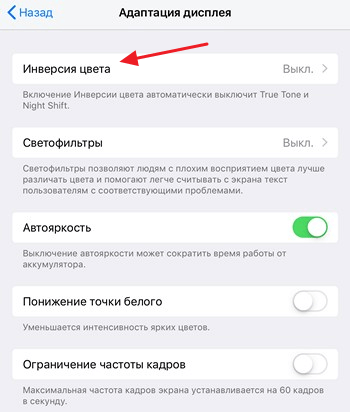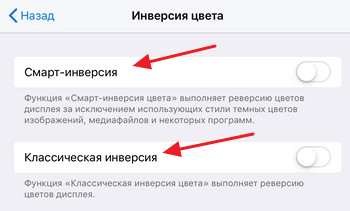- Регулировка яркости и цветовой температуры на iPhone, iPad или iPod touch
- Регулировка яркости в Пункте управления
- Регулировка яркости и цветовой температуры в меню «Настройки»
- Уровни яркости
- Дополнительная информация
- Guide-Apple
- Самые интересные новости о технике Apple и не только.
- Как включить/выключить черную тему на iOS 11?
- Что такое темная тема или инверсия цвета?
- Как включить/выключить «смарт-инверсию» цвета на Айфоне?
- Как включить и выключить инверсию цветов на iPhone
- Используйте настройки дисплея и размера текста на устройствах iPhone, iPad и iPod touch
- Включение инверсии цвета
- Смарт-инверсия
- Классическая инверсия
- Включение светофильтров
- Выбор фильтра
- Настройка интенсивности цвета
- Настройка оттенка
- Дополнительные адаптации дисплея
- Ограничение частоты кадров
- Включение функций с помощью быстрых команд универсального доступа или Пункта управления
- Как выключить инверсию на айфоне. А что говорят лабораторные тесты. Темный режим сафари
- Как включить/выключить черную тему на iOS 11?
- Что такое темная тема или инверсия цвета?
- Как включить/выключить «смарт-инверсию» цвета на Айфоне?
- Как включить и выключить инверсию цветов на iPhone
- Как включить инверсию цвета на Айфоне
- Как активировать инверсию в приложениях и браузере
- Что такое инверсия цвета iPhone и для чего она нужна?
- Использование функции «Умная инверсия» на Айфоне
- Как включить тёмный режим на iPhone и iPad с помощью режима смарт-инверсия на iOS 11
- как включить опцию «Смарт-инверсия» в iOS 11?
- Как активировать смарт-инверсию на iPhone и iPad
- ▷ Как инвертировать цвета экрана на iPhone и iPad
- Как включить тёмный режим интерфейса в iOS 11
- Как сделать черно белый экран на iPhone
- Как включить темную тему на iOS
- Как включить темную тему на iPhone до iOS 13?
- Как инвертировать цвета на iPhone
- Метод 1: как включить инверсию Цвета на iPhone
- Метод 2: Как добавить инвертировать цвета в ярлык специальных возможностей
- Страница 179
- Так как мне настроить iPhone X
- Как включить почти темную тему в iOS 11
- На сколько темная iOS 11 в iPhone
- Color Splash Studio – фоторедактор для iPhone
- Особенности приложения
- Появится ли в iOS 12 истинный тёмный режим
- Как поменять цвет экрана ios
Регулировка яркости и цветовой температуры на iPhone, iPad или iPod touch
Узнайте, как регулировать яркость дисплея и цветовую температуру на iPhone, iPad или iPod touch.
Регулировка яркости в Пункте управления
Яркость можно быстро настроить в Пункте управления iPhone или iPad:
- На iPhone X или более поздней модели либо на iPad с iOS 12 или iPadOS смахните вниз от правого верхнего угла дисплея. На iPhone 8 или более ранней модели либо на iPod touch смахните вверх от нижнего края дисплея.
- Чтобы отрегулировать яркость, перетащите ползунок вверх или вниз.
Регулировка яркости и цветовой температуры в меню «Настройки»
- Перейдите в меню «Настройки» > «Экран и яркость».
- Чтобы отрегулировать уровень яркости, перетащите ползунок вправо или влево.
Здесь вы можете включить темный режим, в котором уменьшается нагрузка на глаза. Темный режим использует темную цветовую схему во всей системе, включая приложения, которые поставляются с устройством, и многие приложения сторонних разработчиков.
Функция True Tone*, включенная по умолчанию, использует современные датчики для регулировки цветов и яркости дисплея в соответствии с окружающим освещением. Благодаря этому изображение получается более естественным.
Если функция True Tone отключена, цвета и яркость дисплея остаются неизменными независимо от изменений внешнего освещения.
Также можно включить функцию Night Shift, которая делает цвета на экране более теплыми, уменьшая таким образом нагрузку на глаза. Чтобы повысить или понизить цветовую температуру, перейдите в меню «Настройки» > «Экран и яркость» > «Night Shift» и воспользуйтесь ползунком «Температура цвета».
При активации некоторых параметров универсального доступа для дисплея, например «Инверсия цвета», «Оттенки серого» и «Увеличение контраста», функция True Tone может выключаться.
Уровни яркости
Устройства iOS оснащены датчиком внешней освещенности для регулировки уровня яркости в зависимости от освещения. Датчик снижает яркость в темных местах и увеличивает ее на свету. Функция «Автояркость» по умолчанию включена.
Когда функция «Автояркость» включена, ползунок яркости будет перемещаться при изменении освещения.
Функцию «Автояркость» можно включить или отключить в меню «Настройки» > «Универсальный доступ» > «Дисплей и размер текста». Чтобы сбросить настройки функции «Автояркость», отключите ее, а затем снова включите.
Устройство iPod touch не поддерживает автоматическую регулировку яркости.
Дополнительная информация
- Уровень яркости может влиять на время работы от аккумулятора. Чтобы максимально увеличить время работы от аккумулятора, используйте функцию «Автояркость» или уменьшите яркость.
- Для регулировки цветов дисплея можно использовать функцию Night Shift.
- Если дисплей не включается или возникли другие проблемы с экраном, см. инструкции в этой статье.
* Функцию True Tone поддерживают следующие устройства: iPhone 8 и более поздних моделей, iPad Pro 12,9 дюйма (3-го поколения), iPad Pro 11 дюймов, iPad Pro 12,9 дюйма (2-го поколения), iPad Pro 10,5 дюйма, iPad Pro 9,7 дюйма, iPad Air (3-го поколения) и iPad mini (5-го поколения).
Источник
Guide-Apple
Самые интересные новости о технике Apple и не только.
Как включить/выключить черную тему на iOS 11?
Кроме большого количества проблем, iOS 11 принесла достаточно много новых функций и одной из них, которая навела много шума, можно назвать Смарт-Инверсию.
Многие считают эту функцию темной темой, которая является весьма классной фичей. Но является ли таковым, этот черный режим. В этом мы и попробуем сегодня разобраться, ну и конечно покажу как включить или выключить данную функцию.
Что такое темная тема или инверсия цвета?
Когда iOS 11 еще находилась в режиме тестирования, многие начали распространять информацию, что теперь будет доступен темный режим, когда всё черное и это очень круто и по-новому.
iOS 11 Smart Invert
На самом же деле, это просто инверсия цвета. Раньше она тоже была, но теперь добавилась еще одна и называется она «Смарт-инверсия».
Если кто не знает, этот режим сделан для людей, которые имеют проблемы со зрением и таким образом, они могут лучше работать с телефоном.
В отличие от обычной инверсии, когда меняются абсолютно все цвета, теперь прежними остаются изображения, медиафайлы и некоторые программы.
На практике, сначала всё выглядит весьма клево и необычно, но толку от этого не так много, ведь многие элементы по прежнему получают реверсию цветов и мы получаем то, что здоровому человеку не нужно.
Как включить/выключить «смарт-инверсию» цвета на Айфоне?
Если же вам всё еще интересно и хочется попробовать так называемую черную тему, то я с удовольствием вам расскажу, как именно это можно сделать.
В любом случае, всегда успеете отключить, так что переживать не стоит, просто следуем таким шагам:
- заходим в Настройки — Основные — Универсальный доступ;
Основные — Универсальный доступ
Адаптация дисплея — Инверсия цвета
Вот и всё, теперь на вашем iPhone, где есть iOS 11, примерно таким образом можно попробовать установить черную тему. Таким же образом всё выключается.
Будем надеяться, что в будущем Apple создаст настоящим темный режим. Ведь всем надоело постоянно один и тот же интерфейс меню, хочется попробовать что-то нового.
Источник
Как включить и выключить инверсию цветов на iPhone
В мобильной операционной системе iOS имеется опция инверсии цветов. Она позволяет менять отображаемые цвета на обратные, например, черные участки экрана становятся белыми и наоборот. Такое отображение цветов увеличивает контрастность картинки, что упрощает использование телефона для пользователей ограниченными возможностями по зрению. В данной статье мы расскажем о том, как включить и выключить инверсию цветов на iPhone или iPad.
Для того чтобы выключить или включить инверсию цветов на iPhone откройте приложение «Настройки» и перейдите в раздел «Основные».
Дальше откройте подраздел «Универсальный доступ» и перейдите в подраздел «Адаптация дисплея», который находится в блоке «Зрение».
После этого откройте «Инверсия цвета» и выберите один из двух вариантов: Смарт-инверсия или Классическая инверсия.
Классическая инверсия выполняет полное инвертирование всех цветов на экране. А смарт-инверсия пропускает элементы интерфейса, которые используют стили темных цветов. Также смарт-инверсия не изменяет цвет изображений и видео-роликов.
Нужно отметить, что инверсия цветов доступна и на Android телефонах. Там для включения этой опции нужно открыть настройки и перейти в раздел «Специальные возможности».
Источник
Используйте настройки дисплея и размера текста на устройствах iPhone, iPad и iPod touch
С помощью функций универсального доступа ОС iOS для дисплея можно увеличивать текст, выделять его жирным шрифтом, увеличивать контрастность, применять светофильтры, использовать функцию «Смарт-инверсия», управлять функцией «Автояркость» и не только.
Функции универсального доступа для дисплея доступны на перечисленных ниже устройствах.
Включение инверсии цвета
Если вам удобнее просматривать объекты на темном фоне, воспользуйтесь средством «Инверсия цвета».
Чтобы использовать функцию «Инверсия цвета», откройте приложение «Настройки» и нажмите «Универсальный доступ» > «Дисплей и размер текста».
Смарт-инверсия
Эффект «Смарт-инверсия» обращает цвета на дисплее, за исключением цветов изображений, мультимедийных объектов и некоторых приложений, использующих темные цвета.
Классическая инверсия
Эффект «Классическая инверсия» обращает все цвета на дисплее.
Включение светофильтров
Если вы страдаете дальтонизмом или у вас есть другие проблемы со зрением, воспользуйтесь функцией «Светофильтры», которая скорректирует цветопередачу. Обратите внимание, что функция «Светофильтры» меняет цвета изображений и видеороликов, поэтому при необходимости ее можно отключить.
Откройте приложение «Настройки» и нажмите «Универсальный доступ» > «Дисплей и размер текста» > «Светофильтры». На экране будет отображено три примера цветовых пространств, чтобы помочь вам выбрать необходимый вариант. Смахните влево или вправо, чтобы найти наиболее подходящий фильтр.
На этом примере слева направо представлены карандаши в цветовой палитре от красного и желтого до фиолетового и коричневого.
Этот пример демонстрирует три столбца интенсивности цвета.
На этом примере изображены вертикальные линии на переменном цветовом фоне, служащие для выявления нарушения цветового восприятия. Выберите фильтр, показывающий всю линию.
Выбор фильтра
Включив светофильтры, можно выбрать один из четырех предварительно настроенных фильтров.
- Оттенки серого
- Фильтр красного/зеленого (протанопия)
- Фильтр зеленого/красного (дейтеранопия)
- Фильтр синего/желтого (тританопия)
Настройка интенсивности цвета
Вы можете настраивать интенсивность любого светофильтра под себя. Увеличьте или уменьшите интенсивность фильтра с помощью ползунка «Интенсивность».
Настройка оттенка
Если вы страдаете чувствительностью к цвету или свету, нажмите «Оттенок», чтобы изменить цвет всего дисплея на устройстве iPhone, iPad или iPod touch. С помощью ползунков отрегулируйте цвет дисплея и интенсивность эффекта.
Дополнительные адаптации дисплея
Помимо инверсии цвета и наложения фильтров, на экране «Дисплей и цвет текста» можно найти следующие адаптации дисплея.
- «Жирный шрифт»: выделяет текст пользовательского интерфейса дисплея жирным шрифтом.
- «Увеличенный текст»: нажмите этот вариант, затем включите функцию «Увеличенные размеры». Затем можно воспользоваться ползунком для настройки предпочитаемого размера текста.
- «Формы кнопок»: добавляет кнопкам формы, например подчеркивает кнопки «Назад».
- «Этикетки Вкл./Выкл.»: добавляет этикетки Вкл./Выкл. на экраны настроек.
- «Понижение прозрачности»: улучшает контраст за счет понижения прозрачности и размытия на некоторых фонах.
- «Увеличение контраста»: повышает контраст между цветами переднего и заднего планов приложения.
- «Дифференциация без цвета»: заменяет объекты пользовательского интерфейса, которые для передачи информации полагаются исключительно на цвет.
- «Понижение точки белого»: уменьшает интенсивность ярких цветов.
Ограничение частоты кадров
Для экранов iPad Pro (10,5 дюйма) или iPad Pro (12,9 дюйма, 2-го поколения) можно установить максимальную частоту в 60 кадров в секунду. Откройте приложение «Настройки». Нажмите «Универсальный доступ» > «Движение», затем включите «Ограничение частоты кадров».
Включение функций с помощью быстрых команд универсального доступа или Пункта управления
Инверсию цвета и светофильтры можно быстро включить или выключить с помощью быстрых команд универсального доступа. Узнайте, как использовать быстрые команды универсального доступа.
Источник
Как выключить инверсию на айфоне. А что говорят лабораторные тесты. Темный режим сафари
Как включить/выключить черную тему на iOS 11?
Кроме большого количества проблем, iOS 11 принесла достаточно много новых функций и одной из них, которая навела много шума, можно назвать Смарт-Инверсию.
Многие считают эту функцию темной темой, которая является весьма классной фичей. Но является ли таковым, этот черный режим. В этом мы и попробуем сегодня разобраться, ну и конечно покажу как включить или выключить данную функцию.
Что такое темная тема или инверсия цвета?
Когда iOS 11 еще находилась в режиме тестирования, многие начали распространять информацию, что теперь будет доступен темный режим, когда всё черное и это очень круто и по-новому.
На самом же деле, это просто инверсия цвета. Раньше она тоже была, но теперь добавилась еще одна и называется она «Смарт-инверсия».
Если кто не знает, этот режим сделан для людей, которые имеют проблемы со зрением и таким образом, они могут лучше работать с телефоном.
В отличие от обычной инверсии, когда меняются абсолютно все цвета, теперь прежними остаются изображения, медиафайлы и некоторые программы.
На практике, сначала всё выглядит весьма клево и необычно, но толку от этого не так много, ведь многие элементы по прежнему получают реверсию цветов и мы получаем то, что здоровому человеку не нужно.
Как включить/выключить «смарт-инверсию» цвета на Айфоне?
Если же вам всё еще интересно и хочется попробовать так называемую черную тему, то я с удовольствием вам расскажу, как именно это можно сделать.
В любом случае, всегда успеете отключить, так что переживать не стоит, просто следуем таким шагам:
Вот и всё, теперь на вашем iPhone, где есть iOS 11, примерно таким образом можно попробовать установить черную тему. Таким же образом всё выключается.
Будем надеяться, что в будущем Apple создаст настоящим темный режим. Ведь всем надоело постоянно один и тот же интерфейс меню, хочется попробовать что-то нового.
Как включить и выключить инверсию цветов на iPhone
В мобильной операционной системе iOS имеется опция инверсии цветов. Она позволяет менять отображаемые цвета на обратные, например, черные участки экрана становятся белыми и наоборот. Такое отображение цветов увеличивает контрастность картинки, что упрощает использование телефона для пользователей ограниченными возможностями по зрению. В данной статье мы расскажем о том, как включить и выключить инверсию цветов на iPhone или iPad.
Для того чтобы выключить или включить инверсию цветов на iPhone откройте приложение «Настройки» и перейдите в раздел «Основные».
Дальше откройте подраздел «Универсальный доступ» и перейдите в подраздел «Адаптация дисплея», который находится в блоке «Зрение».
После этого откройте «Инверсия цвета» и выберите один из двух вариантов: Смарт-инверсия или Классическая инверсия.
Классическая инверсия выполняет полное инвертирование всех цветов на экране. А смарт-инверсия пропускает элементы интерфейса, которые используют стили темных цветов. Также смарт-инверсия не изменяет цвет изображений и видео-роликов.
Нужно отметить, что инверсия цветов доступна и на Android телефонах. Там для включения этой опции нужно открыть настройки и перейти в раздел «Специальные возможности».
Как включить инверсию цвета на Айфоне
Для включения данной опции владелец мобильного устройства должен сделать следующие шаги:
- Для начала, как и в случае с выключением данной функции, владелец гаджета должен перейти в меню настроек;
Необходимо отметить, что если на мобильном устройстве ранее была активирована опция «Ночной режим», то после включения инверсии цвета, она перестанет функционировать.
Смарт-инверсия может полностью изменить оттенки на дисплее устройстве, однако она не изменяет цвета на изображениях, использующих темный стиль, в медиафайлах, а также в определенных программах. Опция «Классическая инверсия» может изменить абсолютно все цвета на экране мобильного устройства, включая все медиафайлы.
Как активировать инверсию в приложениях и браузере
Для активации инверсии цвета в различных приложениях, а также в браузере потребуется сперва активировать данную функцию в самом мобильном устройстве. Как это сделать было описано в статье выше.
После того как функция будет включена пользователь должен открыть меню настроек на своем телефоне и перейти в раздел «Основные», а после во вкладку под названием «Универсальный доступ». Далее потребуется открыть раздел под названием «Быстрые команды», в котором пользователь должен поставить галочку рядом с пунктом «Смарт-инверсия цвета».
Для активации функции смарт-инверсии цвета потребуется запустить необходимо приложение или же открыть браузер, а после нажать три раза либо на кнопку «Домой», либо на кнопку «Питание». После этого все оформление страницы должно поменяться на черное. Выключить функцию можно также нажав три раза на те же самые кнопки.
Что такое инверсия цвета iPhone и для чего она нужна?
С версии iOS 7.0 в iPhone появилась инверсия цвета. Эта функция полностью переворачивает цвета на обратные – черный становится белым, белый становится черным. Этот режим помогает людям с плохим зрением, которым для чтения необходима высокая контрастность.
Еще по теме: В России рекордно подешевел iPhone 11 Pro Max
Вы спросите, а зачем нужна нам эта функция, если мы хорошо видим? Я нашел ей отличное применение. В другой статье я писал, что очень люблю читать по ночам различные статьи и новости. Но моя вторая половина предпочитает для сна полную темноту, и свечение телефона ее раздражает. В той статье я смог сильнее уменьшить яркость экрана, чем позволяют стандартные настройки телефона. Но честно говоря, читать более яркий текст удобнее. Я продолжил поиски оптимального режима для чтения ночью.
Я его нашел! Это инверсия цвета. Весь фон становится черным, а черные буквы белыми. При этом очень приятно смотреть в телефон в темноте, свечение не режет глаз, буквы читаются очень легко, и при этом света намного меньше, глаза не устают совершенно. Мою супругу это полностью устраивает.
Как включить эту функцию:
1) Настройки – Основные — универсальный доступ – Инверсия цвета вкл/выкл
2) Для более удобного использования я настроил эту функцию на тройное нажатие кнопки Домой: Настройки – Основные – Универсальный доступ – Сочетание клавиш – Инверсия цвета
Днем режим «Инверсия цвета» не удобно использовать, но ночью глазам очень комфортно читать текст на экране iPhone.
P.S. Данный режим полностью инвертирует все цвета, а не только черный с белым, поэтому все картинки и видео тоже инвертируются. Рекомендуется только для чтения черно-белого текста. Берегите свое зрение.
P.P.S Попытка сделать скриншот экрана в режиме инверсии цветов не даст никаких результатов. Скриншот будет сделан в нормальных цветах.
Присоединяйтесь к нам в ВК, Instagram, Одноклассники, Twitter, чтобы быть в курсе последних новостей из мира Apple и нашей компании.
Использование функции «Умная инверсия» на Айфоне
С версии iOS 7.0 в iPhone появилась инверсия цвета. Что же это за функция? Она позволяет менять цветовую гамму на противоположную, то есть чёрный становится белым, а белый- чёрным. Очень полезная функция, особенно для людей с нарушением зрения. В условиях недостаточной остроты зрения эта высокая контрастность облегчит чтение.
А зачем такая функция тем людям, которые хорошо видят? И тут ей находится отличное применение. Например, вы любитель почитать ночью, а ваша вторая половинка предпочитает сон в полном отсутствии света, и чтобы свечение от телефона не раздражало. Стандартное уменьшение яркости приведёт к быстрому ухудшению фокуса и потери внимательности чтения текста. Так вот, для активации компромиссной цветовой гаммы заниженной яркости и создана эта функция.
При активации инверсии фон переводится в черный цвет, а буквенное обозначение преобразуется в белый цвет. При таких заданных параметрах довольно комфортно смотреть, читать, играть на мобильном устройстве, смартфон не отвлекает от сна других, буквы читаются очень легко, и при этом света намного меньше, глаза не устают совершенно.
Вот простой алгоритм активации этой функции:
- Для начала заходим в настройки, переходим в раздел основные, далее кликаем на раздел универсальный доступ. В этом разделе находим функцию инверсии цвета и активируем её простым переводом серой кнопки в зелёный цвет
Для быстрой активации функцию можно добавить на панель быстрого доступа, следуя следующему алгоритму: Настройки – Основные – Универсальный доступ – Тройное нажатие кнопки «домой» – Инверсия цвета
Данный режим способен полностью инвертировать все цвета, не только основные, поэтому все картинки и видео тоже подвергаются инверсии. Разумеется, такая смена цветового фона уместна для чтения. Поэтому обязательно отталкивайтесь от ваших показателей здоровья.
Как включить тёмный режим на iPhone и iPad с помощью режима смарт-инверсия на iOS 11
Функция смарт-инверсия среди остальных на данный момент наиболее близка к созданию эффекта Тёмного Режима на iPhone, iPad и iPod. Это новая характеристика на iOS 11 и выше, она позволяет операционной системе менять цвета интерфейса, сохраняя стандартный вид и цвет такого контента, как ваши фотографии, оформление App Store и т.д.
Смарт-инверсия достаточно умна, чтобы не менять цвет ваших обоев. Однако цвет дока, статус бара и других частей интерфейса изменится.
iOS изо всех сил постарается определить контент, цвет которого не нужно менять, но не надейтесь на чудо.
Смарт-инверсия изменит цвета веб-страниц в Safari вместе со всеми изображениями и текстом, как и обложки альбомов в приложении с музыкой. А выглядит это не очень.
С другой стороны, этот мод покажет себя куда лучше в Настройках, Сообщениях и других стандартных приложениях. В приложениях Watch и Activity функция смарт-инверсия оставит их и так тёмный интерфейс.
Перед тем как начать, стоит ещё раз отметить, что смарт-иверсия требует iOS 11 или выше.
В более старых iOS доступен только классический мод, который инвертирует цвета всего дисплея для слабовидящих пользователей.
как включить опцию «Смарт-инверсия» в iOS 11?
Новая версия не просто меняет все цвета интерфейса на негатив, а меняет светлые фоны на темные, при этом цветные элементы (например, медиа) остаются в цвете.
Для того, чтобы включить данный режим, следуйте инструкции:
- Зайдите в «Настройки», затем во вкладку «Основные» и «Универсальный доступ».
- Далее в раздел «Адаптация дисплея», затем в «Инверсия цвета».
- Включите параметр «Смарт-инверсия».
Для того, чтобы упростить весь процесс настройки режима интерфейса в iOS 11, можно использовать функцию универсального доступа:
- Вернитесь в меню «Универсальный доступ».
- Выберите «Сочетание клавиш», затем «Смарт-инверсия цвета».
- Нажмите три раза кнопку «Домой» и Вы включите режим инверсии.
С помощью функций универсального доступа ОС iOS для дисплея можно увеличивать текст, выделять его жирным шрифтом, увеличивать контрастность, применять светофильтры, использовать функцию «Смарт-инверсия», управлять функцией «Автояркость» и не только.
Функции универсального доступа для дисплея доступны на перечисленных ниже устройствах.
Как активировать смарт-инверсию на iPhone и iPad
1) Откройте Настройки на вашем устройстве.
2) Перейдите в Основные.
3) Затем в Универсальный доступ.
4) Найдите раздел Зрение и выберите пункт Адаптация дисплея.
5) Нажмите Инверсия цвета.
6) Включите Смарт-инверсия
чтобы активировать режим.
В описании сказано: «Функция«Смарт-инверсия цвета» выполняет реверсию цветов дисплея за исключением использующих стили темных цветов изображений, медиафайлов и некоторых программ.».
ПРИМЕЧАНИЕ: Активация cмарт-инверсии отключит ночной режим.
Чтобы отключить смарт-инверсию, просто нажмите на ту же кнопку.
Старая опция инверсия цветов сохранилась, но теперь она называется «Классическая инверсия». Этот режим до сих пор меняет все цвета дисплея, включая изображения и другие медиафайлы.
Как уже упоминалось раньше, режим смарт-инверсии не идеален.
Лучше всего самому поэкспериментировать со смарт-инверсией, чтобы узнать, как он работает в ваших любимых приложениях. Чтобы активировать режим смарт-инверсия быстрее, сделайте его доступным по тройному нажатию кнопки Home: Настройки → Основные → Универсальный доступ → Сочетание клавиш.
Скриншоты сделанные в режиме смарт-инверсии будут отображены в обычных цветах.
Как и Ночной Режим, эта опция никак не повлияет на обработку ваших скриншотов.
Оцените статью 5,00 / 5 (Всего 2)
Не пропускайте новости Apple – подписывайтесь на наш Telegram-канал, а также на YouTube-канал.
▷ Как инвертировать цвета экрана на iPhone и iPad
Хотите отразить экран iPhone или iPad? Вы можете легко инвертировать цвета экрана iPhone или iPad с опцией специальных возможностей. Это может быть очень полезно для многих пользователей для различных целей, будь то просмотр объектов на экране при слабом окружающем освещении, из-за дальтонизма или других проблем со зрением, или, возможно, просто для общих предпочтений. На самом деле существует два способа инвертировать цвета экрана: один называется «умная инверсия», которая инвертирует все на экране, кроме мультимедиа и изображений, а другой – регулировка. «Классическая инверсия», которая инвертирует все, что находится на экране iPhone. или iPad.
Эта статья покажет вам, как инвертировать дисплей iPhone и iPad и как отключить настройку инверсии дисплея, если она была включена.
Как инвертировать цвета экрана на iPhone и iPad
- Откройте приложение “Настройки”.
- Перейдите в «Специальные возможности» (или в более ранних версиях iOS выберите «Общие», затем «Специальные возможности»)
- Перейти к «Показать номера»
- Выберите «Инвертировать цвета».
- Выберите любой из вариантов инверсии экрана, установив параметр инверсии в положение ON:
- «Smart Invert» – инвертирует цвета экрана для отображения, кроме изображений и мультимедиа.
- «Классический инверсный» – инвертирует все цвета с экрана на дисплей, включая изображения и мультимедиа.
- Выйдите из настроек, когда закончите
Экран iPhone или iPad будет немедленно инвертирован и останется таким, пока настройка инверсии дисплея не будет изменена или отключена.
На снимке экрана ниже показан пример использования функции «Smart Invert», которая состоит из инвертирования всех цветов экрана, кроме изображений веб-страницы:
Некоторые пользователи использовали функцию «Smart Invert» как своего рода тему темного режима для версий iOS, предшествующих iOS 13 и iPadOS 13, но это больше не нужно с включением новых тем темного режима.
Обратите внимание, что инверсия экрана отключает ночное обслуживание на iPhone или iPad.
Как отключить инверсию экрана на iPhone и iPad
- Откройте приложение “Настройки”.
- Перейдите в «Общие» и «Специальные возможности».
- Перейти к «Показать номера»
- Выберите «Инвертировать цвета».
- Переключите переключатель рядом с надписью “Инвертировать настройку” в положение ВЫКЛ.
Инверсия экрана немедленно отключается, и при выключении экран возвращается к нормальным настройкам цвета.
Вы должны знать, что инвертирование экрана таким образом буквально инвертирует цвета экрана, поэтому это не то же самое, что включение темного режима на iPhone или использование темного режима на iPad. В более ранних версиях iOS некоторые люди использовали функцию переворота для достижения эффекта, аналогичного интерфейсу, но в этом больше нет необходимости, поскольку темный режим является официальной функцией. Фактически, если вы используете функцию инвертирования экрана при включенном темном режиме, вы получите противоположный эффект, и элементы интерфейса снова станут яркими, как и интерфейс светового режима по умолчанию.
Инверсию экрана можно рассматривать как вариант доступности, но он также имеет практическое применение по другим причинам, например, для облегчения просмотра контента в темноте для некоторых пользователей или по многим другим причинам. Независимо от того, используете ли вы его в целях обеспечения доступности, чтобы содержимое экрана было легче видеть и читать, или вы используете его по совершенно другой причине, теперь вы знаете, как переворачивать экран iPhone, iPad или iPod touch.
Вы используете функции инверсии экрана iPhone и iPad? Как вы думаете ? Поделитесь с нами своими мыслями и впечатлениями в комментариях ниже!
Как включить тёмный режим интерфейса в iOS 11
Оказывается, долгожданный тёмный режим есть в новой iOS, хоть Apple и не упомянула об этом на презентации. Лайфхакер рассказывает, как его включить.
По сути, это всего лишь режим инверсии цвета, который давно присутствует в системе. Однако в iOS 11 его значительно переработали и добавили опцию «Смарт-инверсия».
Еще по теме: Как пользоваться Apple Wallet на iPhone
В отличие от классической инверсии, новый режим не просто инвертирует все цвета, превращая картинку на экране в негатив, а меняет светлые фоны на тёмные. Элементы интерфейса, медиа и всё остальное, чему полагаетcя быть в цвете, остаётся именно таким.
Включить тёмный режим очень просто. Делается это так:
- Откройте «Настройки» → «Основные» → «Универсальный доступ».
- Перейдите в раздел «Адаптация дисплея» → «Инверсия цвета».
- Включите тумблер «Смарт-инверсия».
Кстати, включать и выключать тёмный режим можно без долгого блуждания по настройкам, если воспользоваться ещё одной функцией универсального доступа.
Вернитесь в меню «Универсальный доступ», прокрутите в самый низ и в разделе «Сочетание клавиш» выберите «Смарт-инверсия цвета». Теперь при тройном нажатии кнопки «Домой» будет включаться тёмный режим интерфейса.
Это далеко не единственная интересная функция iOS 11. О других полезных возможностях обновлённой ОС и впечатлениях от них можно узнать из обзор Лайфхакера.
Как сделать черно белый экран на iPhone
Многие пользователи и не знали о монохромном режиме на iPhone, а если и знали то считали его еще одним вариантом экономия энергопотребления батареи, но на самом деле ч/б режим на iPhone не сэкономит вам проценты заряда. Например очень удобно читать текст на монохромном экране и до режима Night Shift появившемся в iOS 10, он был востребован.
Что означают значки на iPhone в статус баре — читайте познавательную статью, чтобы узнать о значении всех пиктограмм в iOS.
Монохромный режим айфон
Для того чтобы сделать на iPhone черно белый режим выполните следующие несложные шаги:- Откройте приложение «Настройки» на iPhone.
- Затем перейдите в раздел настроек «Основные».
- Далее войдите в подраздел «Универсальный доступ».
- Дальше нужно войти в следующий подраздел «Адаптация дисплея».
- Зайти в пункт «Светофильтры» и активировать ползунок с одноименным названием.
Зайдите в раздел «Светофильтры» Установите отметку оттенки серого Как включить темную тему на iOS
С iOS 13 всё понятно. Но как быть всем остальным?
В iOS 13 компания Apple наконец-то официально добавила долгожданную темную тему для интерфейса смартфонов iPhone и планшетов iPad. Она полностью адаптирована под все фирменные приложения купертиновцев. Мы уже писали, что работа проделана качественно, и темная тема действительно прекрасно работает. Ни о какой халтуре даже не идет речи. Подробнее о темной теме в iOS 13 читаем тут.
Но, как быть всем тем, у кого смартфон или планшет не поддерживает обновление до 13-ой версии ОС? Выход есть!
Как включить темную тему на iPhone до iOS 13?
Для начала следует убедиться, что ваш гаджет имеет версию ОС 11 и выше. Если все срослось, выполняем следующие шаги:
1) Открываем «Настройки» → «Основные» → «Универсальный доступ».
2) Находим пункт «Адаптация дисплея», нажимаем.
3) Далее выбираем «Инверсия цвета».
4) Нажимаем «Смарт-инверсия». Будет выполнена реверсия цветов дисплея, кроме использующих стили темных цветов изображений, иных медиафайлов и приложений (именно поэтому в скриншоте, сделанном с экрана iPhone 6, темная тема не видна). Это предпочтительный вариант.
Вот и всё. Темная тема iPhone включена. С ней куда удобнее читать тексты вечером, белый текст на черном фоне не так сильно напрягает глаза в темное время суток. Выглядит это на дисплее смартфона следующим образом:
Также можно включить «Классическую инверсию» — в таком случае будет выполнена обычная реверсия цветов дисплея. Не самая полезная функция.
Поставьте 5 звезд внизу статьи, если нравится эта тема. Подписывайтесь на нас ВКонтакте , Instagram , Facebook , Twitter , Viber .
Как инвертировать цвета на iPhone
Функция инвертирования цвета в iPhone предназначена для того, чтобы на цифровой экран было удобно смотреть, и чтобы не утомлять глаза. В темной комнате или кинотеатре яркий экран может быть болезненным, но инвертирование цветов может обеспечить лучший контраст для тех, кто в этом нуждается. Как бы проста эта функция ни была, большинство пользователей не знают, где эта опция в iPhone и как ее включить. В этой статье мы покажем вам, как инвертировать цвета на устройствах iPhone.
Вы можете включить опцию инвертирования цветов на вашем iPhone двумя способами.
Метод 1: как включить инверсию Цвета на iPhone
По умолчанию функция инвертирования цветов отключена в iOS. Вы можете включить его, перейдя в настройки вашего телефона и проверив параметры доступности. Этот метод предназначен для включения инвертирования цветов и сохранения его до тех пор, пока вы снова не отключите его в настройках.
- Перейдите в Настройки на вашем iPhone. и коснитесь в списке параметра Общие .
Выберите Доступность и нажмите на параметр Размещение экрана .
Нажмите на параметр Инвертировать цвета , и вы найдете там два варианта инвертирования. Нажмите на Smart Invert или Classic Invert , чтобы включить инверсию цвета. Примечание : Smart Invert изменит цвета дисплея вспять, за исключением изображений, мультимедиа и некоторых приложений, использующих темные цвета дисплеев. Classic Invert изменит цвет дисплея и всех изображений, мультимедиа и приложений с темными цветными дисплеями
- Наконец, цвет вашего телефона будет инвертирован.
Метод 2: Как добавить инвертировать цвета в ярлык специальных возможностей
Как и в предыдущем методе, выполняется та же работа. Однако иногда пользователю нужно быстро включить опцию инвертирования цветов и снова отключить ее с помощью ярлыка. Параметр «Ярлыки доступности» позволяет включать/отключать эту функцию простым нажатием кнопок телефона. Пользователям не нужно каждый раз переходить к настройкам, когда им нужна эта функция. Вы можете включить ярлык, выполнив следующие действия:
- Перейдите в Настройки на вашем iPhone и нажмите Параметр General в списке.
- Выберите Специальные возможности , прокрутите вниз и выберите внизу вариант Accessibility Shortcut .
Включите Smart Invert . Теперь нажмите боковую кнопку 3 раза время на iPhone X или новее и кнопка Home на более ранних версиях iPhone.
- Теперь вы можете использовать функцию инвертирования цветов с помощью ярлыка.
Страница 179
Переключение между режимами «Весь экран» и «Увеличить окно».
Трижды коснитесь экрана тремя пальцами, затем в появившихся элементах управления увеличением выберите один из вариантов «Весь экран» или «Увеличить окно». Чтобы выбрать режим, который используется автоматически при включении функции «Увеличение», выберите «Настройки» > «Основные» > «Универсальный доступ» > «Увеличение» > «Область увеличения».
Изменение размера окна увеличения (режим «Увеличить окно»).
Трижды коснитесь экрана тремя пальцами, выберите «Изменить размер линзы» и перетяните любую из появившихся круглых меток.
Перемещение окна (режим «Увеличить окно»).
Потяните метку в нижней части окна.
Отображение контроллера увеличения.
Выберите «Настройки» > «Основные» > «Универсальный доступ» > «Увеличение» и включите опцию «Показать контроллер» или трижды коснитесь экрана тремя пальцами и выберите вариант «Показать контроллер». Затем можно двойным касанием к кнопке «Управление увеличением» увеличивать или уменьшать масштаб, однократным касанием к кнопке выводить на экран элементы управления увеличением или перетягивать ее, чтобы выполнять панорамирование. Чтобы переместить кнопку «Управление увеличением», коснитесь ее и удерживайте палец, а затем перетяните ее в другую часть экрана. Чтобы изменить прозрачность контроллера увеличения, выберите «Настройки» > «Основные» > «Универсальный доступ» > «Увеличение» > «Понижение видимости».
Использование функции «Увеличение» для запоминания выбранных объектов или точки ввода текста.
Выберите «Настройки» > «Основные» > «Универсальный доступ» > «Увеличение» и включите функцию «Следование за фокусом». Если включить эту опцию, например, при использовании VoiceOver, окно увеличения будет увеличивать масштаб каждого элемента, который Вы выберете с помощью смахивания в VoiceOver.
Увеличение вводимого текста без увеличения клавиатуры.
Выберите «Настройки» > «Основные» > «Универсальный доступ» > «Увеличение», включите функцию «Следование за фокусом» и выключите «Увеличение клавиатуры». При увеличении масштаба во время ввода текста (например, в программах «Сообщения» или «Заметки») увеличивается сам текст, а вся клавиатура остается на экране.
Отображение увеличенной части экрана в оттенках серого или инвертированных цветах.
Трижды коснитесь экрана тремя пальцами, затем в появившихся элементах управления увеличением коснитесь варианта «Выбрать фильтр».Еще по теме: Как сделать скриншот всей страницы на iPhone с iOS 13
При использовании функции «Увеличение» с помощью беспроводной клавиатуры Apple (см. раздел
следует за точкой вставки, которая остается в центре экрана.
Если Вы используете iPhone 6 или iPhone 6 Plus, можно включить функцию «Увеличение дисплея», чтобы увеличить элементы управления на экране. Выберите «Настройки» > «Экран и яркость» > «Вид».
Инверсия цвета и оттенки серого
В отдельных случаях инвертирование цветов или переход к оттенкам серого на экране iPhone облегчает чтение. Инвертирование цветов экрана.
Выберите «Настройки» > «Основные» > «Универсальный доступ» и включите параметр «Инверсия цвета».
Так как мне настроить iPhone X
Не для ежедневного использования.
Картинка на экране будет выглядеть неправильно и местами даже неприятно. Но зато iPhone X проработает намного дольше.
. Установите черные обои. Варианты любые. Самый эффективный — чисто черный фон (скачать). Либо фоновые рисунки, максимально приближенные к черному цвету ( , , ).
. Откройте
Настройки -> Основные -> Универсальный доступ -> Экран -> Инверсия цвета
и включите функцию
Умное инвертирование
.Отличие «Умного инвертирования» от «Классического» в том, что при «умной инверсии» не изменяется цветовая палитра фотографий и мультимедийных файлов. iOS 11 предполагает ситуационную коррекцию цвета только в тех местах системы, где это целесообразно.
«Умное инвертирование» может неправильно работать в сторонних приложениях. «Классическое инвертирование» полностью изменяет цветовую палитру во всех приложениях без исключения.
Откройте
Настройки -> Экран
и включите функцию Night Shift. Учитывая тот факт, что синий цветовой спектр потребляет больше энергии, чем более теплой будет картинка, тем дольше проработает iPhone X.Функция Night Shift не работает совместно с режимом «Умная инверсия».
В том же меню настроек экрана включите функцию «Понижение точки белого». Чем больше показатель в процентах, тем меньше потребляет экран.
. В настройках «Универсальный доступ» добавьте шорткат с использование Grayscale. Выбрав один фильтр (как вариант — инверсия цвета, описанная выше), вы сможете быстро включать/отключать функцию тройным нажатием кнопки Power.
Переключение между режимами «Весь экран» и «Увеличить окно».
Трижды коснитесь экрана тремя пальцами, затем в появившихся элементах управления увеличением выберите один из вариантов «Весь экран» или «Увеличить окно». Чтобы выбрать режим, который используется автоматически при включении функции «Увеличение», выберите «Настройки» > «Основные» > «Универсальный доступ» > «Увеличение» > «Область увеличения».
Изменение размера окна увеличения (режим «Увеличить окно»).
Трижды коснитесь экрана тремя пальцами, выберите «Изменить размер линзы» и перетяните любую из появившихся круглых меток.
Перемещение окна (режим «Увеличить окно»).
Потяните метку в нижней части окна.
Отображение контроллера увеличения.
Выберите «Настройки» > «Основные» > «Универсальный доступ» > «Увеличение» и включите опцию «Показать контроллер» или трижды коснитесь экрана тремя пальцами и выберите вариант «Показать контроллер». Затем можно двойным касанием к кнопке «Управление увеличением» увеличивать или уменьшать масштаб, однократным касанием к кнопке выводить на экран элементы управления увеличением или перетягивать ее, чтобы выполнять панорамирование. Чтобы переместить кнопку «Управление увеличением», коснитесь ее и удерживайте палец, а затем перетяните ее в другую часть экрана. Чтобы изменить прозрачность контроллера увеличения, выберите «Настройки» > «Основные» > «Универсальный доступ» > «Увеличение» > «Понижение видимости».
Использование функции «Увеличение» для запоминания выбранных объектов или точки ввода текста.
Выберите «Настройки» > «Основные» > «Универсальный доступ» > «Увеличение» и включите функцию «Следование за фокусом». Если включить эту опцию, например, при использовании VoiceOver, окно увеличения будет увеличивать масштаб каждого элемента, который Вы выберете с помощью смахивания в VoiceOver.
Увеличение вводимого текста без увеличения клавиатуры.
Выберите «Настройки» > «Основные» > «Универсальный доступ» > «Увеличение», включите функцию «Следование за фокусом» и выключите «Увеличение клавиатуры». При увеличении масштаба во время ввода текста (например, в программах «Сообщения» или «Заметки») увеличивается сам текст, а вся клавиатура остается на экране.
Отображение увеличенной части экрана в оттенках серого или инвертированных цветах.
Трижды коснитесь экрана тремя пальцами, затем в появившихся элементах управления увеличением коснитесь варианта «Выбрать фильтр».При использовании функции «Увеличение» с помощью беспроводной клавиатуры Apple (см. раздел
следует за точкой вставки, которая остается в центре экрана.
Если Вы используете iPhone 6 или iPhone 6 Plus, можно включить функцию «Увеличение дисплея», чтобы увеличить элементы управления на экране. Выберите «Настройки» > «Экран и яркость» > «Вид».
Инверсия цвета и оттенки серого
В отдельных случаях инвертирование цветов или переход к оттенкам серого на экране iPhone облегчает чтение. Инвертирование цветов экрана.
Выберите «Настройки» > «Основные» > «Универсальный доступ» и включите параметр «Инверсия цвета».
Еще до появления прошивки iOS 11, ходили слухи о новой черной теме, которой будет укомплектована новая операционная система телефонов iPhone и планшетов iPad (не путать с ). Но, как на стадии бета-тестирования, так и после выхода официального релиза, полноценной темной темы мы не увидели.
Мы решили включить эту новую функцию в iPhone c iOS 11 и посмотреть, что сделали в Apple на этот раз. Рабочий стол и экран блокировки при включенной смарт-инверсии становится на тон темнее, существенно темнеют лишь навигационные крошки снизу экрана (смотреть изображение выше).Как включить почти темную тему в iOS 11
Так называемая «темная тема» в iOS 11 называется Смарт-инверсия, включается в настройках:
- Запускаем на рабочем столе iPhone приложение Настройки – Основные – Универсальный доступ – Адаптация дисплея
- Инверсия цвета – включаем Смарт-инверсия. Меню с настройками становится черным, шрифт пунктов становится белым, но цвет значков не меняется, остается как в обычном режиме. Все как и должно быть в нормальной черной теме.
В дополнение к затемнению, в iOS 11 можно зайти Настройки – Обои – Выбрать новые обои – Снимки, и включить черные обои для рабочих экранов и экрана блокировки.
На сколько темная iOS 11 в iPhone
Сразу после включения этой черной темы, мы зашли в приложение Фото, реализация интерфейса понравилась – все оформление темное, а фотографии обычные, без инверсионного искажения. Везде бы так.
Дальше запускаем приложение Телефон, в черном режиме клавиши набора номера смотрятся лучше чем в обычном режиме. Объясню почему, в обычном режиме, на iPhone с диагональю 4.7 дюйма, шрифты клавиш набора номера смотрятся слишком жирно или слишком черно, в режиме смарт-инверсии шрифт выглядит лучше. Кнопка все та же зеленая. Приложение тоже выглядит норм.
Ни каких претензий к черному режиму в и приложении . Все понравилось и в App Store.
Первое впечатление было испорчено после запуска , все содержимое web-страниц отображается как при обычной стандартной инверсии. Интернет-контент воспринимать обычному глазу неудобно. Изображения и видео на YouTube искажаются, отображаясь в противоположенной цветовой гамме, жесть какая то.
Та же дичь в приложениях и играх – зачем там применять инверсию, непонятно. Выше приложения (экономит трафик при просмотре видео) и Sudoku, которые тоже подверглись инверсии.
Color Splash Studio – фоторедактор для iPhone
Color Splash Studio – это фоторедактор для мобильных устройств, который позволяет идеально сочетать цветную фотографии с черно-белым снимком.
Фоторедактор Color Splash Studio содержит такие инструменты, как кадрирование, настройка яркости, резкости и насыщенности изображения. Помимо этого есть уникальный механизм, позволяющий создать цветную область или сепию на черно-белом снимке. Этот прием достаточно необычный, но очень выразительный. Программа создана в первую очередь для любителей мобильных фотографий и творческой работы над ними.
приложение Color Splash Studio
Особенности приложения
- Удобный и понятный интерфейс;
- Возможность сделать фотографию прямо в программе, а также импортировать необходимый снимок из папки Фото или Facebook;
- Трансформация цветовой гаммы изображения на черно-белый снимок, сепию, синие тона, а также выбор интенсивности эффекта;
- Удобная настройка рабочей кисти: размер, прозрачность и интенсивность;
- Специальное окно увеличенной области под кистью (особенно удобно при работе с мелкими объектами фото);
- Пошаговая отмена действий;
- Масштабирование изображения, а также перемещение видимой области;
разнообразная обработка фотографий
Скачать программу Color Splash Studio можно всего за $0,99.
Появится ли в iOS 12 истинный тёмный режим
Apple уже предупредила всех, что в 2021 году iOS не получит новых революционных функций. Компания сконцентрируется на безопасности и постарается сделать так, чтобы iPhone заработали более стабильно и надёжно.
Раз кардинальные изменения в ближайшее время не ожидаются, почему бы компании не добавить в iOS простую функцию, которую пользователи хотели уже давно. Примечательно, что в iOS 11 существует возможность включить тёмный режим с помощью инверсии цвета, но он у него есть определённые проблемы.
Кто не знает, в iOS можно активировать инверсию цвета, вот что для этого нужно сделать: откройте Настройки —> Основные —> Универсальный доступ —> Адаптация Дисплея —> Инверсия цвета. Здесь нужно переключить ползунок «умной инверсии», и включится та самая «тёмная тема iOS», появление которой с радостью праздновали пользователи летом 2021 года.
Радость поутихла после того, как оказалось, что инверсия цвета работает корректно в основном только в стоковых приложениях iOS. Попробуйте открыть Messenger или Google Music и увидите, как искажаются картинки.
Примечательно, что Apple Music, Messages и многие другие приложения от сторонних разработчиков работают с инверсией корректно. Этот конфуз является либо несуразной ошибкой, либо очередным свинством со стороны Apple, которая «не мешает» сторонним разработчикам приложений.
Так существует ли в iOS тёмный режим, который соответствует стандартам Apple? Нет, не существует. Однако, он может появиться в iOS 12, которая будет представлена этим летом на WWDC.
Как поменять цвет экрана ios
Здравствуйте! Столкнулась с проблемой: мой маленький сын что-то настроил в iPhone таким образом, что экрана теперь показывается с сильным красным оттенком. Как вернуть все на место?
По всей видимости, ваш малыш добрался до настроек применения фильтров в iOS 10. Функция эта новая и в прошлых версиях операционной системы ее не было.
Для отключения примененных фильтров перейдите в пункт: Настройки —> Основные —> Универсальный доступ —> Адаптация дисплея —> Светофильтры.
Как разблокировать планшет, если забыл графический ключ
Для того, чтобы всегда быть красивой и желанной, девушки и женщины используют много разнообразных средств. И нельзя обойти вниманием одно из самых действенных, а именно – одежду. А если говорить совсем уж точно, то речь пойдет о нижнем белье, колготках и купальниках, которые должны соответствовать двум важнейшим требованиям. В первую очередь, эти предметы гардероба должны быть красивыми, подчеркивать достоинства фигуры и маскировать недостатки (да – да, недостатки, ведь идеальных людей в природе не существует : ) ). А во-вторых, с чисто практической точки зрения, такие элементы одежды должны быть удобными, их должно быть комфортно и приятно носить. Если вам кажется, что сочетать такие, казалось бы, разные качества в одной вещи невозможно, то позвольте вас разубедить. В интернет – магазине нижнего белья, купальников и колготок evasecret можно найти как раз такие вещи. К примеру, нижнее белье способно, с одной стороны, произвести потрясающее впечатление на “объект страсти”, а с другой – быть необычайно приятным и удобным при повседневной носке. Перейдите по выделенной в тексте ссылочке, чтобы убедиться самолично в этом.
Эту фишку iOS 10 нужно включить сразу после обновления!
В этом интернет – магазине каждая покупательница смажет без труда найти для себя именно тот вариант товаров, который подойдет ей больше всего. Удобная система поиска по каталогу позволяет интуитивно ориентироваться во всем многообразии предложенных моделей купальников, колготок или же нижнего белья, отбирая для себя самое лучшее и самое подходящее. Сортировать товары в каталоге можно любым, удобным для вас способом, здесь все сделано только и исключительно для вашего, дорогие покупательницы, удобства.
Ведь что может быть луче, чем на пороге осени побаловать себя, любимую и единственную, новым комплектом красивого нижнего белья или классными колготками? Вот именно по этой самой причине мы и рекомендуем вам обратить свое внимание на этот замечательный интернет – магазин, в котором можно найти отличные товары прекрасного качества. Что же касается стоимости, то она не настолько высока, ведь интернет – магазин не несет дополнительных расходов (на ту же аренду зала, к примеру), а значит – не завышает цены.
И молодые девушки и опытные зрелые, как говорится, бывалые дамы, рекомендуют носить именно такие колготки и покупать их именно в том месте, на сайт которого ведет выделенная в этой статье ссылка. Это надежный способ повысить свою сексуальную привлекательность для интересующего вас объекта.
В предложенном меню достаточно отключить ползунок Светофильтры. За характерный красный цвет отвечает регулировка Интенсивность и Оттенок.
Данный пункт меню Apple разработала с целью корректировки цвета экрана для людей с особенным цветовосприятием, вызванным особенностью органов зрения.
В случае, если экран отдает «желтизной», откройте Настройки —> Экран и Яркость —> Night Shift. Отключите функцию изменения температуры дисплея и характерный теплый цвет пропадет. Функция Night Shift разработана для более комфортного восприятия LCD-дисплея iPhone в темное время суток.
Подробнее о функциях: Night Shift и Световые фильтры.
Источник