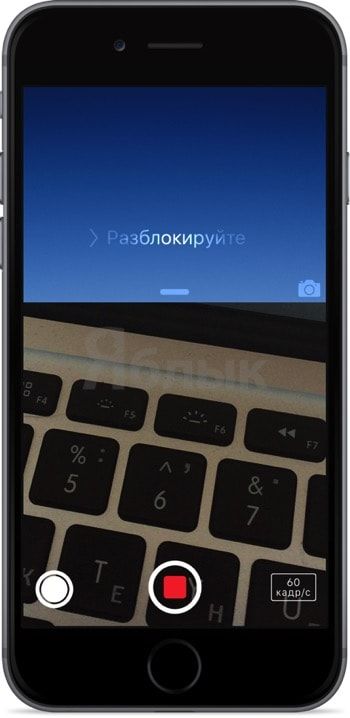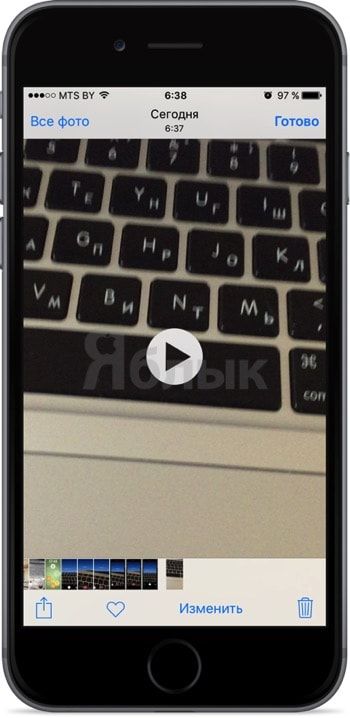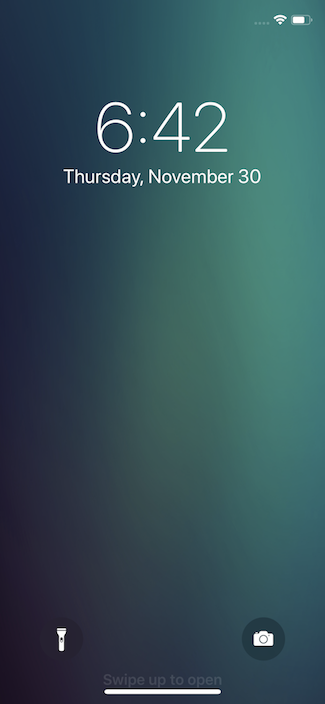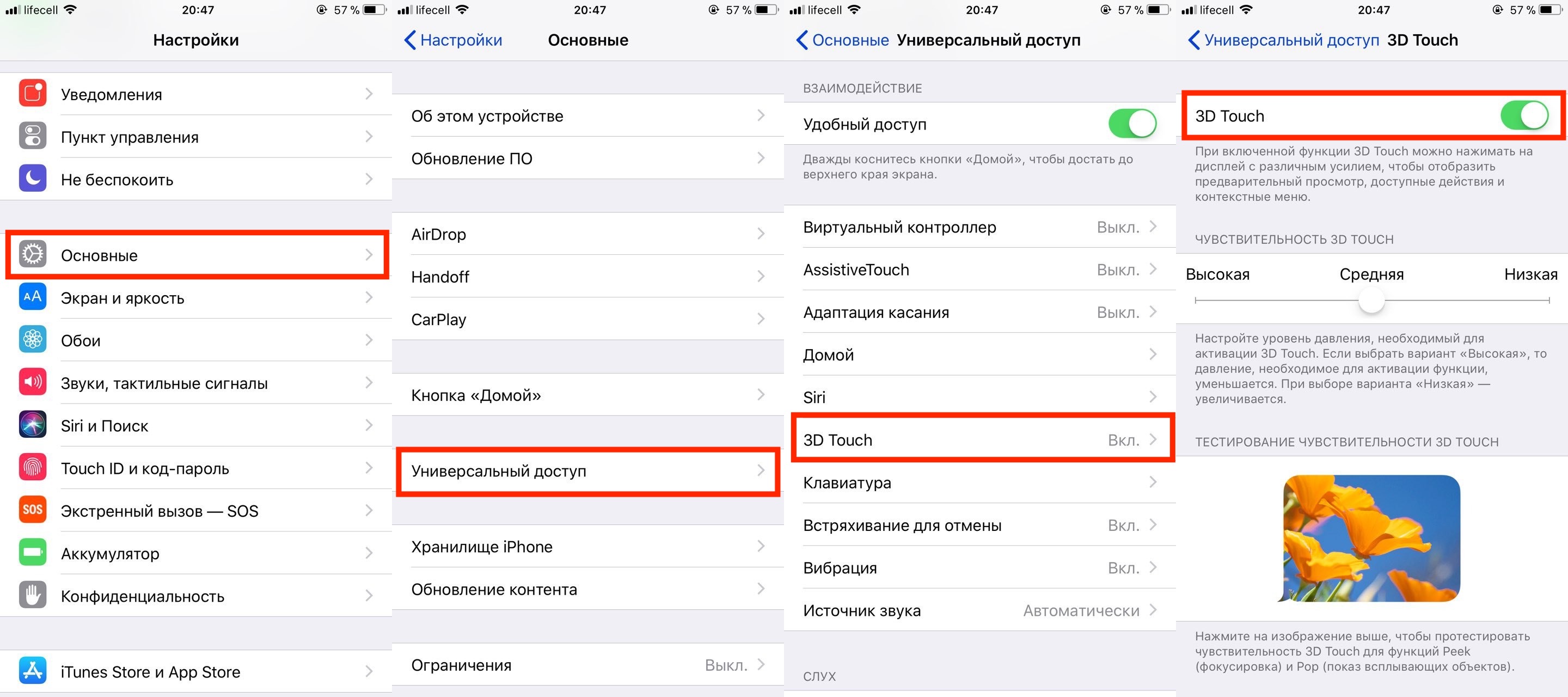- Как снимать видео на iPhone с выключенным экраном
- Как снимать видео на iPhone с выключенным экраном. Способ 1
- Как снимать видео на iPhone с выключенным экраном. Способ 2
- Как снимать видео на iPhone с выключенным экраном (способ для iOS 9)
- Как включить скрытую съемку на iPhone
- Включение скрытой съемки на iPhone
- Шаг 1. Включите камеру вашего iPhone
- Шаг 2. Сверните приложение
- Шаг 3. Включите запись
- Скрытая видеосъемка на iPhone: как включить
- Как активировать запись видео на iPhone с выключенным дисплеем
- Guide-Apple
- Самые интересные новости о технике Apple и не только.
- Как включить фонарик или камеру с экрана блокировки iPhone X (10)?
- Как активировать фонарик или камеру с экрана блокировки Айфон X (10)?
- Если нету кнопок Фонарика и Камеры на экране блокировки iPhone X (10)
- Как настроить камеру на айфон
- Тайные функции: где настройки камеры на айфоне?
- Как быстро делать фото на айфоне: быстрый запуск Камеры
Как снимать видео на iPhone с выключенным экраном
В iOS 9 имелся баг, который позволял выполнять съемку на iPhone и iPad с выключенным экраном. В iOS 10 же недоработка была исправлена разработчиками Apple, однако, альтернативный метод «скрытой» съемки все-таки был обнаружен, даже два. О том, как снимать видео на iPhone и iPad с выключенным экраном рассказали в этой инструкции.
Важно! Скрытая съемка без уведомления снимаемого запрещена УК РФ. Информация в этой инструкции размещена исключительно для ознакомительной цели.
Как снимать видео на iPhone с выключенным экраном. Способ 1
В случае с первым способом следует оговориться. Данный метод с поддержкой iOS 10 лишь дает возможность скрыть приложение «Камера», а не полностью заблокировать устройство. Тем не менее, на экране сам процесс съемки не показывается. Кроме этого, этот способ работает как на iPhone, так и на iPad.
Шаг 1. Запустите приложение «Камера».
Шаг 2. Начните съемку видео.
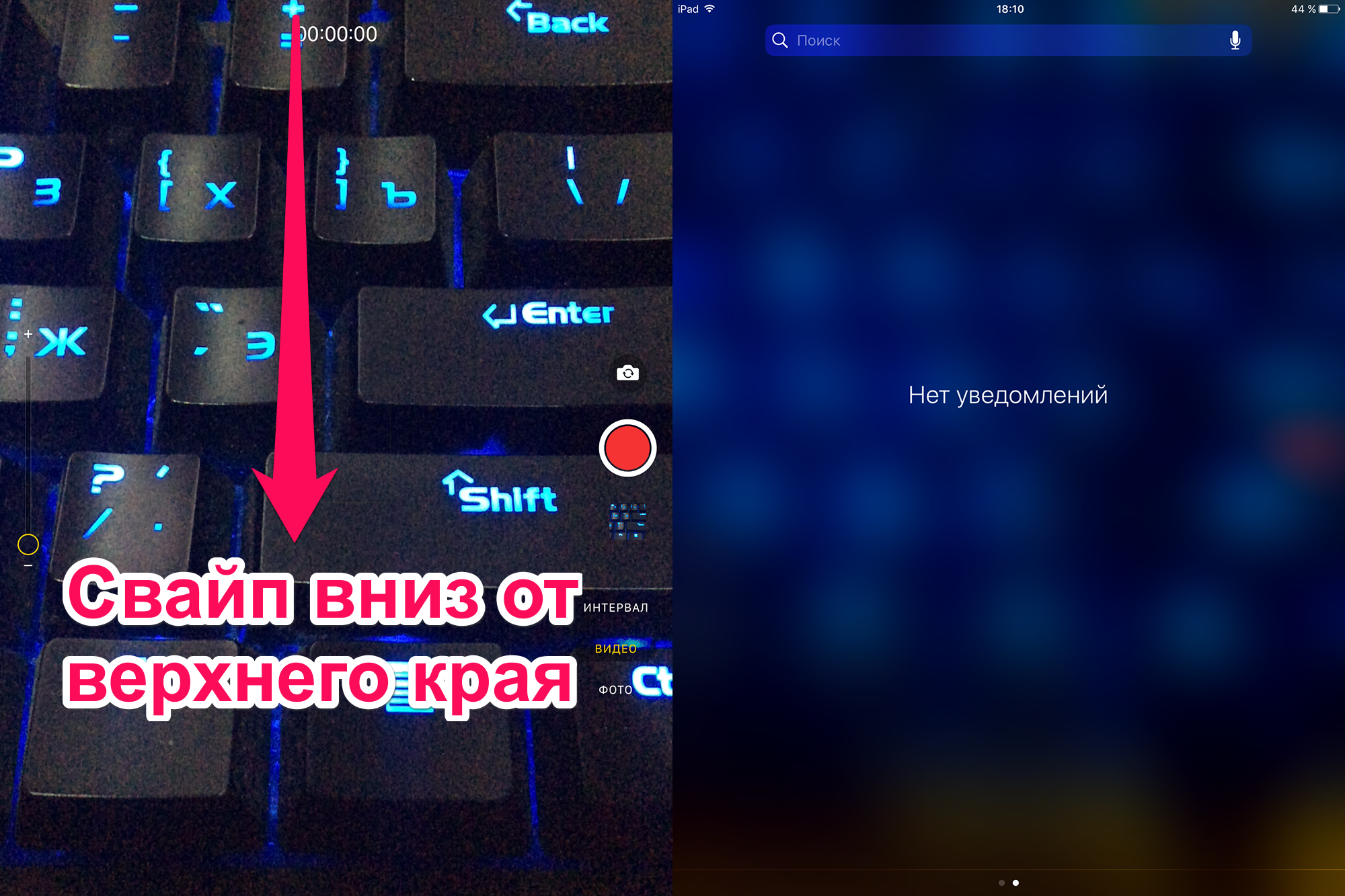
Готово! Съемка продолжится, в то время как на дисплее будет отображаться панель уведомлений. При этом iPhone или iPad не будет автоматически блокироваться спустя указанное в настройках время, поэтому постоянно нажимать на дисплей не придется. Также с Панели уведомлений можно перейти на экран виджетов (сделав свайп вправо) и даже зайти в меню их управления. Съемка из-за этих действий не будет прервана, звук продолжит записываться.
Как снимать видео на iPhone с выключенным экраном. Способ 2
Если же вам требуется полностью заблокировать во время съемки, то для этого есть особенное решение. К сожалению, на iPad данный метод не работает.
Шаг 1. Перейдите в меню «Настройки» → «Основные» → «Универсальный доступ».
Шаг 2. Выберите пункт «Увеличение» и активируйте одноименный переключатель.
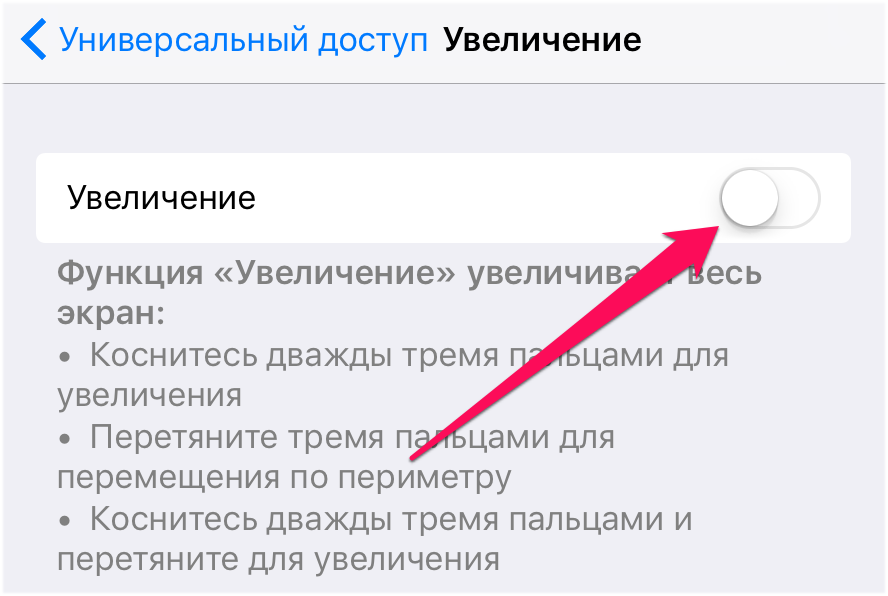

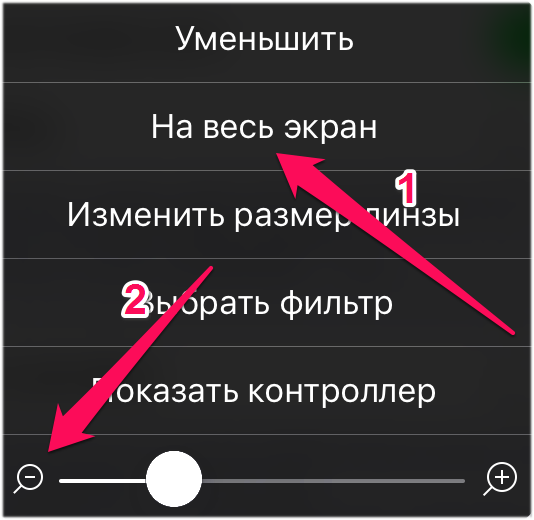
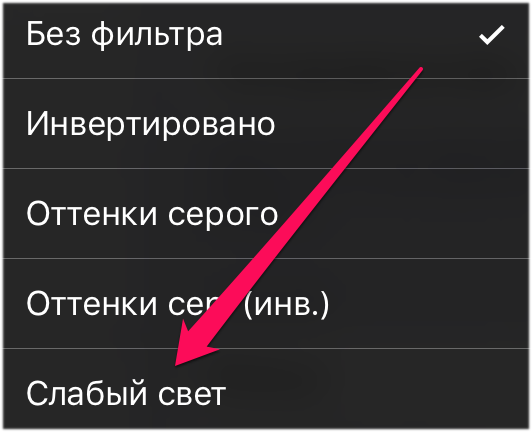
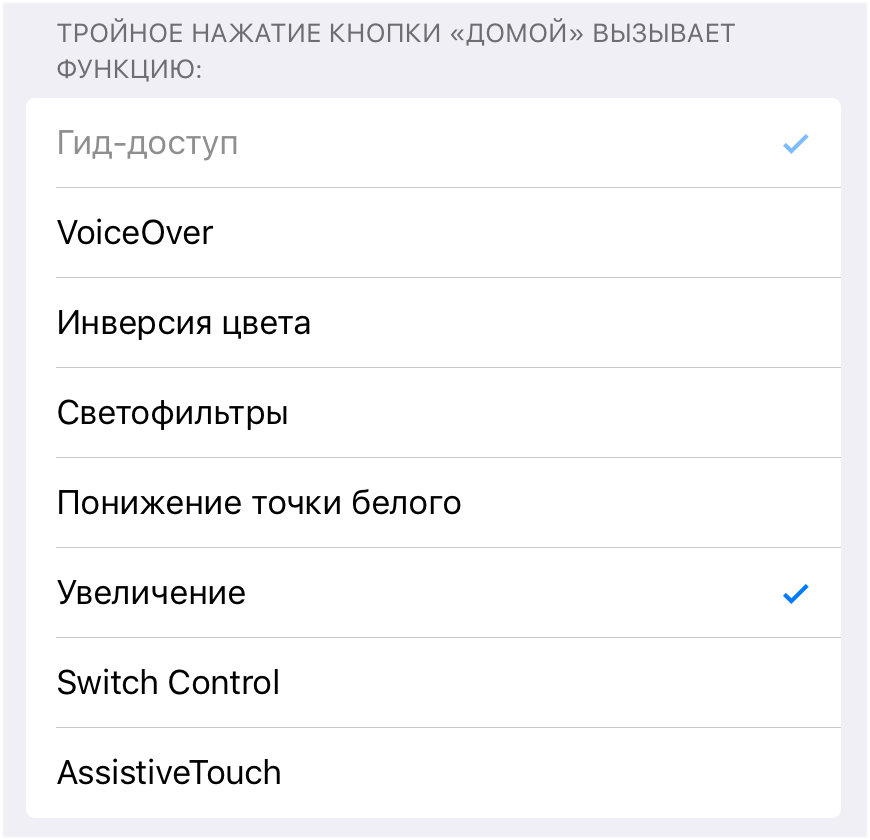
Шаг 7. Заблокируйте iPhone.
Шаг 8. На заблокированном экране вытяните шторку камеры на чуть больше половины экрана.
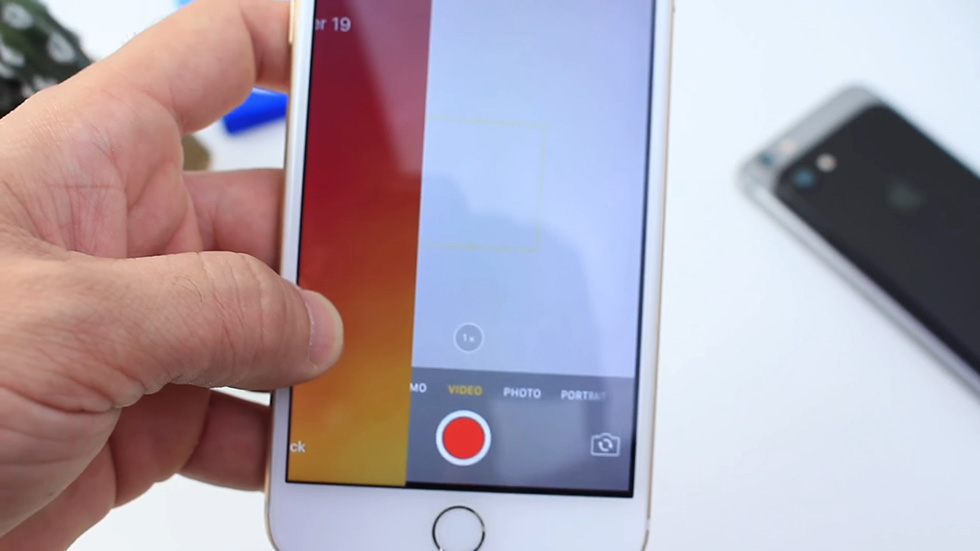
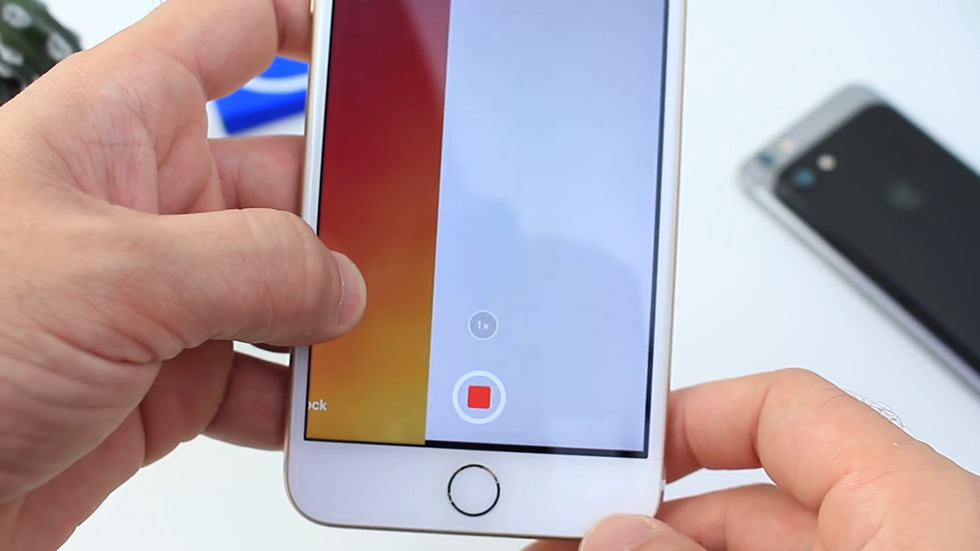
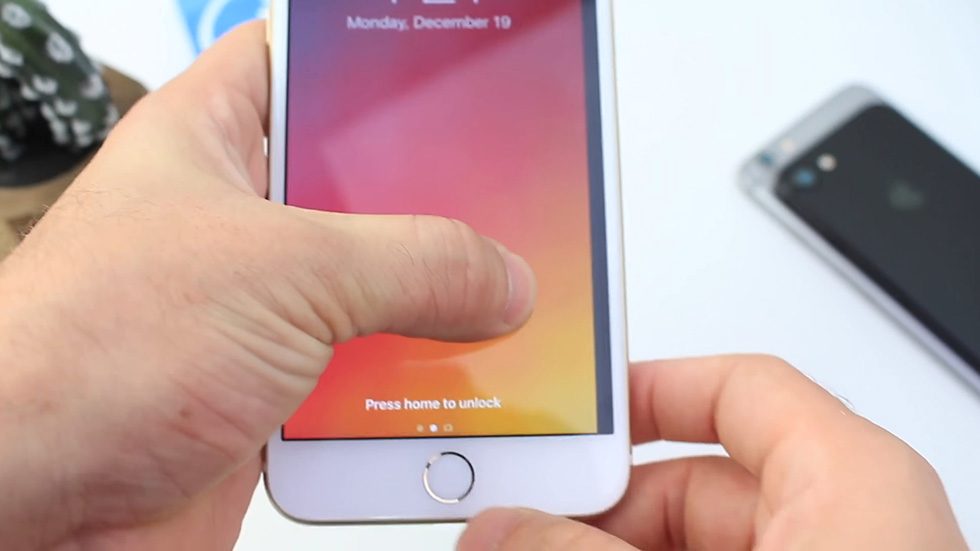
Как снимать видео на iPhone с выключенным экраном (способ для iOS 9)
Шаг 1. Поднимите шторку экрана блокировки наполовину при помощи кнопки, отвечающей за запуск камеры. Удерживайте шторку в таком состоянии.
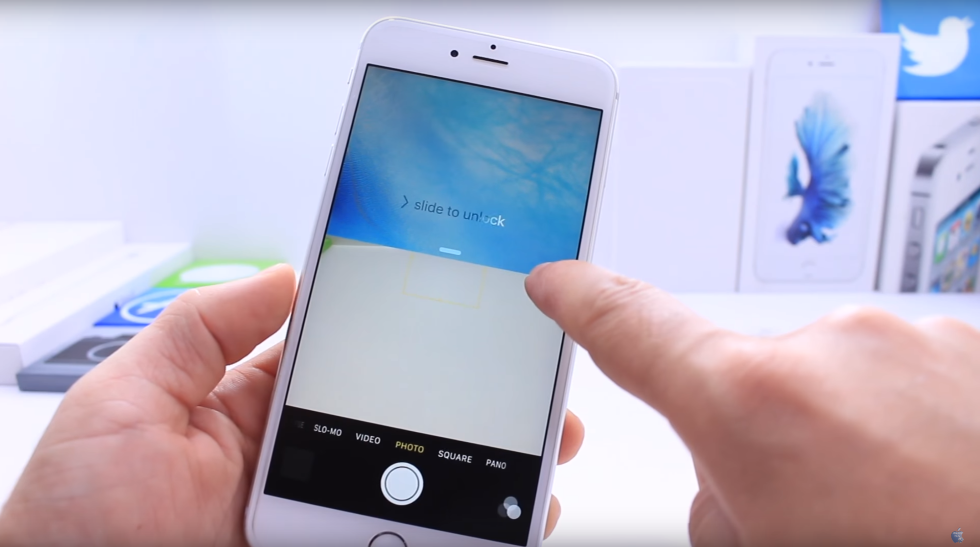
Шаг 3. Не отпуская шторку камеры три раза с периодичностью в 1-2 секунды выполните двойное нажатие на кнопку Домой.
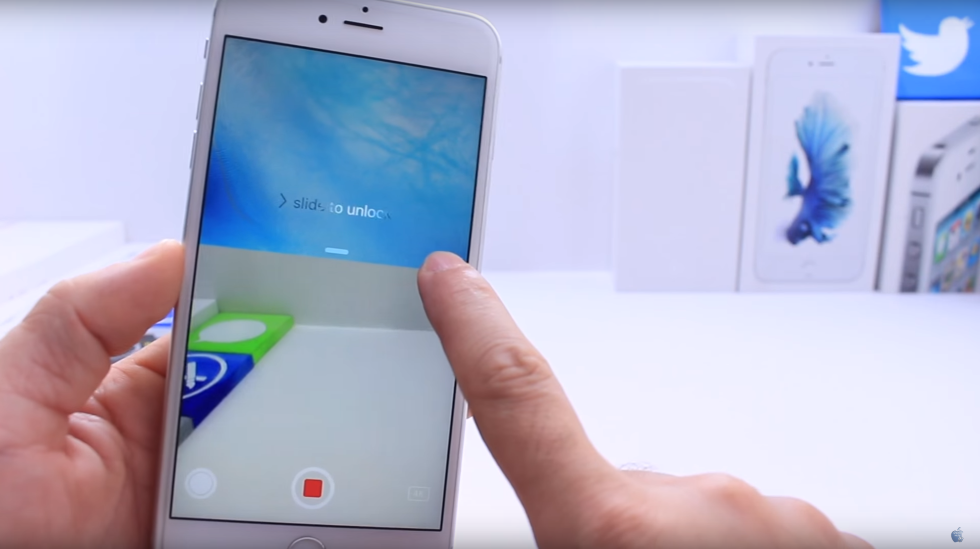
Шаг 5. Продолжайте снимать видео с выключенным экраном.
Когда же вы захотите окончить съемку, просто разблокируйте iPhone и остановите видеозапись в приложении Камера.
Поставьте 5 звезд внизу статьи, если нравится эта тема. Подписывайтесь на нас Telegram , ВКонтакте , Instagram , Facebook , Twitter , YouTube .
Источник
Как включить скрытую съемку на iPhone

Именно благодаря этому функционалу у нас появилась возможность ведения «скрытой съемки» на iPhone и iPad. Речь идет о возможности вести видеозапись или делать фотографии даже тогда, когда на экране вашего Айфона отображается что угодно, кроме приложения «Камера», то есть никто из находящихся рядом не узнает, что в данный момент вы ведёте видео или фото съемку.
Включение скрытой съемки на iPhone
Шаг 1. Включите камеру вашего iPhone
Первым делом запустите стандартное приложение «Камера» на вашем iPhone или iPad как вы обычно это делаете. В зависимости от ваших целей выберите режим создания фотографии или записи видео.
Шаг 2. Сверните приложение
Двойным нажатием на кнопку «Home» включите режим многозадачности — на экране появятся все запущенные у вас в данный момент приложения.
Чтобы скрыть тот факт, что у вас сейчас запущена камера, просто пролистайте на пару приложений вбок, например, до открытого в фоне приложения карт или браузера.
Шаг 3. Включите запись
Для того, что бы сделать фотографию или включить видеозапись, нажмите одну из кнопок изменения громкости вашего iPhone. В результате будет сделана фотография или начнется запись видео. В обычном режиме вы услышите соответствующий звуковой сигнал и увидите вспышку, если она включена и вы снимаете в темноте.
Разумеется, для ведения скрытой записи, телефон стоит перевести в беззвучный режим, а в настройках отключить вспышку, конечно если вы не хотите чтобы все вокруг услышали звук срабатывающей камеры или увидели яркую вспышку, которая моментально выдаст ваши намерения.
Стоит также отметить, что как только вы откроете любое другое приложение из меню многозадачности, запись прекратится, но видеофайл будет сохранен. Таким образом, описанная выше возможность съемки работает только тогда, когда вы находитесь в режиме многозадачности.
Источник
Скрытая видеосъемка на iPhone: как включить
Если вам когда-нибудь понадобится вести скрытую видеосъёмку на iPhone, то эта инструкция окажет незаменимую помощь в этом нелёгком шпионском деле. Без стороннего софта, джейлбрейка и прочих сложностей.
Суть заключается в том, что смартфон, находясь в режиме ожидания (дисплей выключен), будет вести съёмку через основную камеру. Там уже вы сами направите устройство в нужную сторону.
Данный способ работает абсолютно на всех актуальных прошивках, доступных на момент написания материала. Была протестирована на нескольких устройствах как под управлением iOS 9.3.2, так и iOS 9.3.3.
Для того, чтобы всё получилось понадобится iPhone и чуточку внимательности.
Как активировать запись видео на iPhone с выключенным дисплеем
1. На экране блокировки отодвиньте шторку камеры до середины и удерживайте её в этом положении.
2. Переключите режим съёмки на запись видео.
3. Активируйте кнопку записи.
4. Продолжая удерживать шторку камеры, дважды нажмите кнопку «Домой» (Home), затем ещё раз и ещё раз. То есть вы делаете два быстрых нажатия с небольшим интервалом три раза.
5. Подождите несколько секунд пока не погаснет дисплей iPhone. Всё, несмотря на то, что дисплей погас, будет происходит съёмка.
6. Чтобы завершить съёмку разблокируйте устройство и запустите камеру.
Для большей наглядности рекомендуем посмотреть видеоинструкцию от первооткрывателя такого приятного бага:
Источник
Guide-Apple
Самые интересные новости о технике Apple и не только.
Как включить фонарик или камеру с экрана блокировки iPhone X (10)?
С появлением iPhone X, появилось достаточно много непривычных моментов при управлении смартфоном. Со временем становится всё отлично, но есть новые нюансы, о которых просто нужно узнать.
Для примера, включение камеры или фонарика с экрана блокировки. Казалось бы, что тут такого, включить фонарик. Но как оказалось, у некоторых пользователей возникают проблемы.
Переживать по этому поводу точно не стоит, ведь сегодня я расскажу абсолютно всю необходимую информацию, которая поможет с решением данной проблемы.
Как активировать фонарик или камеру с экрана блокировки Айфон X (10)?
На iPhone без Face ID, данной опции нету, поэтому это совершенно новый путь для включения фонарика или камеры.
Экран блокировки iPhone X
Ничего сложного нету, просто разок разобраться и потом будете постоянно пользоваться, ведь это самый быстрый способ добраться до этих функций.
Чтобы добиться нужного результата, просто следуем такой инструкции:
- нажимаем на кнопку Блокировки/Выключения, которая находится с правой стороны смартфона (если экран Айфона в спящем режиме);
- справа и слева видим кнопки Фонарика и Камеры, нажимаете их с усилием, чтобы задействовать 3D Touch и тогда они активируются;
- в случае с фонариком, отключаем таким же образом.
Если вы включаете эти кнопки через Центр управления, то там таких действий делать не нужно, просто нажимаете и всё срабатывает.
Есть ещё один момент и думаю все это знают, но если что, Центр управления вызывается с правого верхнего угла, а не снизу, как это было в моделях с Touch ID.
Если нету кнопок Фонарика и Камеры на экране блокировки iPhone X (10)
Если вы нажимаете на кнопку Блокировки и понимаете, что таких кнопок просто там нету, то это означает только одно — у вас выключен 3D Touch.
Экран блокировки iPhone 10 без кнопок Фонарика и Камеры
Чтобы его включить, делаем следующее:
- заходим в Настройки — Основные;
- дальше ищем пункт Универсальный доступ и найдя чуть ниже 3D Touch, заходим туда;
- напротив 3D Touch находится ползунок и если он горит зеленым, значит он активен.
Настройки — Универсальный доступ — 3D Touch
Возможно вы вообще не пользуетесь данными кнопками и захотите их отключить. Думаю вы уже догадываетесь, что нужно сделать — просто отключаем 3D Touch.
Источник
Как настроить камеру на айфон
Последние годы уровень мобильной фотосъемки стремительно взлетел вверх — сегодня в повседневной жизни каждый делает прекрасные снимки на камеру телефона. Возможности камеры в iPhone заслуживают отдельного внимания, ведь недаром уже много лет именно камера айфона лидирует среди уровня фотокамер других мобильных девайсов. С помощью камеры айфона можно создать высококачественные снимки, близкие к профессиональным — все больше пользователей использует фотосъемку на iPhone не только в бытовых, но и в профессиональных целях.
Как же грамотно настроить камеру на айфоне, чтобы делать уникальные фотошедевры, о каких важных функциях камеры айфона нужно знать? Сегодня в статье мы раскроем главные секреты айфонной фотосъемки, а Вам останется тут же опробовать их на практике и восхититься результатом!
Тайные функции: где настройки камеры на айфоне?
За последние годы «яблочные» камеры поразили сверхбыстрой прокачкой самых важных скиллов: практически нет шума даже в ночных фото, постоянно оптимизирующаяся оптическая стабилизация, супер-быстрая автофокусировка и многое другое. Более того, частенько с обновлениями iOS обновляются и возможности камеры! Мы уже настолько привыкли, что фотографии сами по себе отлично получаются, что даже е задумываемся о еще больших возможностях, таящихся в Настройках камеры iPhone, которые помогут вывести фотосъемку на новый уровень. Как же делать самые крутые из возможных фото на айфоне?
Все основные хитрости «припрятаны» в самом интерфейсе приложения Камера, такого простого, как кажется на первый взгляд. Расскажем по порядку, что важно знать про настройки приложения Камера для создания топовых фото.
Как быстро делать фото на айфоне: быстрый запуск Камеры
Мгновения скоротечны, и чтобы не упустить идеальный кадр, разработчики создали опцию быстрый доступ к камере айфон — буквально в долю секунды. Прямо с заблокированного экрана девайса Вы можете свайпнуть влево, и тут же откроется приложение камера. Ловите лучшие кадры молниеносно!
Источник