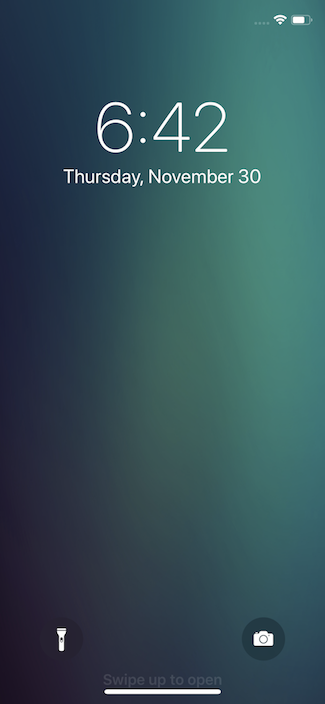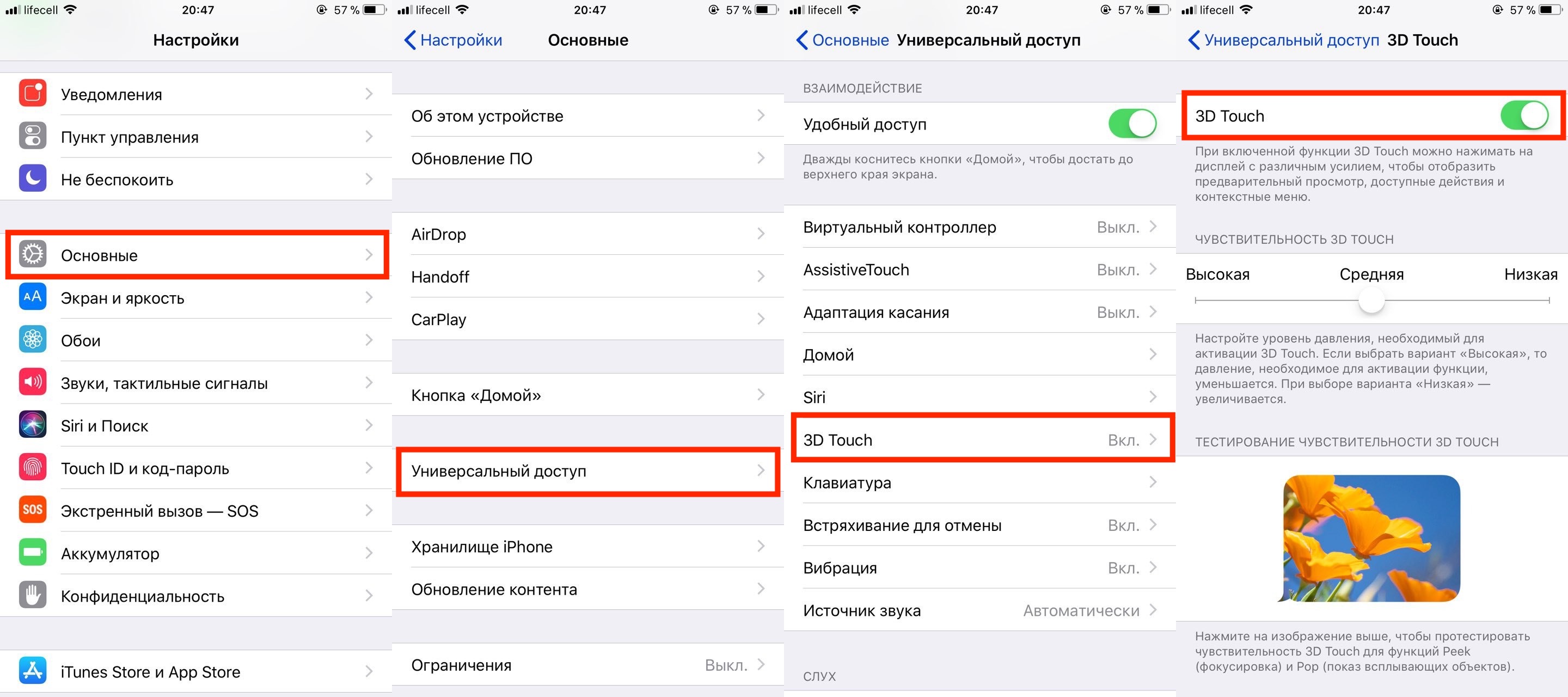- Guide-Apple
- Самые интересные новости о технике Apple и не только.
- Как включить фонарик или камеру с экрана блокировки iPhone X (10)?
- Как активировать фонарик или камеру с экрана блокировки Айфон X (10)?
- Если нету кнопок Фонарика и Камеры на экране блокировки iPhone X (10)
- Как снимать видео с заблокированным экраном iOS 12?
- Как вести скрытую съемку на айфоне?
- Как убрать часы с экрана блокировки iOS 12?
- Как долго можно снимать видео на айфоне?
- Как убрать часы с экрана блокировки?
- Как убрать часы на экране айфона?
- Как записать видео с экрана iPhone со звуком?
- В каком качестве лучше снимать видео на айфон?
- Как убрать замедление видео на айфоне?
- Сколько можно снимать на айфон?
- Сколько места занимает видео на айфоне?
- Как можно снимать видео с экрана?
- Как включить камеру на экране блокировки?
- Как открыть камеру с экрана блокировки?
- Как включить фонарик на айфоне 11 на заблокированном экране?
- Как убрать камеру с экрана блокировки iPhone iOS 12?
- Можно ли убрать часы с экрана блокировки на айфоне?
- Как быстро включить камеру на айфоне 11?
- Как убрать часы с экрана блокировки?
- Где фонарик на айфоне 11?
- Как включить вспышку на айфоне 11 про фото?
- Как включить фонарик с экрана блокировки iPhone XR?
- Как убрать плеер с экрана блокировки на айфоне?
- Как ограничить доступ к камере на iPhone?
- Как отключить быстрый доступ к камере?
- Как на айфоне поменять часы на экране блокировки?
- Как убрать часы на экране айфона?
- Как установить время на экране айфона?
- Открытие / отключение камеры с экрана блокировки на iPhone 12/11 / XR / X / 8/7 — лучшие советы, которые вы должны знать
- Часть 1: Как открыть камеру с экрана блокировки на iPhone 12/11 / XR / X / 8/7
- Как удалить камеру с экрана блокировки iPhone в iOS 11
- Часть 2: Как отключить камеру с экрана блокировки на iOS 14/13/12
- Инструкция для iOS 11 и более ранних версий
- Часть 3: Как удалить другие на экране блокировки без времени экрана
- Отключить ярлык камеры с отображением времени экрана
- Часть 4. Как попасть в заблокированный iPhone без пароля
- Как выключить камеру и звук снимка экрана на iPhone
- 1. Отключите звук камеры или снимка экрана с помощью бесшумного переключателя iPhone.
- 2. Уменьшите громкость, чтобы отключить звук камеры или снимка экрана.
- 3. Используйте Live Photos на iPhone, чтобы щелкать фотографии без звука.
- 4. Сделайте снимок во время записи видео.
- 5. Сделайте фото или снимок экрана во время записи экрана.
- 6. Подключите проводные или беспроводные наушники.
Guide-Apple
Самые интересные новости о технике Apple и не только.
Как включить фонарик или камеру с экрана блокировки iPhone X (10)?
С появлением iPhone X, появилось достаточно много непривычных моментов при управлении смартфоном. Со временем становится всё отлично, но есть новые нюансы, о которых просто нужно узнать.
Для примера, включение камеры или фонарика с экрана блокировки. Казалось бы, что тут такого, включить фонарик. Но как оказалось, у некоторых пользователей возникают проблемы.
Переживать по этому поводу точно не стоит, ведь сегодня я расскажу абсолютно всю необходимую информацию, которая поможет с решением данной проблемы.
Как активировать фонарик или камеру с экрана блокировки Айфон X (10)?
На iPhone без Face ID, данной опции нету, поэтому это совершенно новый путь для включения фонарика или камеры.
Экран блокировки iPhone X
Ничего сложного нету, просто разок разобраться и потом будете постоянно пользоваться, ведь это самый быстрый способ добраться до этих функций.
Чтобы добиться нужного результата, просто следуем такой инструкции:
- нажимаем на кнопку Блокировки/Выключения, которая находится с правой стороны смартфона (если экран Айфона в спящем режиме);
- справа и слева видим кнопки Фонарика и Камеры, нажимаете их с усилием, чтобы задействовать 3D Touch и тогда они активируются;
- в случае с фонариком, отключаем таким же образом.
Если вы включаете эти кнопки через Центр управления, то там таких действий делать не нужно, просто нажимаете и всё срабатывает.
Есть ещё один момент и думаю все это знают, но если что, Центр управления вызывается с правого верхнего угла, а не снизу, как это было в моделях с Touch ID.
Если нету кнопок Фонарика и Камеры на экране блокировки iPhone X (10)
Если вы нажимаете на кнопку Блокировки и понимаете, что таких кнопок просто там нету, то это означает только одно — у вас выключен 3D Touch.
Экран блокировки iPhone 10 без кнопок Фонарика и Камеры
Чтобы его включить, делаем следующее:
- заходим в Настройки — Основные;
- дальше ищем пункт Универсальный доступ и найдя чуть ниже 3D Touch, заходим туда;
- напротив 3D Touch находится ползунок и если он горит зеленым, значит он активен.
Настройки — Универсальный доступ — 3D Touch
Возможно вы вообще не пользуетесь данными кнопками и захотите их отключить. Думаю вы уже догадываетесь, что нужно сделать — просто отключаем 3D Touch.
Источник
Как снимать видео с заблокированным экраном iOS 12?
Как вести скрытую съемку на айфоне?
Как вести скрытую съемку на iPhone и iPad без джейлбрейка
- Шаг 2: Откройте раздел Настройки –> Фото и Камера –> Сохранить настройки и здесь включите Режим камеры.
- Шаг 3: Запустите приложение Камера, переключитесь на режим съемки видео и заблокируйте устройство. …
- Шаг 5: Продолжайте вести съемку на iPhone с заблокированным дисплеем.
Как убрать часы с экрана блокировки iOS 12?
Для того чтобы убрать часы с экрана блокировки Айфона, надо сделать следующее:
- В главном меню зайти в раздел настроек.
- Войти в специальную вкладку «Clock Hide».
- В меню вкладки переместить ползунок в положение под названием «Enabled», тогда часы блокировки будут дезактивированы.
Как долго можно снимать видео на айфоне?
Сколько видео может хранить iPhone?
| 720p [email protected] 30 fps | |
|---|---|
| HEVC12 Гб бесплатно(32 ГБТелефон) | 5 часов |
| h.26412 Гб бесплатно(32 ГБТелефон) | 3 часа, 24 мин. |
| HEVC44 Гб бесплатно(64 ГБТелефон) | 18 часов, 20 мин. |
| h.26444 Гб бесплатно(64 ГБТелефон) | 12 часов, 30 мин. |
Как убрать часы с экрана блокировки?
Как убрать время (часы) с экрана блокировки телефона
- Переходим в «Настройки».
- Открываем меню с параметрами времени и даты.
- Жмем «Двойные часы».
- Деактивируем опцию.
Как убрать часы на экране айфона?
Как добавить часы
- Коснитесь свободного участка на главном экране и удерживайте его.
- В нижней части экрана выберите Виджеты.
- Нажмите на виджет и удерживайте его.
- Вы увидите изображения главных экранов. Перетащите часы на главный экран.
Как записать видео с экрана iPhone со звуком?
Способ №1. Записать видео с экрана iPhone и iPad встроенными средствами
- На iPhone X или более поздней модели смахните вниз от правого верхнего края экрана. …
- Долгим нажатием удерживайте серый значок «запись» и нажмите «Микрофон».
- Нажмите «Начать запись» и дождитесь завершения трехсекундного обратного отсчета.
В каком качестве лучше снимать видео на айфон?
Выберите настройки камеры с умом
Замечательно, что новейшие iPhone могут снимать 4K со скоростью 60 кадров в секунду. Этот формат видео даёт невероятно плавное движение и такое видео можно замедлять без потери качества, создавая потрясающий эффект замедленной съемки.
Как убрать замедление видео на айфоне?
Откройте отснятое slow-mo-видео и нажмите «Изменить». Над строкой воспроизведения вы увидите еще одну полосу прокрутки, которую можно регулировать или убрать вовсе. Именно она изменяет скорость воспроизведении видео. После изменения скорости достаточно нажать «Готово», чтобы получить обычный ролик, а не «медленный».
Сколько можно снимать на айфон?
Конечно, заряда батареи iPhone хватает лишь на 2 с небольшим часа непрерывной съемки, но с другой стороны, во-первых, аккумуляторы бытовых видеокамер тоже не многим дольше работают, а, во-вторых, с дополнительным чехлом-акумулятором смартфон может снимать уже около 6 часов, что, по сути, составляет целый съемочный день …
Сколько места занимает видео на айфоне?
Сделайте ваш iPhone видео занимать меньше места с HEVC
| 720p HD @ 30 кадров в секунду | 60 МБ | 3,5 ГБ |
|---|---|---|
| 1080p HD slo-mo @ 240 кадров/с | 480 МБ | 28,8 ГБ |
| 4K HD @ 24 кадра/с | 270 МБ | 16,2 ГБ |
| 4K HD @ 30 кадров в секунду | 350 МБ | 21 ГБ |
| 4K HD @ 60 кадров в секунду | 400 МБ | 24 ГБ |
Как можно снимать видео с экрана?
Как записать видео с экрана телефона
- Дважды проведите вниз от верхнего края экрана.
- Нажмите на значок «Запись экрана» . …
- Выберите, что вы хотите записать, и нажмите кнопку Начать. …
- Чтобы остановить запись, проведите вниз от верхнего края экрана и нажмите на уведомление со значком записи видео .
Источник
Как включить камеру на экране блокировки?
Как открыть камеру с экрана блокировки?
- Найдите и выберите «Настройки (Settings)» → «Система (System)» → («Жесты (Gestures)») → «Работа клавиши питания (Power key behavior)» → «Запустить камеру (Launch camera)» .
- Когда дисплей находится в спящем режиме или на экране блокировки, дважды нажмите на кнопку питания.
Как включить фонарик на айфоне 11 на заблокированном экране?
Проведите по экрану вниз из правого верхнего угла (вверх от нижнего края на старых моделях), чтобы открыть Пункт управления. Коснитесь значка фонарика, чтобы его включить.
Как убрать камеру с экрана блокировки iPhone iOS 12?
В iOS 14, 13 и 12 вы можете использовать Screen Time, чтобы убрать камеру с экрана блокировки.
- Зайдите в Настройки → Экранное время.
- Если вы впервые используете экранное время, нажмите «Включить экранное время». …
- Прокрутите вниз, выберите Ограничения содержимого и конфиденциальности и включите его.
Можно ли убрать часы с экрана блокировки на айфоне?
Для того чтобы убрать часы с экрана блокировки Айфона, надо сделать следующее:
- В главном меню зайти в раздел настроек.
- Войти в специальную вкладку «Clock Hide».
- В меню вкладки переместить ползунок в положение под названием «Enabled», тогда часы блокировки будут дезактивированы.
Как быстро включить камеру на айфоне 11?
Быстрый запуск камеры с экрана блокировки
Достаточно сделать свайп (жест) справа налево, как тут же откроется приложение для съёмки. На всё уходит всего одна секунда. Ни один кадр не останется упущенным! ♥ ПО ТЕМЕ: Как автоматически улучшить качество фото на iPhone и iPad.
Как убрать часы с экрана блокировки?
Как убрать время (часы) с экрана блокировки телефона
- Переходим в «Настройки».
- Открываем меню с параметрами времени и даты.
- Жмем «Двойные часы».
- Деактивируем опцию.
Где фонарик на айфоне 11?
Использование Пункта управления на iPhone с кнопкой «Домой» или на iPod touch
- Смахните вверх от нижнего края экрана, чтобы открыть Пункт управления на iPhone или iPod touch.
- Нажмите кнопку «Фонарик» .
- Чтобы выключить фонарик, нажмите кнопку фонарика еще раз.
Как включить вспышку на айфоне 11 про фото?
Откройте «Настройки» > «Камера», затем включите параметр «Кнопка увелич. громк. для серий» (доступно на iPhone XS, iPhone XR и новее).
Как включить фонарик с экрана блокировки iPhone XR?
Кнопки фонарика и камеры на экране блокировки — это кнопки 3D Touch (для Айфона XS) или Haptic Touch (для Айфона XR). Чтобы включить фонарик или открыть камеру, нажмите на соответствующий значок, если вы используете Айфон XS. Если у вас Айфон XR, вам нужно нажать на кнопку и удерживать пару секунд.
Как убрать плеер с экрана блокировки на айфоне?
Если у вас iPhone X и новее, проведите пальцем от нижнего края экрана и остановитесь в середине, чтобы открыть переключатель приложений. Найдите нужное и свайпом вверх закройте приложение. На старых моделях дважды нажмите кнопку Home и смахните приложение вверх. После закрытия приложения виджет должен исчезнуть.
Как ограничить доступ к камере на iPhone?
После открытия настроек найдите и откройте вкладку «Общие», затем перейдите к следующей вкладке «Ограничения». После его открытия запустите первую ссылку в списке, то есть «Разрешить ограничения». Он активирует возможность ограничения доступа к определенным функциям приложениям.
Как отключить быстрый доступ к камере?
Если у вас не поддерживается быстрый доступ к камере, то возможно причина в том, что эта функция выключена на вашем телефоне. — Далее в настройках нужно перейти в пункт «Система». — Далее «Жесты». — В жестах выбираем пункт «Быстрый доступ к камере» где мы можем включить или выключить эту функцию.
Как на айфоне поменять часы на экране блокировки?
Все, что вам нужно сделать, это перейти в настройки, а затем нажмите на Общие. После этого вы должны нажать на дату и время. Здесь вы можете выбрать способ отображения времени на вашем iPhone.
Как убрать часы на экране айфона?
Как добавить часы
- Коснитесь свободного участка на главном экране и удерживайте его.
- В нижней части экрана выберите Виджеты.
- Нажмите на виджет и удерживайте его.
- Вы увидите изображения главных экранов. Перетащите часы на главный экран.
Как установить время на экране айфона?
Откройте «Настройки» > «Основные» > «Дата и время». Включите любой из указанных ниже параметров. Автоматически. iPhone будет получать точное время по сотовой связи и обновлять время для текущего часового пояса.
Источник
Открытие / отключение камеры с экрана блокировки на iPhone 12/11 / XR / X / 8/7 — лучшие советы, которые вы должны знать
Чтобы запечатлеть драгоценные моменты в виде изображения или видео, вы можете открыть камеру на экране блокировки iPhone 12/11 / XR / X / 8/7 напрямую. У каждого меча по два лезвия. Конечно, другие люди также могут использовать камеру и фонарик без разрешения. Как отключить функцию, чтобы исключить риск несанкционированного доступа и случайных нажатий?
Конечно, вы можете узнать больше о методе, чтобы открыть или отключить камеру с экрана блокировки на iOS 14/13/12, Кроме того, вы также можете найти советы по использованию камеры на экране блокировки iPhone. Просто прочитайте статью и найдите необходимую информацию сейчас.

Открыть / отключить камеру с экрана блокировки на iPhone
- Часть 1: Как открыть камеру с экрана блокировки на iPhone 12/11 / XR / X / 8/7
- Часть 2: Как отключить камеру с экрана блокировки на iOS 14/13/12
- Часть 3: Как удалить другие на экране блокировки без времени экрана
- Часть 4. Как попасть в заблокированный iPhone без пароля
- Часть 5. Часто задаваемые вопросы о снятии и открытии камеры с заблокированного экрана на iOS
Часть 1: Как открыть камеру с экрана блокировки на iPhone 12/11 / XR / X / 8/7
Когда вы используете старые модели iPhone, вам нужно провести пальцем влево от экрана блокировки, чтобы открыть камеру iPhone. Как открыть приложение камеры или включить фонарик с экрана блокировки iPhone 12/11 / XR / X / 8/7? Просто узнайте больше подробностей, выполнив следующие шаги.
Просто разбудите свой iPhone 12/11 / XR / X / 8/7, не блокируя экран. Найдите камеру и значок фонарика внизу вашего iPhone 12/11 / XR / X / 8/7.
Нажмите значок камеры, чтобы открыть приложение камеры с экрана блокировки, или просто проведите влево, чтобы открыть камеру. Вы также можете использовать 3D Touch для доступа к этой функции на вашем iPhone.
После этого вы можете провести пальцем вверх, чтобы вернуться к экрану блокировки или домашнему экрану на вашем iPhone, или вы также можете нажать кнопку «Слайд», чтобы заблокировать ваш iPhone X напрямую.


Как удалить камеру с экрана блокировки iPhone в iOS 11
Если ваш iPhone работает под управлением iOS 11 или более ранней версии, вы можете запретить доступ к камере с экрана блокировки вашего iPhone, включив ограничения.
После того, как вы установили ограничения, выполните следующие действия:
- Откройте настройки на вашем iPhone
- Нажмите Общие → Ограничения.
- Введите код доступа ограничений, который вы установили при включении ограничений.
- Выключите опцию камеры.
Это оно! Отныне камера не будет доступна с экрана блокировки, а также будет отсутствовать на вашем iPhone. Вы можете вернуть его в любое время, повторив описанные выше шаги и включив опцию камеры.
Часть 2: Как отключить камеру с экрана блокировки на iOS 14/13/12
Если вы уже обновились до iOS 14 или более поздней версии, вы можете просто отключить камеру с экрана блокировки на iPhone с помощью параметра «Время экрана». Когда вы отключите эту функцию, она также удалит приложение камеры с домашнего экрана на iPhone 12/11 / XR / X / 8/7.
Перейдите в приложение «Настройки» на iPhone 12/11 / XR / X / 8/7 и прокрутите вниз, чтобы найти и получить доступ к опции «Время экрана». Включите экранное время, нажав опцию «Включить экранное время».
Screen Time имеет родительский контроль над приложениями и играми. Вы можете нажать «Продолжить» и выбрать «Это мой iPhone», чтобы подтвердить, что iPhone принадлежит вам.
Прокрутите вниз, чтобы найти параметр «Ограничения содержания и конфиденциальности». На экране «Ограничения содержимого и конфиденциальности» включите параметр «Ограничения содержимого и конфиденциальности». Нажмите на опцию «Разрешенные приложения».
После этого вы можете отключить опцию «Камера», чтобы отключить ее. После того, как вы отключите камеру с экрана блокировки в iOS 14/13/12, экран блокировки вашего iPhone останется прежним.
Если вы решите полностью удалить камеру с экрана блокировки на iOS 14/13/12, вам также необходимо удалить виджеты предложений приложения Siri. ( Сири не работает?) Конечно, чтобы снова включить камеру на экране блокировки, вы можете просто выполнить тот же процесс и включить переключатель.
Инструкция для iOS 11 и более ранних версий
Как вы понимаете, такие достаточно непростые задачи решаются в настройках, туда и проследуем. Выбираем основные.
Находим пункт ограничения и включаем их, нам предлагают установить пароль. Устанавливаете абсолютно любой (запомните его!).
Даже если пароль забыт, то большой трагедии нет — вот инструкция как узнать код ограничений в iOS.
После этого, нам становится доступно меню, где можно установить достаточно большое количество различных запретов, нас же интересует именно фото составляющая.
Передвигая ползунок напротив значка, появляется возможность отключить камеру на iPhone!
Часть 3: Как удалить другие на экране блокировки без времени экрана
Есть ли способ отключить другие параметры, такие как «Просмотр сегодня», «, «Центр уведомлений» и другие функции, доступные на экране? Просто узнайте больше о методе отключения функций на вашем iPhone без использования экранного времени, как показано ниже.
Перейдите к параметру «Настройки» и выберите «Touch ID и пароль», в котором вам будет предложено ввести пароль вашего iPhone, чтобы управлять другими параметрами на экране блокировки iPhone. (Touch ID не работает?)
Прокрутите вниз, чтобы найти параметр «Разрешить доступ при блокировке». Вы можете отключить другие параметры этих ярлыков одним касанием пальца. Но это не включает отключение камеры с экрана блокировки на iOS 14/13/12.
Даже если вы отключите эти функции на экране блокировки iPhone, они все равно будут доступны на домашнем экране. Вы можете получить доступ к этой функции, когда разблокируете свой iPhone.
Отключить ярлык камеры с отображением времени экрана
Ага. Это уловка. Вот где исчезло старое доброе меню Restrictions после выпуска iOS 12. Screen Time теперь является одной из основных функций, которые предлагает iOS. Его можно использовать для отслеживания времени, которое вы тратите на каждое приложение, сбора статистики использования для различных приложений, а также для блокировки или ограничения приложения, если вы хотите это сделать. В нашем случае это приложение камеры.
Откройте «Настройки», прокрутите немного, чтобы найти, и коснитесь параметра «Время экрана». Включите экранное время на этом экране.
Если вы впервые используете экранное время, iOS покажет сводку о том, что предлагает Screen Time. Нажмите на «Продолжить». Затем приложение спросит, принадлежит ли iPhone вам или вашим детям. Выбирайте соответственно. Если вы не знаете, Screen Time используется многими обеспокоенными родителями, чтобы установить родительский контроль в приложениях и играх, чтобы следить за своими детьми. Это тоже полезно.
Прокрутите немного вниз, чтобы найти и нажать на Ограничения содержимого и конфиденциальности. Первое, что вам нужно сделать, это включить его.
Включив его, нажмите» Разрешенные приложения «, которые ранее были выделены серым цветом. Здесь вы найдете список некоторых базовых приложений, которые предустановлены на вашем iPhone. Нажмите на значок Параметр камеры, чтобы отключить его.
Вы можете заблокировать экран. После этого, проведя пальцем влево, вы ничего не заметите. происходит — значок камеры на экране блокировки отсутствует.
Хотя это хорошо и работает очень хорошо, есть предостережение. Отключение опции камеры с помощью экранного времени также удалит приложение камеры с главного экрана. Да. Это означает, что вы больше не можете использовать приложение независимо от того, заблокирован ваш iPhone или разблокирован. Но не волнуйтесь, у нас есть обходной путь, причем простой.
Приложение камеры по умолчанию — не единственный вариант, доступный в вашем распоряжении. В App Store доступно несколько приложений для камеры, которые намного лучше, чем то, что Apple поставляет с iPhone. Мы рассмотрели довольно много из них.
Конечно, повторное включение приложения камеры займет всего несколько секунд, когда вы знаете, как оно работает, и можете использовать его в любое время. .
Часть 4. Как попасть в заблокированный iPhone без пароля
С заблокированного экрана вы можете получить доступ только к камере. Если вы хотите получить доступ к своему iPhone и использовать его в обычном режиме, но забыли пароль для iPhone, вам потребуется разблокировщик iPhone, чтобы войти в него.
Разблокировка Apeaksoft iOS это профессиональная программа для удаления пароля с iPhone. Он может стереть все типы паролей с iPhone, iPad и iPod. Если вы забыли пароль или iPhone отключился после многократного неправильного ввода.
Разблокировка Apeaksoft iOS
- Протирайте различные пароли, такие как 4/6-значный, Face ID, Touch ID, буквенно-цифровой, индивидуальные цифры и т. Д.
- Удалите Apple ID и помогите вам создать новый Apple ID, чтобы получить доступ ко всем преимуществам на iPhone.
- Восстановите пароль или сотрите пароль из ограничений времени экрана.
- Поддержка iOS 14 и 12 для iPhone 12, 11, XS, XR, X, 8, 7, iPad Pro и т. Д.
Теперь давайте проверим детали.
Шаг 1, Бесплатно загрузите эту разблокировку iOS на свой компьютер. Установите и запустите его сразу на вашем компьютере.
Free Download Free Download
Шаг 2, Запустите программное обеспечение и выберите Протрите пароль, Нажмите «Пуск» и подключите iPhone к этому компьютеру с помощью USB-кабеля.
Шаг 3, Перед разблокировкой проверьте информацию об устройстве и измените ее, если она неверна, а затем нажмите Start кнопка. Затем это программное обеспечение автоматически загрузит пакет прошивки с сервера Apple. Этот процесс займет некоторое время, и вы должны терпеливо ждать.
Шаг 4, Когда загрузка будет завершена, нажмите Отпереть и следуйте инструкциям на экране, чтобы ввести 0000 в этом программном обеспечении. Наконец, нажмите Отпереть начать стирание пароля на iPhone.
После этого ваш iPhone перезагрузится, и вы сможете использовать iPhone как новый.
Как выключить камеру и звук снимка экрана на iPhone
Есть несколько способов, чтобы iPhone не издавал звук при нажатии на изображения или снимки экрана. Однако обратите внимание, что они могут не работать на устройствах, проданных на японском и южнокорейском языках, из-за законодательных ограничений, направленных на предотвращение шпионажа.
1. Отключите звук камеры или снимка экрана с помощью бесшумного переключателя iPhone.
На всех iPhone есть переключатель бесшумного звука на левой стороне устройства, прямо над кнопками громкости. Если вы хотите щелкнуть фотографию или сделать снимок экрана без звука, переместите переключатель беззвучного режима, чтобы он стал оранжевым.
Таким образом, ваш iPhone перейдет в бесшумный режим и не будет издавать звуков срабатывания затвора камеры.
2. Уменьшите громкость, чтобы отключить звук камеры или снимка экрана.
В качестве альтернативы переключению бесшумного переключателя вы можете вручную уменьшить громкость на iPhone, чтобы отключить звук камеры или снимка экрана. Сделать это:
- На вашем iPhone смахните вниз от верхнего правого угла, чтобы открыть центр управления. Если у вас старый iPhone с Touch ID, проведите вверх от нижней части экрана.
- В центре управления проведите пальцем вниз по ползунку громкости, чтобы отключить звуки мультимедиа.
- Теперь откройте камеру и нажмите на картинку или сделайте снимок экрана – звука не будет.
- Вы можете следовать инструкциям в приложении «Камера».
3. Используйте Live Photos на iPhone, чтобы щелкать фотографии без звука.
Функция Live Photos в камере iPhone позволяет снимать трехсекундное движущееся изображение вместо неподвижных изображений. Интересно, что iPhone не издает звука, когда вы нажимаете фотографии в режиме Live, а именно:
- Открыть Камера на вашем iPhone. Убедитесь, что вы находитесь в режиме фото.
- Щелкните значок Живые фото (кружок с косой чертой) в правом верхнем углу.
- Косая черта исчезнет, и вы увидите “ЖИТЬ»Упоминается вверху.
- Теперь вы можете щелкнуть столько изображений, сколько захотите. Камера не будет издавать никаких звуков.
4. Сделайте снимок во время записи видео.
iPhone позволяет одновременно щелкать фотографии во время записи видео. К счастью, фотографии, которые вы нажимаете во время видеосъемки, не издают звука срабатывания затвора.
- Открыть Камера на вашем iPhone.
- Перейти к видео режима и нажмите кнопку спуска затвора, чтобы начать запись.
- Теперь вы увидите кнопка спуска затвора белого цвета внизу справа.
- Нажмите белую кнопку, чтобы щелкать фотографии без звука на вашем iPhone.
Это удобный способ нажимать на фотографии, не привлекая ненужного внимания. Однако разрешение изображений, сделанных во время записи видео, не будет таким же, как у обычных изображений. Это будет зависеть от разрешения видео.
5. Сделайте фото или снимок экрана во время записи экрана.
iOS поставляется со встроенным инструментом записи экрана. Интересно, что если вы снимаете экран с включенным микрофоном, снимки экрана и звук камеры будут в некоторой степени приглушены.
- Откройте Центр управления на вашем iPhone. Вы можете сделать это, проведя пальцем вниз от верхнего правого угла (на новых iPhone) или проведя пальцем вверх от нижнего края (на iPhone с Touch ID).
- Здесь нажмите и удерживайте Запись экрана значок.
- Нажмите Микрофон кнопку, чтобы включить его.
- Теперь нажмите на Начать запись.
- Любые снимки или снимки экрана, которые вы делаете на своем iPhone, будут издавать очень слабый звук срабатывания затвора во время записи экрана.
- Когда вы закончите, вы можете остановить запись, повторив шаги.
Обратите внимание, что при запуске записи экрана обязательно включать микрофон. В противном случае звук срабатывания затвора не будет отключен. Кроме того, снимки экрана будут иметь красный значок записи экрана вверху, что может быть неприятным.
6. Подключите проводные или беспроводные наушники.
Другой способ отключить звук камеры или снимка экрана – использовать с iPhone проводные или беспроводные наушники. Все звуки будут проходить через аудиоустройство, а не через динамик. И, следовательно, не будет звука затвора камеры или скриншота.
Источник