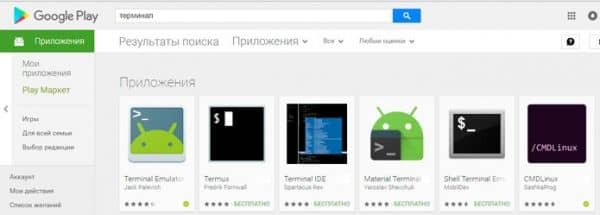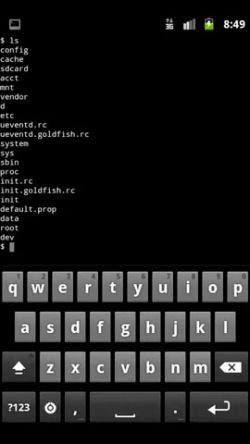- Командная строка андроид, как открыть и запустить
- Видео: Как запускать файлы через командную строку
- Где найти и запустить командную строку Android?
- Вариант 1 — Установка приложения «командная строка»
- Вариант 2 — Компьютер и утилита ADB
- Командная строка Андроид, как открыть и запустить
- Где найти и запустить командную строку Android?
- Вариант 1 — Установка приложения «командная строка»
- Вариант 2 — Компьютер и утилита ADB
- ADB команды для Android
- ADB для Android — что это такое?
- ADB команды для Android
- adb devices
- adb install
- adb uninstall
- adb push
- adb pull
- adb reboot
- adb reboot-bootloader
- adb reboot recovery
- adb connect
- adb shell
- fastboot devices
- fastboot oem unlock
- adb logcat
- adb sideload
- adb backup и adb restore
- Команды в Android Terminal Emulator
Командная строка андроид, как открыть и запустить
Для начала скажу, что я зарабатываю через вот этого брокера , проверен он временем! А вот хороший пример заработка , человек зарабатывает через интернет МНОГО МНОГО МНОГО и показывает все на примерах, переходи и читай! Добавь страницу в закладки. А теперь читаете информацию ниже и пишите свой отзыв
Командная строка Андроид, как открыть и запустить. Очень частый вопрос который задают новички Android: «Где находится и как запустить командную строку Android?».
Все очень просто, данная статья расскажет вам об этом! С помощью командной строки многие пользователи выполняют кастомизацию Android (изменяют вид и функциональность), получают Root права, либо используют при разработке приложения.
Видео: Как запускать файлы через командную строку
К большому сожалению пользователей или к их счастью практически на 99% устройств Android отсутствует командная строка, но все это поправимо!
Где найти и запустить командную строку Android?
Есть 2 варианта «добычи» командной строки в Android и оба они вам понадобятся в дальнейшем использование на вашем устройстве.
Вариант 1 — Установка приложения «командная строка»
Если вы используете магазин Google Play, то тогда вам стоит перейти в него и строке поиска прописать следующую фразу — «командная строка» или «терминал» или «консоль«.
Запустите установленное приложение и перед вами окажется командная строка Android!
Недостатком этого решения будет, то что, если у вас нет Root прав, то у вас не будет возможности более полно использовать команды adb, поэтому вам понадобиться использовать и второй вариант, для которого необходим компьютер.
Вариант 2 — Компьютер и утилита ADB
Для того того чтобы управлять более полно вашим Android смартфоном или планшетом с помощью командной строки с вашего компьютера вам понадобиться выполнить несколько действий:
- Установить драйвер Android на компьютер
- Включить «Отладку по USB«
- Загрузить утилиту ADB или программу ADB RUN для работы с устройствами Android
После чего используя командую строку или программу ADB RUN используем команды ADB и Linux для настройки вашего Android смартфона или планшета.


Источник
Командная строка Андроид, как открыть и запустить
вкл. 20 Сентябрь 2016 . Опубликовано в Android — Общее
Командная строка Андроид, как открыть и запустить. Очень частый вопрос который задают новички Android: «Где находится и как запустить командную строку Android?». Все очень просто, данная статья расскажет вам об этом!
С помощью командной строки многие пользователи выполняют кастомизацию Android (изменяют вид и функциональность), получают Root права, либо используют при разработке приложения.
К большому сожалению пользователей или к их счастью практически на 99% устройств Android отсутствует командная строка, но все это поправимо!
Где найти и запустить командную строку Android?
Есть 2 варианта «добычи» командной строки в Android и оба они вам понадобятся в дальнейшем использование на вашем устройстве.
Вариант 1 — Установка приложения «командная строка»
Если вы используете магазин Google Play , то тогда вам стоит перейти в него и строке поиска прописать следующую фразу — « командная строка » или « терминал » или « консоль «.
Запустите установленное приложение и перед вами окажется командная строка Android!
Недостатком этого решения будет, то что, если у вас нет Root прав, то у вас не будет возможности более полно использовать команды adb, поэтому вам понадобиться использовать и второй вариант, для которого необходим компьютер.
Вариант 2 — Компьютер и утилита ADB
Для того того чтобы управлять более полно вашим Android смартфоном или планшетом с помощью командной строки с вашего компьютера вам понадобиться выполнить несколько действий:
- Установить драйвер Android на компьютер
- Включить «Отладку по USB«
- Загрузить утилиту ADB или программу ADB RUN для работы с устройствами Android
После чего используя командую строку или программу ADB RUN используем команды ADB и Linux для настройки вашего Android смартфона или планшета.
Источник
ADB команды для Android
Большинство пользователей Android ничего не знают об ADB. Полное название — Android Debug Bridge , расшифровывается, как «Отладочный Мост Android». ADB является частью Android SDK. При помощи ADB можно выполнять различные действия над вашим Android планшетом или смартфоном, такие как: перепрошивку, копирование файлов с компьютера на Андроид и обратно, восстановление системы и другие.
Содержание — ADB команды для Android:
ADB для Android — что это такое?
Вам наверняка известно, что операционная система Android основана на модифицированном ядре Linux. Поэтому и с ней возникает необходимость использовать командную строку. Именно программа adb помогает устанавливать связь между компьютером и Android. Она является составляющей среды разработки Android SDK, поэтому чтобы установить Android Debug Bridge, вам нужно скачать Android SDK с официального сайта . Есть версии для всех популярных операционных систем: Windows, Mac OS и Linux. То есть, проще говоря, adb позволяет при помощи компьютера управлять телефоном или планшетом.
ADB команды для Android
Подключите ваше устройство к ПК по USB. Убедитесь, что установлены все драйвера и включена отладка по USB .
Работать с Android Debug Bridge лучше всего через командную строку Windows. Для этого в Windows XP нажмите «Пуск» и в поле ввода «Найти программы и файлы» введите «cmd», после этого нажмите «Enter». Если у вас Windows 7 и выше, нажмите «Пуск» и в поле «Выполнить» введите «cmd» и снова нажмите клавишу «Enter».
adb devices
Самая распространенная команда adb. При помощи нее можно определить, видит ли ваш ПК подключенное устройство. Если вы всё сделали нормально, то появится такая строка: «List of devices attached». После нее вы увидите серийный номер вашего смартфона или планшета и его состояние: «online» либо «offline».
Если пишет «offline», это значит, что аппарат находится в спящем режиме, если «online», то девайс готов выполнять ваши команды.
adb install
Благодаря этой команде вы можете устанавливать приложения на вашем смартфоне или планшете. Для этого нужно прописать путь, где находится APK файл:
adb intsall D:\papka_s_faylom\nazvanie_prilogeniya.apk
Чтобы не писать длинных путей, скопируйте файл в директорию android-tools. Тогда путь станет таким:
adb intsall nazvanie_prilogeniya.apk
adb uninstall
Вводить нужно аналогично предыдущей команде. При этом приложение удалится.
У этой команды есть интересная фишка. Если вы добавите ключ -k,то при удалении игры или программы их данные и кэш не удалятся, а останутся на Android устройстве.
adb push
Благодаря этой команде вы можете перекидывать файлы с компьютера на Android. Для этого вам нужно знать полный путь, где хранится файл и куда его перемещать.
adb push D:\papka_s_faylom\nazvanie_fayla/sdcard/Android
Чтобы не писать длинных путей, скопируйте файл в директорию android-tools. Тогда вводить нужно:
adb push nazvanie_fayla/sdcard/Android
adb pull
Эта команда копирует файлы с Android на компьютер. Вам нужно знать путь, где находится файл на смартфоне или планшете и указать место, где вы хотите сохранить файл. Если вы не укажете последнее, то файл сохранится в директории android-tools.
adb pull /sdcard/nazvanie_fayla\D:\papka_gde_sohranity
adb reboot
Эта команда перезагрузит ваш Android телефон или планшет.
adb reboot-bootloader
Благодаря этой команде вы можете напрямую загрузиться в режиме bootloader.
adb reboot recovery
Не все девайсы поддерживают данную команду. При помощи нее можно попасть в режим восстановления.
adb connect
При помощи этой команды можно подключить устройство к Wi-Fi сети. Для этого нужно знать ip адресс и порт устройства.
adb connect ip:port
adb shell
При помощи этой команды вы получаете полный доступ ко всем файлам на вашем устройстве.
Второй способ использования adb shell — это выполнение единичной команды Android shell с помощью такой конструкции:
fastboot devices
Если вы переведете ваш телефон или планшет под управлением Андроид в режим bootloader , то команды adb больше срабатывать не будут. Здесь нужно использовать команды fastboot.
Чтобы проверить, видят ли ПК и Android друг друга, используем команду:
После её ввода должен появится серийный номер вашего аппарата.
fastboot oem unlock
При вводе этой команды можно разблокировать загрузчик телефонов и планшетов Asus и HTC. Когда ваше устройство находится в режиме bootloader, введите:
fastboot oem unlock
Также все ваши установленные программы и персональные данные будут потеряны.
adb logcat
При помощи этой команды можно вывести содержимое log файла: изменения, ошибки и т.д. Данные будут слишком быстро прокручиваться, поэтому верным решением будет сохранить их в один TXT-файл. Для этого введите:
adb logcat > filename.txt
adb sideload
Команда пригодится для владельцев устройств линейки Google Nexus. При помощи нее можно обновить прошивку девайса. Скачайте её на компьютер, подключите к нему Nexus, зайдите в режим Recovery, выберите пункт «Apply update from ADB» и после этого введите команду:
adb sideload name.zip
name.zip – это имя zip файла c прошивкой.
adb backup и adb restore
Команда adb backup создает бэкап, а adb restore проводит восстановление из бэкапа.
Источник
Команды в Android Terminal Emulator
Если у вас есть смартфон на Android и вы знакомы с Linux то наверное хоть раз интересовались как использовать терминал в Android. Как вы знаете операционная система Android основана на ядре Linux, а это значит что здесь есть командная оболочка и в ней доступны множество стандартных команд Linux. По умолчанию стандартной утилиты терминала в Android нет. Получить к нему доступ можно несколькими путями:
- первый — скачать приложение Android Terminal Emulator с GooglePlay.
- второй подключиться к смартфону с компьютера с помощью отладчика adb.
Но наша статья не об этом, сегодняшняя тема: команды в Aandroid Terminal Emulator или точнее команды терминала Android.
В интернете есть много статей на эту тему но во всех них чего-то не хватает, описана пара специфичных команд и на этом все, а хочется полный список, включая команды Linux, тогда я и решил написать эту статью. Я не говорю что я опишу все команды, но постараюсь охватить большинство. Здесь приведено лишь короткое описание о некоторых командах Android я расскажу подробнее в следующих статьях, а о командах Linux можно найти подробную информацию в интернете.
Теперь об обозначениях — для некоторых команд необходимы права root, перед ними я буду ставить знак @.
Начнем. Команды терминала это ничто иное как небольшие консольные утилиты, большинство системных утилит находиться в папке /system/bin и еще несколько в /vendor/bin. Те что в vendor мы трогать не будем. Чтобы было удобнее расположу все команды по алфавиту.
adb — Отладчик андроид. Поскольку Android это все же Linux, к нему по USB можно подключать другие устройства в том числе смартфоны, adb позволяет ими управлять и дает доступ к их терминалу. описание его команд и возможностей тянет на целую статью, я опишу все в одной из следующих статей.
am — Менеджер окон (Action Manager), с помощью него можно запустить и остановить любое приложение или сервис. Например запуск приложения настройки:
am start -n com.android.settings/.Settings
badblocks — проверка флешки на наличие битых секторов:
Результат можно записать в файл:
badblocks /dev/block/mmcblk0 > /sdcard/badblocks
или вывести на экран:
badblocks -v /dev/block/mmcblk0
bmgr — управление резервным копированием Android.
cat — консольная утилита для просмотра содержимого файла.
chmod — аналогична команде Linux, меняет права доступа файла, доступен только восьмеричный формат записи.
Например дать все права (чтение, запись, выполнение):
chmod 777 /sdcard/file
chown — меняет владельца файла в Linux, Например:
chown root /sdcard/file
cmp — сравнивает два файлы
cmp /sdcard/file1 /sdcard/file2
cp — копирует файл, из источника(параметр 1) в приемник(параметр 2).
cp /sdcard/file1 /sdcard1/
Подробнее о cp можно почитать в статье копирование файлов в linux
date — показать текущую дату в системе.
Sat Nov 14 13:44:56 EET 2015
dd — создать образ диска, Параметры if= файл устройства диска, of=файл для записи
dd /dev/block/mmcblk0 /sdcard/img.iso
Будет создан образ флешки mmcblk0.
df — анализ свободного места на диске. Например:
df -h /dev/block/mmcblk1
Filesystem Size Used Free Blksize
/mnt/secure 484.5M 0.0K 484.5M 4096
/mnt/asec 484.5M 0.0K 484.5M 4096
/mnt/obb 484.5M 0.0K 484.5M 4096
/system 1.4G 971.7M 435.8M 4096
dmesg — просмотр лога сообщений ядра.
du — просмотр размера файла.
@ ext4_resize изменение размера раздела с файловой системой ext4.
@ fsck_msdos — проверка флешки на ошибки.
grep — утилита для фильтрации текста. Например вывести только строки содержащие terminal:
/sdcard/file | grep terminal
@ ifconfig — просмотр и управление сетевыми устройствами. Например просмотр информации о карте wifi:
Или отключение wifi:
ifconfig wlan0 down
Узнать список сетевых устройств можно командой:
iptables — управление настройками фаервола iptables, это очень обширная тема которой мы касаться не будем.
kill — уничтожить процесс по его PID.
Чтобы узнать pid можно использовать утилиту ps.
ln — создать ссылку на файл или папку, если указан параметр -s — символическую ссылку.
ln /sdcard/file /sdcard/file2
log — записать строку в лог системы.
logcut — просмотр лога системы в реальном времени.
ls — просмотр списка файлов и папок в директории:
lsmod — просмотр загруженных модулей ядра
lsof — просмотр открытых в системе файлов.
make_ext4fs — форматировать флешку в файловую систему ext4
md5 — подсчитать контрольную суму файла.
mkdir — создать папку, в текущем каталоге.
make2fs — форматировать флешку в файловую систему ext2
mount — примонтировать диск, образ или папку. Например:
mount -t ext2 /dev/block/mmcblk1p1 /mnt/sdcard
Подробнее о монтировании можно почитать в моей статье: Монтирование в Android
mv — переместить файл, аналогично cp
netcfg — просмотр информации об сетевых соединениях.
notify — утилита для слежения за изменениями в файловой системы с помощью подсистемы ядра inotify.
ping — известная утилита для проверки доступности сетевого узла.
pm — пакетный менеджер android, позволяет, устанавливать, удалять и просматривать установленные пакеты.
ps — просмотр всех запущенных процессов и информации о них.
USER PID PPID VSIZE RSS WCHAN PC NAME
root 1 0 1000 848 c0106ef8 0001bfb4 S /init
root 2 0 0 0 c006e038 00000000 S kthreadd
root 3 2 0 0 c0057a54 00000000 S ksoftirqd/0
reboot — перезагрузить смартфон из консоли.
resize2fs — аналогично resize_ext4, только для ext2
rm — удалить файл.
rmdir — удалить папку.
rmmod — выгрузить модуль ядра.
route — управление таблицей маршрутизации.
touch — создать пустой файл.
top — интерактивный вариант списка запущенных процессов.
@ screenshot — сделать снимок экрана.
shutdown — выключить смартфон.
service — управление сервисами. Например посмотреть список запущенных сервисов:
Это были все команды описание которых я нашел, по возможности список будет пополняться.
Десерт на сегодня — обзор новой версии Android 6.0 Marshmallow:
Источник