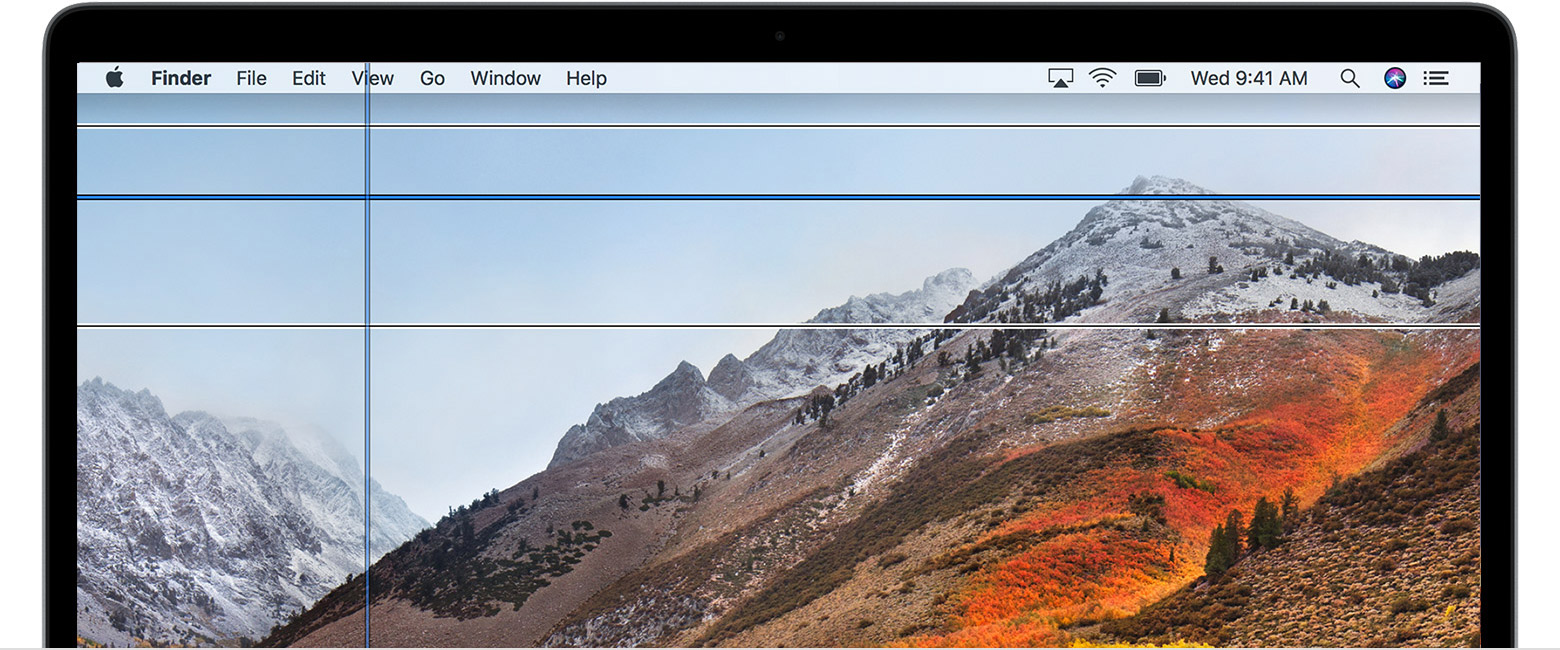- Использование функции «Виртуальный контроллер» для взаимодействия с компьютером Mac
- Включение функции «Виртуальный контроллер»
- Настройка переключателей
- Сканирование и выбор объектов
- Использование панелей
- Использование домашней панели
- Дополнительная информация
- Как включить виртуальный контроллер на айфоне?
- Что такое виртуальный контроллер на iPhone?
- Что такое виртуальный контроллер?
- Как убрать с экрана айфона кружок?
- Как на айфоне включить второй экран?
- Почему мигают значки на айфоне?
- Как убрать кнопку навигации с экрана айфона?
- Для чего нужен iOS?
- Что за точка на айфоне рядом с фронтальной камерой?
- Как сделать автокликер на айфоне?
- Как убрать кнопку с экрана Honor?
- Как убрать с экрана кнопку домой?
- Как сделать два рабочих стола на одном мониторе?
- Как включить многозадачность на айфоне?
- Используйте функцию «Виртуальный контроллер» на вашем устройстве для управления другим устройством Apple
- Управление другим устройством с помощью iPhone, iPad или iPod touch
- Использование компьютера Mac для управления другим устройством
- Прекращение управления другим устройством
- Прекращение управления компьютером Mac
- Прекращение управления iPhone, iPad или iPod touch
- Отключение функции «Виртуальный контроллер»
- Отключение функции «Виртуальный контроллер» на iPhone, iPad или iPod touch
- Отключение функции «Виртуальный контроллер» на компьютере Mac
Использование функции «Виртуальный контроллер» для взаимодействия с компьютером Mac
Функция «Виртуальный контроллер» — это технология универсального доступа, с помощью которой можно вводить текст, выбирать различные меню и передвигать указатель, просто нажимая переключатель. В качестве одного или нескольких переключателей можно использовать клавишу клавиатуры, кнопку мыши или трекпада, джойстик или любое устройство для универсального доступа.
Функция «Виртуальный контроллер» сканирует экран, пока вы не нажмете переключатель. Одним щелчком выбирается объект или выполняется действие.
Включение функции «Виртуальный контроллер»
- Откройте меню Apple () > «Системные настройки» и щелкните «Универсальный доступ».
- Выберите вариант «Виртуальный контроллер» из списка параметров универсального доступа.
- Перейдите на вкладку «Основные».
- Выберите «Включить Виртуальный контроллер».
После включения функции «Виртуальный контроллер» отображается домашняя панель:
Для переключения между элементами домашней панели нажимайте переключатель, такой как кнопка мыши или клавиша «Пробел». Чтобы выбрать выделенный объект, нажмите переключатель второй раз.
Настройка переключателей
Чтобы задать действия, которые будут выполняться по нажатию переключателей, выберите «Системные настройки» > «Универсальный доступ» > «Виртуальный контроллер». В качестве переключателя можно использовать мышь, клавиатуру или специальный аппаратный переключатель, подключаемый через USB или Bluetooth. Можно также изменять заданные действия переключателя.
Когда включена функция «Виртуальный контроллер», по умолчанию в качестве переключателя используется клавиша «Пробел».
- Чтобы добавить переключатель, нажмите кнопку «Добавить» (+) на вкладке «Переключатели» и выберите подходящий переключатель. Введите название, а затем выберите действие, например «Остановить сканирование». Чтобы с помощью переключателя запустить сценарий или открыть программу, щелкните «Настроить» и выберите сценарий или программу.
- Чтобы удалить переключатель, выделите его в списке и нажмите кнопку «Удалить» (–).
- Чтобы изменить поведение существующего переключателя, выделите его в списке, нажмите и измените название или действие. Чтобы использовать другой переключатель для конкретного действия, нажмите кнопку «Переназначить».
Сканирование и выбор объектов
Сканирование объектов
Если нажать переключатель «Выделить объект», функция «Виртуальный контроллер» начинает перемещать курсор между панелью, группой и пользовательским интерфейсом. По мере сканирования объекты или группы выделяются. Если параметр продолжения сканирования после выбора пользователя не активирован, то при выборе объекта сканирование приостанавливается. Если функция автосканирования отключена, нажмите переключатель «Перейти к следующему объекту», чтобы начать сканирование. Функция «Виртуальный контроллер» повторяет процесс сканирования или осуществляет цикл сканирования в соответствии с настройками панели навигации.
Выбор объекта
Когда объект выделен, нажмите переключатель «Выделить объект». Если выбранный объект представляет собой группу (при этом параметр возобновления сканирования после выбора объекта не установлен), нажмите переключатель, чтобы сканировать группу. Затем нажмите его еще раз, чтобы выбрать объект в группе.
Чтобы выйти из группы, нажмите переключатель в тот момент, когда она выделена или когда прозвучит слово «Выход».
Если необходимо использовать указатель для выбора объекта, который не является компонентом интерфейса программы, можно применить режим указателя (чтобы просканировать экран) и щелкнуть объект.
- Нажмите, чтобы начать сканирование по горизонтали.
- Как только будет выделена область, которую нужно щелкнуть, еще раз нажмите переключатель.
- Нажмите еще раз для более точной настройки горизонтального положения.
- Следующее нажатие активирует сканирование групп объектов по вертикали.
- Нажмите еще раз для более точной настройки вертикального положения.
- В последний раз нажмите переключатель, чтобы щелкнуть объект на экране, который в данный момент находится под указателем в виде перекрестия.
Использование панелей
Параметры панели управления
На панели управления нажмите переключатель «Выделить объект» при выделенном значке параметров панели в правом верхнем углу. Затем нажмите переключатель еще раз, когда будет выделен параметр, который требуется настроить. Размер панели и ее прозрачность можно уменьшить или увеличить.
Возврат на домашнюю панель
На панели управления нажмите переключатель «Выделить объект», когда в правом верхнем углу будет выделен значок «Домой». В интерфейсе нажмите переключатель, когда будет выделена домашняя панель.
Использование домашней панели
Клавиатура
Введите текст в документе или поле путем сканирования клавиатуры на панели, открытия группы клавиш и последующего выбора конкретной клавиши. Первая группа содержит предлагаемые слова, которые подбираются в зависимости от первых нажатых клавиш. Это позволяет печатать быстрее за счет выбора готовых слов. На панели «Настройки» могут быть доступны другие клавиатуры.
Указатель
Чтобы переместить указатель в нужную область экрана, нажмите «Переместить». По экрану начнет плавно перемещаться вертикальный столбец. Если нажать переключатель «Выделить объект», столбец остановится и по нему начнет перемещаться вертикальная синяя линия. Нажмите переключатель еще раз, чтобы остановить синюю линию или существенно замедлить ее, прежде чем вновь нажать переключатель, чтобы остановить линию (в зависимости от точности настройки скользящего курсора на панели навигации). При выполнении этих же действий по горизонтали на пересечении двух синих линий появится указатель.
Программа
Сканирование элементов и групп в активном окне текущей программы.
Панель Dock
Немедленный переход к сканированию объектов только на панели Dock.
Строка меню
Сканирование группы строки меню и дополнений к меню.
Система
Регулировка громкости или яркости дисплея компьютера Mac, управление воспроизведением мультимедиа.
Настроить
В области «Универсальный доступ» окна «Системные настройки» можно создавать настраиваемые панели. Выберите вариант «Виртуальный контроллер», затем щелкните «Редактор панелей». Здесь отображаются все созданные панели.
Расположение
Используйте этот параметр, чтобы изменить положение домашней панели «Виртуальный контроллер» на экране.
Дополнительная информация
Для дальнейшей настройки функции «Виртуальный контроллер» используйте вкладку «Навигация» в разделе «Виртуальный контроллер» окна «Универсальный доступ». Дополнительные сведения о функции «Виртуальный контроллер» и соответствующем редакторе панелей доступны на веб-странице об универсальном доступе Apple и во встроенной справочной системе компьютера Mac. Нажмите кнопку «Справка» в окне «Универсальный доступ» программы «Системные настройки» или выполните поиск функции «Виртуальный контроллер» с помощью пункта «Справка» в строке меню Finder.
Источник
Как включить виртуальный контроллер на айфоне?
Что такое виртуальный контроллер на iPhone?
Используйте функцию «Виртуальный контроллер», чтобы управлять iPhone, iPad или iPod touch с помощью одного или нескольких переключателей. С помощью функции «Виртуальный контроллер» вы можете выбирать, нажимать или перетаскивать элементы, печатать и даже создавать произвольные рисунки, используя переключатели.
Что такое виртуальный контроллер?
Функция «Виртуальный контроллер» — это технология универсального доступа, с помощью которой можно вводить текст, выбирать различные меню и передвигать указатель, просто нажимая переключатель. … Функция «Виртуальный контроллер» сканирует экран, пока вы не нажмете переключатель.
Как убрать с экрана айфона кружок?
Заходим в меню — настройки — основные — универсальный доступ — AssistiveTouch — выключаем переключатель. Белый круг пропадет с экрана, а вместе с ним и кнопка «Home».
Как на айфоне включить второй экран?
Одновременная работа в двух программах с помощью Split View
- Откройте программу.
- Смахните вверх от нижнего края экрана, чтобы открыть панель Dock.
- На панели Dock нажмите и удерживайте вторую программу, которую нужно открыть, затем перетащите ее за пределы панели в правую или левую часть экрана.
Почему мигают значки на айфоне?
Если мигают только иконки, то на экран тут не стоит грешить. … Если очень частое мигание иконок — то скорее всего ты поймал вирус какой-то. Установи антивирусник, прогони айфон на вирусы. Если не поможет, следует обратиться в сервисный центр по ремонту айфонов, они помогут и устранят причину.
Как убрать кнопку навигации с экрана айфона?
По умолчанию одиночное нажатие кнопки открывает меню AssistiveTouch. Чтобы закрыть меню, достаточно один раз нажать экран за пределами меню. Включить функцию AssistiveTouch можно несколькими способами. Выберите «Настройки» > «Универсальный доступ» > «Касание» и установите флажок AssistiveTouch.
Для чего нужен iOS?
ОС iOS — операционная система для планшетов, смартфонов и мобильных проигрывателей от компании Apple, которая устанавливается только на устройства от Apple, включая iPhone, iPod Touch и iPad. iOS нельзя установить на другие устройства, как нельзя установить ОС Android на тот же iPhone.
Что за точка на айфоне рядом с фронтальной камерой?
Это так называемый датчик приближения или proximity sensor. Некоторые пользователи iPhone замечают маленькую красную точку, которая тускло горит около фронтальной камеры или в другом месте на передней панели смартфона. … На самом деле это всего лишь то датчик приближения или proximity sensor.
Как сделать автокликер на айфоне?
Как настроить автокликер на iOS
- Откройте «Настройки» и пролистайте страницу вниз.
- В общем списке войдите во вкладку «Универсальный доступ».
- Появится перечень возможностей, в котором тапните по «Виртуальный контроллер».
- Следующим выберите «Переключатели».
- Система допускает создание 1-10 профилей виртуальных контроллеров.
Как убрать кнопку с экрана Honor?
Как убрать наэкранные кнопки с экрана Honor/Huawei
- Открываете настройки.
- Переходите в раздел «Система».
- Выбираете пункт «Системная навигация».
- Далее в появившемся списке ищите строчку “Кнопка навигации” и переходите на нее.
- Нажимаете «Включено».
Как убрать с экрана кнопку домой?
Как убрать кнопку «Home» с экрана Android
- Идём по пути «Настройки» – «Система» – «Системная навигация».
- Открываем настройки навигационной кнопки.
- Теперь нужно перевести тумблер в неактивное положение, после чего «Home» на экране Android-устройства уже не будет.
Как сделать два рабочих стола на одном мониторе?
Итак, теперь для разделения экрана на две равных части, достаточно открыть нужное окно и нажать на сочетание клавиш «WIN+стрелка влево или вправо». Выделенное ранее активное окно переместиться в выбранную сторону, а остальные окна будут представлены в виде миниатюр.
Как включить многозадачность на айфоне?
Для того чтобы запустить режим многозадачности при помощи жеста 3D Touch необходимо сначала сделать среднее по силе нажатие (50%) по левой грани дисплея (появится черная полоса разделяющая текущее приложение от предыдущего активного), а затем, не отпуская и не убирая с текущей позиции палец, сделать глубокое по силе …
Источник
Используйте функцию «Виртуальный контроллер» на вашем устройстве для управления другим устройством Apple
С помощью функции «Использовать другие устройства» в «Виртуальном контроллере» можно удаленно управлять другими устройствами Apple, подключенными к той же сети Wi-Fi, не изменяя настройки коммутатора. Это позволяет вам управлять компьютером Mac или устройством Apple TV с помощью тех же настроек, которые вы используете для управления iPhone.
Управление другим устройством с помощью iPhone, iPad или iPod touch
- Подключите устройства к общей сети Wi-Fi.
- Выполните вход в iCloud на обоих устройствах, используя один и тот же идентификатор Apple ID.
- Если вы хотите управлять компьютером Mac, выберите меню Apple () > «Системные настройки» на вашем компьютере.
- Выберите «Универсальный доступ». На боковой панели выберите «Виртуальный контроллер».
- Установите флажок «Разрешить переключение платформ для управления компьютером».
- Если вы еще этого не сделали, включите «Виртуальный контроллер» на своем iPhone, iPad или iPod touch.
- Используйте переключатель, чтобы перемещаться по меню функции «Виртуальный контроллер». Выберите «Устройство».
- Выберите «Использовать другое устройство».
- Выберите устройство, которым вы хотите управлять, затем выберите «Подключить». Теперь вы можете использовать переключатель, подключенный к iPhone, iPad или iPod touch, для управления другим устройством.
Использование компьютера Mac для управления другим устройством
- Подключите устройства к общей сети Wi-Fi.
- Выполните вход в iCloud на обоих устройствах, используя один и тот же идентификатор Apple ID.
- Если вы еще этого не сделали, включите «Виртуальный контроллер» на компьютере Mac.
- Используйте переключатель, чтобы перемещаться по главной панели функции «Виртуальный контроллер». Выберите «Устройства».
- Выберите устройство, которым вы хотите управлять, затем выберите «Подключить». Теперь вы можете использовать переключатель, подключенный к компьютеру Mac, для управления другим устройством.
Прекращение управления другим устройством
Чтобы прекратить управление другим устройством, нажмите и удерживайте переключатель в течение десяти секунд. Переключатель снова будет управлять исходным устройством.
Можно также выполнить следующие действия.
Прекращение управления компьютером Mac
- Используйте переключатель, чтобы перемещаться по главной панели функции «Виртуальный контроллер». Выберите «Устройства».
- Выберите «Отключить». Переключатель снова будет управлять исходным устройством.
Прекращение управления iPhone, iPad или iPod touch
- Используйте переключатель, чтобы перемещаться по меню функции «Виртуальный контроллер». Выберите «Устройство».
- Выберите «Остановить использование устройства». Переключатель снова будет управлять исходным устройством.
Отключение функции «Виртуальный контроллер»
Если вы хотите полностью отключить функцию «Виртуальный контроллер», выполните следующие действия на устройстве.
Отключение функции «Виртуальный контроллер» на iPhone, iPad или iPod touch
Используйте переключатель, чтобы перейти в «Настройки» > «Универсальный доступ» > «Виртуальный контроллер» и выключите этот параметр.
На некоторых моделях можно в любой момент трижды нажать кнопку «Домой» или боковую кнопку, чтобы отключить функцию «Виртуальный контроллер».
Отключение функции «Виртуальный контроллер» на компьютере Mac
Используйте переключатель, чтобы перейти в «Системные настройки» > «Универсальный доступ» > «Виртуальный контроллер» и снимите флажок «Включить Виртуальный контроллер».
Источник