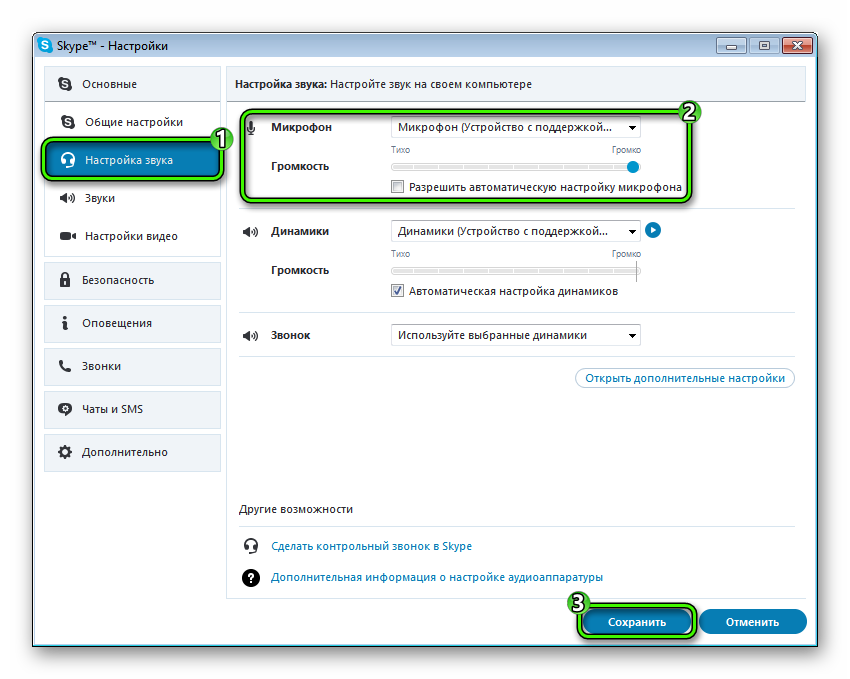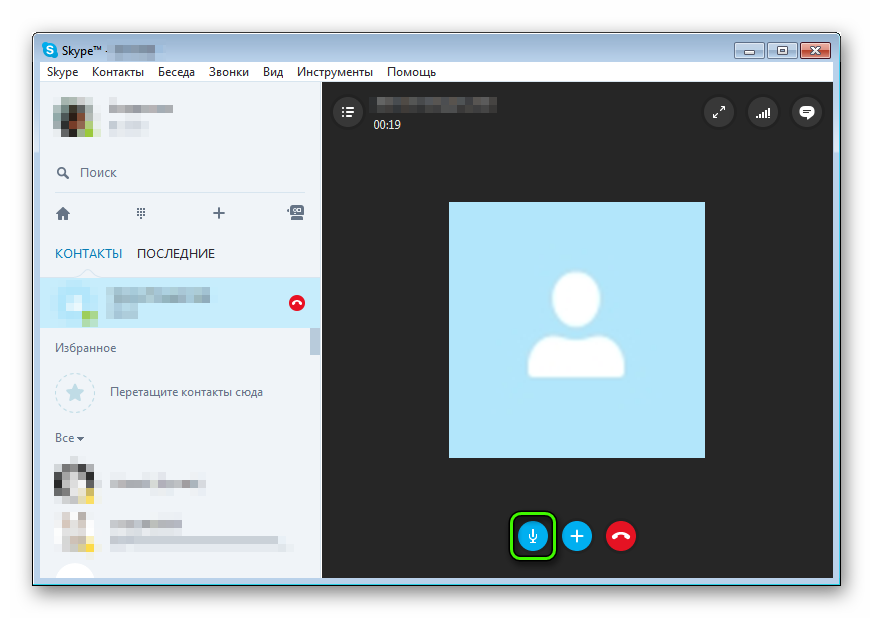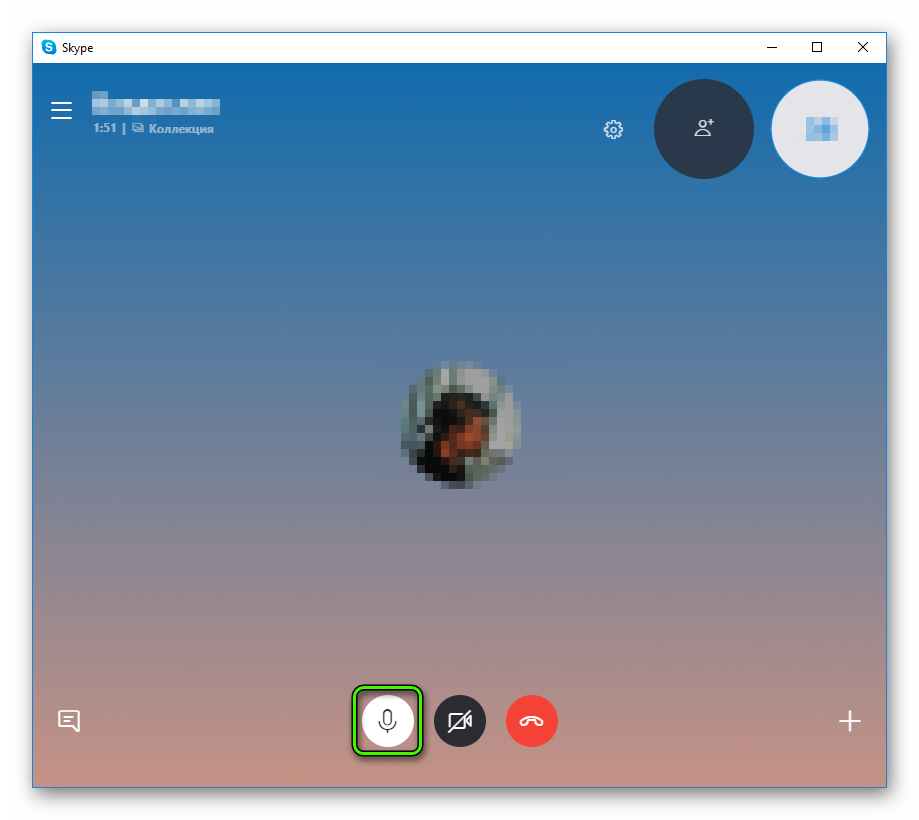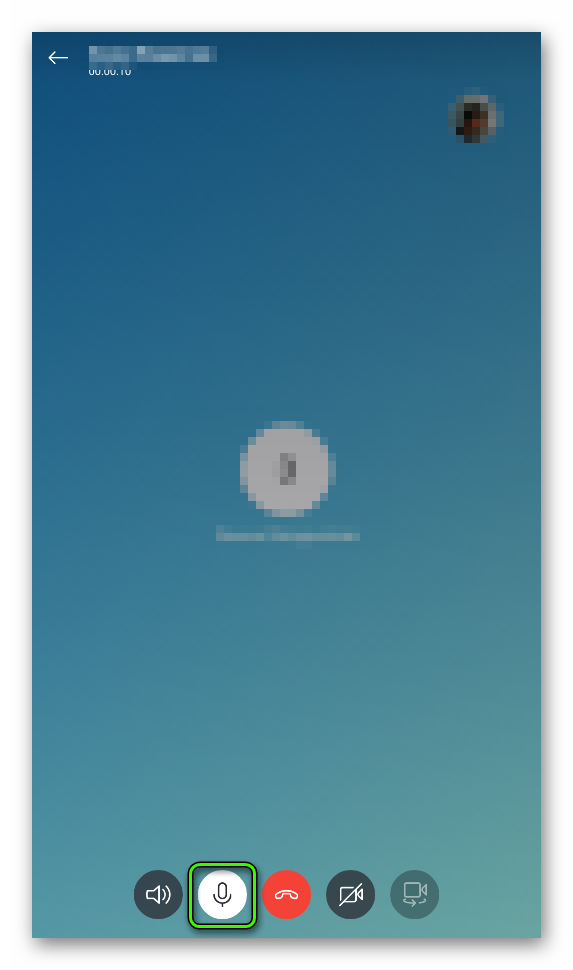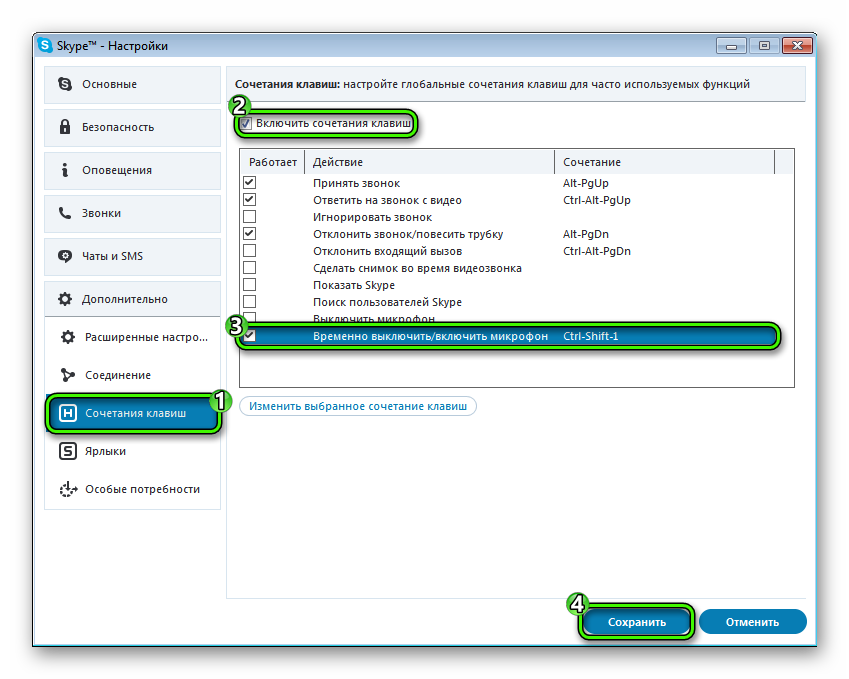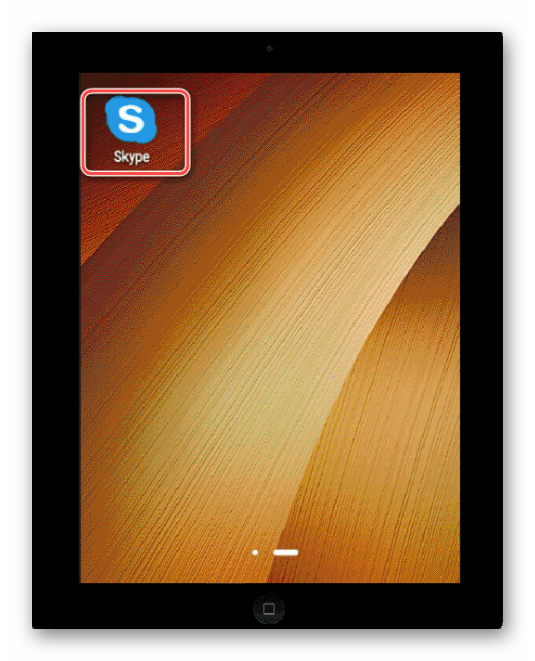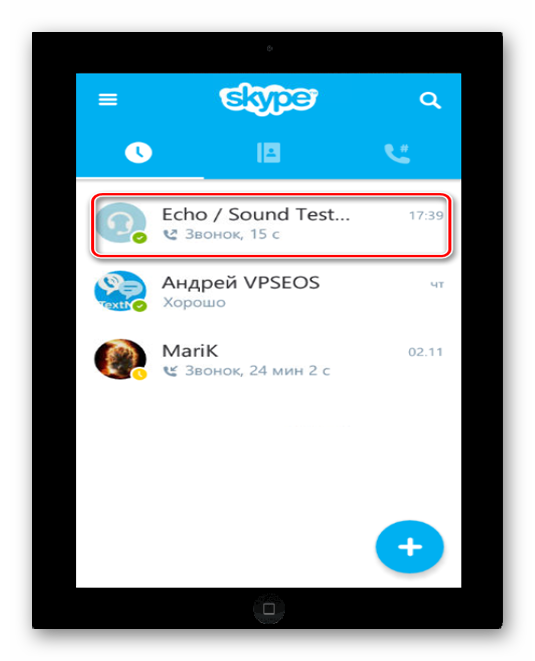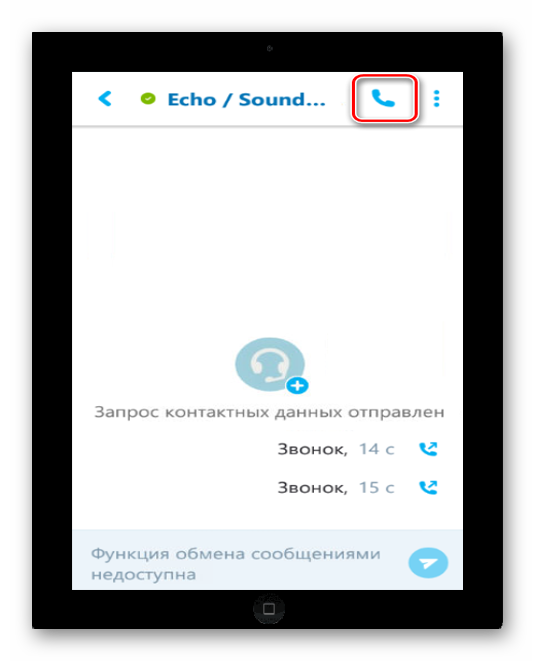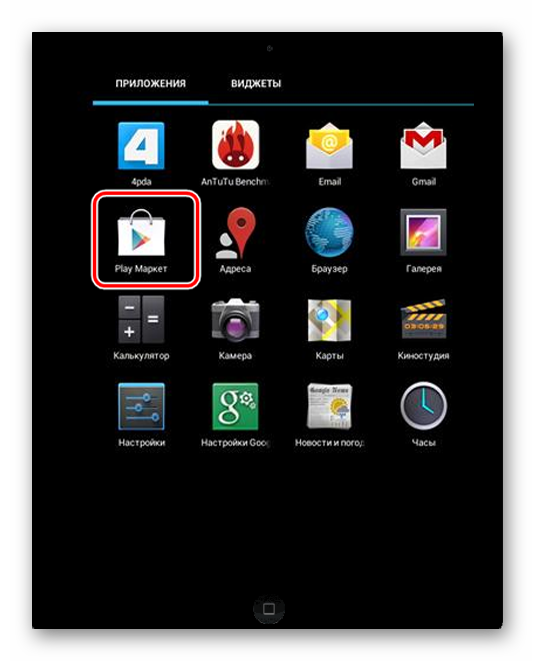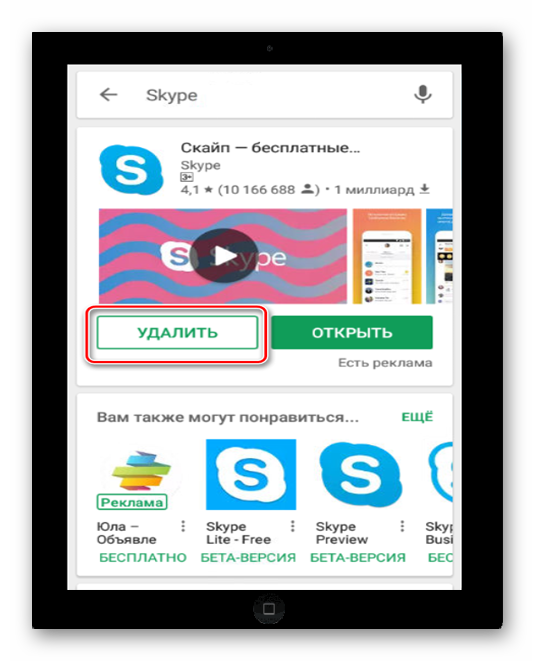- Как включить и выключить микрофон в Skype
- Подробности
- Подключение устройства в программе
- Включение и отключение в ходе беседы
- Горячие клавиши
- Как включить микрофон в Скайпе на разных устройствах
- Как включить микрофон в Скайпе на компьютере или ноутбуке
- Включить микрофон на других устройствах
- Настройка микрофона в Скайпе
- Проблемы с микрофоном в Скайпе
- Как правильно настроить звук микрофона в Скайпе на планшете с Андроид
- Возможные проблемы с микрофоном при его настройке
- Способ 1. Проверка микрофона устройства на наличие неисправностей
- Способ 2. Установка другой версии Скайпа
Как включить и выключить микрофон в Skype
Современные мессенджеры проповедуют необходимость использовать устройства ввода и вывода для общения. Это связано не только с улучшением коммуникации между собеседниками, но и популярностью голосовой связи. сегодня мы поговорим о том, как осуществляется управление микрофоном в Скайп. Рассмотрим характерные особенности процедуры, преимущества проекта в целом.
Подробности
Первым делом пользователю необходимо убедиться, что в самом Skype устройство настроено корректно. Дальнейшая его активация и деактивация возможна двумя способами:
- С помощью специальной кнопки, доступной непосредственно в окне вызова.
- Через горячие клавиши на клавиатуре, которые в некотором случае выйдет изменить.
Подключение устройства в программе
К счастью, этот шаг владельцы мобильных устройств могут пропустить. А вот на компьютерах и ноутбуках он иногда требуется. В случае использования старой программы все делается так:
- В главном окне жмем на «Инструменты», а затем – «Настройки…».
- На странице параметров переходим к опции «Настройки звука».
- Проверяем, корректное ли устройство выставлено в «Микрофон». Если это так, то когда вы что-то в него скажете, ползунок «Громкость» будет заполняться зеленым цветом. В противном случае – смените его.
- Нажатие кнопки «Сохранить» запишет новые настройки.
А для нового Skype изменение параметров выполняется так:
- Нажмите на иконку, что расположена правее вашего имени.
- Затем зайдите в «Настройки».
- Тут вам нужен пункт «Звук и видео».
- Убедитесь, что опция «Микрофон» настроена корректно.
Включение и отключение в ходе беседы
Тут уже все несколько более интересно. Дело в том, что вы можете отключить микрофон в Скайпенепосредственно во время звонка и в случае использования компьютера, и на мобильном устройстве. При этом собеседника будет слышно, а вас – нет.
Кнопка для старого Скайпа:
Для нового:
Для мобильного приложения:
Горячие клавиши
Под этим названием понимается сочетания клавиш, с помощью которого производятся какие-либо действия. Например, выключение и включение микрофона в Скайпе. Настроить данную функцию выйдет только в старой версии. В новой же статично используется одновременное нажатие Ctrl + M на Windows и Cmd + Shift + M на Mac OS. А в мобильном приложении она совсем недоступна.
А теперь разберемся с старой программой:
- Откройте страницу настроек.
- Перейдите к третьему пункту вкладки «Дополнительно».
- Активируйте верхний пункт, а затем «Временно выключить…».
- Установите новую комбинацию и примените настройки, кликнув на «Сохранить».
Теперь во время разговора для выключения и включения микрофона можно использовать установленное сочетание.
Источник
Как включить микрофон в Скайпе на разных устройствах

Как включить микрофон в Скайпе на компьютере или ноутбуке
Теперь перейдем к основному, а именно к включению микрофона на компьютере или ноутбуке. Большинство пользователей использует Скайп именно на этих устройствах, ведь первая версия программы была создана именно для компьютера.
Начнем с компьютера, сама работа не столь трудна, как вам кажется на первый взгляд:
- первое что нужно сделать – это просто набрать в Скайпе собеседнику, в большинство случаев микрофон включится сам;
- если автоматического включения не произошло нужно проверить подключения устройства с ПК;
- далее надо открыть меню Скайпа, а именно «Инструменты» − «Настройки»;
- нужно выбрать пункт «Общие» и затем «Настройка звука»;
- требуется нажать «Микрофон» далее выбрать подключенный микрофон;
- перезагрузите Скайп и наслаждайтесь общением.
На ноутбуке процесс почти не отличается от ПК. Но кроме всех прочих пунктов, описанных выше, на ноутбуке нужно найти кнопку включения микрофона и нажать на нее. Еще один важный нюанс, программа может просто-напросто не увидеть подключенное вами устройство. В этом случае попробуйте перезагрузить систему. Теперь вы знаете, как включить микрофон в Скайпе на ноутбуке или компьютере, но есть еще и другие устройства.
Включить микрофон на других устройствах
Скайп добрался и до наших гаджетов. Теперь не редкость увидеть программу на телефоне или планшете. Но и на этих устройствах микрофон тоже нужно настраивать.
Перед тем, как включить микрофон в Скайпе на планшете, нужно зайти в инженерное меню, при этом следует быть очень внимательными. Для входа в настройки можно использовать код производителя или воспользоваться приложениями. Так как коды у каждого производителя разные, советуем использовать приложения.
Самым популярным приложением для инженерных настроек является Mobileuncle.
Рассмотрим подключение микрофона на примере Mobileuncle. После установки приложения, перед вами откроются настройки. Все что нужно — это перейти по вкладкам «Audio» — «Normal Mode» — «Mic». Для включения микрофона стоит выбрать «LoudSpeaker Mode». После этого перед вами откроется уровень звука, настраиваем уровень под себя и сохраняем.
Для начала нужно проверить качество связи интернет-соединения и закрыть лишние приложения на телефоне. После этого просто позвоните по Скайпу, если микрофон все еще не работает, стоит сделать следующие действия:
- в окне звонков найдите знак, обозначающий микрофон;
- если он зачеркнут, просто нажмите на него;
- далее меню «Звонки» и переходим на «Настройки звонков» – здесь нужно отметить галочкой запись «Разрешить автоматическую настройку микрофона».
Теперь вам известно, как включить микрофон в Скайпе на телефоне ОС Android, но для системы IOS требуются немного другие манипуляции. Нужно зайти в «Настройки» и перейти по вкладкам «Конфиденциальность» – «Микрофон» и выбрать «Открыть приложению Скайп доступ к микрофону». Так вы сможете включить микрофон в Скайпе на Айфоне или Айпаде.
Далее рассмотрим, как включить микрофон на веб-камере в Скайпе. Дело в том, что в камерах также может быть встроенный микрофон и его необходимо правильно включить. Для этого нужно на панеле задач выбрать «Пуск» и зайти в «Панель управления». После этого в меню «Звук» найти пункт «Записывающие устройства» и выбрать микрофон web-камеры устройством по умолчанию. Далее перейдите в настройки Скайпа, а именно «Инструменты» − «Настройки» и выбрать подключенную веб-камеру.
Нам осталось только рассмотреть, как включить микрофон на МакБуке в Скайпе. Для включения микрофона надо зайти в настройки Skype и перейти на вкладку «Аудио/видео».
В списке нужно выбрать подключенное устройство. Осталось только убрать галочку под устройством, и все будет работать.
Настройка микрофона в Скайпе
Стандартные установки Скайпа мы уже прошли, далее речь пойдет о том, как включить микрофон в Скайпе при помощи кнопки. Для этого нужно выполнить следующие действия:
- зайти в меню программы, потом найти пункт «Инструменты» − «Настройки»;
- в настройках нужно выбрать строку «Дополнительно» и найти подпункт «Сочетание клавиш»;
- затем выберите «Выключить микрофон» – вам откроется окно, в котором нужно выбрать клавишу для включения и выключения.
Если микрофон шумит при разговоре проверьте разъёмы входа и драйвер устройства. Также шумы могут быть в некачественных микрофонах, в этом случае исправить ситуацию невозможно – разве что купить новый, дорогой и качественный.
Проблемы с микрофоном в Скайпе
Бывает такое, что даже после настроек микрофон не работает или работает, но тихо. Для этого нужно сделать следующие действия:
- во-первых проверьте подключение микрофона к своему устройству;
- во-вторых проведите проверку микрофона в других программах и если он не работает, то проблема не в Скайпе, а в самом устройстве;
- попробуйте переустановить саму программу Скайпа;
- если ничего не помогло и программа вообще не видит микрофон, обращайтесь в техподдержку.
В заключение отметим, что микрофон — важный элемент Скайпа. С его помощью вы сможете общаться в сети с друзьями, донести информацию быстрее, чем по чату. С помощью данной статьи вы смогли узнать, как включить микрофон в Скайпе на Андроиде, iOS, и других устройствах.
Источник
Как правильно настроить звук микрофона в Скайпе на планшете с Андроид
Среди всех голосовых мессенджеров Skype всегда выделялся простым интерфейсом и массой всевозможных функций: от отправки простых текстовых сообщений до полноценного видеозвонка с использованием вебкамеры компьютера или ноутбука. Со временем все большее количество людей стали уделять огромное значение мобильным устройствам и планшетам, поэтому популярное приложение перекочевало и туда. Но с переходом на новые платформы появились и новые вопросы. Один из них: как настроить звук микрофона в скайпе на планшете? Честно говоря, никакой сложной настройки и нет, но есть некоторые проблемы при начале работы со Скайпом, которые мы сейчас разберем.
Возможные проблемы с микрофоном при его настройке
Правильно настроить микрофон в skype на андроиде очень просто. Нужно всего лишь убедиться, исправно ли работает микрофон на вашем планшете и нет ли никаких сбоев в самой программе. Из этого вытекают два способа настройки микрофона в скайпе:
- Проверка микрофона устройства на наличие неисправностей
- Установка другой версии Скайпа
Ниже приведены детальные разборы обоих вариантов.
Способ 1. Проверка микрофона устройства на наличие неисправностей
Первым делом стоит проверить: работает ли микрофон на вашем планшете? Сделать это очень просто. В самом скайпе для планшета есть функция проверки микрофона.
Заходим в Skype.
Из списка контактов выбираем Echo/Sound Test Service и нажимаем на значок «Вызов».
После этого вам предложат проверить свой микрофон — будет доступна функция записи звука на протяжении 10 секунд. Скажите несколько любых слов или фраз, и после звукового сигнала вы услышите собственный голос.
Если вы ничего не слышите, не стоит отчаиваться. Возможно, вам нужно подключить Bluetooth гарнитуру (наушники со встроенным микрофоном) и повторить тестовый звонок.
Если и после этого ничего не произошло, значит микрофон вашего устройства требует замены или починки.
Способ 2. Установка другой версии Скайпа
Иногда Skype работает неправильно из-за устаревшей версии. В таком случае необходимо обновить прошивку приложения. Делается это следующим образом:
1. Заходим в Play Market
2. Вводим в меню поиска — Skype
3. Нажимаем на кнопку «Обновить», либо «Удалить» и заново «Установить»
Произведя эти несложные шаги, все проблемы с микрофоном в Skype на планшете будут решены. Никаких других действий производить не нужно. Таким образом, настройка микрофона в скайпе на планшете гораздо легче, чем на ПК.
Источник