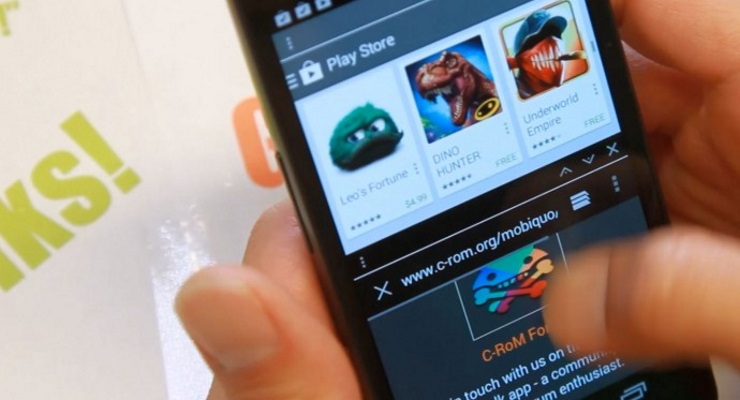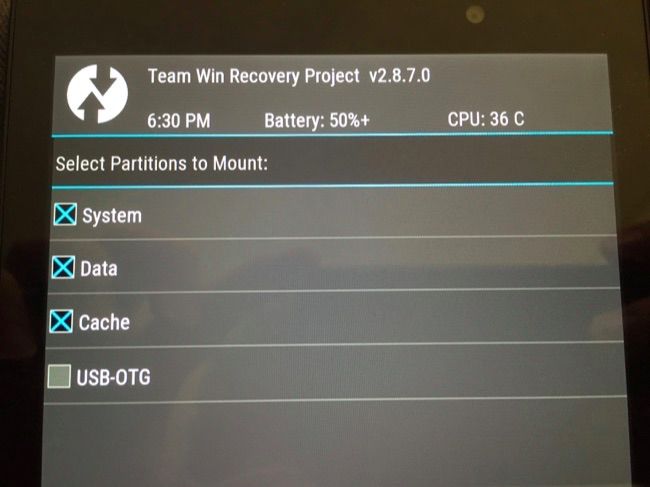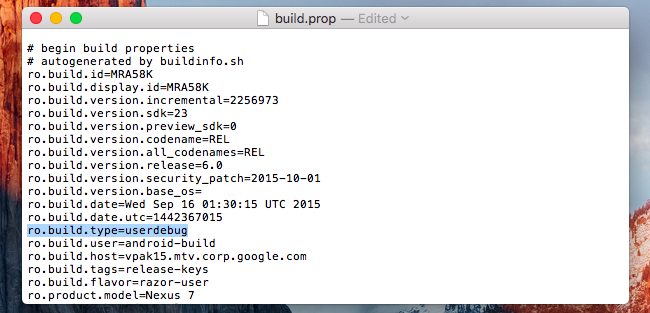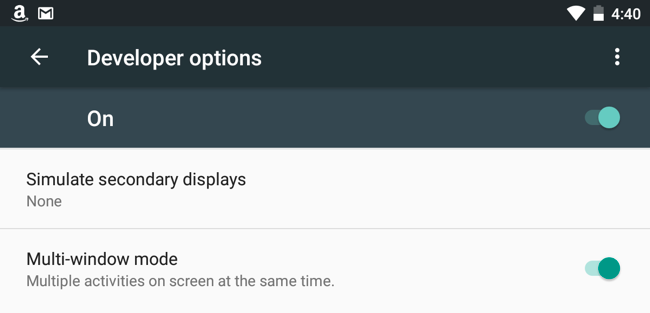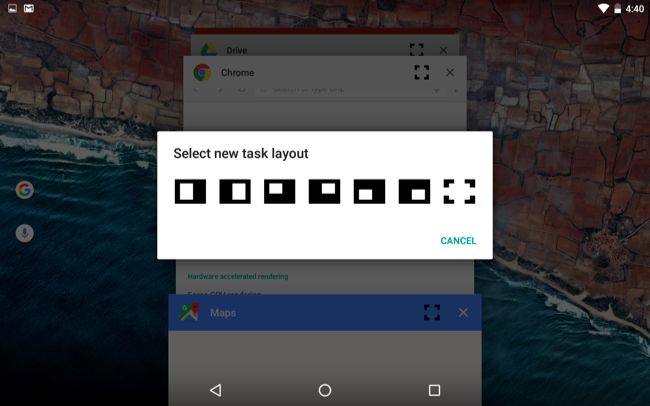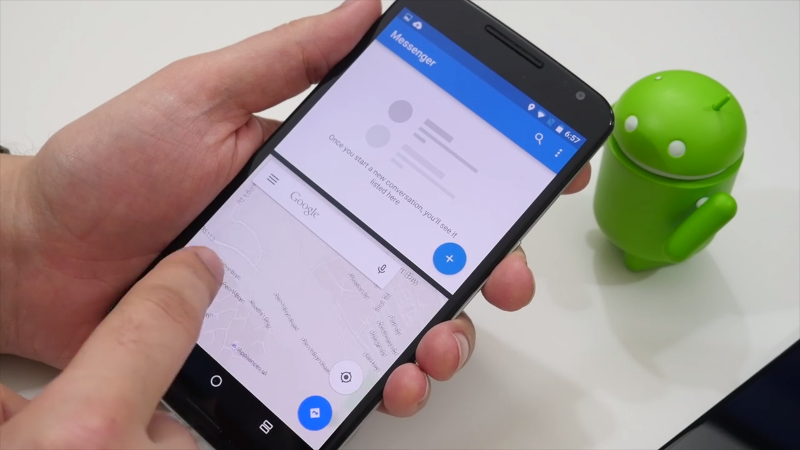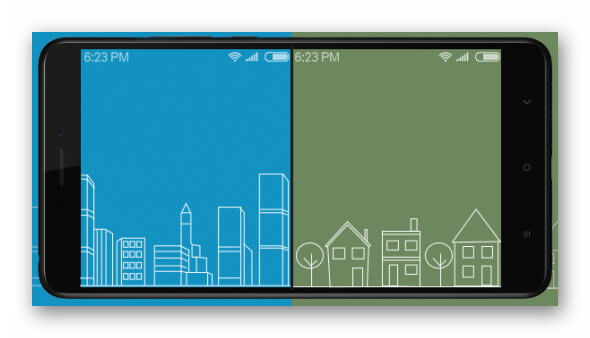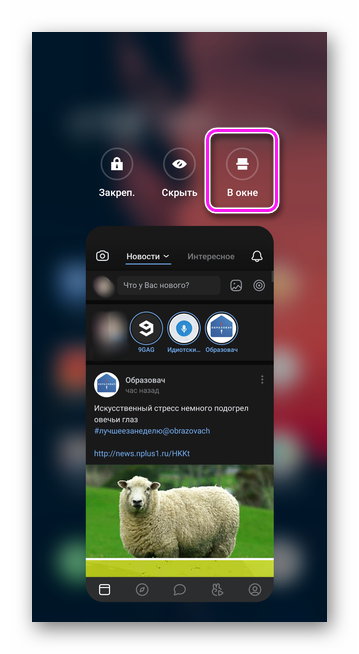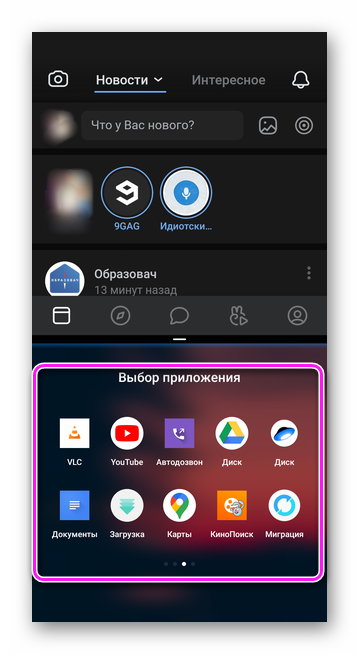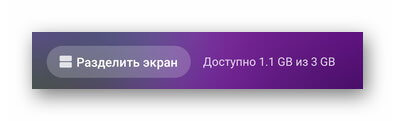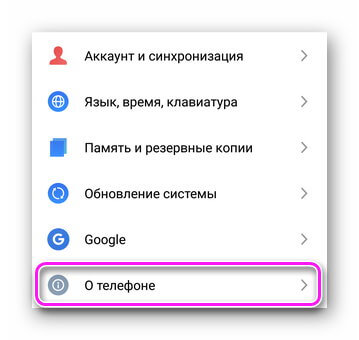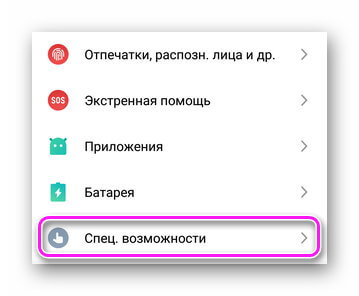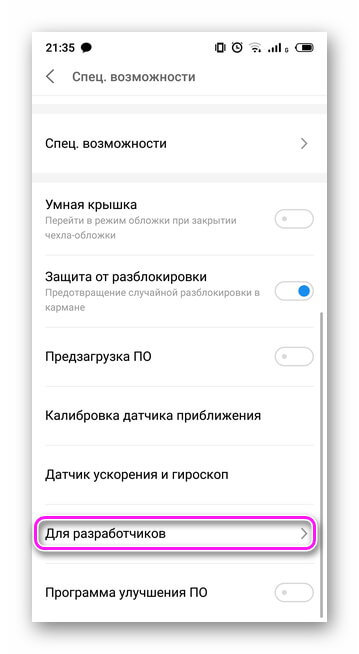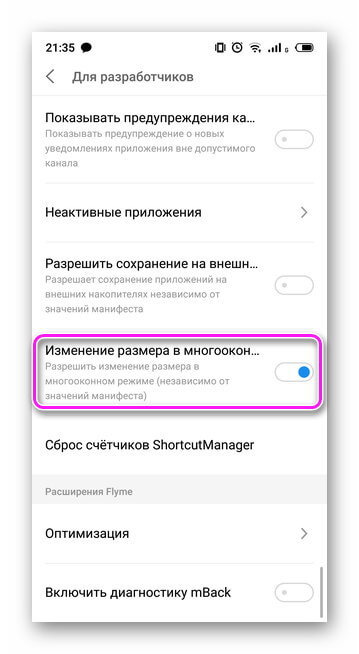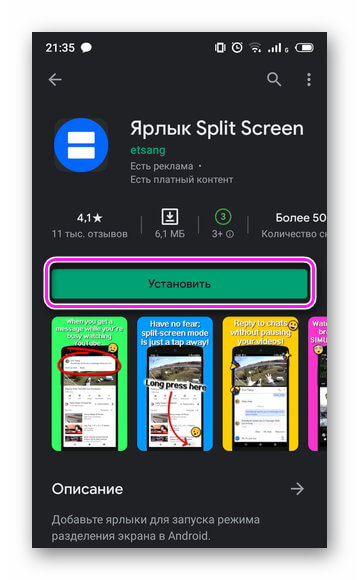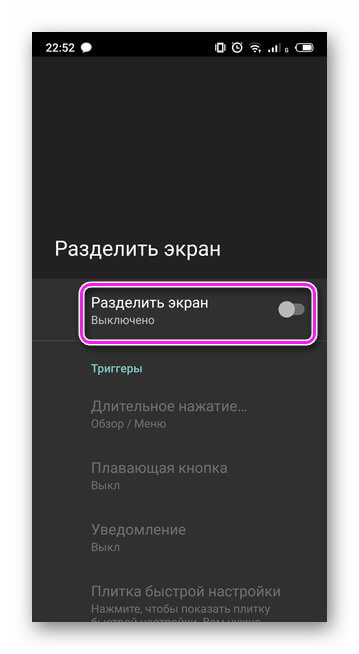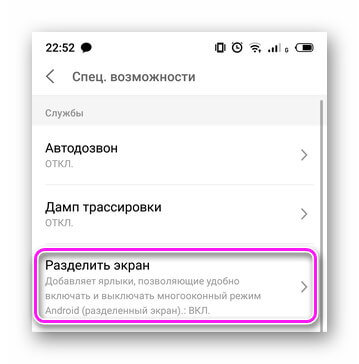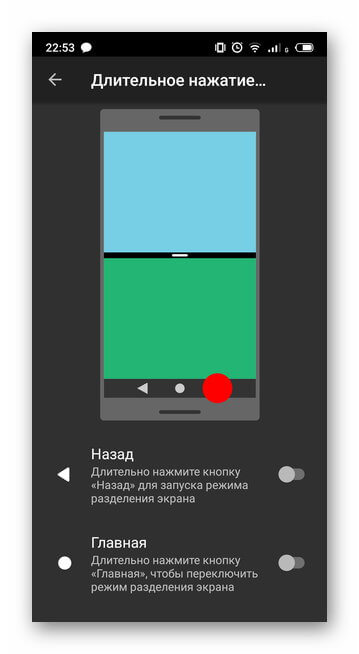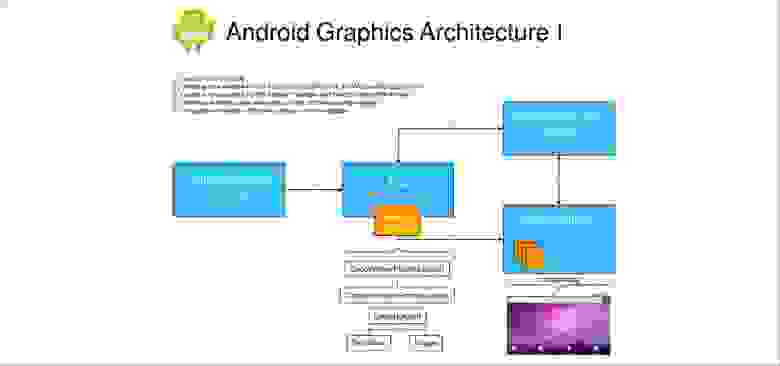- Как активировать в Android режим многооконности?
- Как на Android работать одновременно в нескольких приложениях
- Быстрое переключение между 2-мя последними приложениями
- Разделить экран на 2 части.
- 1 способ
- 2 способ
- Ярлык, позволяющий запускать 2 программы одновременно
- Режим «картинка в картинке»
- Несколько «плавающих» окон.
- Разделение экрана Андроид на 2 окна
- Достоинства и недостатки многооконного режима
- Как установить многооконный режим на Андроид
- Пользовательский интерфейс
- С помощью Ярлык Split Screen
- Многооконный режим: дополнительное конкурентное преимущество для Android-приложений
- Обзор
- Предварительные сведения
- Программная архитектура
- Управление Activity в Lollipop
- Управление окнами в Lollipop
- Проблемы многооконного режима
- Поддержка многооконного режима в Android M
- Пример: Cornerstone
- Итоги
Как активировать в Android режим многооконности?
В Android 6.0 спрятана экспериментальная опция, позволяющая использовать режим многооконности. Активировать ее относительно сложно, но если сделать все правильно, никаких трудностей с этим не должно возникнуть. В отличие от аналогичной функции на смартфонах Samsung, она работает со всеми приложениями.
Для того, чтобы на Android 6.0 появилась опция многооконности, нужно всего лишь отредактировать файл build.prop, указав в нем, что вы пользуетесь сборкой userdebug, а не user. Это можно сделать с помощью компьютера и кастомного рекавери, а если на устройстве получен root-доступ — обычным текстовым редактором.
1. Установите на устройство кастомное рекавери (например, TWRP). Для этого скачайте и установите ADB из Android SDK. Затем скачайте образ рекавери для своего устройства, переименуйте его в twrp.img и поместите папку ADB.
2. Подключите смартфон к компьютеру USB-кабелем, откройте командную строку и выполните три команды:
adb reboot bootloader
fastboot flash recovery twrp.img
fastboot reboot
3. Выключите смартфон и зайдите в рекавери нажатием определенного сочетания клавиш (как правило, кнопка питания и кнопки прибавления и убавления громкости).
4. В рекавери выберите раздел Mounts и поставьте крестик напротив System.
5. Подключите смартфон к компьютеру кабелем и на компьютере в командной строке задайте следующую команду:
adb pull /system/build.prop
6. На компьютер скачается файл build.prop. Откройте его в блокноте и замените строку «ro.build.type=user» на «ro.build.type=userdebug»
7. Загрузите файл build.prop обратно на смартфон, задав в командной строке команду:
adb push build.prop /system/
8. Задайте еще три команды, которые нужны для того, чтобы сторонние приложения не могли модифицировать build.prop:
adb shell
cd system
chmod 644 build.prop
9. Перезагрузите смартфон и активируйте многооконность в настройках для разработчиков.
На смартфонах с root-доступом отредактировать файл build.prop намного проще. Это можно сделать специальным приложением Build Prop Editor или с помощью текстового редактора, встроенного в файловый менеджер вроде Root Explorer или X-Plore. Файл расположен по адресу /system/build.prop, и в нем нужно заменить строку «ro.build.type=user» на «ro.build.type=userdebug».
Как активировать многооконность?
1. Откройте в системные настройки, перейдите в раздел «Об устройстве» и несколько раз нажмите на номер сборки Android.
2. В настройках появится раздел для разработчиков. Зайдите в него — вы увидите переключатель, позволяющий активировать многооконность.
3. Откройте экран многозадачности долгим нажатием на кнопку домашней страницы (или на виртуальную кнопку). Вы увидите новый значок на миниатюрах страниц приложений. После нажатия на него система предложит выбрать расположение приложения: на половине, одной четвертой экрана или на всем экране. Когда открыто несколько приложений, пропорции их окон можно менять.
Скорее всего, в будущем Google откроет доступ к этой функции Android всем пользователям. Как полагаете, она нужна смартфонам и планшетам или совершенно бесполезна?
Источник
Как на Android работать одновременно в нескольких приложениях
В век технологий необходимо все успевать и быть на максимум продвинутым. По этой причине приходится часто переключаться из одного приложения на другое. Для работы сразу с несколькими приложениями есть масса способов и фишек, о которых мало кто знает. Но сейчас рассмотрим только основные.
Быстрое переключение между 2-мя последними приложениями
Если вам необходимо вернуться к недавним двум приложениям, то в этом поможет кнопка многозадачности. При ее длительном нажатии телефон позволяет вернуться на ранее открытые приложения.
Разделить экран на 2 части.
Ни для кого не секрет, что в телефонах появилась такая фишка, как разделение экрана на 2 части. Эта функция позволяет работать с каждым из них одновременно, но только в меньшем разрешении. При необходимости их размеры можно регулировать. Такое действие можно совершить несколькими способами.
1 способ
С помощью нажатия кнопки многозадачности у вас откроются ранее запущенные программы. Из этого списка вам предстоит выбрать одно приложение и за верхний конец оттащить в любую часть экрана. Так произойдет разделение. Снизу уже открытой программы всплывет список других. Останется только выбрать одну из них.
2 способ
Одно приложение открываем простым способом. После чего тапаем кнопку в виде квадрата, и откроется список уже ранее открытых приложений. Выбираем необходимую программу.
Ярлык, позволяющий запускать 2 программы одновременно
Для этого подойдет приложение Screens. Оно прекрасно заменяет процесс открытия двух окон.
С его помощью можно создать ярлык на рабочем столе, в котором будут находится 2 приложения. Их вы сможете выбрать заранее.
Для этого нужно скачать это приложение и открыть его. Там будут два окошка с «+». Нажимаем на них и выбираем программы. “Shortcut Name” – это кнопка, чтобы написать название. “Create Shortcut” – кнопка для создания ярлыка.
Режим «картинка в картинке»
Он синхронизируется с самыми распространенными приложениями. С его помощью можно смотреть видео и одновременно работать за другим приложением или читать.
Для этого необходимо:
- открыть видео или запустить приложение;
- нажать кнопку главного экрана или значок «картинка в картинке»;
- после чего откройте другую программу;
- чтобы выйти, смахните окошко вниз.
Несколько «плавающих» окон.
Floating Apps – это приложение, которое позволяет создавать более 2-х окон. Их можно менять местами, изменять их размеры и прозрачность. Стоит отметить, оно имеет много полезных фишек и подойдет любому человеку с его сферой деятельности.
В этой подборке выбраны только самые практичные способы. Каждый из них уникален и подойдет любому телефону на платформе Android. Вы можете выбрать один или несколько способов. Только для этого необходимо каждый из них испробовать. Ведь кому-то удобно работать сразу с 2-мя приложениями одновременно, а кому-то по отдельности.
Источник
Разделение экрана Андроид на 2 окна
Многооконность в Android разделяет экран, чтобы одновременно использовать 2 приложения. Функция доступна всем пользователям смартфонов на базе Андроид 7.0 Nougat.
Достоинства и недостатки многооконного режима
К плюсам относится расширение многозадачности, когда пользователь может смотреть видео и одновременно общаться в мессенджере, просматривать сайты в браузере и копировать информацию в заметки или подобное.
Интересно! До введения функции в ОС Android официально, она была доступна в фирменных прошивках от Samsung, LG, Huawei/Honor.
Как установить многооконный режим на Андроид
Функцию активируют через :
- пользовательский интерфейс;
- стороннее ПО, активирующее инструменты, встроенные в операционную систему.
Пользовательский интерфейс
Функция встречается в смартфонах от Xiaomi, Samsung, LG и прочих. Для ее активации :
- Запустите софт, который необходимо вывести сверху.
- Откройте окно многозадачности тапнув на квадрат или сделав соответствующий жест. У моделей от Сяоми нажмите на три вертикальных линии.
- Карточку с открытым ПО сдвиньте вниз и выберите «В окне».
- Снизу тапните по программе для запуска во втором окне.
- Регулируйте размер с помощью разграничительной черты.
Обратите внимание! Оба приложения реагируют на тапы и свайпы одновременно. Количество касаний зависит от матрицы установленной в телефоне.
На смартфонах от Xiaomi и Redmi:
- Запустите 2 необходимых проекта.
- Нажмите на «Разделить экран».
- Зажмите палец на софте и перетащите его вверх.
- Выберите вторую программу из запущенных для отображения ее снизу.
Чтобы функция работала для всех приложений, даже в тех, в которых это не предусматривали разработчики:
- В «Настройках» откройте «О телефоне».
- 7 раз тапните по «Версия прошивки», пока не появится сообщение «Теперь вы в режиме для разработчиков».
- Вернитесь в основное меню настроек и перейдите во вкладку «Специальные возможности».
- Выберите «Для разработчиков».
- Опуститесь вниз до категории «Приложения» и активируйте «Изменение размера в многооконном режиме».
Важно! Часть софта будет работать некорректно. Видео будет останавливаться при переключении ко второй программе, тормозить или автоматически закрываться.
С помощью Ярлык Split Screen
Представленное приложение доступно в Play Маркет и работает только на смартфонах на базе Android начиная с 7.0. Чтобы воспользоваться софтом :
- Установите приложение.
- Зайдите в главное меню и нажмите «Разделить экран».
- Пользователя перенесет в окно «Специальные возможности», где необходимо включить «Разделить экран».
- Зажмите кнопку многозадачности, чтобы активировать разделение.
Обратите внимание! Разделение дисплея можно активировать через настройки для разработчиков на девайсах с Android 6.0 Marshmallow, с установленной прошивкой CyanogenMod.
Проект не работает, если :
- в прошивке встроено оконное разделение;
- использовать жесты вместо наэкранных клавиш навигации;
- выбранное ПО не поддерживает одноименный тип отображения.
Многооконный режим на Андроид — удобная функция для работы с несколькими программами, которая встречается в моделях смартфонов от популярных вендоров.
Источник
Многооконный режим: дополнительное конкурентное преимущество для Android-приложений
Каждый, кто работал в многооконном режиме на Android-устройстве, может подтвердить, что в определенных ситуациях это очень удобно. Простой пример: чтение электронной книги с электронным же словарём. Особенно – на смартфоне или планшете с достаточно большим экраном.
Если пользователю придётся выбирать между двумя приложениями, схожими практически во всём, но различающимися поддержкой одновременной работы с несколькими окнами, неудивительно, что выберет он то, что такую поддержку обеспечивает.
Из статьи вы узнаете о многооконном режиме в Android, и о том, как использовать эту возможность при построении собственных приложений.
Обзор
Одновременная работа с несколькими окнами в Android – это интересная функция, которая способна выделить ваше приложение из множества других, дать ему дополнительное конкурентное преимущество. Многие OEM и ODM-производители, такие, как Samsung, Ramos и Huawei, подвергают базовую систему Android доработке. В частности, они внедряют поддержку многооконного режима. Делают они это для того, чтобы повысить привлекательность своих смартфонов и планшетов, выделить их из основной массы устройств, которые подобную функцию не поддерживают.
Сценарии использования многооконного режима
Предварительные сведения
В июне 2012-го года был представлен Cornerstone – первая платформа с открытым исходным кодом для организации многозадачной работы на Android. В августе 2012-го Samsung выпустила первый аппарат, поддерживающий работу в многооконном режиме. Начиная с 2013-го года и по наши дни, можно наблюдать взрывной рост решений для поддержки одновременной работы с несколькими окнами в Android.
В мае 2015-го года вышла Android M Developer Preview (сегодня, в июле, доступна уже Preview 2). Официальный релиз Android M (6.0) ожидается осенью 2015-го года. Кроме прочих новшеств Android M Preview 2 примечателен тем, что поддерживает многооконный режим.

Развитие решений для поддержки многозадачности в Android
Существуют два подхода к работе с несколькими окнами: это использование плавающих (floating) и закрепленных (docked) окон. Среди основных возможностей работы в многооконных режимах можно отметить открытие и закрытие окон (open/close), изменение их размера (resize) и взаимного расположения (swap). Открывая или закрывая окно, мы, соответственно, включаем или выключаем многооконный режим. Функция изменения размера предусматривает настройку размеров окон. Смена расположения окон – это действие, которое позволяет поменять их местами.

Режимы работы с несколькими окнами
В 2013-м году на рынке появилось множество решений, рассчитанных на работу с несколькими окнами. Они были разработаны OEM и ODM-производителями, независимыми поставщиками ПО и сообществом разработчиков программ с открытым исходным кодом. В таблице ниже вы можете найти сравнение различных технологий организации многооконной работы в среде Android.
| Продукт | Cornerstone | Standout | Xposed | Tieto |
| Описание | Фреймворк для организации многозадачной работы в ОС Android | Библиотека с открытым исходным кодом, которую можно использовать для создания приложений с плавающими окнами | Многооконное приложение, которое поддерживает закрепленные окна | Проект направлен на создание рабочей среды, напоминающей работу на настольном ПК |
| Поддержка открытия, закрытия окон, изменения размера, раскрытия на весь экран | Да | Да | Да | Да |
| Стиль окна | Закрепленное | Плавающее | Закрепленное | Закрепленное и плавающее |
| Модификация кода | На уровне платформы Android | На уровне приложения | На уровне платформы Android | На уровне платформы Android |
| Поддержка приложений | Поддерживаются все приложения, однако, не доступна динамическая настройка SurfaceView. | Некоторые вспомогательные приложения. Например – калькулятор. | Совместимость и стабильность решения нуждается в улучшении. | Поддерживает все приложения. |
| Версия Android | Android 4.1. – Android 4.4. | Android 4.1. – Android 4.4. | Android 4.4. | Android 4.4 |
| Официальный сайт | Клик | Клик | Клик | Клик |
Программная архитектура
Код платформы Android можно модифицировать для того, чтобы оснастить её поддержкой дополнительных возможностей. Архитектура ОС Android состоит из нескольких уровней.
В случае с Android 4.2 и Android 4.3., оболочка (launcher) и другие приложения при запуске размещаются в одном стеке, называемом «главный стек» («main stack»). Как известно, многооконный режим требует большего количества стеков для размещения в них нескольких окон. В результате, нужно модифицировать системный класс ActivityManagerService, добавив к нему интерфейс для создания стека и управления им. Для модификации класса платформы WIndowManagerService, который позволяет управлять графическими представлениями приложений, требуется изменить InputManager. Нужно это для того, чтобы он мог перенаправлять события касания соответствующим окнам.
С выходом Android 4.4 и Android 5.0 подход к управлению стеком значительно изменился. Оболочка и другие приложения могут запускаться в различных стеках. В систему была добавлена поддержка нескольких стеков и возможность управления ими. На рисунке ниже показаны отличия в работе со стеком в разных версиях Android.
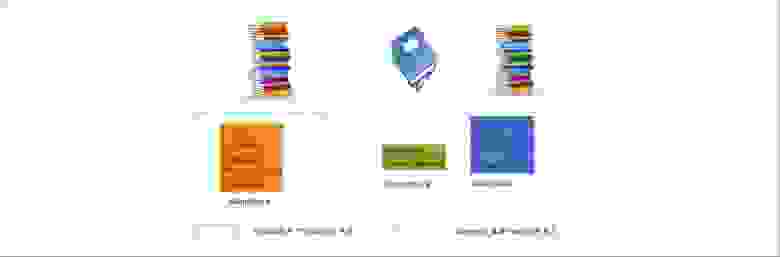
Сравнение работы со стеком в Android 4.3 и Android 4.4
Теперь сосредоточимся на Android 5 (Lollipop). ОС Android использует механизмы обратного вызова для выполнения интерфейсных функций Activity. Однако управляющая функция реализована на уровне платформы. Поэтому сейчас мы рассмотрим два важных класса: ActivityManagerService и WindowManagerService.
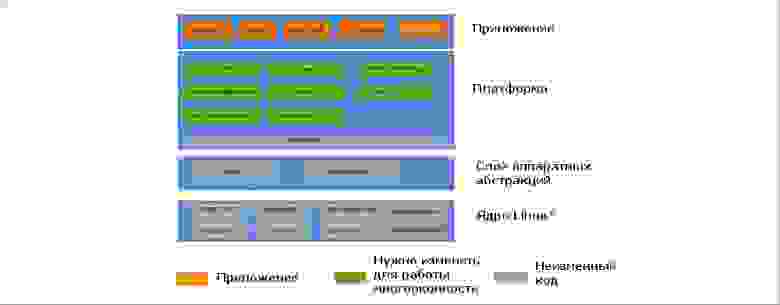
Структура ПО платформы Lollipop
Управление Activity в Lollipop
Так как возможность работы в многооконном режиме зависит от стека, ниже показано, как можно создать стек и как можно запустить Activity в этом стеке. В Lollipop в интерфейс IactivityManager.java добавлены следующие функции:
| Новые функции интерфейса IactivityManager.java | Описание |
| public void moveTaskToStack(int taskId, int stackId, boolean toTop) | Переместить задачу (task) в другой стек |
| public void resizeStack(int stackBoxId, Rect bounds) | Изменить размер стека |
| public void setFocusedStack(int stackId) | Установить фокус на выбранную задачу |
| Public Boolean isInHomeStack(int taskId) | Узнать, находится ли задача в HomeStack |
После запуска процесс SystemServer вызывает службы управления Activity (activity manager services) и окнами (windows management services). Для того чтобы понаблюдать за этим процессом, мы можем добавить в соответствующие места команды вызова исключения времени выполнения (RuntimeException).

Процесс создания стека в Lollipop
Теперь посмотрим, как запустить Activity в стеке:

Запуск Activity в стеке
В Lollipop в утилиту ADB (Android Debug Bridge, отладочный мост Android) были добавлены следующие команды:
| Команда ADB | Функция | Описание |
| Adb shell am stack start | Запускает новую Activity на , используя Intent | В Kitkat 4.4 команды ADB содержат: adb shell am stack create В Lollipop 5.0: adb shell am stack create deletion |
| Adb shell am stack movetask | Перемещает из текущего стека вверх или вниз стека | Использование: adb shell am stack movetask task_id stackid true/false Примечание: в Kitkat это работает, а в Lollipop – нет |
| Adb shell am stack resize | Изменяет размер стека и его позицию на | Использование: adb shell am stack resize task_id weight |
Управление окнами в Lollipop
WindowManagerService – это центральная часть системы управления окнами. Его функциональность включает в себя диспетчеризацию событий ввода, управление расположением объектов на экране и поверхностями, на которых выводятся графические элементы.

Роль WindowsManagerService в графической архитектуре Android
Проблемы многооконного режима
Игры, использующие SurfaceFlinger, не могут динамически менять размер окна
Ещё одна проблема заключается в том, что некоторые приложения в многооконном режиме отображаются некорректно. На рисунке ниже вы можете видеть, что калькулятор в многооконном режиме отображается неправильно. Всё дело в макете приложения, который не рассчитан на подобные условия использования.
Калькулятор с макетом, не рассчитанным на работу в многооконном режиме
Поддержка многооконного режима в Android M
Android M Developer Preview 2 можно запустить на Nexus 5, 6, 9 и Nexus Player. Если же подобного устройства у вас нет, или вы не хотите устанавливать на него ОС, находящуюся в статусе Preview, с Android M можно познакомиться с помощью эмулятора в Android Studio. В частности, сейчас нас интересуют стандартные средства для работы в многооконном режиме.
Для того чтобы увидеть этот режим в действии, достаточно создать новое виртуальное устройство с помощью средства AVD Manager, выбрав при этом в качестве системного образа один из доступных с API Level MNC. В нашем случае это был образ x86_64. Далее, надо запустить эмулятор, перейти в раздел настроек Для разработчика и включить там опцию Многооконный режим. Если такой опции найти не удаётся, взгляните на это руководство
Теперь самое интересное. Для начала можно запустить несколько приложений, всё будет как обычно. А вот если нажать на кнопку вызова списка недавно открытых приложений, в заголовках миниатюр окон появится новый значок. По умолчанию это – рамка, указывающая на то, что приложение запускается в полноэкранном режиме. Если на этот значок нажать, появится меню выбора макета расположения окон.
Меню выбора макета расположения окон в многооконном режиме
Дальше всё вполне понятно. Выбираем нужный макет и наслаждаемся многооконным режимом:
Многооконный режим в Android M
Будет ли доступна работа с несколькими окнами в официальном релизе Android M, пока неизвестно. Однако, например, системный калькулятор в этом режиме чувствует себя хорошо. В результате, у нас есть серьёзные основания полагать, что не за горами тот день, когда адаптация приложений для многооконного режима из конкурентного преимущества превратится в насущную необходимость.
Если же вы хотите оснастить свои приложения, рассчитанные на более ранние версии Android, поддержкой нескольких окон, самое время обратиться к решениям сторонних разработчиков, о которых речь шла выше. Например, к Cornerstone.
Пример: Cornerstone
Компания Onskreen создала Cornerstone – первый фреймворк, позволяющий работать с несколькими окнами на Android. Он рассчитан на устройства с большими экранами и планшеты. Исходный код можно загрузить на Github. Он поддерживает работу с Android версий 4.1 и 4.2. Для более поздних версий этой ОС Cornerstone пока не выпущен. Однако можно проанализировать исходный код для Android 4.2 для того, чтобы узнать технические подробности работы системы.
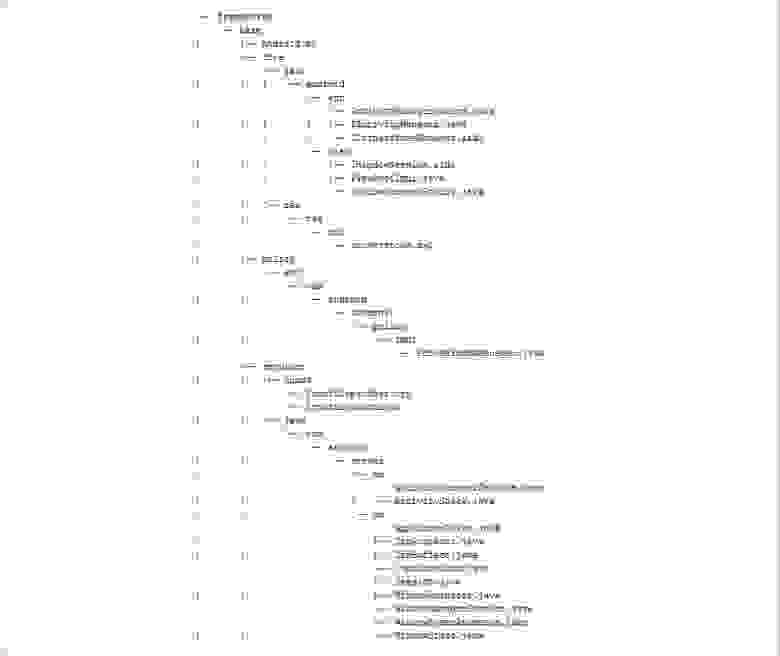
Модификации Cornerstone в Android Jelly Bean
Итоги
Во многих мобильных устройствах, работающих под управлением Android OS, используются процессоры Intel®. Как разработчики могут улучшить ощущения пользователей от работы с их приложениями? Как сделать приложения более конкурентоспособными? Эти вопросы ведут нас к постоянному улучшению продуктов на устройствах с архитектурой Intel Architecture (IA). Поддержка работы в многооконном режиме – это хороший пример полезной возможности, дающей приложениям конкурентные преимущества. Это удобно, многооконный режим даёт пользователю возможность выполнять несколько задач одновременно. Например – смотреть видео и писать друзьям отзыв о том, что смотрит. Например – играть в игру и читать её обзоры. Сегодня работу в многооконном режиме поддерживают несколько устройств. Например – это планшеты Ramos i12, Teclast x98 и Cube i7, который работает под управлением Remix OS.
Многооконный режим на IA-устройствах
Источник