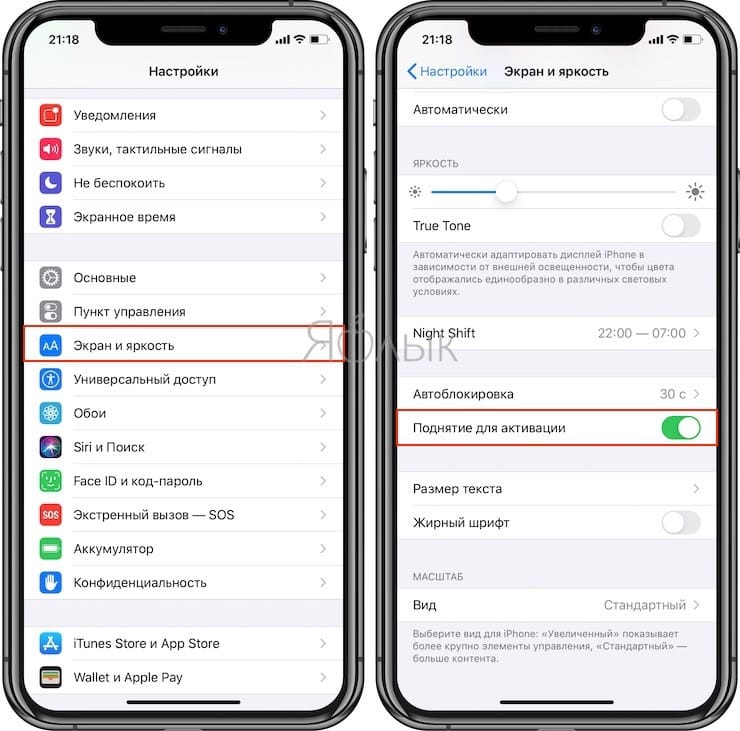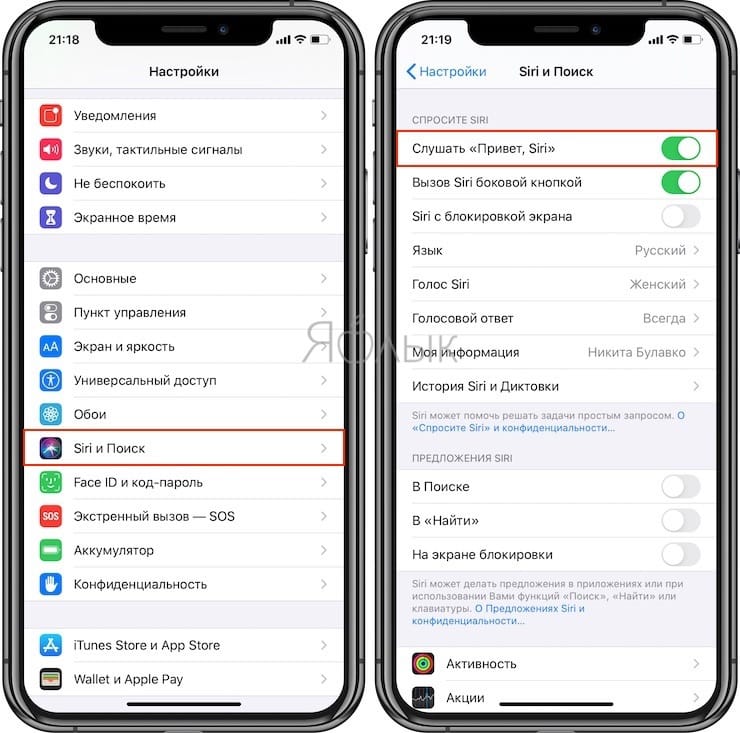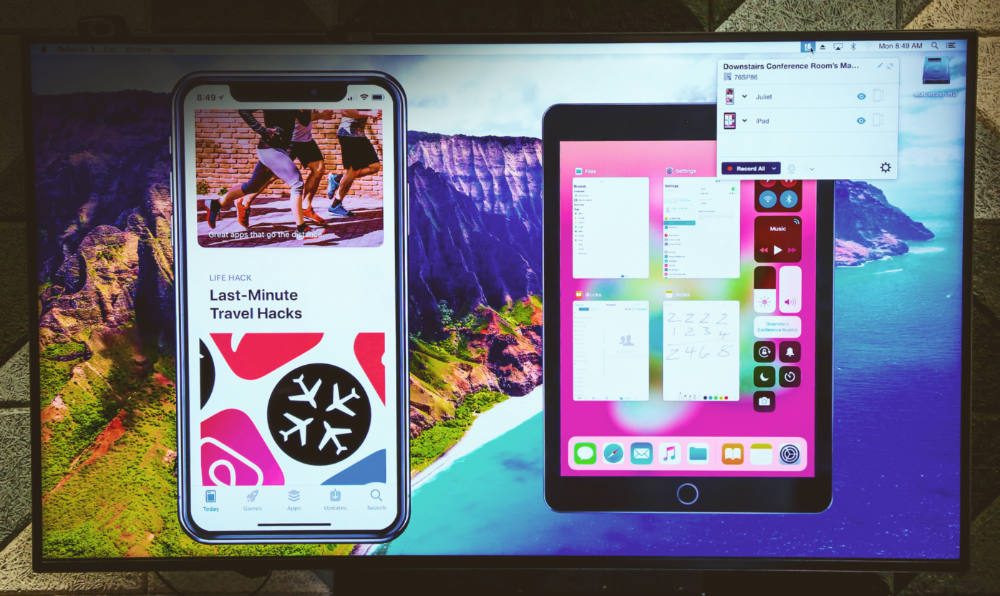- Поворот экрана на iPhone или iPod touch
- Поворот экрана на iPhone без использования кнопки «Домой»
- Поворот экрана на iPhone или iPod touch с использованием кнопки «Домой»
- Все еще нужна помощь?
- Используйте AirPlay для потоковой передачи видео или дублирования экрана iPhone, iPad или iPod touch
- Трансляция видео с устройства iPhone, iPad или iPod touchна телевизоре
- Если видео автоматически воспроизводится в потоковом режиме на устройстве с поддержкой AirPlay
- Как разбудить экран iPhone: пять способов
- Прикоснуться к экрану
- Нажать на кнопку питания
- Поднять устройство (жест Поднятие для активации)
- «Привет, Siri»
- Подключить к источнику питания
- Как подключить iPhone или iPad к телевизору или монитору компьютера
- Способ №1. С помощью официального адаптера Apple Lightning to HDMI
- Способ №2: с помощью Apple TV и AirPlay
- Способ №3: Использовать Reflector или другое приложение
- Заключение
- Черный экран на iPhone 13/12/11 но он работает, что делать ?
- У айфона погас экран, но он работает — что делать
- Способ 1. Исправить черный экран через жесткий сброс айфона
- Способ 2. Как исправить черный экран на iPhone с помощью iTunes
- Способ 3. Исправить черный экран на айфоне с помощью Tenorshare ReiBoot
Поворот экрана на iPhone или iPod touch
Экран на iPhone и iPod touch может поворачиваться, чтобы вы могли просматривать приложения, например Safari или «Сообщения», в книжной или альбомной ориентации. Узнайте, как поворачивать экран на iPhone или iPod touch, либо получите помощь, если эта функция не работает.
Некоторые приложения не поддерживают поворот, поэтому экран может не поворачиваться, даже если отключен параметр «Блокировка книжной ориентации».
Поворот экрана на iPhone без использования кнопки «Домой»
- Смахните вниз от правого верхнего угла экрана, чтобы открыть Пункт управления.
- Нажмите кнопку «Блокировка книжной ориентации» , чтобы убедиться, что она отключена.
- Поверните iPhone набок.
Если экран не поворачивается, попробуйте другое приложение, например Safari или «Сообщения», которое точно работает в альбомной ориентации.
Поворот экрана на iPhone или iPod touch с использованием кнопки «Домой»
- Смахните вверх от нижнего края экрана, чтобы открыть Пункт управления.
- Нажмите кнопку «Блокировка книжной ориентации» , чтобы убедиться, что она отключена.
- Поверните iPhone или iPod touch набок.
Если экран не поворачивается, попробуйте другое приложение, например Safari или «Сообщения», которое точно работает в альбомной ориентации.
Все еще нужна помощь?
Обратитесь в службу поддержки Apple, чтобы получить помощь для iPhone или iPod touch.
Источник
Используйте AirPlay для потоковой передачи видео или дублирования экрана iPhone, iPad или iPod touch
Используйте AirPlay для потоковой передачи и отображения содержимого с ваших устройств Apple на устройство Apple TV или совместимый с AirPlay 2 телевизор Smart TV. Выполняйте потоковую трансляцию видеозаписей. Делитесь фотографиями. Или дублируйте изображение экрана вашего устройства.
Трансляция видео с устройства iOS или iPadOS
Дублирование экрана устройства с iOS или iPadOS
Дублирование или расширение экрана компьютера Mac
Трансляция видео с устройства iPhone, iPad или iPod touchна телевизоре
- Подключите устройство к той же сети Wi-Fi, что и устройство Apple TV или совместимый с AirPlay 2 телевизор Smart TV.
- Найдите видео, которое нужно транслировать.
- Нажмите значок AirPlay . В некоторых сторонних приложениях сначала может потребоваться нажать другой значок.* В приложении «Фото» нажмите «Поделиться» , а затем — AirPlay .
- Выберите устройство Apple TV или совместимый с AirPlay 2 телевизор Smart TV.
Чтобы остановить потоковое воспроизведение, нажмите значок AirPlay в используемом приложении, а затем выберите iPhone, iPad или iPod touch из списка.
* Некоторые приложения для работы с видео могут не поддерживать AirPlay. Если не получается использовать AirPlay из приложения для работы с видео, проверьте App Store на Apple TV, чтобы узнать, доступно ли это приложение.
Если видео автоматически воспроизводится в потоковом режиме на устройстве с поддержкой AirPlay
Ваше устройство может автоматически транслировать видео на устройство Apple TV или телевизор Smart TV, совместимый с AirPlay 2. Если в верхнем левом углу открытого приложения для работы с видео отображается значок , значит, устройство AirPlay уже выбрано.
Чтобы использовать AirPlay на другом устройстве, нажмите , затем выберите другое устройство. Чтобы остановить потоковое воспроизведение через AirPlay, нажмите еще раз.
Источник
Как разбудить экран iPhone: пять способов
Флагманские смартфоны Apple последних лет существенно отличаются от предыдущих моделей iPhone, поэтому могут возникнуть вопросы о том, как им пользоваться. В iPhone 13, iPhone 13 mini, iPhone 13 Pro, iPhone 12, iPhone 12 mini, iPhone 12 Pro, iPhone 11, iPhone 11 Pro, iPhone XS, iPhone XR и iPhone X отсутствует кнопка «Домой», и тем, кто обычно использовал ее для включения экрана, придется привыкать к новым способам.
Все верно, знакомый кружок внизу дисплея, присутствующий в iPhone с момента его появления, исчез. Начиная с iPhone 5s, в кнопку был встроен датчик отпечатков пальцев, и разблокировать устройство было проще простого. Нажал на кнопку – смартфон просканировал палец – легко и просто.
Теперь же ни кнопки «Домой», ни сканера отпечатков больше нет. Как же теперь активировать экран, спросите вы. Для этого существует несколько способов, о которых мы расскажем ниже.
Прикоснуться к экрану
Новая функция, присутствующая только в iPhone 13, iPhone 13 mini, iPhone 13 Pro, iPhone 12, iPhone 12 mini, iPhone 12 Pro, iPhone 11, iPhone 11 Pro, iPhone XS, iPhone XR и iPhone X, является отличной альтернативой кнопке «Домой». Для активации экрана достаточно просто прикоснуться к нему, как и в Apple Watch. Прикоснувшись, подождите, пока устройство просканирует ваше лицо.
Нажать на кнопку питания
Кнопка питания по-прежнему находится на правой грани iPhone. Теперь она еще больше по размеру, и нажимать на нее стало удобнее.
Поднять устройство (жест Поднятие для активации)
Эта функция впервые была представлена в iOS 10 и с выходом iPhone, оснащенных Face ID, получила второе дыхание. Просто поднимите устройство и посмотрите на экран – и оно будет разблокировано! Экран активируется с помощью функции Поднятие для активации, а затем сканер лица Face ID распознает владельца и разблокирует iPhone.
Проверить, включена ли опция Поднятие для активации можно по пути Настройки → Экран и Яркость.
«Привет, Siri»
Когда ваши руки влажные или грязные, включить экран iPhone 13, iPhone 13 mini, iPhone 13 Pro, iPhone 12, iPhone 12 mini, iPhone 12 Pro, iPhone 11, iPhone 11 Pro, iPhone XS, iPhone XR и iPhone X поможет голосовой ассистент Siri. Проверить, включена ли функция «Слушать «Привет, Siri»» можно по пути Настройки → Siri и Поиск.
Подключить к источнику питания
Помимо всего прочего, экран iPhone 13, iPhone 13 mini, iPhone 13 Pro, iPhone 12, iPhone 12 mini, iPhone 12 Pro, iPhone 11, iPhone 11 Pro, iPhone XS, iPhone XR и iPhone X включится во время подключения к источнику питания при помощи USB-кабеля или беспроводной зарядки.
Источник
Как подключить iPhone или iPad к телевизору или монитору компьютера
Бывают ситуации, когда экран iPhone или iPad слишком мал. Например, когда хотите показать фотографии друзьям, посмотреть фильм или показать презентацию своим коллегам. В тоже время часто рядом есть большой экран, например, телевизор или монитор компьютера. Что делать? Разумеется, подключить iPhone или iPad к телевизору или монитору.
Сейчас последние важные новости в области технологии. Apple сообщила, что будет сотрудничать с такими известными производителями телевизоров, как Sony и Samsung, чтобы внедрить протокол AirPlay в телевизоры этих марок. Это позволит легко транслировать контент с iPhone или iPad на телевизор.. если это модель 2018 или 2019 года.
Что если вы хотите подключиться к более старой модели телевизора или монитору компьютера. Вот, известные мне способы:
Способ №1. С помощью официального адаптера Apple Lightning to HDMI
Начну с хорошей новости: у iPhone и iPad может выводить видео и есть поддержка зеркального отображения. Но, есть и плохая: чтобы использовать возможность вывода видео нужно купить специальный адаптер Lightning to HDMI от Apple. Он стоит 4 566 pyб, что достаточно дорого, особенно если учесть, что HDMI кабеля в комплекте нет. Его придется купить отдельно или взять с другого устройства. Обратите внимание, что если у вас новый iPad Pro, то вам нужен USB Type-C на HDMI. Он, еще дороже и стат 6000 рублей.
Использование адаптера Lightning to HDMI для вывода мультимедийного содержимого на экран телевизора или монитора имеет ряд недостатков. Прежде всего, это провода! Кроме того, есть жалобы на несоответствие разрешения и ухудшения качества изображения при подключении iPhone к телевизору по кабелю.
Но если все равно решите использовать этот способ, просто подключите адаптер к iPhone. Подключите HDMI кабель для подключения iPhone или iPad к телевизору. Убедитесь, что вы переключили источник сигнал на HDMI вход, к которому подключен iPhone. Через несколько секунд ваше устройство автоматически начнет отправлять видео и аудио на телевизор.
Обратите внимание, что изображение, проецируемое на экран телевизора, идет слегка с задержкой. Эта задержка вызвана преобразованием сигнала адаптера и не является неисправностью.
С помощью адаптера Lightning to HDMI также можно подключать iPhone к монитору компьютера с входом HDMI. Если по какой-либо причине использовать HDMI невозможно, Apple продаст вам переходник Lightning to VGA за 4566 рублей. Он совместим с большинством телевизоров и мониторов, но не может передавать звук.
Способ №2: с помощью Apple TV и AirPlay
Вы знаете что такое Apple TV, правда? Эта приставка от Apple, стоимостью 12 000 рублей, с ее помощью можно смотреть фильмы на телевизоре. Кроме того у нее есть классная функция, называется AirPlay. С ее помощью можно зеркально отразить экран iPhone или iPad прямо на экран телевизора — по беспроводной сети, через Wi-Fi.
Включить зеркалирования AirPlay через Apple TV — очень просто. Вам просто надо убедиться, чт iPhone и Apple TV находятся в одной Wi-Fi сети. После этого в «Центре управления» появиться значок AirPlay. Нажмите на него, выберите Apple TV и начнется трансляция. Экран iPhone теперь будет отображаться на телевизоре.
Как я уже упоминал, AirPlay 2 находиться в разработке и будет совместим с новыми смарт-телевизорами Sony, Samsung, LG и других крупных производителей. Но это только на моделях 2018 года и новее.
Как и в случае с адаптером HDMI, может быть небольшая задержка между картинкой на телефоне и телевизором, но она не должна быть заметной.
Способ №3: Использовать Reflector или другое приложение
Итак, предположим, что вы хотите подключить iPhone к монитору, но не один из вышеупомянутых методов не подходит. Есть Тертий вариант — скачать приложение, которое помогает соединить iPhone и компьютер.
Оказывается, Reflector 3 отлично подходит для этого. Он превращает компьютер Windows или Mac в приемник AirPlay. Приложения работают без проводов, по Wi-Fi или USB, если у компьютера нет Wi-FI. В целом это довольно универсальное решение, стоит всего 15 долларов и есть бесплатный пробным период 7 дней.
Я не рекомендую воспроизводить с его помощью большие видеофайлы из-за большой задержки и пропуска кадров. Но это отличный способ делиться фотографиями с отпуска на большом экране.
Чтобы использовать Reflector по Wi-Fi, просто скачайте приложение с веб-сайта и запустите на компьютере. Обратите внимание, что окно может не появляться, но обязательно должен присутствовать значок, указывающий, что Reflector запущен и работает. Если кнопки AirPlay нет, убедитесь, что компьютер и телефон подключены к одной сети Wi-Fi.
Скачать приложение Reflector 3 на Windows или Mac, можно с сайта разработчика.
Заключение
Дорогие друзья! Я надеюсь вы разобрались с вопросом, как подключить iPhone к телевизору. Если, что-то не понятно пишите в комментариях!
Буду весьма признателен, если поделитесь этой статьей в социальных сетях.
Источник
Черный экран на iPhone 13/12/11 но он работает, что делать ?
Один из наиболее часто задаваемых вопросов «Мой iPhone работает, даже звонит, но у него черный экран. Что делать?». Такое часто случается, когда роняют аппарат. В простейших случаях нужно просто сделать перезагрузку смартфона. Но иногда такое случается даже при бережном отношении к устройству, и стандартный совет не всегда помогает. Корень проблемы может находиться в обновлении бета-версии или в противоречии между сторонними приложениями. Значит, Вам нужна консультация специалиста, но учтите, что единого стопроцентного решения нет, возможны варианты. Итак…
У айфона погас экран, но он работает — что делать
Способ 1. Исправить черный экран через жесткий сброс айфона
Начинать лучше с самого простого варианта. Процедура общая для всех смартфонов, разница лишь в сочетании кнопок в зависимости от модели:
На моделях iPhone 5 и 6 и их версиях требуется длительное одновременное нажатие двух кнопок: «Power» (Включить/Выключить) и «Home» (Домой) около 10 секунд до появления логотипа (яблока).
На iPhone 7 и 7 Plus то же действие, но с кнопками «Power» (Включить/Выключить) и «Volume Down» (Уменьшение громкости).
На версиях 8 / 8 Plus последовательно быстро нажать и отпустить поочередно «Volume Up» (Увеличение громкости) и «Volume Down» (Уменьшение громкости), затем зажать «Power/Sleep» (Выключить/Сон) до логотипа Apple.
На версиях 11 / XS / X нажмите и удерживайте кнопку увеличения или уменьшения громкости и боковую кнопку до появления ползунка «Выключить».
Если эти действия не помогли, тогда переходим к следующему пункту.
Способ 2. Как исправить черный экран на iPhone с помощью iTunes
Когда перезагрузка не помогает, остается вариант со сбросом смартфона до заводских настроек. При этом можете выбрать любую версию, желательно последнюю, личные данные восстанавливаются из резервной копии, но весь последующий контент может быть утрачен. Традиционно, это делается с использованием программы iTunes и перезагрузкой самого устройства.
Шаг 1. Запустить приложение iTunes на компьютере. Подключить смартфон к компьютеру через USB-кабель.
Шаг 2. Если устройство отобразилось на компьютере, можете сделать текущую резервную копию, чтобы сохранить последние добавления: «Настройки» > «Обзор» > «Создать копию сейчас». По окончании проверьте правильность сохранения по дате и времени последней копии.
Для сброса до заводских настроек нажмите здесь же кнопку «Восстановить [устройство]» (отмечено красным цветом). По запросу для подтверждения еще раз нажать «Восстановить». Далее программа переустанавливает последнюю версию iOS, устройство автоматически перезапускается. Теперь Вы сможете его настроить как новое и вернуть сохраненные данные кнопкой «Восстановить из копии».
Шаг 4. Если устройство не отобразилось, перезагрузите iPhone в зависимости от его модели (смотрите предыдущий пункт) и продолжайте удерживать кнопки до включения режима восстановления и появление изображения:
Далее на компьютере должно появиться сообщение:
Выберите «Обновить». В этом случае выполняется попытка переустановить ОС iOS без удаления персональных данных. Не вмешивайтесь в работу программы, загрузка займет менее 15 минут, в противном случае устройство само закончит работу в режиме ошибки. Тогда следует повторить пункты 2 и 4, или обратиться к специальным приложениям, таким как Tenorshare ReiBoot.
Способ 3. Исправить черный экран на айфоне с помощью Tenorshare ReiBoot
Очень качественное приложение. Полностью совместим с последними версиями iPhone 13/13 Pro и iOS 15. Приложение выпускается в двух версиях: «Tenorshare ReiBoot» и «Tenorshare ReiBoot Pro».
Tenorshare ReiBoot является лучшей бесплатной программой, которая позволяет решать самые распространенные проблемы, такие как завис на iTunes (режим «Войти в режим восстановления») и вернуть к работе iOS-устройство (режим «Выйти из режима восстановления»). Эти операции производятся буквально в один клик с сохранением личных данных и без запроса пароля. Tenorshare ReiBoot Pro дополнительно решает проблему черного (синего, замороженного и т.д.) экрана и зависания на логотипе, сброс и разблокировку и еще более 50 кризисных случаев, с которыми не справляется даже iTunes. Это делается без необходимости знания пароля путем комфортной загрузки и установки выбранного пакета последней версии заводской прошивки (режим «Исправить Операционную Систему»). К сожалению, в некоторых критических случаях последние данные могут быть утеряны. Итак, чтобы устранить черный экран:


Шаг 1. Необходимо скачать и установить на свой компьютер последнюю версию программы. Запустить программу и подключить iPhone к компьютеру с помощью USB-кабеля.
Шаг 2. После распознавания устройства нажать кнопку «Начать».
Шаг 3. В данном режиме нажать «Глубокий ремонт». Обратите внимание, что в этой функции, которая используется исключительно в трудных ситуациях, сохранение данных невозможно.
Шаг 4. Кликнуть «Глубокий ремонт». В случае, когда айфон не распознается автоматически, программа может запросить перезагрузить гаджет по инструкции в зависимости от типа устройства.
Шаг 5. После распознавания устройства будет предложено выбрать версию прошивки (по умолчанию – последняя доступная на официальном сайте Apple), а также место временного сохранения пакета. Можно указать уже имеющуюся на данном компьютере версию. После выбора, нажать «Скачать».
Шаг 6. Скачивание займет некоторое время, затем использовать «Исправить сейчас».
Шаг 7. После переустановки гаджета нажать «Готово» и выйти из приложения.
Теперь Ваш iPhone готов к работе. При наличии резервной копии можно вернуть сохраненный в ней контент.
Итог: Если работа смартфона восстановлена, обратите внимание, что одновременная работа двух нижеуказанных функций может приводить как раз к эффекту черного экрана:
– включение дисплея, когда гаджет берется в руки:
«Настройки» > «Экран и яркость» > «Поднятие для активации»;
– включение дисплея после прижатия пальца:
«Настройки» > «Основные» > «Универсальный доступ» > «Домой» > «Открытие, приложив палец».
Выберите себе какую-то одну опцию и, возможно, избежите повторения проблемы.
Если же Вам не помогла и программа Tenorshare ReiBoot Pro, тогда остается посоветовать обратиться в ближайший сервисный центр Apple. Раз нельзя решить проблему черного экрана программными способами, то есть вероятность неисправности аппаратной части смартфона.


Обновление 2021-11-12 / Обновление для iPhone Проблемы и Решения
Источник