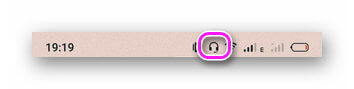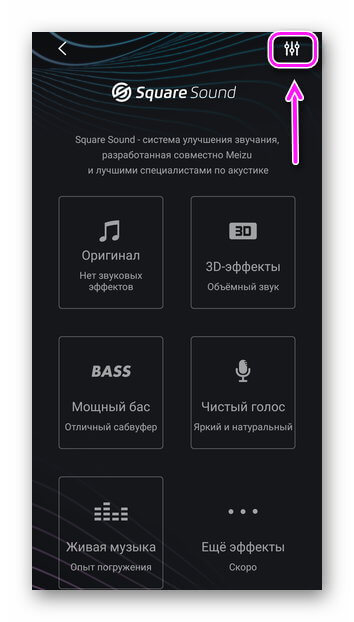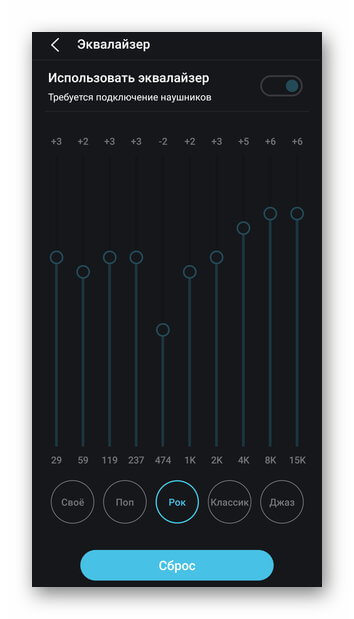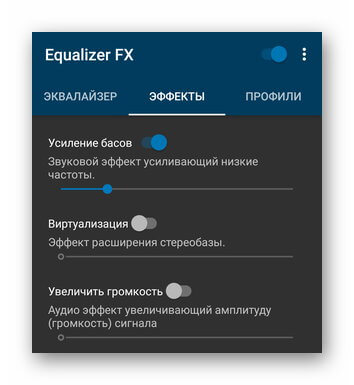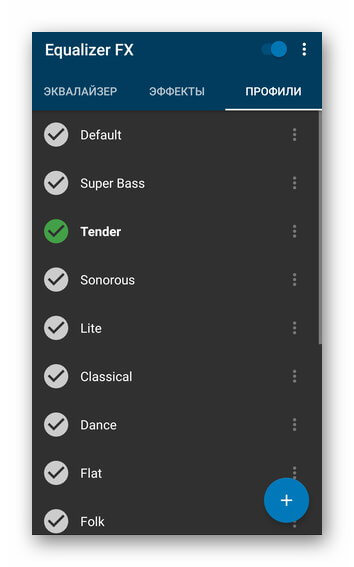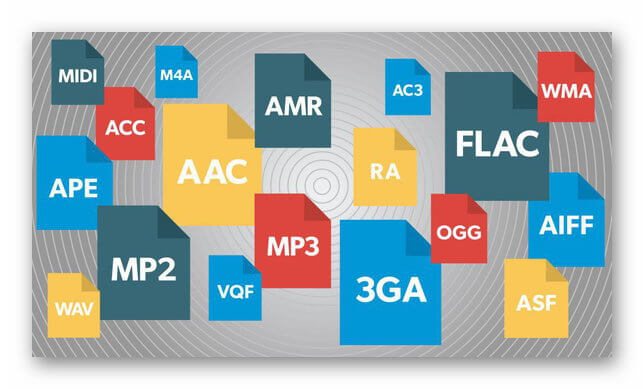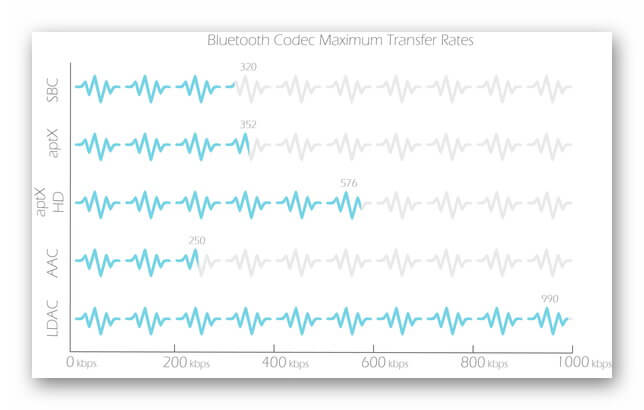- Настройка наушников на Android
- Настройка наушников
- С чего начать
- Как включить и настроить эквалайзер
- О чем нужно знать
- Тип подключения
- Форматы аудио и кодеки
- В телефоне либо планшете Android не работают или не подключаются наушники, гарнитура, микрофон. Что делать, и как исправлять.
- В телефоне либо планшете Android не работают или не подключаются наушники, гарнитура, микрофон. Что делать, и как исправлять.
- Телефон не видит наушники: что делать
- Одно из устройств недоступно
- Наушники уже подключены к другому устройству
- Сменить профиль Bluetooth
- Проводные наушники несовместимы
- Признаки неисправности наушников
- Неполадки в смартфоне
- Сбои операционной системы
- Восстановление сетевых параметров
- Полный сброс настроек
Настройка наушников на Android
От того, как настроить наушники на телефоне, может зависеть качество воспроизведения музыки. Далее расскажем о тонкостях надстройки проводных и беспроводных моделей, упомянем об эквалайзерах, кодеках, аудиоплеерах, форматах сжатия аудио.
Настройка наушников
Весь процесс сводится к :
- подключению проводной/беспроводной гарнитуры;
- качеству воспроизведенного через устройства трека;
- выбору пресета, встроенного в смартфон/плеер эквалайзера.
С чего начать
Все начинается с подключения :
- Вставьте наушники в 3,5-мм разъем или переходник на USB Type-C.
- После обнаружения, в строке состояния появится иконка с полноразмерными “ушами”. Наличие на изображении микрофона говорит о его расположении на гарнитуре.
Старые модели смартфонов могут не поддерживать четырехконтактные аудиоджеки, из-за чего микрофон и расположенная на нем кнопка будут неактивны.
Подключению и надстройке беспроводных моделей посвящена отдельная статья, которая находится по этой ссылке.
Громкость музыки регулируют механическими кнопками на смартфоне, наушниках, используя голосовой ассистент или умные часы.
Как включить и настроить эквалайзер
Подключенные наушники проигрывают звук в режиме по “умолчанию”, полагаясь на стандартный пресет телефона. Изменяют параметры через встроенный в систему плеер или загруженный эквалайзер. В качестве примера рассмотрим Square Sound, предустановленный в смартфон от Meizu и запущенный через приложение Яндекс.Музыки:
- На главной странице представлены заготовленные пресеты, добавляющие объемное звучание, мощный бас, делающие ставку на чистый голос или живую музыку. Больше настроек скрывается в дополнительном меню.
- Здесь включают основной эквалайзер, выбирают из готовых профилей или создают собственный.
Относительно эквалайзера — он разбит на 3-10 частотных полос, которыми регулируют диапазон каждой, усиливая низкие, высокие или средние частоты. Надстройка зависит от жанра прослушиваемой музыки.
Относительно приложений из Play Маркет, на общем фоне выделяется Equalizer FX. В нем есть :
- 5-полосный эквалайзер;
- эффекты, расширяющие звучание;
- набор профилей для разных жанров.
После включения приложения, оно преобразует весь исходящий с устройства звук, включая дорожки видео или входящие звонки.
О чем нужно знать
Если способы как настроить гарнитуру на телефоне не помогли, стоит упомянуть о факторах, влияющих на конечное качество звука.
Тип подключения
“Классическим” считается вывод звука по кабелю, подключенному в 3,5-мм разъем. Его преимущество в :
- приеме аналогового звука;
- отсутствии обрывов сигнала (если не поврежден провод).
С отказом от 3,5-мм входа, производители начали использовать вместо него USB Type-C разъем. К нему подключают стандартные наушники, используя переходник или модели с USB-C на конце провода. Качество звука остается на прежним уровне, если не использовать “уши” или переходник со встроенными в них ЦАПом и/или усилителем. Из преимуществ такого решения:
- встроенный ЦАП превосходит решение, использованное в процессоре — за исключением флагманских моделей или наличия в устройстве дополнительного ЦАПа от производителя (встречается в смартфонах от LG);
- усилитель позволяет использовать со смартфоном высокоомные наушники вплоть до 600 Ом, в то время как без него это значение ограничивается максимум 60 Ом.
Слушать беспроводные наушники удобнее за счет отсутствия проводов, но протокол Bluetooth имеет ряд ограничений :
- ограниченная дальность передачи звука — до 10 метров на открытом пространстве;
- низкая скорость передачи данных — 2 Мбит/с по протоколу Bluetooth 5.0;
- точка Wi-Fi-доступа или микроволновка может исказить и прервать сигнал.
В дешевых Bluetooth-моделях наблюдаются задержки звука в играх и при просмотре видео.
Форматы аудио и кодеки
Музыка делится на 2 формата :
- Lossless — предоставляет доступ к треку без сжатия или с легкой компрессией, но без потери качества дорожки. К таковым относится Wav, AIFF, BWF, FLAC, ALAC.
- Lossy — сжатый формат передачи аудио, который используют для уменьшения качества исходной композиции в угоду меньшего размера. Наиболее распространенные среди прочих MP3, AAC, WMA, OGG.
Формат трека определяет его :
- Битрейт — указывает, какое количество данных передает трек в одну секунду, чем больше показатель, тем качественнее звук. Среди Lossless этот показатель составляет 400-1411 кбит/сек, у Lossy до — 500 кбит/с.
- Частота выборки — сообщает о частоте записи данных для одной секунды звука. Измеряется в Гц, работает по соотношению больше – лучше. На компакт-дисках частота выборки составляет 44100 Гц.
- Битность записи — определяет глубину трека. Оптимальное значение 16 бит, среднее 24 бита и высокое — 32 бита.
И если проводные варианты смогут воспроизвести Lossless-трек, то беспроводным придется использовать кодеки. Особенность последних в следующем :
- Смартфон кодирует сигнал и передает его на наушники.
- Гарнитура раскодирует полученную информацию и транслирует ее пользователю.
Чтобы использовать aptX или LDAC они должны поддерживаться как смартфоном, так и “ушами”.
В 2020 году существует 5 основных кодеков :
- SBC, AAC, aptX/aptX HD — относятся к семейству Lossy, могут передавать сигнал с битрейтом от 192 до 576 кбит/с. Самым продвинутым среди них считается aptX HD, обеспечивающий поддержку глубины 24 бита, частоты выборки 48 кГц и битрейта 576 кбит/с. Одного из этих вариантов хватит, чтобы слушать аудио через стриминговые ресурсы, вроде Яндекс.Музыки, Spotify или YouTube.
- LDAC — самый продвинутый кодек, обеспечивающий передачу звука с 24 бита, 96 кГц и битрейтом до 990 кбит/с. Чтобы его раскрыть, используют сторонний плеер в сочетании с загруженными на устройство аудио в высоком качестве.
За использование в своих продуктах кодеков aptX и LDAC производители должны платить лицензионные отчисления.
Кроме понимания, как настроить гарнитуру на телефоне Андроид, необходимо знать о факторах, влияющих на конечное качество звука. Кроме вышеупомянутых параметров, к ним относится установленная в смартфоне однокристальная система, размер и тип драйверов, использованных в наушниках.
Источник
В телефоне либо планшете Android не работают или не подключаются наушники, гарнитура, микрофон. Что делать, и как исправлять.
В телефоне либо планшете Android не работают или не подключаются наушники, гарнитура, микрофон. Что делать, и как исправлять.
Многие пользователи сталкиваются с проблемой, когда телефон либо планшет на базе Android начинает капризничать. Вроде, ничего такого не происходило, что могло вызвать неисправность, а работает он не так, как должен.
Например, в устройстве появились проблемы с тем, что не работают либо работают не правильно подключаемые к нему наушники и гарнитура. Причиной тому может быть:
1-ое: Программный сбой — т.е. проблема заключается в сбое программного обеспечения
2-е: Аппаратный сбой — т.е. проблема заключается в «железе»(т.е. — требуется замена либо восстановление запчастей гаджета)
Однако, не спешите расстраиваться — в 90% случаев с проблемами работы системы синхронизации с гарнитурой и наушниками смартфона или планшета на базе Android виноват программный сбой, который Вы вполне сможете исправить своими силами.
Исправляем программный сбой:
Способ 1. Довольно простой — заходите в «настройки», находите там «резервное копирование и сброс», в котором выбираете полный сброс настроек с удалением всех данных. Будьте внимательны, применение данного способа часто оказывается действенным, однако влечет за собой удаление всех фотографий, контактов, паролей, музыки, игр, видео и в общем-то, всей информации, хранящейся на вашем смартфоне или планшете. Потому, предварительно сохраните все, что Вам нужно, подсоединив гаджет к компьютеру. Если данный способ Вас не устраивает, либо если и после него проблема не устранена, смотрите Способ 2.
Способ 2.
Основан на решении проблем со связью и приемом сети телефонов и планшетов на базе Android методом внедрения дополнительного ПО. Утилит, контролирующих все процессы внутри гаджетов. На сегодняшний день, их довольно много, однако, чем меньше функций содержит приложение, тем больше, как правило, оно действенно. Лучше всего контролирует функции системы, корректирует, и исправляет все возможные ошибки настроек и синхронизации небольшая, и простая в обращении, бесплатная утилита для устройств на базе Android Multi Cleaner . Скачать приложение из Google Play и посмотреть его дополнительные опции в описании можно ТУТ. После установки приложения, его остается только запустить. Дальше, от Вас, в принципе, больше ничего не требуется. Приложение полностью возьмет на себя контроль функций устройства. (К слову говоря, кроме всего прочего, гаджет начнет заряжаться на 20% быстрее, а также существенно повысится его производительность, что отразится на скорости загрузки и работы всех приложений, игр, и системы в целом. В среднем, после сканирования, система работает на 50% быстрее.)
- Помимо этого, стоит очистить систему при помощи НОРМАЛЬНОГО антивируса. Лучше всего, с этой задачей справляется антивирус Касперского, скачать который можно ТУТ . В отличие от «мульти-клинера», софт «Лаборатории Kaspersky» платный, потому, если возможности установить такую защиту у Вас нет, этот шаг можно и пропустить…
Способ 3.
Смена программного обеспечения устройства, или, как ее еще называют«перепрошивка». Данный способ, как правило, требует определенных навыков и решается по средствам обращения в Сервисный Центр. Для самостоятельного же осуществления данной задачи нужно обратиться к сайту-производителю Вашего устройства, скачать нужные для прошивки утилиты и саму прошивку, после чего переустановить ее на Вашем гаджете.
Если не один из способов не принес результатов, к сожалению, Вам придется обратиться в Сервисный центр для ремонта Вашего планшета или смартфона.
Источник
Телефон не видит наушники: что делать
В подключении гарнитуры к любому смартфону нет ничего сложного. Но существует множество неполадок, мешающих этому процессу. Разбираемся с основными причинами данной проблемы.
Пользователи мобильных устройств могут часто сталкиваться с проблемой, когда телефон не распознает наушники, причем это могут быть как проводные, так и беспроводные модели. Существует несколько причин данной неполадки, поэтому в любом случае не стоит сразу выкидывать гарнитуру, ведь проблема может быть в настройках телефона и быть вполне решаемой.
Конечно, чаще всего программным методом удается решить неполадки подключения именно беспроводных наушников, так как какому-либо «лечению» поддаются сетевые сбои. Если же в вашем распоряжении проводная модель, при подсоединении которой смартфон никак не реагирует, тогда новости плохие: скорее всего, все дело в разъеме mini jack 3.5 mm или в штекере самой гарнитуры.
Одно из устройств недоступно
Говоря о том, почему телефон не видит блютуз наушники, стоит начать поиск проблем с самых простых и банальных вещей. Для начала убедитесь, что во время подключения наушников на смартфоне включена функция Bluetooth.
Чтобы это сделать, повторите следующие действия:
Шаг 1. Откройте настройки мобильного устройства и перейдите на вкладку «Подключенные устройства».
Шаг 2. Откройте пункт под названием «Настройки подключения».
Шаг 3. Теперь из всего списка интерфейсов выберите строчку «Bluetooth».
Шаг 4. Проверьте, чтобы ползунок находился в положении «Включено» и нажмите на кнопку «Добавить устройство» для поиска других Bluetooth-девайсов.
Бывает, что телефон не находит гарнитуру по причине несовместимости, однако такое случается редко. Если оборудование не было распознано, в некоторых случаях имеет смысл расположить его рядом со смартфоном. Старые и дешевые беспроводные наушники могут поддерживать лишь уже устаревшие версии технологии Bluetooth. В связи с этим радиус действия, в котором могут общаться устройства по такому протоколу может быть совсем небольшим. Кроме того, на дальность также влияет и наличие помех/преград.
Не исключайте недостаточность заряда наушников и телефона, так как Bluetooth может просто отключиться из-за низкого процента батареи, чего вы и не заметите.
Наушники уже подключены к другому устройству
Если мы говорим о беспроводной гарнитуре, то нередко бывают случаи, когда она автоматически подключается к «авторизованным» ранее устройствам. Например, если один раз связать наушники с компьютером посредством Bluetooth, в их памяти останется информация о новом устройстве и впоследствии они будут соединяться самостоятельно.
Конечно, если стереогарнитура уже подключена к одному девайсу, а вы попытаетесь подсоединить ее к другому – из этого ничего не выйдет. Многие модели наушников не имеют кнопок и по этой причине включаются автоматически, как только мы достаем их из кейса. Спустя пару секунд, если им удается найти поблизости устройство с включенным Bluetooth, к которому вы когда-то их подключали, они сделают это сами.
Чтобы уменьшить круг возможных причин, связанных с проблемами в подключении, проверьте, какие к каким девайсам вы присоединяли гарнитуру ранее. Если таковые имеются рядом, отключите на них функцию Bluetooth и сделайте следующее:
Шаг 1. Поместите беспроводные наушники в кейс и проследите, чтобы они были выключены.
Шаг 2. Возьмите смартфон в руки и откройте настройки системы, затем перейдите на вкладку «Подключенные устройства».
Шаг 3. Если ранее вам удавалось подключить наушники к телефону и проблема появилась внезапно, нажмите на кнопку «Ранее подключенные устройства» и читайте далее. В остальных случаях перейдите на шаг 6.
Шаг 4. Найдите модель нужных наушников из списка и нажмите на шестеренку, затем выберите кнопки «Удалить» и «Ок», чтобы прервать соединение с гарнитурой.
Шаг 5. Далее вернитесь в раздел «Подключенные устройства» и попробуйте заново подключить девайс во вкладке «Добавить устройство». Перед этим вытащите наушники из кейса, чтобы они включились и были доступны для обнаружения.
Сменить профиль Bluetooth
Возможно, стоит попробовать изменить версию стандарта AVRCP, который установлен в настройках каждого телефона по умолчанию. Благодаря нему, проще говоря, осуществляется взаимодействие между передатчиком и приемником: происходит обмен информацией, отправка команд (телефон), получение звука (наушники).
В случае какой-либо несовместимости беспроводного устройства и конфигурации, выбранной по умолчанию, попробуйте ее изменить, повторив шаги ниже:
Шаг 1. Перейдите в настройки смартфона и зайдите во вкладку «Система».
Шаг 2. Найдите строку «О телефоне» и нажмите на нее.
Шаг 3. Пролистайте экран до нижнего пункта и найдите строку «Номер сборки», нажав по нему 5-10 раз, пока не появится надпись: «Не нужно, вы уже разработчик».
Шаг 4. Вернитесь во вкладку «Система» и раскройте дополнительный список разделов, нажав на кнопку «Дополнительно». Среди списка должна появиться строка «Для разработчиков». Нажмите на нее.
Шаг 5. Перейдя в меню, активируйте специальный ползунок, для его активации, а также найдите в нем функцию «Версия Bluetooth AVRCP». Попробуйте менять версии профиля и пытаться подключить наушники с каждой из них.
Возможно, настройка поможет найти необходимую конфигурацию и решит проблему с подключением. Ну а если наушники по-прежнему не подключаются и не работают на телефоне, читайте далее.
Проводные наушники несовместимы
После покупки проводной модели она может быть не распознана мобильным аппаратом. Штекер вставлен в разъем, но значок гарнитуры не появляется, а звук идет через динамик. Происходит это потому, что штекер и разъем несовместимы по количеству контактов.
Бывает устаревшие гаджеты не читают 4-х контактный штекер, либо при подключении каналы не совпадают, поэтому наушники и не работают. В таком случае потребуется переходник или приобретение нового смартфона.
Чтобы исключить неисправность проводных наушников или все же удостовериться в ней, попробуйте подсоединить к смартфону другую гарнитуру. Если девайс видит ее, и звук воспроизводится, все сразу встает на свои места. Возможно, модель наушников, которую не видит смартфон, имеет повреждения, либо она просто несовместима с вашим устройством.
Признаки неисправности наушников
Для проверки гарнитуры достаточно подключить ее к другому смартфону, планшету или другому устройству. Если наушники все еще не удается обнаружить, значит проблема в них. Причина неисправности может быть в следующем:
- Загрязнение штекера mini jack 3.5 mm.
- Повреждение или излом провода.
- Попадание воды на корпус, из-за чего произошло окисление контактов.
Возьмите ватный диск, смочите его спиртом и протрите все элементы. Попадание грязи на контакты также может стать причиной того, что телефон не распознает наушники. Также осмотрите провод на признак наличия механических повреждений в плане изломов и прочего.
Неполадки в смартфоне
В случае проблем с гаджетом после подсоединения устройства к нему, звук не воспроизводится и при этом на экране не появляется значок подключенных модулей. Причиной этому может быть:
- Загрязнение и окисление контактов в разъеме из-за чего система не распознает наушники.
- Короткое замыкание.
- Повреждение шлейфа.
- Проблема с аудиокодеком.
Посветите в порт фонариком: он может быть забит грязью, для удаления которой потребуется зубочистка или баллончик со сжатым воздухом. Последнее средство будет более эффективным, учитывая, что в комплекте с ним обычно имеется тонкая трубочка, которая позволяет точечно сдувать пыль с труднодоступных мест.
Такое очищение исключает повреждение разъема. Ну а если баллончика нет, применять нужно деревянные изделия, так как стальные могут повредить контакты, хотя и они могут быть опасны, но в гораздо меньшей степени.
В случае поломки шлейфа или порта лучше обратиться в сервисный центр для замены деталей. Если имеются засорения и окисления, попробуйте их самостоятельно почистить с применением ватной палочки, слегка смоченной спиртом. Делайте это крайне аккуратно, чтобы не повредить детали.
Кроме того, дело может быть и в аудиокодеке. Данное устройство представляет собой маленькую микросхему, которая преобразует аналоговый в цифровой сигнал. Если она имеет дефект, тогда перестают функционировать наушники, а также динамик и микрофон. Выход из строя такого компонента может произойти после падения смартфона.
Сбои операционной системы
Последнее, что, в теории также может помочь – сброс смартфона до заводских настроек. Шанс исправить проблему таким способом невелик, но он есть.
Восстановление сетевых параметров
Для начала попробуем сбросить сетевые настройки (все данные, приложения и файлы сохранятся):
Шаг 1. Перейдите в настройки смартфона и откройте раздел «Система».
Шаг 2. Разверните меню «Дополнительно» и нажмите кнопку «Сброс».
Шаг 3. Выберите первую строчку «Сброс сетевых настроек».
Шаг 4. Для подтверждения действий нажмите на клавишу «Сбросить настройки».
Операция полностью безопасна, в отличие от того, что мы будем делать далее. Максимум, с чем вы столкнетесь после восстановления данных настроек, так это с необходимостью заново ввести пароли от знакомых сетей Wi-Fi и установить конфигурацию APN (обычно это происходит автоматически).
Полный сброс настроек
Последнее, что можно сделать, если телефон не видит наушники – произвести полный сброс настроек. Перед этим настоятельно рекомендуем сделать резервную копию всех файлов (скопировать фотографии, документы и другие данные на внешний носитель, например, карту памяти или флэшку), так как они будут удалены.
О том, как вернуть смартфон к заводскому состоянию, можно прочитать здесь. После этого гаджет перезагрузится и будет иметь стандартные настройки, как после приобретения девайса. Подсоедините наушники и посмотрите, появился соответствующий значок или нет, работает ли звук.
Источник