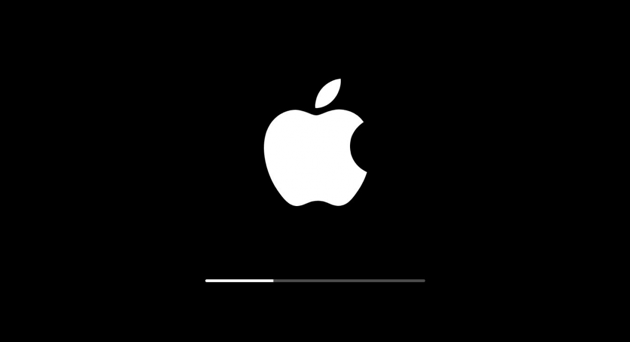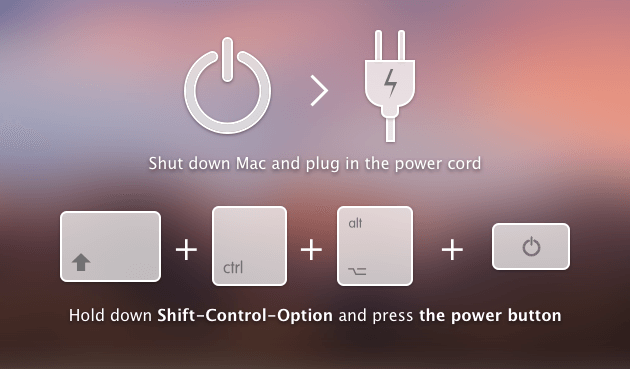- Компьютер Mac не включается
- Принудительное выключение компьютера Mac и последующее включение
- Регенерация прошивки (если применимо)
- Сочетания клавиш при запуске компьютера Mac
- На компьютере Mac с процессором Apple
- На компьютере Mac с процессором Intel
- Выключение или перезагрузка Mac
- Выключение Mac
- Перезагрузка Mac
- MacBook Air не включается? 6 лучших исправлений, которые действительно работают
- Part 1. Why MacBook Air Won’t Turn On
- Part 2. What to Do When MacBook Air Won’t Turn On?
- Power Cycle MacBook Air
- Проверьте оборудование
- If the MacBook Air Turns on But without Display
- Ищите другие проблемы
- Войдите в безопасный режим
- Part 3. MacBook Still Doesn’t Turn on? Fix It with PowerMyMac
- Часть 4. Вывод
Компьютер Mac не включается
Если компьютер Mac не включается после нажатия кнопки питания, выполните следующие действия.
Принудительное выключение компьютера Mac и последующее включение
Ваш компьютер Mac может быть включен, но кажется, что компьютер выключен, даже если он подключен к источнику переменного тока и исправному дисплею. Выполните следующие действия.
- Нажмите и удерживайте кнопку питания на компьютере Mac не менее 10 секунд, а затем отпустите ее. Если компьютер Mac включен, это действие приведет к его выключению.
- Если в состоянии компьютера Mac ничего не меняется, нажмите и отпустите кнопку питания.
- Если компьютер Mac включился, но загрузка останавливается на каком-то экране в процессе запуска, выполните действия, приведенные в статье Если компьютер Mac не запускается полностью.
Регенерация прошивки (если применимо)
Если у вас компьютер Mac с чипом Apple или компьютер Mac с чипом безопасности Apple T2, в очень редких случаях может потребоваться регенерация или восстановление прошивки, хранящейся в памяти компьютера. Вот, что вам потребуется:
- Другой компьютер Mac с macOS Catalina 10.15.6 или более поздней версии, а также последняя версия приложения Apple Configurator, которое можно бесплатно скачать в App Store.
- Кабель USB-C/USB-C или USB-A/USB-C для соединения двух компьютеров. Кабель должен поддерживать передачу данных и зарядку. Кабели Thunderbolt 3 не поддерживаются.
Если у вас есть все необходимое, выполните следующие действия:
Если компьютер Mac по-прежнему не включается, вам требуется помощь по выполнению этих инструкций или у вас нет необходимых компонентов, обратитесь в службу поддержки Apple.
Источник
Сочетания клавиш при запуске компьютера Mac
Узнайте о функциях и инструментах компьютера Mac, которые можно вызвать, удерживания нажатой одну или несколько клавиш во время запуска.
На компьютере Mac с процессором Apple
Включите компьютер Mac с процессором Apple и продолжайте удерживать кнопку питания, пока не увидите окно параметров запуска. Здесь вы можете выбрать запуск с другого диска либо запуск в безопасном режиме, воспользоваться разделом восстановления macOS и выполнить другие действия. Узнайте больше об этих параметрах, включая использование раздела восстановления macOS.
На компьютере Mac с процессором Intel
Чтобы использовать любое из указанных сочетаний клавиш, нажмите и удерживайте клавиши сразу после нажатия кнопки питания для включения компьютера Mac или сразу после начала перезапуска компьютера Mac. Удерживайте клавиши нажатыми, пока не произойдет нужное событие.
- Command (⌘)-R: запуск с использованием раздела восстановления macOS. Для запуска из раздела восстановления macOS через интернет используется сочетание клавиш Option-Command-R или Shift-Option-Command-R. Из раздела восстановления macOS можно устанавливать различные версии macOS в зависимости от используемого вами сочетания клавиш. Если на компьютере Mac установлен пароль прошивки, сначала запрашивается ввод пароля.
- Option (⌥) или Alt: запуск менеджера загрузки, который позволяет выбрать другие доступные загрузочные диски или тома. Если на компьютере Mac установлен пароль прошивки, сначала запрашивается ввод пароля.
- Option-Command-P-R:сброс параметров памяти NVRAM или PRAM. Если на компьютере Mac установлен пароль прошивки, это сочетание клавиш игнорируется или вызывает запуск из раздела восстановления macOS.
- Shift (⇧): запуск в безопасном режиме. Отключено, если установлен пароль прошивки.
- D: запуск утилиты «Диагностика Apple». Для запуска этой утилиты через интернет воспользуйтесь сочетанием клавиш Option-D. Отключено, если установлен пароль прошивки.
- N: запуск с сервера NetBoot, если компьютер Mac поддерживает сетевые загрузочные тома. Чтобы использовать загрузочный образ по умолчанию на сервере, нажмите и удерживайте клавиши Option-N. Отключено, если установлен пароль прошивки.
- Command-S: запуск в однопользовательском режиме. Отключено в macOS Mojave и более поздних версий, а также если установлен пароль прошивки.
- T: запуск в режиме внешнего диска. Отключено, если установлен пароль прошивки.
- Command-V: запуск в режиме подробного протоколирования. Отключено, если установлен пароль прошивки.
- Eject (⏏) или F12 или кнопка мыши либо кнопка трекпада: извлечение любых съемных носителей (например, оптического диска). Отключено, если установлен пароль прошивки.
Если сочетание клавиш не работает при запуске, может помочь одно из следующих решений:
- Нажимайте и удерживайте все клавиши в сочетании вместе, а не по одной.
- Выключите компьютер Mac. Нажмите кнопку питания, чтобы включить компьютер Mac. Затем нажмите и удерживайте клавиши во время запуска компьютера Mac. Возможно, вам придется подождать несколько секунд перед нажатием клавиш, чтобы компьютер Mac успел распознать клавиатуру при запуске. Некоторые клавиатуры оснащены световым индикатором, который коротко загорается при запуске, указывая, что клавиатура распознана и готова к работе.
- Если используется беспроводная клавиатура, подключите ее напрямую к компьютеру Mac, если это возможно. Либо используйте встроенную или проводную клавиатуру. Если используется клавиатура для компьютера с ОС Windows, например клавиатура с логотипом Windows, попробуйте воспользоваться клавиатурой для компьютера Mac.
- Если используется Boot Camp для запуска через ОС Microsoft Windows, установите настройки загрузочного диска так, чтобы запуск выполнялся через macOS. Затем выключите или перезапустите компьютер и повторите попытку.
Источник
Выключение или перезагрузка Mac
Вы можете выключить или перезагрузить Mac в любое время.
Выключение Mac
На Mac выберите меню Apple
Если Вы не хотите, чтобы окна открытых приложений повторно открывались при перезагрузке Mac, снимите флажок «Снова открывать окна при повторном входе в систему».
Компьютер Mac полностью выключен тогда, когда экран стал черным. На некоторых компьютерах перестает мигать лампочка питания и исчезает шум вентилятора или накопителя.
Важно! Если Вы используете ноутбук Mac, дождитесь его полного выключения, прежде чем закрывать крышку. Если закрыть крышку компьютера Mac во время его отключения, он может не отключиться до конца и при следующем включении будет медленнее загружаться.
Всегда выключайте компьютер Mac, прежде чем открыть корпус компьютера для установки дополнительной памяти или других устройств внутрь компьютера. Вам необходимо также выключить компьютер, прежде чем подключить или отключить определенные периферийные устройства. Если Вы не уверены, изучите документацию, прилагаемую к устройству.
Нет необходимости выключать компьютер Mac при подключении или отключении кабелей, например USB-C, Thunderbolt или Ethernet.
Важно! При необходимости можно выполнить принудительную перезагрузку — например, если Mac перестает реагировать на внешние воздействия. Для этого нажмите и удерживайте кнопку питания, пока Mac не выключится. Несохраненные изменения, внесенные в документы, могут быть потеряны.
Перезагрузка Mac
На Mac выберите меню Apple
Если Вы не хотите, чтобы окна открытых приложений повторно открывались при перезагрузке Mac, снимите флажок «Снова открывать окна при повторном входе в систему».
Источник
MacBook Air не включается? 6 лучших исправлений, которые действительно работают
Написано Памела Гарсия Последнее обновление: ноябрь 3, 2021
Технический эксперт по написанию текстов, который умеет писать сообщения об устранении неполадок в любой проблеме Mac и помог многим читателям спасти свои компьютеры Mac.
Вы когда-нибудь испытывали свой MacBook Air не включается? Как вы решили проблему? Или вы все еще ищете способы ее решения? Не волнуйся, мы тебя прикрыли. Сегодня мы обсудим, что делать, когда MacBook Air не включается.
Люди также читают:
Part 1. Why MacBook Air Won’t Turn On
Почему не мой MacBook Air wake up? There could be 3 potential causes why your MacBook Air не включается , Мы разбили его на основные проблемы 3: проблемы с питанием, проблемы с дисплеем и другие.
Проблемы с питанием могут быть связаны с сетевыми шнурами, кабелями и даже батареями. Проблемы с дисплеем могут быть связаны со светодиодным дисплеем, световыми индикаторами и другими внутренними дисплеями.
Другие проблемы могут быть вызваны атаками вредоносных программ, повреждением программного обеспечения или приложений, а также другими подключенными к Mac аксессуарами, такими как принтеры и концентраторы USB.
Нам нужно сначала определить, какие из этих общих проблем ваши Mac Book Air falls into, Проверьте каждую из категорий, если вы найдете что-то тревожное или сломанное, и начните с этого.
Part 2. What to Do When MacBook Air Won’t Turn On?
How do I start my MacBook Air when it won’t turn on? To better learn what happened to your Mac Book Air we will go into each issue one by one for us to determine why your Mac Book Air won’t turn on.
Ниже приведены эффективные шаги по устранению неполадок, которые мы составили от экспертов и других пользователей:
Power Cycle MacBook Air
How do I force a Mac to start? If you notice that the device isn’t turning on even after pressing the power button and the green light indicator is lighted, try to perform a special power cycle.
- Снимите кабель питания.
- Удерживайте кнопку питания в течение 10 секунд.
- Удерживая нажатой кнопку питания, снова подключите кабель питания.
- Подождите еще 10 секунд.
- Отпустите кнопку и запустите Mac в обычном режиме.
Проверьте оборудование
What if MacBook Air won’t turn on but is charging? If you think this is caused by power issues, you can check the following:
- Проверьте the power source or the main socket you are plugging the device into. Try other devices to see if the socket is working.
- Check for any damages to your charger’s cable. At times the cables are cut. If yes, try another charger or purchase one from the Apple Store.
If the MacBook Air Turns on But without Display
В другом случае, если устройство включается, но на экране ничего не отображается, проверьте следующее:
- Прислушайтесь к шуму диска или вентилятора.
- Слушайте для запуска звонка.
- Индикатор сна включается.
- Caps Lock включается.
Ищите другие проблемы
How do I revive a dead MacBook Air? If you have ruled out the display and power issues and you think you are experiencing other issues, try to perform the following to fix MacBook Air won’t turn on issue:
- Удалить any accessories connected to the device (mobiles, printers, USB hubs).
- Hold down the Power button в течение примерно 10 секунд. Press the Power button again to see if it turns on.
- Reset SMC (System Management Controller). SMC is responsible for the display and power issues of Intel-based Mac.
Существуют 2 способы сброса SMC, если у вас есть съемные и встроенные батареи.
Проверьте каждый шаг ниже:
- Для съемного аккумулятора. Выключите Mac.
- Извлеките аккумулятор.
- Нажмите и удерживайте кнопку питания около 5 секунд.
- Вставьте аккумулятор обратно.
- Включите Mac.
- Для встроенного аккумулятора. Выключите Mac.
- Нажмите Shift-Control-Option on the left side of the built-in keyboard while pressing the Power button at the same time for about 10 seconds.
- Отпустите клавиши.
- Включите Mac.
Войдите в безопасный режим
Безопасный режим позволяет перемещаться по устройству с ограниченными функциями или базовыми модулями. В большинстве случаев переход в безопасный режим выполняется, когда у Mac возникают проблемы с восстановлением или во время восстановления.
Follow the steps below on how to enter Safe mode:
- Нажмите кнопка питания и горизонтальное распределение Shift ключ вообще.
- Выпустить Shift key when the Apple logo appears.
- Safe Boot appears on the screen.
Did it work? Were you able to boot the Mac in Safe mode? At this time you can investigate what happened to your device. If the display and power issues are not the main cause it could be some corrupted applications that have caused the MacBook Air won’t turn on the problem.
На этом этапе вы можете запустить программу очистки программ, которая проверяет и сканирует всю систему на наличие нежелательных приложений и даже диагностирует состояние вашего Mac.
Я настоятельно рекомендую через iMyMac PowerMyMac. Это программное обеспечение имеет параметр состояния системы, в котором оно глубоко сканирует основные части Mac: процессор, память и диск на наличие чего угодно. А с помощью нескольких щелчков мыши можно просто очистите свой Mac, чтобы освободить больше места.
Как только сканирование остановится, вы сможете увидеть результаты, отображаемые на экране. Таким образом, вы можете проверить, какое приложение или программное обеспечение могло вызвать определенные проблемы.
Part 3. MacBook Still Doesn’t Turn on? Fix It with PowerMyMac
Воспользуйтесь преимуществами бесплатной загружаемой версии PowerMyMac, чтобы увидеть, что пошло не так с вашим устройством.
Следуйте приведенным ниже инструкциям по использованию iMyMac PowerMyMac.
- Загрузите, установите и запустите PowerMyMac.
- Если в системе так много нежелательных файлов или приложений, вы можете использовать опцию Master Scan в инструментах с левой стороны.
- Удалить ненужные ненужные файлы выборочно.
- Очистка завершена!
В PowerMyMac есть и другие важные инструменты для Mac, которые вы тоже можете использовать! В нем есть полный набор инструментов, необходимый вашему устройству на случай, если появится что-то еще. Вы можете ускорить работу своего устройства, освободив место и удалив большие и старые файлы или поврежденные файлы, которые могут вызвать проблемы в дальнейшем. Проверить эту ссылку чтобы увидеть, как это работает, чтобы очистить хранилище MacBook.
Часть 4. Вывод
We have just fixed the MacBook Air won’t turn on the problem by following the above-given troubleshooting methods.
There are so many possible scenarios why the Mac Book Air won’t turn on, so before you panic and head on to the store, you can try these steps to force your MacBook to start, and maybe, you can fix it yourself! If all these don’t work, you can try using PowerMyMac to fix your MacBook issue!
Поздравляю с ремонтом вашего Mac, поделитесь им с друзьями и сообщите им, как вы это сделали!
Прекрасно Спасибо за ваш рейтинг.
Источник