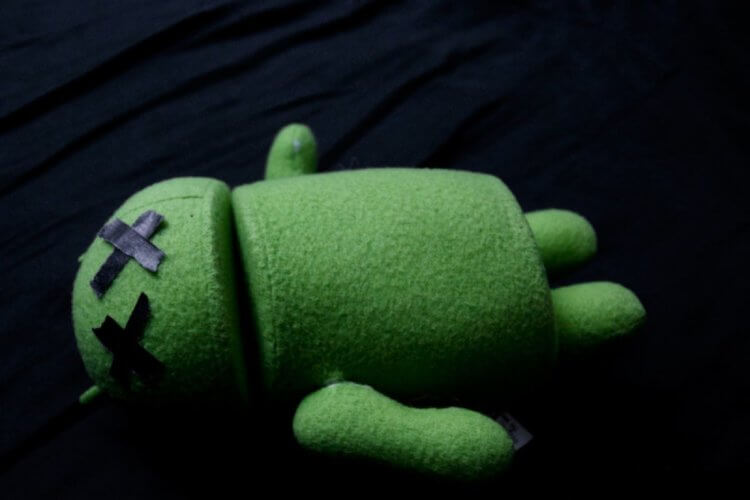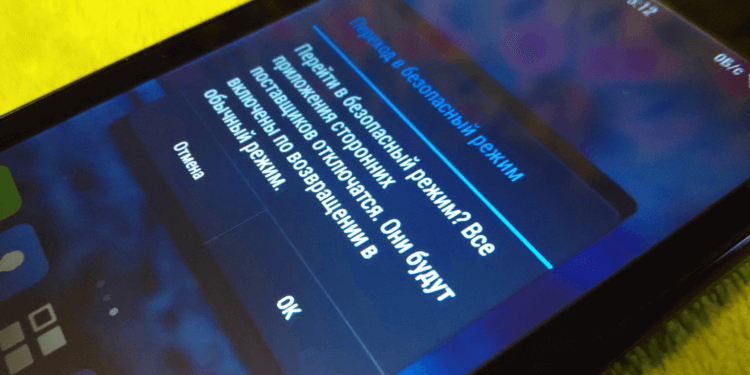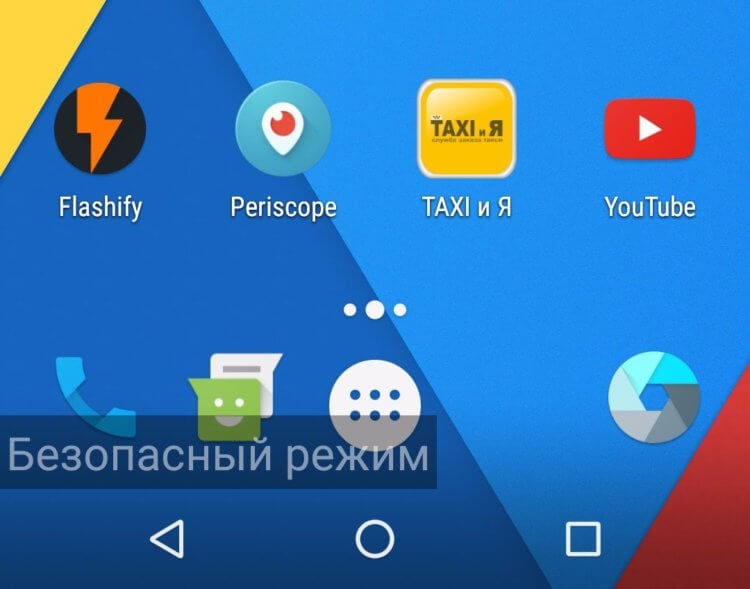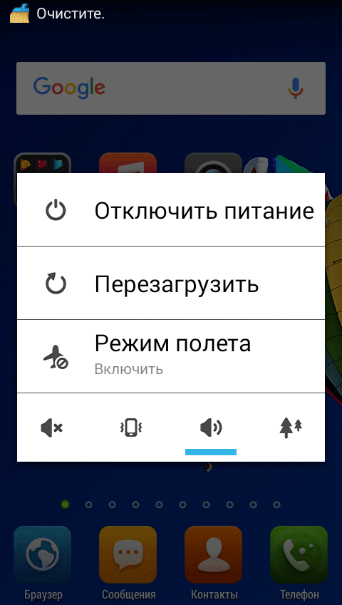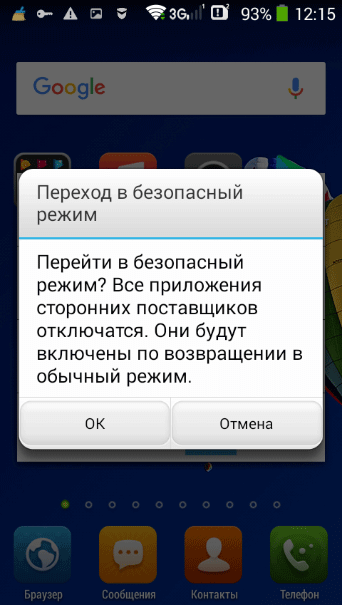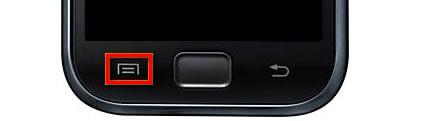- Режимы на Андроид: какие бывают, для чего используются, как включаются
- Как включить безопасный режим на Андроид-телефоне
- Активируем режим разработчика на Андроид
- Включаем режим отладки на Андроид
- Зачем нужен безопасный режим на Android
- Что такое безопасный режим на Android
- Зачем нужен безопасный режим на Android
- Как включить безопасный режим на смартфоне
- Как отключить безопасный режим
- Что делать, если смартфон попал в безопасный режим
- Безопасный режим Android: как включить или отключить
- Как включить безопасный режим на Андроиде — 1 способ
- Как перейти в безопасный режим Андроид — 2 способ
- Как включить телефон в безопасном режиме Андроид — 3 способ
- Другие способы входа в безопасный режим Android
- Как выключить безопасный режим на Андроиде
- Выводы статьи
Режимы на Андроид: какие бывают, для чего используются, как включаются
Читайте в статье как включить режим на Андроид. Как правило, по умолчанию они отключены. Операционная система Андроид представлена ни одним интересным режимом, позволяющим вносить какие-либо изменения в работу платформы. По умолчанию большинство из них скрыто от глаз пользователя, чтобы новички, не разбирающиеся в тонкостях функционирования системы, случайно не нарушили ее работу. Однако время от времени случаются ситуации, требующие вмешательства пользователя, которое возможно осуществить только посредством этих самых режимов. Сегодня мы решили рассказать вам о каждом из них: для чего они и как пользоваться.
Как включить безопасный режим на Андроид-телефоне
Что такое безопасный режим на Андроид: собственно, режим, в котором устройство предстает в первозданном виде. То есть, запускаются только приложения и службы, установленные «с завода».
Как правило, к безопасному режиму прибегают, когда заметны непонятно с чем связанные проблемы в работе аппарата, виной которым могут быть установленные приложения. По сути, он помогает убедиться, что виновник тормозов именно программы, а не вирусы, к примеру.
Для входа в безопасный режим на Android необходимо произвести максимально простые операции:
- зажимаем кнопку питания до тех пор, пока не появится окошко с кнопками «Выключение» и «Перезагрузка»;
- касаемся кнопки «Выключение» и держим палец (обычно пару секунд), пока не увидим системное сообщение, требующее подтвердить переход в безопасный режим;
- подтверждаем действие нажатием «ОК»;
- смартфон или другое Андроид-устройство перезагрузится.
Подтверждение того, что вы вошли в безопасный режим станет соответствующая надпись в левом нижнем углу. Вы можете насладиться плавным интерфейсом, удалив за одно приложения, которые вызывают сомнения. Для выхода из безопасного режима на Андроид просто перезагрузите устройство.
Однако не каждая модель со своими разновидностями операционной системы работает по этой инструкции. К примеру:
- смартфоны HTC переводятся в безопасный режим зажатием кнопки Menu во время запуска системы;
- ряд смартфонов Samsung вводятся в режим зажатием Menu во время включения, когда на экране появляется логотип;
- в случаем с CyanogenMod и некоторыми другими сторонними прошивками вместо удержания пальца на кнопке «Выключить», проделайте то же с «Перезагрузить».
Если ни один из способов не сработал, ищите информацию о режиме безопасности конкретно для вашей модели на официальном сайте ил тематических форумах.
Активируем режим разработчика на Андроид
Что такое: специальный режим, закрытый по умолчанию от пользователя, который предоставляет доступ к другим полезным функциям и режимам. Как правило, активирован у любого пользователя, хоть немного освоившего Android – включается буквально в несколько кликов.
Сразу стоит предупредить, что после активации режима разработчика не стоит бездумно включать все дополнительные функции. Да, они довольно интересные и полезные, но внимательно стоит изучить описания к ним.
Активировать режим разработчика очень просто:
- идем в настройки устройства;
- опускаемся в самый низ окна, где выбираем «О телефоне»;
- находим строку «Номер сборки» и многократно тапаем по нему (в ходе нажатий будет появляться окно, которое уведомит, сколько касаний еще нужно сделать);
- в результате появится сообщение о том, что вы стали разработчиком, а в настройках появится дополнительный раздел с соответствующим названием (в некоторых сборках ОС он выносится в расширенные опции).
Также обратите внимание, что в случае со сторонними прошивками необходимо нажимать не по номеру сборки, а по версии оболочки. К примеру, владельцам смартфонов Xiaomi необходимо тапать по версии MIUI.
Режим разработчика также можно отключить. Делается это при помощи последней кнопки, расположенной непосредственно в разделе режима. В некоторых случаях активный режим разработчика может стать причиной возникновения неполадок в работе функций.
Что вообще можно сделать в режиме разработчика на Андроид? Здесь все в большей мере зависит от конкретного устройства, а также его прошивки. В некоторых смартфонах возможности минимальны, в других – их целая куча.
Вот самые полезные и интересные функции:
- Запрет на выключение экрана. После активации подсветка дисплея не будет отключаться, когда устройство находится на зарядке.
- Видимые нажатия. В активном состоянии эта функция выводит на экран точку, которая будет появляться в местах касания экрана. Очень полезная возможность, если вы занимаетесь записью каких-либо видеоуроков по Андроид.
- Видимые касания. Вместо точки на экране будут появляться линии, повторяющие ваши жесты.
- Наэкранные кнопки. Некоторые модели предусматривают эту функцию, несмотря на наличие полноценных кнопок навигации.
- Настройки анимации. Очень полезная функция для владельцев слабых смартфонов. В режиме разработчика вы можете выставить на минимум эффекты переходов, чтобы снизить потребление ресурсов.
- Различные графические настройки. Ряд смартфонов позволяют пользователю задавать приоритет использования аппаратных и программных средств. Не следует вносить изменения, не ознакомившись в Сети, что выполняет конкретный переключатель.
- Показывать нагрузку на процессор. Появится небольшое окошко поверх интерфейса, в котором будет отображаться загруженность системы. Пригодится геймерам.
В общем, вы поняли, сколько полезных настроек скрыто от наших глаз. И мы ведь перечислили не все, а с каждой новой версией ОС разработчики привносят новые.
Включаем режим отладки на Андроид
Что такое режим отладки: обобщенно, можно сказать, что это полезный инструмент, позволяющий восстановить работоспособность смартфона после каких-либо сбоев, получить ROOT-права, перепрошить аппарат и так далее. Наиболее часто используется разработчиками, которые занимаются тестированием различных средств и приложений.
Режим отладки пригодится вам всякий раз, как вы заходите внести какие-либо изменения в систему напрямую с компьютера. Итак, как происходит включение режима:
- если вы из олдскульных пользователей, который все еще работает с устройство на Android 2.3, то:
- идем в «Настройки», где нам нужен раздел «Приложения»;
- из предложенного списка выбираем «Разработка»;
- остается только поставить галочку напротив первого же пункта «Отладка USB», попутно подтвердив действие.
- чуть иначе происходит включение режима отладки на Андроид 4.0 и более новых версиях:
- для начала получаем доступ к режиму разработчика, о котором читаем в предыдущем пункте статьи;
- перейдя в раздел «Для разработчиков», который появится в настройках, ставим тумблер рядом с «Режим отладки по USB» в активное состояние.
На этом все. Можете теперь подключать смартфон к персональному компьютеру и производить необходимые работы.
Источник
Зачем нужен безопасный режим на Android
Смартфоны на Android отличаются своей работоспособностью и выносливостью. Многие не чураются использовать эти устройства в качестве помощников по работе — потому что именно Android обладает нужными функциями, а не iOS. Такое может случиться с любым смартфоном — однажды он начинает тормозить или медленнее работать. Создатели операционной системы специально внедрили в нее безопасный режим. Рассказываем, для чего он нужен и как им пользоваться.
Начал подвисать Android-смартфон? Рассказываем, как это исправить
Что такое безопасный режим на Android
Если вы оказались в ситуации, когда ваш смартфон перестал реагировать на нажатия экрана, а запущенные приложения зависли — воспользуйтесь безопасным режимом для решения этой проблемы. Безопасный режим — это функция запуска смартфона только с самыми важными системными приложениями. В этом режиме автозапуск блокируется — то есть, те программы, которые загружаются в обычном режиме, в данный момент не работают. В этом безопасный режим Android схож с аналогом на Windows.
Зачем нужен безопасный режим на Android
Бывает так, что на смартфоне установлено много программ. Рано или поздно мощности устройства не хватит, чтобы все это держать в памяти и также оперативно запускать при включении: начнутся лаги, подвисания. В худшем случае смартфон начнет греться и пользоваться им нормально не получится. Зачастую проблемы связаны с одним приложением. Решить проблему со смартфоном можно через безопасный режим: загрузите смартфон, используя эту функцию, и обратите внимание на список установленных программ.
В безопасном режиме проще всего найти приложение, из-за которого начались проблемы.
Проблемное приложение, которое расходует больше всего оперативной памяти, можно удалить или приостановить. Кстати, работать некорректно может недавно обновленное приложение — возможно, это влияет на производительность смартфона. Мы рассказывали об этой проблеме в нашей статье.
Безопасный режим можно использовать для того, чтобы деинсталлировать программу, которую не получается удалить простым способом.
Как включить безопасный режим на смартфоне
Зачастую проблема решается обычной перезагрузкой смартфона. Если ничего не вышло, попробуйте запустить безопасный режим, чтобы разобраться с проблемой.
- Удерживайте кнопку выключения устройства, пока не появится меню выбора
- Выберите «Перезагрузка». Если такого пункта нет, то просто выключите устройство
- Выключение занимает около 10 секунд. Дождитесь, пока экран полностью погаснет
- Если у вас не Samsung, то включите телефон, нажав на клавишу уменьшения громкости
- Если пользуетесь смартфоном Samsung, то зажмите кнопку включения и уменьшения громкости
- После этого вы увидите на экране надпись «Безопасный режим» внизу экрана.
В безопасном режиме запускаются только системные службы
Бывает и так, что переход в этот режим происходит автоматически — это связано с некорректной работой приложения, установленного в последнее время. Когда смартфон находится в этом режиме, можно попробовать самостоятельно отследить программу, временно отключить или удалить ее. Если неполадки вызваны недавним обновлением, то зайдите в «Приложения», нажмите «Сортировать по» и отсортируйте по дате. Приложения, которые были обновлены последними, появятся вверху списка. Таким методом можно найти причину неполадок устройства. Еще больше лайфхаков для Android-смартфонов ищите в нашем Яндекс.Дзен (и не забудьте подписаться!).
Как отключить безопасный режим
Из этого состояния смартфона нужно и правильно выйти. Во-первых, после отладки достаточно перезагрузить устройство еще раз, чтобы оценить работоспособность. Иногда такой способ не работает — используйте другой вариант.
- Зайдите в панель быстрого доступа, опустив «шторку»
- Нажмите на сообщение «Включен безопасный режим»
- Подтвердите действие во всплывающем окне. Смартфон перезагрузится автоматически.
Что делать, если смартфон попал в безопасный режим
Смартфон может сам перейти в безопасный режим. Почему так происходит?
Случается и так, что из-за неполадок смартфон сам включает безопасный режим в неподходящей ситуации. Функция полезная, но зачастую застает врасплох. Как избавиться от того, чтобы смартфон сам включал Safe Mode? Есть несколько способов.
- Недостаток оперативной памяти. При установке нового приложения можно увидеть оповещение о том, что у устройства недостаточно оперативной памяти. Проблема достаточно распространенная: вам всего лишь нужно почаще приглядывать за объемом свободной памяти и устраивать чистку смартфона.
- Отключение автоматических обновлений. При дефиците памяти отключите обновления в фоновом режиме — именно они съедают оперативку.
- Очистка кэша. Зайдите в приложения и выберите то, что использует больше всего оперативной памяти. Нажмите на значок и выберите вкладку «Память», затем нажмите на кнопку очистки.
Безопасный режим на Android позволяет быстро разобраться с медленной работой смартфона. В этом он похож на аналогичную функцию в Windows. Кроме того, смартфон иногда автоматически оказывается в таком состоянии — для этого важно время от времени заниматься чисткой системы. А как часто вы пользуетесь безопасным режимом на Android? Расскажите, насколько он был вам полезен в нашем Telegram-чате.
Источник
Безопасный режим Android: как включить или отключить
Безопасный режим Андроид — специальный режим работы операционной системы Android, служащий для определения и устранения ошибок и неисправностей, вызванными установленными приложениями на мобильном устройстве. «Безопасный режим» на Андроид телефоне или планшете позволит диагностировать проблему на мобильном устройстве.
Далеко не все пользователи знают о существовании в операционной системе Android безопасного режима, и о том, что можно воспользоваться данной функцией для решения некоторых проблем, возникающих на смартфоне или планшете.
В процессе использования смартфона или планшета, на устройстве могут появляться ошибки, зависания, аппарат может перезагружаться. В этом случае, необходимо выявить проблему для того, чтобы мобильный девайс снова стал работать в обычном режиме, без сбоев.
Загрузка в Безопасном режиме (Safe Mode) в операционной системе Android работает подобным образом, как Безопасный режим в Windows. На мобильном устройстве загружаются необходимые системные приложения, все другие программы: лаунчеры, виджеты и т. д., которые автоматически запускаются при старте системы, будут отключены.
После перехода в безопасный режим, на экране устройства вы не увидите многих приложений от сторонних разработчиков.
В случае возникновения проблем на устройстве, ничего не остается, как зайти в безопасный режим Андроид, для выяснения причины сбоев в работе телефона. Заодно пользователь оценит быстроту работы «чистого» Android, не обремененного различными сторонними приложениями.
Основные причины, побуждающие пользователя, для входа в безопасный режим Андроид:
- Для проверки приложений, влияющих на работу смартфона или планшета.
- Для удаления программы, если ее не удается удалить обычным способом.
- Невозможно войти в меню устройства из-за действий вируса.
Если смартфон или планшет избавился от проблемы в безопасном режиме, то тогда станет ясно, что причиной неполадки было одно из установленных приложений. Пользователю останется только выявить проблемную программу.
Снова войдите в обычный режим работы телефона, включайте по очереди приложения, проверяйте работу устройства. Подобным образом можно выявить приложение, негативно влияющее на работу мобильного устройства.
Конечно, это не панацея от избавления неполадок, в некоторых случаях понадобится сброс смартфона до заводских настроек, или проведение более серьезных операций.
В этой статье вы найдете инструкции о том, как войти в безопасный режим на Андроиде, и о том, как отключить безопасный режим на Андроиде.
Как включить безопасный режим на Андроиде — 1 способ
Сначала посмотрим, как загрузить Андроид, начиная с версии 4.0 и выше, в безопасном режиме:
- Нажмите и удерживайте кнопку «Питание».
- Затем появится окно с предложением выбрать действие (в разных версиях Android, набор предложенных действий отличается).
- Нажмите и удерживайте «Отключить питание» или «Выключить».
Откроется окно «Переход в безопасный режим» с вопросом о подтверждении действия: «Перейти в безопасный режим? Все приложения сторонних поставщиков отключатся. Они будут включены по возвращении в обычный режим.».
Нажмите на кнопку «ОК».
Подождите, пока устройство отключится, а затем загрузится в безопасном режиме.
На экране аппарата будут отсутствовать сторонние приложения, а в левом нижнем углу экрана вы увидите надпись «Безопасный режим».
Как перейти в безопасный режим Андроид — 2 способ
В версиях операционной системы Android 2.0 — 3.2 работает следующий способ:
- Отключите мобильное устройство.
- Снова включите смартфон.
- При появлении логотипа производителя устройства, нажмите и удерживайте клавишу «Меню» до завершения запуска девайса.
- После загрузки смартфона, в нижней части экрана вы увидите надпись: «Безопасный режим».
Как включить телефон в безопасном режиме Андроид — 3 способ
Еще один способ, работающий на некоторых моделях смартфонов:
- Выключите мобильное устройство.
- Включите мобильный телефон, во время загрузки нажмите на кнопку «Уменьшения громкости».
Другие способы входа в безопасный режим Android
Некоторые производители мобильной техники, особенно китайские бренды, вносят изменения в системные настройки устройств, поэтому загрузка смартфона в безопасном режиме происходит иначе. Вот некоторые способы загрузки мобильных устройств в безопасном режиме Android:
- Включите телефон, зажмите и удерживайте кнопки «Питание» и «Уменьшение громкости» до завершения входа в безопасный режим.
- Сразу после включения мобильного устройства, удерживайте две кнопки громкости («Увеличение громкости» и «Уменьшение громкости») до завершения загрузки в безопасном режиме.
- При включении смартфона нажмите на кнопки «Питание» и «Уменьшения громкости», а затем отпустите, после появления логотипа производителя устройства.
- Включите мобильное устройство, после появления логотипа производителя, нажмите и удерживайте кнопки «Питание» и «Уменьшение громкости» до завершения запуска системы.
Как выключить безопасный режим на Андроиде
Многие пользователи случайно загружают свое устройство в безопасном режиме, поэтому они ищут ответ на вопрос, как убрать безопасный режим Андроиде. В большинстве случаев, безопасный режим Андроид отключается сразу после перезагрузки мобильного устройства.
- Нажмите и удерживайте кнопку «Питание».
- В окне с предложением выбора действия нажмите на «Выключить», «Отключить питание» или «Перезагрузить».
После перезагрузки, мобильное устройство запустится в обычном режиме.
Другой способ, как выйти из безопасного режима на Андроид:
- Выключите мобильное устройство.
- Снова включите мобильный телефон.
Смартфон или планшет загрузится в обычном режиме, надпись о безопасном режиме пропадет с экрана устройства.
Выводы статьи
В операционной системе Android имеется безопасный режим, при использовании которого на мобильном устройстве отключаются сторонние приложения. В безопасном режиме Андроид можно проверить воздействие сторонних программ на работу смартфона или планшета, удалить приложение, если обычным способом оно не удалилось. В зависимости от производителя мобильного устройства, имеются разные способы включения или отключения безопасного режима Android на мобильных телефонах.
Источник