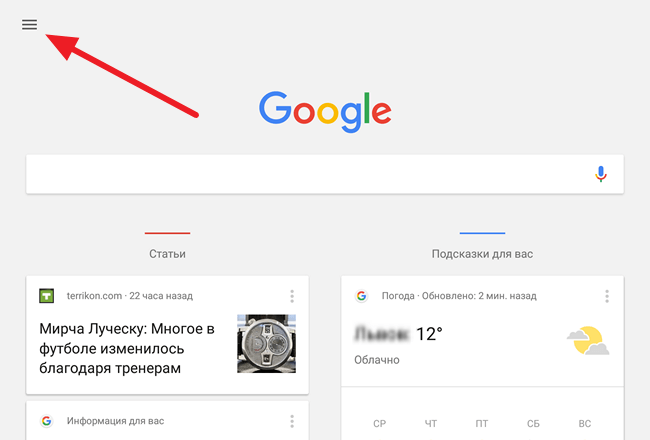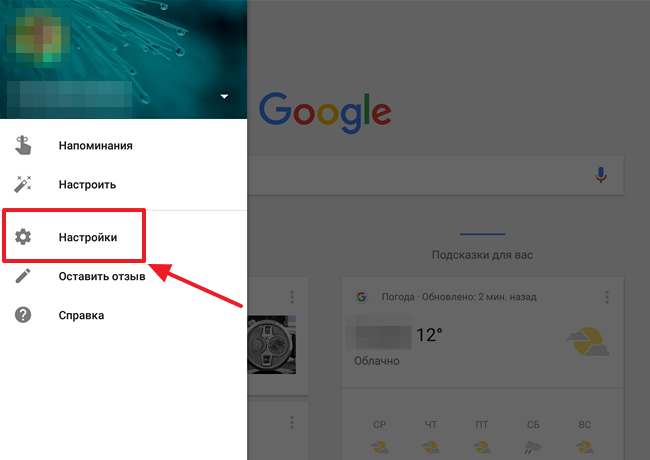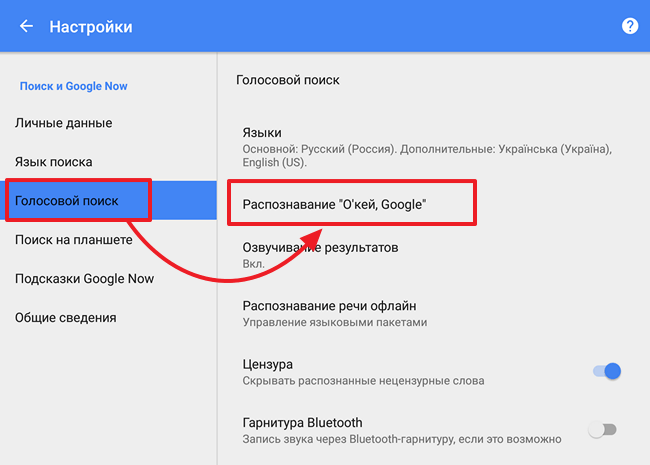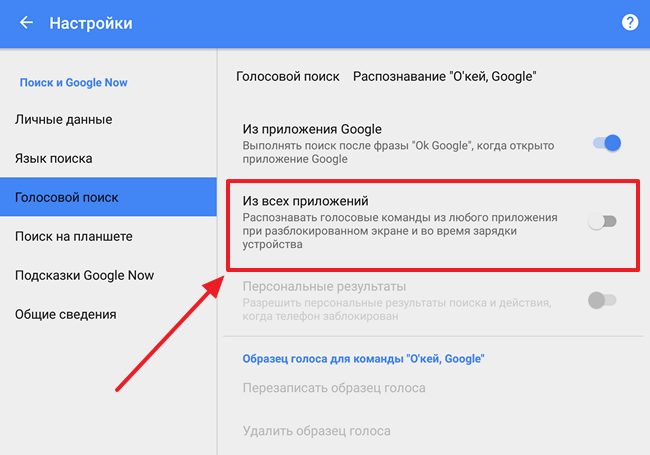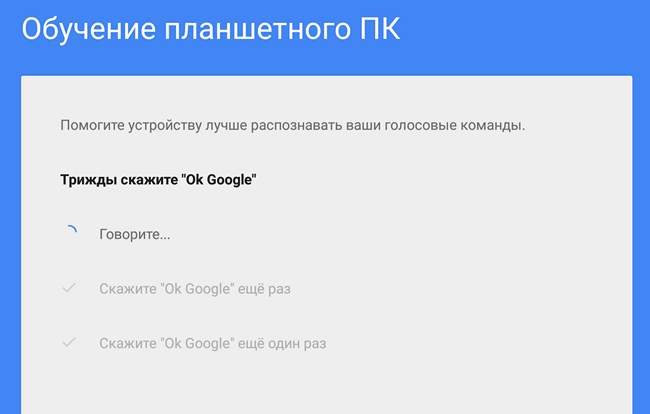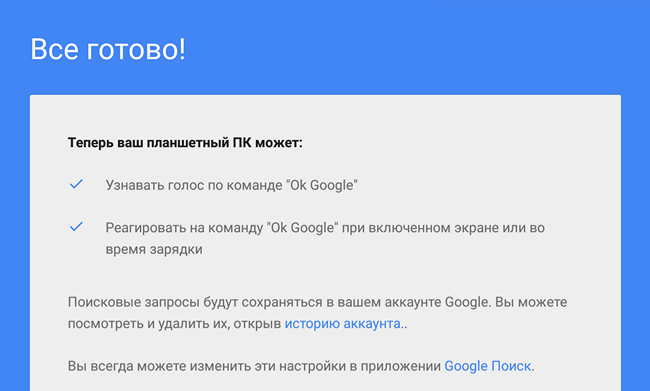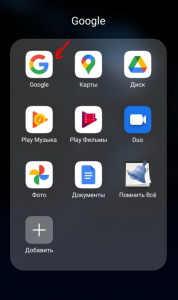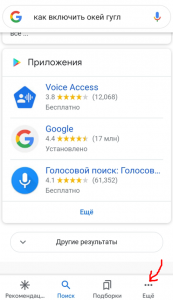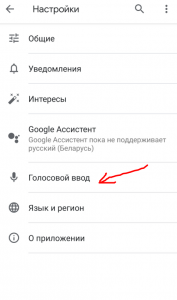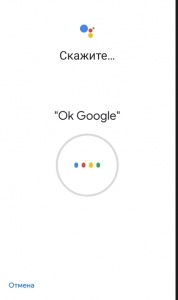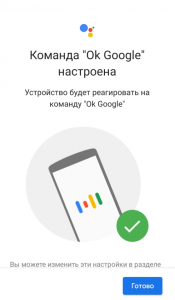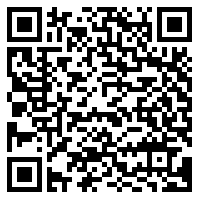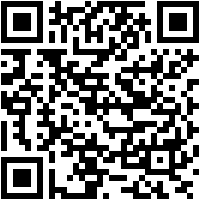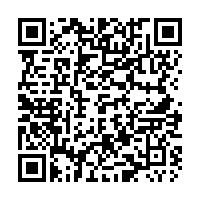- Как включить OK Google на Android
- Где найти и как включить Окей Гугл на Андроид телефоне и еще интересные возможности OK Google
- Как включить Окей Гугл на телефоне
- Как использовать Окей Гугл на Андроиде
- Возможности OK Google, о которых не все знают
- Голосовой ассистент на телефоне
- Как отключить Окей Гугл
- Проблемы и способы их решения
- При голосовом вводе ничего не происходит
- Заключение
- OK Google – как настроить голосовую активацию и разблокировку
- Содержание
- Где скачать приложение Google с Ассистентом
- Как настроить голосовую активацию Google Ассистента – Voice Match
- Как пользоваться Google Ассистентом
- Как настроить разблокировку Android голосом
Как включить OK Google на Android
С помощью голосовой команды OK Google можно выполнять поиск в интернете и управлять другими функциями Android устройства. Но, по умолчанию, данная функция работает только в приложении Google Now. Для того чтобы данная голосовая команда работала в любом приложении необходимо внести некоторые изменения в настройки. Сейчас вы узнаете, как включить Oкей Гугл на Андроиде.
Для того чтобы включить функцию голосового управления OK Google откройте приложение Google Now. В большинстве случаев данное приложение открывается с помощью свайпа от экранной кнопки домой. На смартфонах Samsung для открытия Google Now нужно нажать на механическую кнопку «Домой», а потом нажать на кнопку Google внизу экрана.
После открытия приложения Google Now нужно нажать на кнопку, открывающую боковое меню. Она находится в левом верхнем углу экрана.
Дальше нужно перейти в настройки программы Google Now. Для этого кликните по пункту «Настройки» в боковом меню. Обратите внимание, в меню есть пункт «Настройки» и пункт «Настроить». Важно их не перепутать.
В окне с настройками нужно перейти в раздел «Голосовой поиск», а потом в подраздел «Распознавание Окей Google».
После этого откроются настройки функции голосового управления ОК Гугл. Здесь нужно включить функцию «Из всех приложений».
Дальше система попросит вам сказать OK Google три раза. Это необходимо для лучшего распознавания вашего голоса.
После троекратного повторения команды ОК Гугл на экране появится сообщение о завершении настройки. Теперь вы можете пользоваться голосовым управлением из любого приложения.
Что делать если ничего не работает? Если данная инструкция у вас не сработала, то возможно вам нужно обновить приложение, отвечающее за функцию голосового управления OK Google. Для этого зайдите в магазин приложений Google Play и найдите там приложение с названием «Google» (да, это приложение называется просто Google) и обновите его нажав на кнопку «Обновить».
Также голосовое управление может не работать если вы говорите слишком тихо или микрофон устройства закрыт посторонними предметами, например, чехлом.
Для чего можно использовать голосовое управление OK Google? Голосовое управление позволяет выполнять множество типичных для мобильного устройства действий без использования рук. Например, с помощью голосовых команд вы можете создать напоминание, найти мероприятие в календаре, открыть приложение, позвонить, написать сообщение, проложить маршрут, ну и конечно вы можете выполнять поиск в интернете.
Конечно, голосовое управление Ок Гугл не такое продвинутое, как голосовой помощник Siri от Apple, но даже сейчас Ок Гугл можно использовать и это довольно удобно.
Источник
Где найти и как включить Окей Гугл на Андроид телефоне и еще интересные возможности OK Google
Практически все смартфоны на базе Android оснащены технологией OK Google. Благодаря ей можно управлять устройством при помощи голоса: осуществлять поиск в интернете, звонить определенным абонентам, запускать приложения, оплачивать покупки и многие другие действия. Но зачастую пользователь, недавно купивший себе смартфон, не знает, как включить Окей Гугл на своем телефоне. Эта функция по умолчанию может быть выключена. И если вы один из таких «счастливчиков», предлагаем вам подробную инструкцию.
Как включить Окей Гугл на телефоне
Раньше все управление осуществлялось через приложение Google Now, однако позже оно стало называться Google, и именно здесь и осуществляется все управление опцией, а также взаимодействие с поисковой системой.
По умолчанию программа присутствует на всех Андроид-устройствах. Мы будем рассматривать на примере телефона Huawei P10 Plus, поэтому некоторые пункты меню в вашем аппарате могут незначительно отличаться. Но в сущности логика настройки будет одинакова и в Самсунгах, Xiaomi и у других производителей:
1. Откройте приложение Google на своем устройстве
и в нижней правой части нажмите вкладку «Еще»;
2. После этого нажмите пункт «Настройки» или “Параметры”, чтобы перейти в настройки программы;
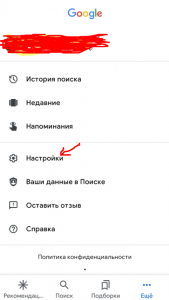
3. Далее вам необходимо нажать по вкладке «Голосовой ввод»;
4. Найдите раздел OK Google, в котором будет пункт Voice Match и кликните по нему;
5. Далее установите ползунок в состояние «Вкл» напротив пункта OK Google. Этим самым вы активируете голосовой поиск
6. Далее вам система предложит трижды записать фразу «Окей Гугл», чтобы запомнить ваш голос и в последующем реагировать на него, когда вы задаете определенные вопросы или команды;
7. Если ваш голос был распознан и принят системой, вы получите соответствующее уведомление на экране.
На этом процесс настройки опции OK Google закончен и можно смело пользоваться ею.
Как использовать Окей Гугл на Андроиде
Человеку, который не так давно дружит со смартфоном или не пользовался раньше опцией OK Google, трудно понять, как это работает, поэтому проще объяснить на конкретном примере. Голосовой поиск поддерживается в большинстве программ и работает независимо от того, в каком приложении вы сейчас находитесь.
Вы можете в любой момент произнести команду, например, OK Google, позвони маме, и система автоматически начнет звонить абоненту с именем «мама». Но учтите, что в других приложениях он будет активен в том случае, если вы активируете «Голосового ассистента». Об этом мы описали ниже.
Возможности OK Google, о которых не все знают
Возможностей у голосового поиска, действительно, очень много, и вот часть из того, что вам доступно:
- Осуществление звонков. Можно как звонить определенным абонентам, так и принимать/отклонять звонки;
- Установка будильника. Не обязательно залезать в настройки смартфона, ведь можно просто сказать «разбуди меня в 8:00», и система установит будильник на это время;
- Отправка сообщений. Вы можете задать запрос с текстом сообщения, а также указать адресата, кому будет оно отправлено;
- Поиск информации. Достаточно сказать: «Окей, гугл, как настроить интернет на телефоне», и автоматически будет осуществляться запрос в браузере, где вам будут предложены разные варианты ответов;
- Прослушивание музыки. Вы без проблем можете управлять своим трек-листом, останавливать воспроизведение, менять громкость и многое другое;
- Прокладка маршрута. Не знаете, как проехать к определенному месту? Просто скажите: «OK Google, как проехать к…», и система построит вам маршрут, определив расстояние, время в пути, возможные пробки и прочие нюансы.
Это далеко не полный список возможностей голосового поиска от Google, причем он постоянно усовершенствуется и с каждой новой версией обучается чему-то новому.
Голосовой ассистент на телефоне
Голосовой ассистент позволяет вам управлять OK Google в любом приложении, независимо от того, чем вы занимаетесь в данный момент и какая программа или вкладка открыта на вашем телефоне. Поэтому, если хотите расширить возможности голосового поиска, активируйте его. Делается это так:
- Откройте приложение Google и внизу нажмите вкладку «Еще», чтобы перейти в настройки;
- Здесь кликните по вкладке «Настройки» и выберите пункт Google Ассистент;
- Вы будете переадресованы на страничку для управления своего аккаунта. Нажмите здесь пункт «Ассистент»;
- Пролистните ниже до пункта «Устройства с ассистентом», и выберите свое устройство;
- У нас это «Телефон», поэтому кликаем по нему;
Здесь проверяем, чтобы Google Ассистент был активирован. Если данный пункт отключен, включите его.
Как отключить Окей Гугл
Если вы не хотите больше использовать данную опцию, можно ее выключить. Делается это точно также, как и включить Окей Гугл на телефоне с одним небольшим отличием:
- Откройте приложение Google и внизу в правой части кликните «Еще»;
- Далее перейдите в «Настройки»;
- Нажмите по вкладке «Голосовой ввод» и выберите пункт Voice Match;
- Поставьте ползунок напротив пункта OK Google в состояние «Выкл».
Вы отключили опцию голосового ввода. Теперь при обращении к нему ничего происходить не будет. Также можно было просто удалить образец голоса, и тогда робот не смог бы определить, что вы запрашиваете какие-либо запросы, а на другие голоса он реагировать не будет.
Проблемы и способы их решения
К сожалению, при работе с голосовым помощником могут возникать многочисленные проблемы, как по вине пользователя, так и из-за технических недоработок или ошибок сервиса.
Чтобы вы меньше серфили в интернете информацию, мы сразу описали самые распространенные проблемы и способы их решения.
При голосовом вводе ничего не происходит
- Проверьте, есть ли у вас интернет, так как голосовой помощник требует наличие интернета;
- Посмотрите, чтобы опция OK Google была включена. Если она по умолчанию на вашем смартфоне отключена, то все ваши голосовые запросы будут проигнорированы;
- Проверьте наличие обновлений для приложения Google, так как иногда сервис не работает из-за багов, которые исправлены в новых версиях.
Появляется уведомление «Функция еще не доступна на вашем устройстве»
Если у вас на смартфоне появляется такое уведомление, ситуацию ничего не сможет решить, потому что ваш телефон не поддерживает эту опцию.
Такое происходит лишь на единичных марках смартфонов. Однако ситуации такие все же есть, и в большинстве случаев это касается Moto X.
Приложение Google нет в Google Play или недоступно
Учтите, что OK Google работает на версии Android 4.4 и выше. Если у вас более ранняя версия Андроида, то необходимо обновлять его или приобретать новый девайс.
В спящем режиме не реагирует на команды
Не пытайтесь управлять телефоном при помощи голоса, если он находится в спящем режиме. Пока он заблокирован, OK Google не будет реагировать, поэтому вам нужно разблокировать смартфон или отключить блокировку вовсе, чтобы не испытывать подобные проблемы.
Заключение
И так, мы разобрались, как включить Окей Гугл на телефоне Андроид. Но и других возможностей у технологии Окей Гугл много, и с каждым разом они расширяются. Если вы постоянно находитесь в дороге, экономите время, но при этом вам часто приходится взаимодействовать с гаджетом – активация OK Google будет самым верным вариантом для вас.
Только помните, что этой технологии требуется наличие интернета, и что заряд батареи будет расходоваться несколько быстрее.
Источник
OK Google – как настроить голосовую активацию и разблокировку
Как активировать помощник Гугл Ассистент на любом экране и как разблокировать телефон на Android своим голосом с помощью Voice Match.
Мы уже ранее писали о выходе Google Ассистента на русском и о том, где его скачать. В этой статье мы настроим голосовую активацию Гугл Ассистента командой «Окей, Гугл» на любом экране, разблокируем Андроид своим голосом и запустим Google Ассистент без использования рук.

Содержание
Где скачать приложение Google с Ассистентом
Для того, чтобы настроить голосовую активацию, необходимо убедиться, что на вашем устройстве установлен помощник Google Assistant. Гугл Ассистент доступен на телефонах с Android 5.0 и выше. Голосовой помощник от Google появляется на вашем андроиде после установки приложения «Google» версии 6.13 и выше. Скачать и обновить приложение «Google» для Android можно по этой ссылке:
Как настроить голосовую активацию Google Ассистента – Voice Match
По умолчанию к голосовому помощнику Google Assistant вы можете обращаться только из приложения Google. Вам нужно сначала запустить это приложение и только потом говорить «Окей, Гугл» и давать команду, например «расскажи о погоде на завтра». Чтобы вы могли обратиться к Google Ассистенту с домашнего экрана или из другого приложения вам нужно включить функцию голосовой активации Voice Match.
- После того, как вы обновили приложение «Google», открываем его.
- Нажимаем на значок с тремя полосками справа снизу.
- Открываем Настройки.
- Переходим в «Голосовой поиск».
- Нажимаем «Voice Match».
- Активируем переключатель под названием «Доступ с помощью Voice Match».
- Нажимаем «Принять».
- Необходимо четыре раза сказать «Окей Гугл». Это нужно для того, чтобы Google Ассистент лучше распознавал именно ваш голос и диалект.
Как пользоваться Google Ассистентом
- Вы можете вызывать Google Ассистент из любого экрана или приложения на вашем Android устройстве. Достаточно просто сказать «Окей, Гугл», и появится диалоговое окно с помощником.
- Также вы можете нажать и удерживать центральную кнопку «Домой», чтобы вызвать Ассистента.
- C Google Ассистентом довольно весело общаться, разработчики постарались сделать свой помощник максимально «живым».
Полный список команд для Google Ассистента на русском вы можете найти в нашем справочном приложении. Установив его, у вас всегда будет под рукой самый актуальный список команд для помощника от Гугл:
Как настроить разблокировку Android голосом
Функция Voice Match позволяет разблокировать телефон голосом командой «Окей, Гугл» вместо пин-кода или отпечатка пальца. Причём если другой человек попробует разблокировать ваше устройство этой ключевой фразой – ваш телефон останется заблокированным. Конечно, если его голос не окажется слишком похожим на ваш собственный (например, как у близких родственников одного пола).
Эта функция разблокировки, к сожалению, работает не на всех устройствах. Например, разблокировка с помощью Voice Match не работает на телефонах Xiaomi из-за особенностей безопасности оболочки MIUI. Покажем, как активировать эту функцию на совместимых телефонах:
- Если у вас не включена защита для разблокировки телефона, то переключатель «Разблокировка с помощью Voice Match» будет не активен. Необходимо включить защиту при блокировке.
- Нажимаем «Настройки». Листаем вниз, находим категорию «Блокировка экрана и безопасность» и нажимаем на неё.
- Нажимаем «Блокировка экрана».
- Выбираем тип защиты, например «PIN код».
- Вводим пароль и нажимаем «Продолжить».
- Повторно вводим пароль и нажимаем «OK».
- Выберете, нужно ли показывать текст уведомлений на заблокированном экране. Мы выбрали не показывать. Нажимаем «Готово».
- Блокировка экрана включена.
- Возвращаемся в настройки Voice Match (Приложение Google → Настройки → Голосовой поиск → Voice Match). Нажимаем переключатель «Разблокировка с помощью Voice Match».
- Нас предупреждают о невысокой надёжности данной функции (многие люди имеют похожие голоса, например родственники). Нажимаем «OK».
- Поздравляем! Вы настроили разблокировку Android-устройства с помощью голоса. Протестируйте данную функцию. Заблокируйте телефон и скажите «Окей Гугл» – телефон должен разблокироваться без требования ввести пароль или отпечаток пальца для разблокировки.
- Если через какое-то время, при попытке разблокировать телефон голосом, вы видите сообщение “Разблокировка голосом временно отключена. Устройство можно разблокировать только вручную“, то попробуйте перезаписать образец голоса и перенастроить функцию Voice Match. Это происходит из-за того, что после нескольких неудачных попыток разблокировки, смартфон блокирует данную функцию до полной перенастройки.
Google регулярно добавляет новые команды для своего голосового помощника. Мы сделали приложение со справкой по командам, которое регулярно обновляем. Установив это приложение, у вас всегда будет под рукой самый актуальный список команд:
Источник