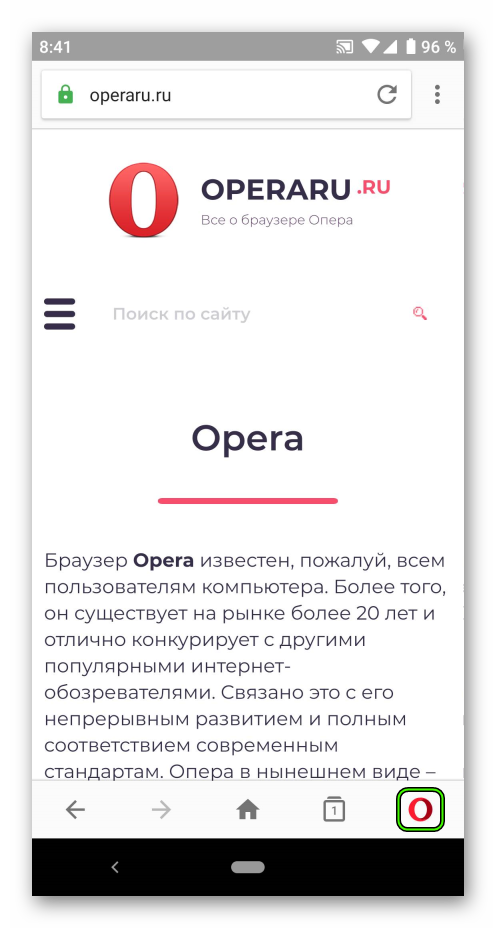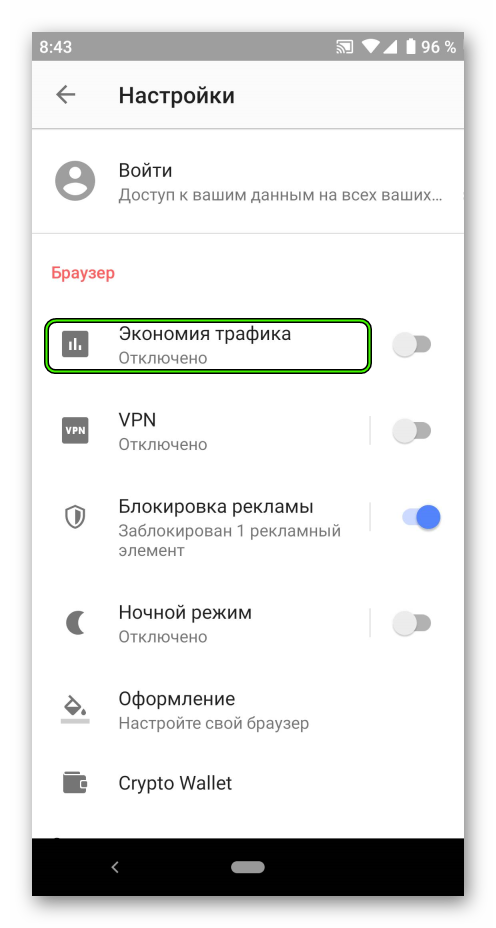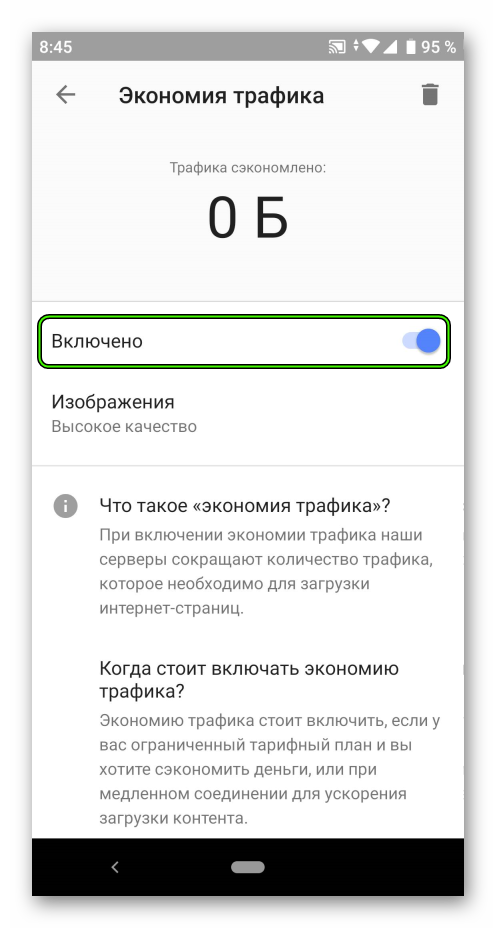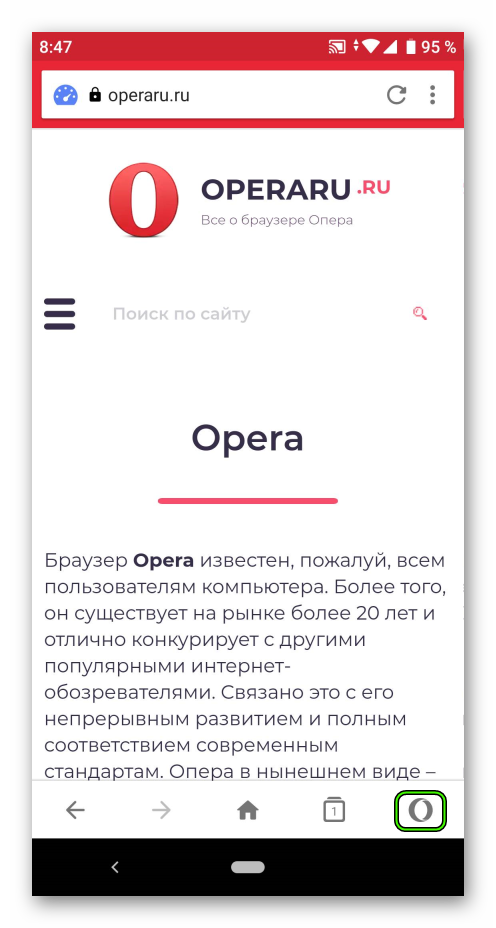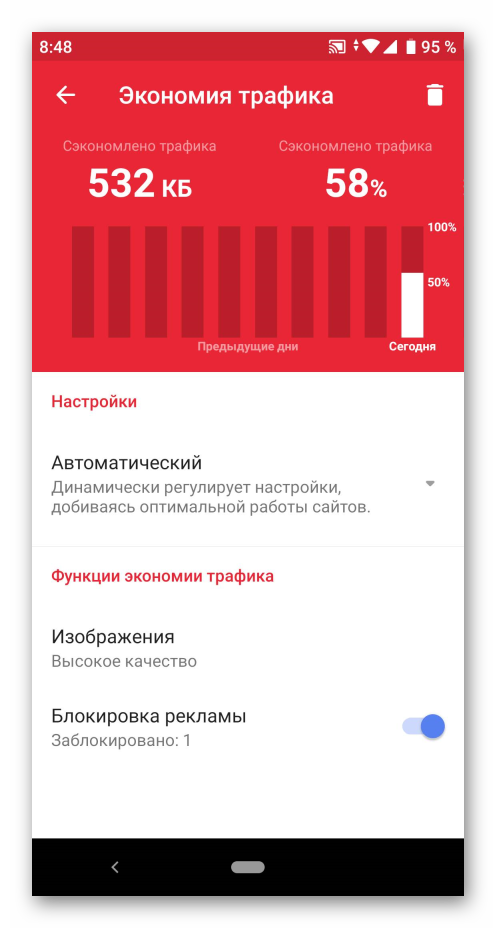- Opera Turbo — как включить экономию трафика
- Включении Opera Turbo в браузере на компьютере
- Включение экономии трафика в Opera Mini
- Включение экономии трафика в Opera для Android
- Как включить турбо режим в опере на компьютерах и гаджетах
- Как же включить турбо режим в опере windows
- Включаем турбо режим на андроид
- Первый способ
- Второй способ
- Opera Turbo
- Разъяснение ситуации
- Включение функции
- Случай №1: Стационарный браузер
- Случай №2: Opera для Android
- Случай №3: Opera Mini для Android и iOS
- Image viewer dialog window
- Opera Turbo теперь и в Opera для Android
- Синхронизация вкладок
- Автоматический перенос текста
Opera Turbo — как включить экономию трафика
Opera Turbo – это функция, после активации которой собственные серверы компании начинают сжимать некоторые элементы страниц, сокращая объем трафика, необходимого для их загрузки. Рассмотрим, как включить Opera Turbo на компьютере и мобильных устройствах.
Включении Opera Turbo в браузере на компьютере
В обновленных веб-обозревателях для Windows (версиях 60+) Опера Турбо отсутствует. В версии 58 и ниже опция включается так:
| Рекомендуем! InstallPack | Стандартный установщик | Официальный дистрибутив opera | Тихая установка без диалоговых окон | Рекомендации по установке необходимых программ | Пакетная установка нескольких программ |
|---|
opera.com/ru рекомендует InstallPack, с его помощью вы сможете быстро установить программы на компьютер, подробнее на сайте.
- Заходим в меню Opera и открываем «Настройки».
- Во вкладке «Дополнительно» открываем раздел «Возможности», находим функцию Опера Turbo и включаем ее.
Упростить процесс включения и отключения турборежима можно расширением Turbo Button, которое нужно скачать и установить из магазина Opera Addons.
- В меню Оперы открываем раздел «Расширения», а затем «Загрузить расширения».
- Находим нужное дополнение Turbo Button и нажимаем «Добавить в Opera».
- Чтобы включить режим Турбо достаточно щелкнуть левой кнопкой мыши по значку расширения на панели инструментов. Надпись «ON» показывает, что опция включена, «OFF» — выключена.
Важно. Турборежим за счет использования серверов компании позволял посещать заблокированные сайты. В обновленной Опере эту функцию выполняет встроенный в браузер VPN-сервис.
Включение экономии трафика в Opera Mini
Режим Turbo в Опере Мини позволяет экономить до 90% трафика. Активировать функцию можно так:
- Открываем меню браузера Опера и нажимаем на красную область в верхней его части.
- Вызываем список доступных режимов экономии и выбираем наиболее подходящий для себя.
- В разделе «Функции экономии трафика» настраиваем качество изображений и при желании включаем блокировщик рекламы.
- Область с графиком в верхней части экрана – это система учета сэкономленных данных. Чтобы сбросить статистику, касаемся иконки в виде корзины и нажимаем «Сбросить».
Включение экономии трафика в Opera для Android
Активировать режим Турбо в Опере для Андроид можно так:
- Открываем меню браузера и заходим в «Настройки».
- На следующем экране находим функцию «Экономия трафика» и включаем ее.
- Для настройки турборежима заходим в раздел «Экономия трафика». Здесь можно настроить качество изображений или полностью их отключить. Сбросить статистику сэкономленных данных можно также как в Opera Mini.
Режим Turbo позволяет экономить деньги при лимитированном тарифе на интернет, а также ускоряет загрузку веб-страниц при медленном соединении или в перегруженных сетях. Поэтому важно знать, что представляет собой Опера Турбо, как включить функцию и пользоваться ею.
Источник
Как включить турбо режим в опере на компьютерах и гаджетах

В статье расскажу и отвечу на вопрос как включить турбо режим в опере. Опера очень классный браузер и отличительные ее черты это управление мышкой и турбо режим. О втором поговорим подробнее.
Как же включить турбо режим в опере windows
На старых версиях браузера надо было лезть в настройки, и как включить турбо режим в опере для новичка становится проблемой. В новой версии все намного проще, смотрим скриншот и к нему описание, тестил на windows 7.
- Находим в верхнем левом углу иконку с логотипом программы.
- Нажимаем “Opera Turbo”.
И на этом все, согласитесь намного легче происходит в последней версии.
Данный способ используют только после 30 версии браузера. То есть: 10 12 15 18 20 23 версии работают на старом интерфейсе, где надо залезать в настройки и много чего делать. И прочитайте статью про топ браузеров самых быстрых и надежных.
Включаем турбо режим на андроид
Как такового турбо режима в опере мини на андроидах нет, есть функция экономия трафика, это то же самое. Есть два пути первый полегче, но не настраиваемый, разберем его. Данные методы пойдут и на телефоне и на планшете.
Первый способ
- Нажимаем на иконку оперы.
- И включаем турбо режим, то есть экономию трафика.
Как видим сжатие начало действовать, мою страницу он сжал с 7,9 Кб до 6,4 Кб- хороший результат.
Советую прочитать статью как включить gzip сжатие и настроить кэш браузера, чтобы он работал быстрее.
Второй способ
Опять жмем на иконку браузера, и выбираем пункт настройки.
Среди всех пунктов выбираем “Экономия трафика”.
Далее советую распределить галочки и параметры именно так как на снимке. Включаем экономный параметр (то есть турбо режим), сжатие видео и степень компрессии картинок. Я выставил на среднее, потому что если по полной то ничего понятно не будет.
Тут у меня двоякое мнение насчет функций сжатия видео и картинок, с одной стороны уменьшается время загрузки страницы. А с другой этими операциями нагружается процессор, то есть ему надо и браузер обработать и картинки и видео, чтобы сжатые показать на экране. Поэтому если у вас слабенький смартфон на андроид, то не включайте сжатие картинок и видео.
В данной статье я ответил на вопрос как включить турбо режим в опере на компьютере и на смартфонах. Пользуйтесь оперой и не пожалеете.
Источник
Opera Turbo
Opera Turbo – это специальная функция для экономии интернет-трафика, доступная в некоторых версиях браузера Опера. Причем распространяется это как для компьютеров с ноутбуками, так и для мобильных устройств. Ее активация делает веб-серфинг более быстрым за счет того, что загрузка страниц занимает меньше времени. Причем это далеко не все, что она дает пользователю.
Разъяснение ситуации
Также включение Турбо-режима обладает двумя существенными достоинствами:
- Возможность посещения ранее заблокированных интернет-ресурсов.
- Повышение анонимности пользователя в ходе пребывания в Сети.
Достигается это все благодаря эффективным алгоритмам сжатия. А точнее, путем незначительного снижения качества медиаконтента, размещенного на посещаемых сайтах. Оно совершенно незаметно, если не сравнивать «лоб в лоб». Но при этом скорость веб-серфинга повышается значительно.
Включение функции
В настоящий момент режим Turbo доступен в:
- ПК-версии интернет-обозревателя для Windows, Mac OS и Linux.
- Классическом браузере для Android
- Opera Mini для обеих мобильных платформ.
Рассмотрим процедуру его включения в каждом из случаев.
Случай №1: Стационарный браузер
Выполните следующие действия, чтобы активировать функцию:
- Щелкните ЛКМ по кнопке «Меню», размещенной левее области со всеми открытыми вкладками.
- Во всплывающем списке откройте пункт «Настройки», тогда отобразится страница параметров.
Также перейти к ней получится с помощью сочетания клавиш Alt + P.
- В левой части экрана расположен блок с меню. Здесь раскройте раздел «Дополнительно», а потом перейдите в «Возможности».
- Листайте страницу параметров, пока не найдете соответствующую опцию.
- Активируйте ее, кликнув ЛКМ по серому ползунку.
В результате он должен окраситься в синий цвет.
Случай №2: Opera для Android
Для классического Андроид-приложения включение нужного режима осуществляется так:
- Откройте основное окошко браузера.
- Тапните на красную иконку с кольцом.
- В возникшем меню нажмите на пункт «Настройки».
- Теперь тапните на «Экономия трафика».
- Переведите ползунок «Включено» в активное положение. Тогда он подсветится синим цветом.
- Чуть ниже появится пункт для управления качеством изображений. Чтобы расходовать мобильный интернет еще меньше, смени его значение на более низкое.
- Закройте окошко параметров и вернитесь к интернет-серфингу.
Случай №3: Opera Mini для Android и iOS
А для этого мобильного приложения инструкция следующая:
- Запустите «компактную» Оперу для Андроида или «яблочного» устройства.
- Тапните на серую иконку с кольцом.
- Теперь нажмите на красную область с надписью «Экономия трафика».
- Включите и настройте все необходимые опции.
- Закройте окошко параметров.
Источник
Image viewer dialog window
Loading image, please wait.
Opera Turbo теперь и в Opera для Android
На днях мы выпустили новую версию браузера Opera для Android, в которой появилось несколько очень полезных функций. Давайте подробнее остановимся на каждой из них.
Режим Opera Turbo – еще больше скорости
Прежде всего, на смену функции сжатия данных Off-Road пришла всем хорошо знакомая функция Opera Turbo. Это значит, что теперь вы сможете экономить еще больше данных, не теряя качества отображения веб-страниц.
В предыдущих версиях Opera для Android, при выборе режима Off-Road все веб-страницы сжимались и обрабатывались на серверах Opera Mini, после чего они отправлялись браузеру. Это помогало существенно сэкономить данные, но в некоторых случаях возникали проблемы совместимости с сайтами из-за отсутствия необходимой поддержки JavaScript.
С новым режимом Opera Turbo мы по-прежнему максимально сжимаем страницы (за исключением зашифрованных), на серверах Opera Turbo, которые стали еще быстрее и умнее, чем раньше. Но при этом обработка страницы происходит на вашем устройстве, что устраняет возможность появления проблемы совместимости с сайтами. Теперь даже страницы со сложной графикой и анимацией будут прекрасно отображаться, а вы по-прежнему сможете экономить данные!
Помимо этого, теперь мы более эффективно используем кэш: с Opera Turbo мы подгружаем данные только тогда, когда это действительно необходимо, что невозможно было делать в режиме Off-Road.
Синхронизация вкладок
Opera для Android теперь умеет синхронизировать вкладки с Opera для компьютера! Когда вы просматриваете галерею открытых вкладок, коснитесь иконки со стрелками в левом верхнем углу и вы увидите список вкладок, открытых в других браузерах Opera.
Автоматический перенос текста
Устали от постоянной необходимости перемещать страницу влево и вправо, чтобы прочитать длинные строчки текста на сайте, не оптимизированном для мобильных устройств? Тогда вам точно придется по вкусу автоматический перенос текста, который установлен по умолчанию в этом обновлении. Максимальная ширина параграфа теперь автоматически подстраивается под ширину экрана, делая просмотр веб-страниц более комфортным.
Скачайте новую Opera для Android с Google Play или с нашего сайта, поробуйте ее в действии и поделитесь с нами вашими впечатлениями! Желаем всем быстрого браузинга!
Источник















 Также перейти к ней получится с помощью сочетания клавиш Alt + P.
Также перейти к ней получится с помощью сочетания клавиш Alt + P.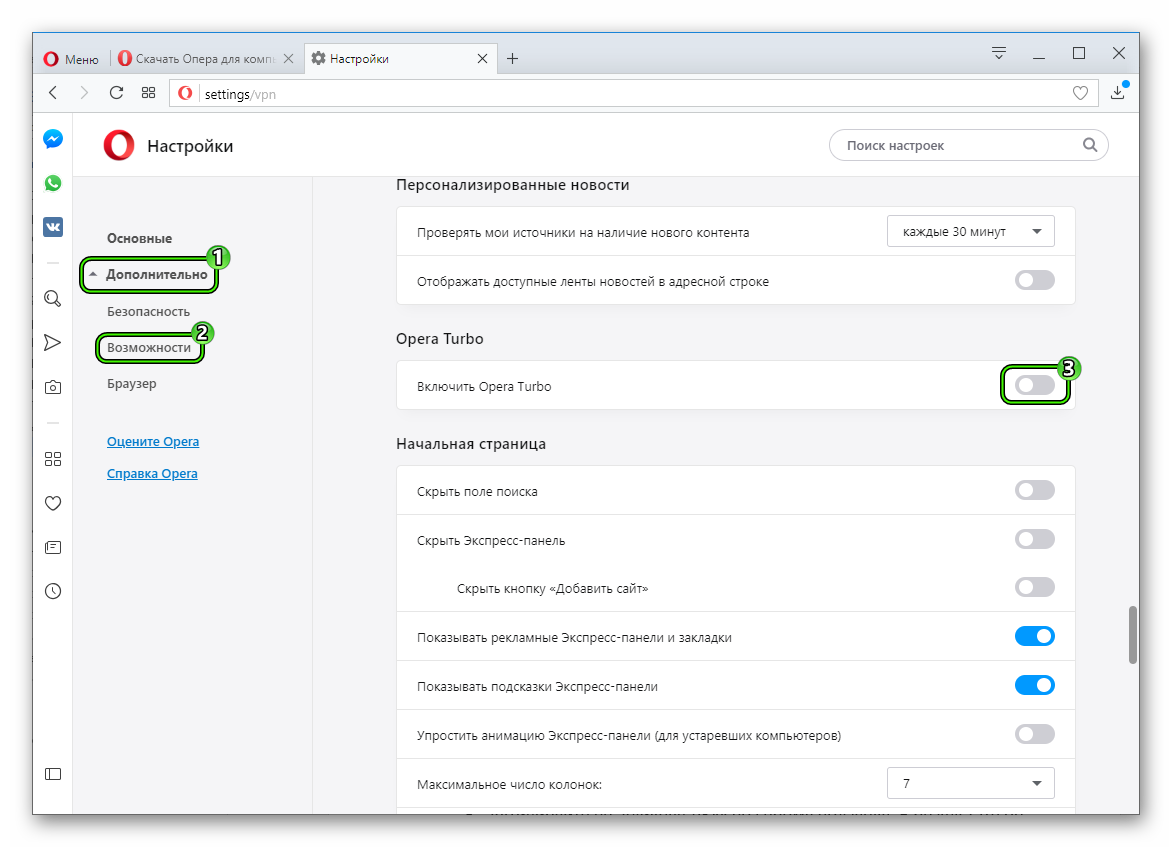 В результате он должен окраситься в синий цвет.
В результате он должен окраситься в синий цвет.