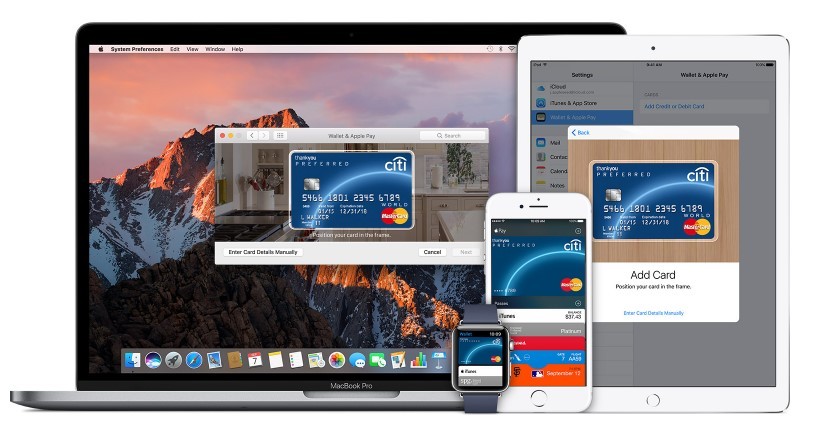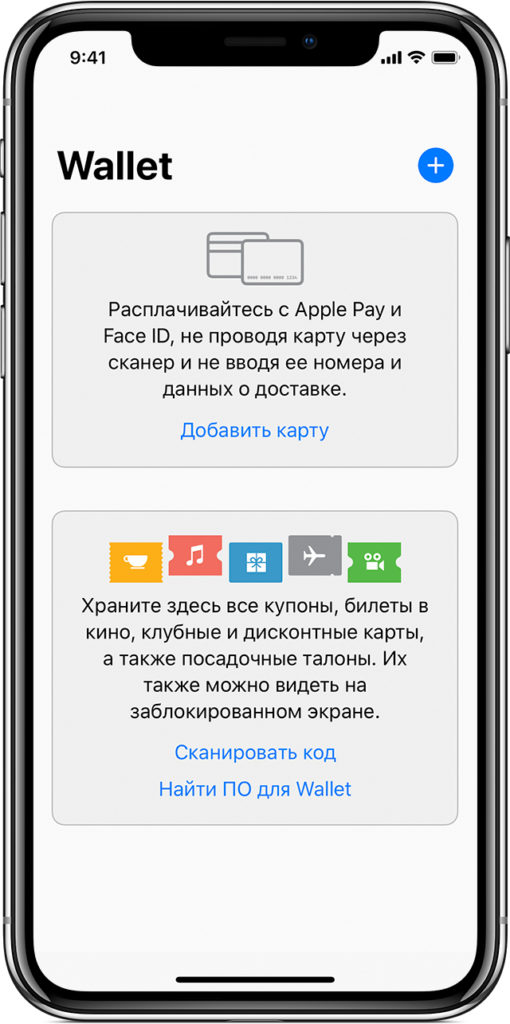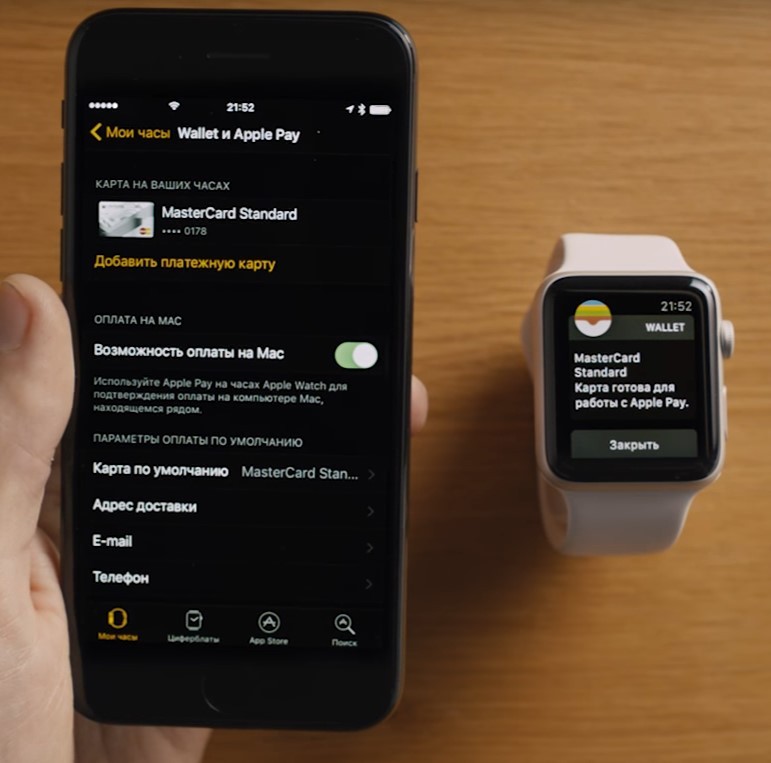- Как платить с помощью Apple Pay на iPhone
- Используем Apple Pay на iPhone
- Вариант 1: Кнопка «Домой»
- Вариант 2: Пункт управления
- Вариант 3: Wallet
- Настройка Apple Pay
- Как добавить карту для Apple Pay на iPhone
- Добавление новой карты на iPhone
- Добавление ранее использованной карты на iPhone
- Как добавить карту для Apple Pay на Apple Watch
- Добавление карты для Apple Pay на Apple Watch
- Добавление карты для Apple Pay в приложении Apple Watch на iPhone
- Как добавить карту для Apple Pay на Mac или iPad
- Как настроить Эпл Пей и установить на Айфон
- Что такое Apple Pay и как он работает на самом деле
- Какие банки работают с Apple Pay в России
- Какие устройства поддерживают Apple Pay
- Как включить Apple Pay на любом устройстве
- Как настроить работу сервиса Apple Pay на IPhone через приложение Wallet
- Что нужно для установки Apple Pay на Apple Watch
- Проблемы с настройкой Apple Pay
- Заключение
Как платить с помощью Apple Pay на iPhone
Используем Apple Pay на iPhone
Прежде чем вы начнете расплачиваться в магазинах с помощью смартфона, имеющиеся банковские карты потребуется добавить с помощью приложения Apple Wallet. Но сделать это можно только в том случае, если банк, обслуживающий карту, поддерживает работу с Apple Pay. Более подробно о процедуре добавления банковской карты в Wallet рассказывалось на нашем сайте.
- Итак, настал момент, когда вы хотите расплатиться за покупку с помощью Айфона. Для начала сообщите кассиру о вашем намерении осуществить бесконтактную оплату, чтобы он активировал терминал.
Вариант 1: Кнопка «Домой»
Чтобы вызвать Apple Pay с помощью кнопки «Домой», потребуется дважды нажать ее на заблокированном устройстве. Если при этом у вас ничего не происходит, проверьте, чтобы соответствующая настройка была активирована в параметрах телефона.
- Откройте настройки и выберите раздел «Wallet и Apple Pay».
Вариант 2: Пункт управления
Включите экран (телефон можно не разблокировывать) и смахните пальцем снизу вверх. Появится Пункт управления, в котором потребуется выбрать иконку Wallet. Если она отсутствует, ее можно добавить следующим образом:
- Перейдите в настройки смартфона. Откройте раздел «Пункт управления».
В следующем окне перейдите в «Настроить элементы управления».
Вариант 3: Wallet
Стандартное приложение Wallet по умолчанию установлено на iPhone. Чтобы активировать бесконтактную оплату, достаточно запустить его с рабочего стола.
- Touch ID. Если ваш iPhone оснащен сканером отпечатка пальца, приложите его;
В случае успешного подтверждения на экране появится сообщение «Поднесите устройство к терминалу», означающее, что NFC в данный момент функционирует. Поднесите максимально близко телефон к устройству бесконтактной оплаты.
Стремительное развитие технологий подарило людям массу полезных инструментов, и iPhone с функцией бесконтактной оплаты — лишнее тому подтверждение.
Помимо этой статьи, на сайте еще 12488 инструкций.
Добавьте сайт Lumpics.ru в закладки (CTRL+D) и мы точно еще пригодимся вам.
Отблагодарите автора, поделитесь статьей в социальных сетях.
Источник
Настройка Apple Pay
Чтобы настроить Apple Pay, добавьте кредитную, дебетовую или предоплаченную карту в приложение Wallet на iPhone, Apple Watch или другом совместимом устройстве.
Для использования Apple Pay вам потребуется следующее.
- Совместимое устройство 1 с последней версией iOS или iPadOS, watchOS или macOS.
- Поддерживаемая карта от работающего с Apple Pay эмитента банковских карт.
- Идентификатор Apple ID, с которым выполнен вход в iCloud 2 .
На большинстве устройств можно добавить до 12 карт, а на некоторых более старых моделях — до восьми.
Узнайте, поддерживается ли Apple Pay в вашей стране или в вашем регионе. Чтобы узнать, совместима ли ваша карта с Apple Pay, обратитесь к ее эмитенту.
Как добавить карту для Apple Pay на iPhone
Добавьте новую дебетовую или кредитную карту в приложение Wallet или добавьте ранее использованную карту на устройстве, связанном с вашим идентификатором Apple ID.
Добавление новой карты на iPhone
- Откройте приложение Wallet и нажмите кнопку «Добавить» .
- Выберите «Дебетовая или кредитная карта».
- Коснитесь «Продолжить».
- Добавьте новую карту, следуя указаниям на экране. Если появится соответствующий запрос, выберите свой банк или эмитента вашей карты из списка либо найдите их в строке поиска.
- Подтвердите свои данные в банке или у эмитента. Прежде чем разрешить использование карты в Apple Pay, они могут попросить вас предоставить дополнительные сведения или скачать приложение.
- Если у вас есть связанное устройство Apple Watch, вы также можете добавить карту на часы.
Добавление ранее использованной карты на iPhone
- Откройте приложение Wallet и нажмите кнопку «Добавить» .
- Выберите «Ранее добавленные карты», чтобы увидеть карты, которые в прошлом были добавлены в приложение Wallet.
- Выберите одну или несколько карт, которые хотите добавить, и нажмите «Продолжить».
- Добавьте карту, следуя указаниям на экране.
- При необходимости подтвердите свои данные в банке или у эмитента вашей карты. Прежде чем разрешить использование карты в Apple Pay, они могут попросить вас предоставить дополнительные сведения или скачать приложение.
- Если у вас есть связанное устройство Apple Watch, вы также можете добавить карту на часы.
Если вы не можете добавить карту в приложение Wallet, обратитесь к этой статье.
После добавления карты вы сможете начать пользоваться Apple Pay.
Чтобы удалить карту с экрана «Ранее добавленные карты», нажмите «Изменить» > кнопку «Удалить» > «Удалить». Затем выберите «Удалить карточку», чтобы подтвердить удаление и удалить карту со всех ваших устройств.
Как добавить карту для Apple Pay на Apple Watch
Вы можете добавить новую дебетовую или кредитную карту либо карту, ранее использованную на устройстве, связанном с вашим идентификатором Apple ID, непосредственно на устройстве Apple Watch. Вы также можете добавить карту в приложении Apple Watch на связанном устройстве iPhone.
Добавление карты для Apple Pay на Apple Watch
- Откройте на Apple Watch приложение Wallet.
- Прокрутите экран вниз и выберите «Добавить карту».
- Выберите «Дебетовая или кредитная карта», чтобы добавить новую карту, или «Предыдущая карточка», чтобы выбрать карту, которая была добавлена в приложение Wallet ранее.
- Коснитесь «Продолжить».
- Введите данные карты и добавьте ее, следуя указаниям на экране.
- При необходимости подтвердите свои данные в банке или у эмитента вашей карты, используя приложение Apple Watch на связанном iPhone. Прежде чем разрешить использование карты в Apple Pay, они могут попросить вас предоставить дополнительные сведения или скачать приложение.
На устройствах Apple Watch, использующих Семейную настройку, непосредственное добавление карт может быть недоступно.
Добавление карты для Apple Pay в приложении Apple Watch на iPhone
- Откройте приложение Apple Watch на связанном устройстве iPhone.
- Перейдите на вкладку «Мои часы» и нажмите «Wallet и Apple Pay».
- Нажмите «Добавить карту».
- Выберите «Дебетовая или кредитная карта», чтобы добавить новую карту, или «Предыдущая карточка», чтобы выбрать карту, которая была добавлена в приложение Wallet ранее.
- Коснитесь «Продолжить».
- Добавьте карту, следуя указаниям на экране.
- При необходимости подтвердите свои данные в банке или у эмитента карты. Прежде чем разрешить использование карты в Apple Pay, они могут попросить вас предоставить дополнительные сведения или скачать приложение.
Если вы не можете добавить карту в приложение Wallet, обратитесь к этой статье.
После добавления карты вы сможете начать пользоваться Apple Pay.
Как добавить карту для Apple Pay на Mac или iPad
- Откройте параметры Wallet на своем устройстве.
- На компьютере Mac с Touch ID перейдите в меню «Системные настройки» > «Wallet и Apple Pay».
- На устройстве iPad перейдите в «Настройки» > «Wallet и Apple Pay».
- Нажмите «Добавить карту». 3,4
- Добавьте карту, следуя указаниям на экране.
- Подтвердите свои данные в банке или у эмитента. Они могут запросить дополнительную информацию.
Если вы не можете добавить карту в приложение Wallet, обратитесь к этой статье.
После добавления карты вы сможете начать пользоваться Apple Pay.
Если на вашей модели Mac нет встроенного датчика Touch ID, вы можете оплачивать покупки с помощью Apple Pay на совместимом устройстве iPhone или Apple Watch. Для этого на iPhone перейдите в меню «Настройки» > «Wallet и Apple Pay» и включите параметр «Оплата на Mac».
- Убедитесь, что вход в iCloud выполнен на всех устройствах. На устройстве iOS необходимо настроить Face ID, Touch ID или пароль. На Apple Watch необходимо задать пароль. Если вы выйдете из iCloud или удалите пароль, то все кредитные, дебетовые, предоплаченные, транспортные карты и удостоверения учащегося будут удалены с этого устройства.
- Если вам меньше 13 лет, служба Apple Pay будет недоступна и вы не сможете добавить карту в приложение Wallet. Возраст зависит от страны или региона.
- В континентальном Китае использовать Apple Pay для оплаты на веб-сайтах в Safari можно только на совместимых моделях iPhone и iPad с iOS 11.2 или более поздней версии. В Нидерландах использовать Apple Pay для оплаты на веб-сайтах можно только на совместимых моделях iPhone или iPad.
- В Италии вы не можете добавлять карты Maestro на устройства iPad или Mac. В Австралии вы не можете добавлять карты eftpos на устройства iPad или Mac. В Нидерландах карты Maestro можно добавлять на все совместимые устройства, кроме компьютеров Mac.
Информация о продуктах, произведенных не компанией Apple, или о независимых веб-сайтах, неподконтрольных и не тестируемых компанией Apple, не носит рекомендательного или одобрительного характера. Компания Apple не несет никакой ответственности за выбор, функциональность и использование веб-сайтов или продукции сторонних производителей. Компания Apple также не несет ответственности за точность или достоверность данных, размещенных на веб-сайтах сторонних производителей. Обратитесь к поставщику за дополнительной информацией.
Источник
Как настроить Эпл Пей и установить на Айфон
Переход на новую мобильную платформу всегда связан с чередой трудностей. Особенно это касается покупки устройств на IOS . Компания Apple держится особняком от остальных производителей с полностью оригинальным интерфейсом, но иногда через чур замысловатым. В связи с этим у многих возникает вопрос, как настроить Эпл Пей. Разберемся с этим подробнее.
Что такое Apple Pay и как он работает на самом деле
Платежный сервис Apple Pay позволяет оставить пластиковые банковские карты дома, загрузив их в приложение Wallet на Айфон или Эппл Вотч. В устройствах установлен чип Secure Element. В нем хранятся данные о загруженных в смартфон картах и совершенных транзакциях.
Управление чипом происходит за счет приложения Apple Pay . Помимо Secure Element, в устройствах находится чип бесконтактной оплаты NFC , который передает данные карты терминалу для совершения платежа.
Используя Эпл Пей, пользователи могут:
- расплачиваться в магазине, где есть бесконтактный терминал и соответствующий значок Эпл;
- покупать в интернет-магазинах товары в один клик;
- загружать платные приложения, оформлять подписку, донатить и пр.
Дополнительная информация. Secure Element имеет отдельную внутреннюю память, из-за чего ни Эпл, ни сторонние приложения, не могут получить доступ к данным карт и произведенных транзакций. А во время оплаты, платежные данные передаются терминалу в зашифрованном виде, поэтому кардеры или недобросовестные продавцы также не представляют угрозы.
Какие банки работают с Apple Pay в России
Перед тем как подключить Апл Пей, важно разобраться с деталями работы сервиса в России. С 2015 года пользователи высоко оценили удобство бесконтактной оплаты. Поэтому финансовые организации, работающие на увеличение потока клиентов, стремятся стать партнерами Эпл, выпуская карты, сопрягаемые с приложением.
Среди подключенных к сервису партнеров, значатся всем знакомые банки:
- Сбербанк;
- Альфа-Банк;
- Открытие;
- Промсвязьбанк;
- РайффайзенБанк;
- РокетБанк;
- Тинькофф;
- Русский Стандарт.
Также сюда входят еще десятки локальных банков, со списком которых можно ознакомиться на официальном сайте Эпл. Помимо банковских структур, сервис поддерживает карты МТС, Яндекс Деньги, Билайн, Мегафон, Киви, сети крупных супермаркетов и прочих.
Какие устройства поддерживают Apple Pay
Также, перед тем, как установить A pple Pay стоит не только изучить свой кошелек, но и доступные устройства. Внедрение бесконтактных платежей началось не так давно – в 2014 году, поэтому устройства, выпущенные ранее, не могут использовать технологию из-за банального отсутствия нужных чипов.
Сейчас пользоваться приложением можно на:
- iPhone SE , 6 и новее;
- Apple Watch 1 поколения, series 1 и выше;
- iPad mini 3, 4, air 2, iPad Pro и все последующие;
- компьютерах Mac от 2012 года и младше.
Обратите внимание! Так как установить Апл Пей на Айфон 5, 5c и 5s не получится из-за отсутствия nfc -чипа, они могут сопрягаться с iWatch на которых он есть. Таким образом, являясь владельцем обоих гаджетов, можно подключаться к Apple Pay .
Как включить Apple Pay на любом устройстве
Обычно на гаджетах, поддерживающих платежную систему, приложение предустановлено. Если нет, то скачать его можно с официального магазина Apple . Чтобы включить сервис нужно пошагово сделать следующее:
- Зайти в «Настройки».
- Выбрать «Wallet и Apple Pay».
- Далее «Добавить платежную карту».
- Ввести реквизиты или сфотографировать платежное средство.
- Согласиться с пользовательским соглашением.
- Получить код активации от банка.
Аналогично привязываются и другие платежные средства. Всего можно подключать до 8 карт. Если имеются другие гаджеты Apple , то карта автоматически будет доступна и на них, если между ними устанавливать один общий Apple ID .
Как настроить работу сервиса Apple Pay на IPhone через приложение Wallet
Кстати, на вопрос: как настроить Эпл Пей на Айфон, можно получить и второй ответ. Во многом этот способ проще и удобнее. Управление картами происходит через приложение Wallet . В нем предусмотрена возможность добавления платежного средства:
- Зайти в «Wallet».
- В верхнем углу нажать «+».
Тут же в приложении можно управлять картами. Удалять ненужные, устанавливать часто используемую по умолчанию и т.д.
Что нужно для установки Apple Pay на Apple Watch
Как подключить A pple Pay на iPhone и другие устройства уже понятно, но в случае iWatch инструкция несколько другая:
- Подключить часы к смартфону (при первом включении iWatch , система сама предложит «Создать пару»).
- Скачать приложение Watch.
- Зайти в него и найти «Wallet и Apple Pay».
- В открывшемся списке привязанных к Айфону карт нажать «Добавить».
После этого платежное средство будет доступно для оплаты через умные часы.
Проблемы с настройкой Apple Pay
При настройке приложения могут возникнуть проблемы. Система может просто сбоить, писать конкретные сообщения или просто не реагировать. Чаще всего сбои происходят из-за:
- Отсутствия корректного интернет-соединения (здесь же подозрительный IP или подключение через VPN ). Также Эпл Пей может не устанавливаться, если страна не подключена к сервису.
- Перегрузки сервера Apple . Следует попробовать позднее.
- Устаревшей прошивки (если устройство долго лежало на складе продавца). В таком случае следует подключиться к интернету и сделать обновление IOS в настройках гаджета.
- Проблем с nfc . Даже если модель устройства значится в списке поддерживаемых, возможно чип поврежден или изъят. Сначала можно заглянуть в настройки гаджета в «Беспроводные сети». Если пункта «NFC » там нет или его невозможно активировать, следует обратиться в сервисный центр.
Если каждый пункт был исключен, стоит обратить внимание на чехол устройства. Если на нем есть металлические элементы, например, кольцо для пальца на обратной стороне, это может помешать настраивать nfc из-за плохого прохождения магнитного поля.
Заключение
Эпл Пей удобный сервис бесконтактной оплаты, позволяющий оставить все пластиковые карточки дома. Чтобы им пользоваться, нужно добавить платежные средства в Wallet . Apple Pay доступно для всех смартфонов бренда, начиная с SE и iPhone 6. Дополнительно владельцы 5-ого айфона могут оплачивать покупки создав пару с умными часами.
Источник