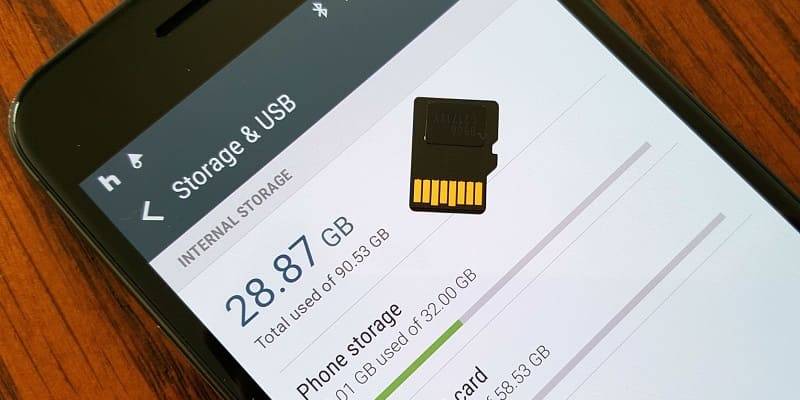- 3 способа выявить сразу все скрытые файлы на Андроиде — почему это важно?
- Почему важно выявлять скрытые файлы на Андроид и чем они опасны
- Три надежных способа выявить всю скрытую информацию
- CX Проводник
- Настройки
- Приложение Amaze File Manager
- Как показать скрытые файлы и папки на Android?
- Как показать скрытые папки на android?
- Как включить скрытые файлы и папки?
- Как открыть скрытые файлы?
- Как мне найти скрытые файлы на моем Samsung?
- Как узнать, есть ли на моем телефоне скрытые приложения?
- Как найти скрытые приложения на Android?
- Зачем показывать неработающие скрытые файлы?
- Как показать скрытые папки?
- Как скрыть папку?
- Какая команда используется для отображения скрытых файлов?
- Где скрытая папка на фотографиях?
- Как мне найти скрытые фотографии?
- Что такое приватный режим на Samsung?
- Что означает скрытый контент на Samsung?
- Что такое секретный режим на телефоне Samsung?
- Как найти скрытые файлы и папки на Android. Включить на телефоне отображение скрытых папок и файлов
- Как найти и открыть файл
- Предупреждения
- Как открыть файлы на карте памяти
- Как найти файл на Андроиде
- На карте памяти
- Во внутренней памяти телефона
- Открываем файлы на Андроиде
- С помощью файловых менеджеров
- Как открыть файл HTML на Андроид
- Как открыть файл Tiff на Андроиде
- Как открыть на Андроиде файлы PDF, EXE, ZIP, RAR
- Как открыть файл ворд на Андроиде
- Открытие, распаковка, извлечение zip, rar-файлов, и архивных файлов других форматов
- Вариант номер 1
- Как предоставить доступ к файлу, сохранить его на Диске или распечатать
- Как открыть доступ к файлам
- Как распечатать файл, добавить его на Google Диск или выполнить другое действие
- Совместимость типов файлов
- Об этой статье
- Открываем файлы без программы
- Как перенести файлы на компьютер
- ТОП-3 приложения для надёжной проверки авто на Android
- ТОП-5 приложений для открытия docx на Андроид
- ТОП-5 лучших приложений для создания игр на Android
3 способа выявить сразу все скрытые файлы на Андроиде — почему это важно?
Смартфоны, работающие на операционной системе Android, позволяют юзерам скрывать отдельные медиафайлы и папки. И хорошо, если информация была скрыта самим пользователем, поскольку бывают и другие ситуации, когда вредоносные данные и приложения прописываются в памяти самостоятельно, занимают ее и не дают устройству функционировать нормально. Защитить устройство от потенциальной опасности скрытых файлов можно с помощью их регулярной проверки, и сделать это очень легко тремя способами.
Почему важно выявлять скрытые файлы на Андроид и чем они опасны
Операционная система Андроид известна своей «открытостью». У пользователей есть возможность вносить множество изменений, среди которых и скрытие данных. Сделать это совсем несложно. Для этого достаточно просто все необходимые данные переместить в одну папку, поставив точку в начале ее названия.
Но если с засекречиванием проблемы возникают редко, то с открытием данных – у каждого второго, особенно если папка была скрыта случайно.
Помимо некоторого неудобства, «невидимки» могут нести опасность для гаджета, при условии, что они были скрыты не самим пользователем. Некоторые приложения, скачанные со сторонних источников, несут в себе вредоносные программы, которые не отображаются пользователю.
Более того, нередко вирусы запускают процесс автоматического скрытия документов, внедряясь в корневую систему смартфона. Это может повлиять на работоспособность гаджета, сократить период его автономности, а также спровоцировать появление навязчивой рекламы.
Важно скачивать приложения исключительно из Play Market. Официальный магазин открывает доступ исключительно к проверенным утилитам. Но если подозрительное приложение уже загружено, следует воспользоваться антивирусом, а также проверить смартфон на наличие скрытых папок.
Три надежных способа выявить всю скрытую информацию
Существует несколько действенных способов открытия невидимых файлов. Некоторые смартфоны позволяют сделать это без стороннего софта, тогда как другие не справятся с задачей без специальных приложений.
CX Проводник
Лучшим помощником в поиске скрытых данных станет CX Проводник. Утилиту можно скачать бесплатно на Play Market. Софт приложения удобен и интуитивно понятен. Процедура не займёт много времени.
Для поиска засекреченных папок:
- Скачайте и откройте приложение.
- Кликните на клавишу «Анализировать и дождитесь окончания сканирования.
- Перейдите в раздел «Библиотека» и выберите необходимый тип медиафайлов из предложенных.
- Кликните на иконку квадрата в правом верхнем углу.
- В новом окне, поставьте галочку напротив строки «Показать скрытые файлы».
Шаги 4-6 рекомендовано повторить с каждым типом мультимедиа. Буквально 5 минут, и смартфон покажет все засекреченные данные.
Настройки
Способ подойдёт для открытия данных, которые были скрыты пользователем вручную. При этом стоить быть готовым к тому, что не на всех Андроидах есть такая возможность, поскольку все зависит от версии операционной системы.
Для поиска «невидимок»:
- Откройте файловый менеджер или диспетчер файлов (название может отличаться в зависимости от модели гаджета).
- Выберите раздел «Меню» и перейдите в «Настройки».
- Кликните на пункт «Дополнительно».
- Активируйте доступ к скрытым данным, поставив галочку возле соответствующей строки или перетянув ползунок в сторону включения.
Соблюдения этого пошагового алгоритма будет достаточно для получения доступа к скрытым документам. Однако такой способ, как правило, не показывает вирусы, которые были скрыты сторонним приложением.
Приложение Amaze File Manager
Сторонний файловый менеджер Amaze File Manager можно скачать в официальном магазине ОС Android. Утилита позволяет быстро получить доступ ко всем данным на смартфоне.
Алгоритм поиска:
- Установите приложение и запустите его (найти ПО можно через поиск на Play Market).
- Разрешите приложению доступ к памяти смартфона, нажав соответствующую кнопку.
- Откройте меню программы, кликнув на значок в виде трёх параллельных линий, в правом верхнем углу.
- Перейдите в «Настройки».
- Включите функцию «Показать скрытые файлы и папки», перетянув ползунок.
- Нажмите назад, и просмотрите результат поиска.
- Найдите «невидимок» по названию.
Важно! Отличительной чертой скрытых документов является точка в начале их названия. Например: «.foto», но без кавычек.
Открытость операционной системы Android позволяет скрывать и открывать файлы и папки в любой момент. Всего несколько кликов, и доступ к таким невидимкам открыт, после чего их можно смело проверять на наличие вирусов и другого вредоносного ПО.
Источник
Как показать скрытые файлы и папки на Android?
Откройте приложение и выберите опцию Инструменты. Прокрутите вниз и включите опцию Показать скрытые файлы. Вы можете изучить файлы и папки, перейти в корневую папку и увидеть там скрытые файлы.
Как показать скрытые папки на android?
Откройте файловый менеджер. Затем нажмите «Меню»> «Настройки». Прокрутите до раздела «Дополнительно» и установите для параметра «Показать скрытые файлы» значение «ВКЛ.»: Теперь вы сможете легко получить доступ к любым файлам, которые ранее были скрыты на вашем устройстве.
Как включить скрытые файлы и папки?
Просмотр скрытых файлов и папок в Windows 10
- Откройте проводник на панели задач.
- Выберите «Просмотр»> «Параметры»> «Изменить папку и параметры поиска».
- Выберите вкладку «Просмотр» и в разделе «Дополнительные настройки» выберите «Показать скрытые файлы, папки и диски» и «ОК».
Как открыть скрытые файлы?
В интерфейсе нажмите на Меню в верхнем левом углу экрана. Прокрутите вниз и отметьте «Показать скрытые файлы». После проверки вы сможете увидеть все скрытые папки и файлы. Вы можете снова скрыть файлы, сняв этот флажок.
Как мне найти скрытые файлы на моем Samsung?
Скрытые файлы можно увидеть, перейдя в «Диспетчер файлов»> нажмите «Меню»> «Настройки». Теперь перейдите к расширенному параметру и включите «Показать скрытые файлы». Теперь вы можете получить доступ к файлам, которые ранее были скрыты.
Как узнать, есть ли на моем телефоне скрытые приложения?
Как найти скрытые приложения в ящике приложений
- На панели приложений коснитесь трех точек в правом верхнем углу экрана.
- Коснитесь Скрыть приложения.
- Отобразится список приложений, которые скрыты из списка приложений. Если этот экран пуст или параметр «Скрыть приложения» отсутствует, приложения не скрываются.
Как найти скрытые приложения на Android?
Если вы хотите знать, как найти скрытые приложения на Android, мы здесь, чтобы помочь вам во всем.
…
Как найти скрытые приложения на Android
- Коснитесь Настройки.
- Коснитесь Приложения.
- Выбрать все.
- Прокрутите список приложений, чтобы узнать, что установлено.
- Если что-то выглядит забавным, погуглите, чтобы узнать больше.
Зачем показывать неработающие скрытые файлы?
Нажмите кнопку «Пуск», затем выберите «Панель управления». Щелкните Внешний вид и персонализация. Выберите «Параметры папки», затем перейдите на вкладку «Просмотр». В разделе «Дополнительные настройки» выберите «Показать скрытые файлы, папки и диски», затем нажмите «Применить».
Как показать скрытые папки?
Нажмите кнопку «Пуск», затем выберите «Панель управления»> «Оформление и персонализация». Выберите «Параметры папки», затем перейдите на вкладку «Просмотр». В разделе «Дополнительные настройки» выберите «Показать скрытые файлы, папки и диски», а затем нажмите «ОК».
Как скрыть папку?
Как сделать скрытый файл или папку на компьютере с Windows 10
- Найдите файл или папку, которую хотите скрыть.
- Щелкните его правой кнопкой мыши и выберите «Свойства».
- В появившемся меню установите флажок «Скрытый». …
- Нажмите «ОК» внизу окна.
- Ваш файл или папка теперь скрыты.
Какая команда используется для отображения скрытых файлов?
В системах DOS записи каталога файлов включают атрибут Hidden file, которым можно управлять с помощью команды attrib. Использование команды командной строки dir / ah отображает файлы со скрытым атрибутом.
Где скрытая папка на фотографиях?
Все, что вы скрываете, отображается в альбоме под названием «Скрытый» на вкладке «Альбомы» в приложении «Фото». Прокрутите список до конца, и вы увидите его в разделе «Другие альбомы».
Как мне найти скрытые фотографии?
Как мне снова увидеть скрытые фото и видео в моих фотографиях?
- Для этого лучше всего использовать ваш интернет-браузер.
- В меню выберите область «Альбомы».
- На появившейся боковой панели нажмите «Скрытый», а затем закройте боковую панель.
- Теперь вам будут показаны все ваши скрытые фотографии.
Что такое приватный режим на Samsung?
Приватный режим — это новая функция Samsung Galaxy S5 и последних смартфонов компании Samsung. Приватный режим фактически скрывает ваши фотографии, видео, музыку и многое другое. Чтобы скрыть файлы и папки на Android или любых других смартфонах, у вас есть несколько способов скрыть свою галерею, видео, музыку и многое другое.
Что означает скрытый контент на Samsung?
По сути, вместо отображения всего уведомления на экране блокировки этот параметр позволит вам отображать только приложение, из которого оно создано — содержимое сообщения или уведомления будет скрыто до тех пор, пока вы не разблокируете телефон, как показано на фотографии выше.
Что такое секретный режим на телефоне Samsung?
Режим инкогнито на устройствах Android — это именно то, что вам нужно; это способ спрятаться, путешествуя по сети. Режим инкогнито, реализованный в Google Chrome на Android, в основном скрывает вашу историю просмотров, чтобы другие не могли видеть веб-сайты, которые вы посетили. По сути, он маскирует ваши следы в сети.
Источник
Как найти скрытые файлы и папки на Android. Включить на телефоне отображение скрытых папок и файлов
Последние версии Android наполнены встроенными сервисами, которые нельзя удалить без доступа к файлам ОС. Но разработчики по умолчанию скрыли их. В статье расскажем, как открыть системные файлы Андроид и какая папка, за что отвечает.
Как найти и открыть файл
- Откройте приложение “Файлы” . Подробнее о том, как его найти…
- Будет показан список скачанных файлов.
- Чтобы открыть файл, нажмите на него.
Предупреждения
- Будьте осторожны при перемещении файлов. Хотя без корневого доступа приложение повредить нельзя, все равно можно столкнуться с проблемами, если переместить некоторые файлы. Если приложение перестало работать, просто переустановите его.
Как открыть файлы на карте памяти
- Заходите в «Меню» своего оборудования.
- Отыщите в нем одну из необходимых для просматривания файлов программу. Наиболее распространены ES File Explorer (по-другому она может называться ES Проводник) и X-plorer File Manager.
- Если по какой-то причине на вашем планшете либо же телефоне не оказалось данной программы, тогда скачайте ее себе на устройстве.
- Запускайте данную программу.
- Далее в ней выбирайте либо sdcart, либо лазайте по устройству. Перед вами откроются самые разнообразные папки.
- Все, что от вас остается, это найти ту, которая вам необходима. Тут будут и системные папки, и созданные вами.
Как найти файл на Андроиде
Чтобы разобраться в этом, нужно рассмотреть несколько способов поиска контента.
Файлы пользователей мобильных устройств могут храниться как в памяти смартфона, так и на внешнем носителе в качестве которого выступает карточка MicroSD. Поиск контента будет отличаться в зависимости от того, где владелец девайса хранит фото, видео, документы и другие медиафайлы.
Универсальным методом, помогающим найти файл, является использование поиска. В открывшейся строке достаточно начать вводить имя медиафайла, после чего нажать на его название для открытия.
На карте памяти
Если данные сохранены в память внешнего носителя, то для поиска удобнее всего будет воспользоваться файловым менеджером. Это стандартное приложение для всех смартфонах на ОС Android, которое также может называться «Проводник».
Для осуществления поиска понадобится:
- Открыть «Проводник».
- Нажать на пункт «SD карта».
- Перейти в папку, где хранится медиафайл.
Данный метод работает в том случае, когда пользователь знает, в какой папке лежит искомое аудио, фото или видео. Если такая информация недоступна, поможет поиск. Такая строка открывается всякий раз, как только владелец смартфона выбирает тип накопителя. Но в зависимости от марки и модели устройства алгоритм работы поиска может отличаться.
Как бы то ни было, от пользователя требуется ввести только название файла. Для упрощения задачи можно выбрать, относится ли он к категории аудио, фото или видео. Так круг поиска значительно сузится, а значит, без знания точного имени найти mp3, AVI или doc не составит труда.
Во внутренней памяти телефона
Несмотря на неспадающую популярность внешних носителей, большинство людей хранит файлы во внутренней памяти смартфона. Поскольку это другой тип накопителя, кажется, что поиск осуществляется иным образом. К счастью, для выполнения операции нужно выполнить те же самые действия, как в случае с флешкой.
Если вы знаете, в какой папке хранится мультимедиа, воспользуйтесь следующей инструкцией:
- Запустите «Проводник».
- Выберете носитель «Внутренняя память».
- Перейдите в папку, где лежит файл.
Если точное расположение неизвестно, вновь на помощь придет поисковая строка. Начав вводить название, система предложи наиболее подходящие файлы.
Открываем файлы на Андроиде
Возможности устройств на платформе Android позволяют не только открывать, но и редактировать файлы различных форматов. Чтобы выполнить это действие необходимо установить специальное ПО (какое именно, зависит от типа файла), что наделяет мобильный гаджет функциональностью, практически ничем не уступающей характеристикам ПК.
С помощью файловых менеджеров
Наиболее популярными инструментами для работы с базами данных безусловно являются файловые менеджеры. Стандартные (встроенные) приложения этого сегмента, в большинстве своём, не отличаются таким уровнем функциональности, который мог бы отвечать запросам пользователей. Поэтому, есть смысл воспользоваться одним из проводников, который смог бы справиться с поставленными задачами.
ES Проводник
В ряду наиболее распространённых файловых менеджеров можно назвать ES Проводник. Его популярность у пользователей вызвана внушительной функциональностью, позволяющей полноценно работать с базой данных устройства. Русский интерфейс и отсутствие давления на личный бюджет – не менее существенные плюсы программы.
Кроме стандартных манипуляций, таких как просмотр документов и картинок, воспроизведение аудио и видеороликов, с помощью приложения можно управлять собственными файлами как на ПК:
- Перемещать и копировать данные, а также перемещать их, осуществлять совместное пользование и т. д.;
- Создавать новые объекты и удалять;
- Создавать ярлыки и резервные копии;
- Выполнять действия с локальными или, находящимися на ПК, файлами.
- Управлять с ноутбука файлами телефона;
- Архивировать и разархивировать файлы с расширением ZIP и RAR и много другое
С правами Суперпользователя доступна работа с файловой системой устройства, каталогами данных, кроме того, появится возможность изменять разрешения.
Explorer
Ещё один отличный образчик для операций с содержимым как внутренней памяти Android-устройства, так и SD-карты. Поддержка одиннадцати языков, включая русский, и интуитивно понятный интерфейс делают работу приложения простой и доступной.
В свете сегодняшнего нашего разговора, отмечу следующие особенности Explorer:
- Создание, а также извлечение файлов с расширением zip и tar;
- Извлечение файлов из архива rar;
- Наличие собственного текстового редактора;
- Копирование, перемещение и другие манипуляции, выполняемые в фоновом режиме;
- Открывание файлов с использованием специального ПО;
- Возможность посмотреть свойства объектов (файлов и папок) и многое другое.
Файловый менеджер
Это бесплатное приложение с незамысловатым названием явно заслуживает нашего внимания, как довольно мощный и полнофункциональный инструмент для удобного управления файлами и папками, имеющимися во внутренней или внешней памяти мобильного гаджета, облачных хранилищах, а также подключённых USB-устройствах.
Кроме упомянутых достоинствах этого проводника, можно отметить и следующие:
- Поддержка основных типов файлов (например, doc, ppt, pdf др.), в том числе apk и zip;
- Предпросмотр изображений в следующих форматах: jpg, png, а также gif, bmp, т.д.;
- Управление большинством форматов видео и аудиофайлов;
- Доступ для работы с удалёнными сервисами и многое другое.
Безусловно, три, вышеупомянутых файловых менеджера, не единственные приложения, которые могут решать поставленные задачи. Достаточно просто зайти в Гугл Плей и подобрать инструмент, соответствующий вашим запросам:
Как открыть файл HTML на Андроид
Этот формат на устройствах с ОС Android открывается довольно сложно. На помощь придёт одно из специальных приложений. Ниже я расскажу о ПО, которые помогут в данном случае.
QuickEdit – мощный текстовый редактор, который позволяет пользователю не только полноценно работать с текстом, но и осуществлять просмотр HTML файлов в браузере и редактирование их программного кода. Приложение порадует простым, интуитивно понятным управлением, поддержкой множества языков (в том числе и русского), наличием внушительного списка автоматических процессов.
Можно выделить некоторые важные особенности QuickEdit:
- Подсветка синтаксических конструкций в документе и редактура кода для более пятидесяти языков программирования, в т.ч. HTML;
- Мягкая прокрутка в обоих направлениях (вертикальном и горизонтальном);
- Автоматическое определение и изменение кодировки символов;
- Высокая скорость работы;
- Быстрый поиск и одномоментный переход к нужной строке и т.д.
Кроме QuickEdit, для работы с HTML можно отметить следующие приложения:
- HTML Viewer – отличный инструмент для просмотра и совместного использования HTML-кода;
- WebMaster’s HTML editor – поддерживает множество форматов, эффективное средство для web-программирования на мобильных устройствах;
- HTML Editor – многофункциональный HTML-редактор с возможностью редактирования HTML-кодов и вывода данных.
Для чтения HTML-файлов можно использовать и браузеры, которые наделены такими функциями. Здесь можно упомянуть о UC Browser или Firefox.
Как открыть файл Tiff на Андроиде
Расширение .tif – довольно распространённый формат многостраничных файлов графических изображений, который позволяет сохранять максимально возможное количество информации. Изображения в файлах этого типа, это несколько слоёв и довольно большая глубина цвета, что позволяет широко использовать данный формат в полиграфии и различных графических редакторах. Для просмотра Tiff-файлов также применяются различные специальные приложения.
Multi-TIFF Viewer Free
Отличное бесплатное приложение с полной поддержкой формата, в отличие от аналогичных ресурсов, имеющих зачастую некоторые ограничения.
Multi-TIFF имеет встроенный браузер, который используется для открытия файлов, либо возможно использование интернет-браузеров (в данном случае обязательно наличие протоколов HTTP и HTTPS), почтовых и FTP клиентов, облачных хранилищ и т.д.
Приложение отличается быстрой работой, безопасностью и неоспоримым удобством, а также имеет множество инструментов для сжатия .tif-файлов в различные форматы.
Как открыть на Андроиде файлы PDF, EXE, ZIP, RAR
Отдельными темами мы уже писали, как открывать файлы с расширением .zip и .rar, а также .exe, поэтому, сейчас повторяться я не буду, прочитать материал можно по указанным ссылкам. А вот на PDF-файлах остановимся поподробнее.
Есть несколько способов открыть файлы .pdf. Это и различные «читалки», и какой-либо из офисных пакетов (например, OfficeSuite), и специальные программы.
Xodo PDF Reader & Editor
Это универсальный инструмент для чтения и редактирования файлов с расширением .pdf. Xodo отличается удобством, понятным управлением и большой скоростью работы.
Из внушительного перечня функций приложения выделим следующие:
- Оптимизация как для смартфонов, так и для планшетов на базе Android;
- Возможность заполнения форм, написание текстов и добавления подписи в PDF-формате;
- Функция автоматической синхронизации с облачными хранилищами (Dropbox и Google Drive);
- Совместное редактирование файлов с расширением .pdf онлайн и многое другое.
Подобрать приложение, с помощью которого можно открывать ПДФ файлы, будет совсем не сложно. Для этого нужно всего лишь ввести соответствующий запрос в Play Маркете и выбрать из предложенного списка программу, отвечающую вашим запросам:
Как открыть файл ворд на Андроиде
Как и при работе с файлами других форматов, файлы Word открывать и редактировать можно только с использованием специальных приложений. Наиболее популярное из них — Microsoft Word. Как работает с эта программа, мы узнаем из видеоролика:
Надеюсь сегодняшний материал о том, как открыть файл на телефоне Андроид, был для вас, дорогие читатели нашего блога, познавательным и интересным. Ну, а я, прощаюсь с вами до следующей темы. Удачи!
Открытие, распаковка, извлечение zip, rar-файлов, и архивных файлов других форматов
Хотите, чтобы программа для работы с zip-файлами для Android распаковывала или открывала zip, rar-файлы или другие виды архивных файлов? Эти типы архивных файлов удобны для скачивания и достаточно распространены на настольном компьютере, но телефоны Android не могут выполнять распаковку с помощью приложений по умолчанию. Однако есть простые способы осуществлять такие действия на Android-девайсе.
Первое, что вы должны спросить себя: будет ли лучшим вариантом для вас использовать приложение «файловый менеджер», многие из которых могут легко извлекать zip или rar-файлы и снабжены множеством других удобных функций для открытия всех видов файлов.
Попробуйте одно из следующих приложений, если вам нужен инструмент, который открывает / распаковывает / извлекает только такие форматы файлов: 7z, apk, a, ar, arj, bz2, bzip2, cab, deb, gz, gzip, jar, iso , lha, lzh, lzma, mtz, rpm, tar, tar.bz2, tbz, tbz2, tar.gz, tgz, tpz, taz, tar.lzma, tar.xz, tar.Z, xap, xar, xz, Z zipx.
Приложение ZArchiver абсолютно бесплатно и не содержит рекламы. Оно располагает чистым пользовательским интерфейсом и поддерживает множество типов архивных файлов. Оно также имеет опции для шифрования и защиты паролем.
Кроме того, существуют бесплатные (хотя и с наличием рекламы) версии WinZip и WinRAR для Android, но вы вполне можете заплатить за премиум-версию без рекламы.
Вариант номер 1
С помощью первого способа мы сможем открыть скрытые для просмотра файлы и папки. Сделать это несложно, для этого вам понадобится буквально минута времени. Я покажу пример на Windows 7.
Ищем ярлык «Компьютер» на рабочем столе или в меню «Пуск» и нажимаем на него. Перед вами откроется окно. В его левой верхней части есть пункт меню под названием «Упорядочить». Нажмите на него, после чего выберите пункт «Параметры папок и поиска». Кликните на последний.
Теперь вы увидите перед собой новое окно, которое называется «Параметры папок».
Переключаемся на вкладку «Вид», после чего скроллим в самый низ меню. Здесь вы увидите подраздел «Скрытые файлы и папки». Поставьте галку рядом с пунктом «Показывать скрытые файлы, папки и диски». Обязательно нажмите «Применить» или ОК, что бы сохранить изменения.
После данной процедуры все скрытые файлы и папки станут видимыми. Как их отличить? Они будут слегка менее яркими, чем остальные файлы.
Как предоставить доступ к файлу, сохранить его на Диске или распечатать
Как открыть доступ к файлам
- Нажмите на файл и удерживайте его.
- Выберите значок “Поделиться” .
Как распечатать файл, добавить его на Google Диск или выполнить другое действие
- Откройте файл, нажав на него.
- В правом верхнем углу экрана вы увидите доступные действия. При необходимости нажмите на значок “Ещё” .
Совместимость типов файлов
| DOCX | XLSX | PPTX | ODT | RTF | ODS | TXT | ||
| GOOGLE DRIVE | Да | Да | Да | Да | Да | Да | Да | Да |
| WPS OFFICE | Да | Да | Да | Да | Да | Да | Да | Да |
| MICROSOFT APPS | Нет | Да | Да | Да | Нет | Нет | Нет | Нет |
Многие производители смартфонов также предварительно устанавливают WPS Office. Это приложение содержит рекламу, и если вы хотите разблокировать новые шрифты и конвертировать документы / файлы на Android, вам придется потратить деньги. Тем не менее, многие пользователи ценят беспроблемное подключение к Dropbox и хорошие возможности синхронизации между смартфоном / планшетом и ПК.
SmartOffice – еще одно полезное приложение для тех, кто ищет совершенно бесплатную альтернативу Microsoft Office для Android. Это приложение по-прежнему имеет ряд недочетов (в зависимости от вашего устройства), но оно не содержит рекламы, простое в работе и регулярно обновляется.

Об этой статье
Эту страницу просматривали 11 009 раз.
Открываем файлы без программы
Сделать это не так уж и сложно, как вы можете подумать. Первым делом зайдите в «Меню», найдите в нем папочку «Мои файлы» либо же «Файлы» (разные устройства, разные прошивки, отсюда и различия в переводе и наименовании папок).
Ну а уже в этой папке и смотрите то, что вам необходимо.
- Однако все же лучше скачать и установить себе хороший файловый менеджер, с которым вам будет легко и просто открывать и управлять вашими файлами.
- Помимо файлового менеджера «запаситесь» самыми необходимыми программами, которые частенько используете на компьютере, чтобы открыть тот или иной файл.
- Это и «распаковщики», и офисные (печаталки, блокноты). Любителям читать – программы для чтения электронных книг, работающих на базе Андроид.
- Не забывайте про файлы pdf. Да и картинки, фильмы, музыка – все имеет различные форматы. Поэтому заранее установите на свое устройство необходимые программы. Тогда просматривать файлы на Андроиде станет значительно проще и удобнее.
Прочитало: 43 410 человек
Как перенести файлы на компьютер
Подключите телефон к компьютеру с помощью USB-кабеля. Файлы, которые хранятся на вашем мобильном устройстве, можно будет найти в папке “Загрузки”. Подробнее о том, как перенести файлы с компьютера на устройство Android…
Эта информация оказалась полезной?
Как можно улучшить эту статью?
ТОП-3 приложения для надёжной проверки авто на Android
Содержание1 База ГИБДД2 АвтоЭксперт3 Автокод ПрофиНа автомобильном рынке существует риск нарваться на…
Далее 
ТОП-5 приложений для открытия docx на Андроид
Содержание1 Docx Reader — Word, Document, Office Reader — 20212 Word Office Reader — Docx, Slide, Excel, PDF3 Word para PDF Converter — Converter DOC/DOCX/Slide4 Office…
Далее 
ТОП-5 лучших приложений для создания игр на Android
Содержание1 Создание игр на Андроид2 Unity 3d3 Unreal engine 44 Struckd5 Game MakerСовременный рынок мобильных игр растет ежедневно…
Далее 
Источник