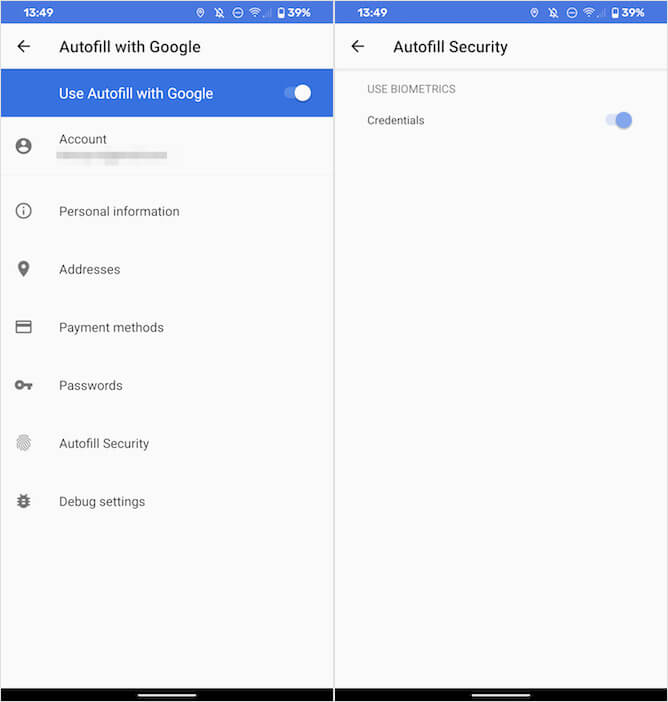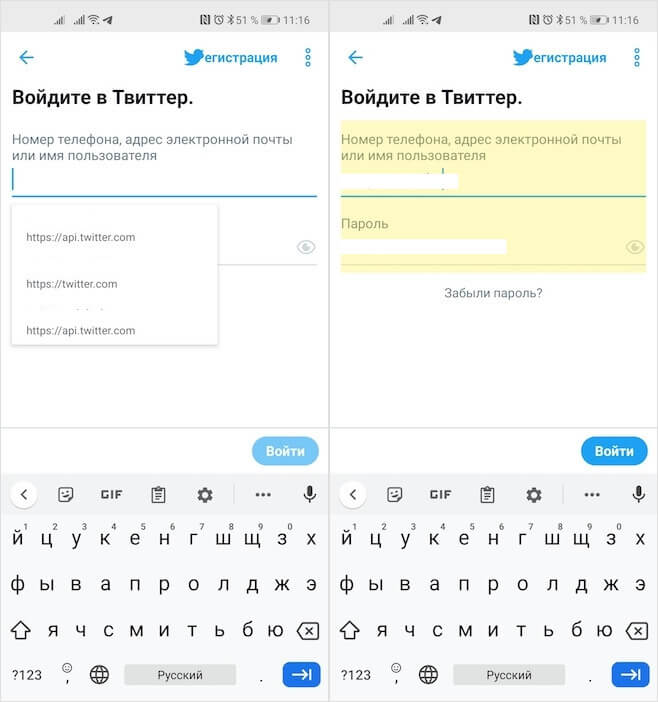- Как установить пароль или защитить приложение отпечатком пальца на Android?
- Как установить пароль или отпечаток пальца на приложение Android?
- 1. Встроенными инструментами
- 2. AppLock
- 3. Norton App Lock
- 4. AppLock – Fingerprint
- Отпечаток пальца на Андроид
- Как настроить отпечаток пальца на Андроид
- Как установить отпечаток пальца на Андроид приложение
- Как настроить отпечаток пальца для подтверждения платежей в Google Play
- Еще несколько плюсов сканера отпечатков
- Кнопка для камеры
- Выключатель будильника
- Дополнительная кнопка
- Ответ на вызов
- Как включить пальцем андроид
- Как включить сканер отпечатков на смартфоне
- Если не сработал сканер отпечатков на смартфоне
- Как разблокировать приложение отпечатком пальца
- Как на Android входить в аккаунты по отпечатку пальца
- Как включить автозаполнение на Android
- Где работает автозаполнение
Как установить пароль или защитить приложение отпечатком пальца на Android?
Некоторые приложения на смартфоне – кладезь ценной личной информации, которую много кто хотел бы заполучить или хотя бы просмотреть. Как близкие родственники или далекие знакомые, так и хакеры, крупные рекламные компании могут попытаться перейти черту и нарушить личное пространство. Самый эффективный способ защиты заключается в установке надежного пароля на доступ к устройству, а также ограничение разрешений. Если это невозможно или есть страх, что код подсмотрят, можем порекомендовать установить пароль на конкретные приложения. Здесь все подробности по защите приложений на Android: отпечатком пальцев, паролем, графическим ключом.
Как установить пароль или отпечаток пальца на приложение Android?
Есть целая категория специальных утилит, разработанная для обеспечения конфиденциальности приложений. Все способы условно можем разделить на 2 группы: стандартными средствами и с помощью специального ПО. На некоторых смартфонах уже встроена данная опция в настройки, в том числе на устройствах Xiaomi. Однако в стандартной версии Android пока ее нет.
1. Встроенными инструментами
Как установить пароль на приложение на смартфоне Xiaomi:
- Открываем меню «Настройки».
- Находим и открываем пункт «Приложения», а затем – «Защита приложений».
- Касаемся кнопки «Включить».
- Устанавливаем графический ключ – это вариант по умолчанию, но можем нажать на «Способ защиты» и выбрать «Цифровой код» или «Пароль».
- Входим в Mi аккаунт или отказываемся от этого действия. Однако, только так будет возможность сбросить пароль, если его забыли.
- Выделяем приложения, на которые хотим установить пароль и жмем на кнопку «Использовать Защиту приложений».
Подобным функционалом обладает и Samsung. Компания тоже позволяет защитить приложения, скрыв их и установив пароль.
Как защитить приложение Samsung:
- Делаем длинное нажатие на любом месте начального экрана.
- Переходим в «Настройки» и выбираем «Скрыть приложения».
- Выбираем нужные приложения.
Если ваше устройство менее функционально и в нем нет встроенной опции для блокировки особо важных приложений или оно не устраивает, приходится обращаться к дополнительным программам.
2. AppLock
AppLock является самым известным, эффективным и простым в применении. С его помощью можем заблокировать совершенно любое приложение. То есть оно позволяет установить пароль даже на системный софт, вроде галереи, Facebook, браузера, ВК, Viber и т. п. Оно работает по стандартному принципу: устанавливаем, запускаем, задаем пароль доступа и выбираем те приложения, которые нуждаются в защите. Важное замечание, для разблокировки будет использоваться другой графический ключ, не тот, которым происходит снятие основной блокировки смартфона.
Есть у AppLock сомнительный нюанс – функции очистки временных файлов и повышения производительности. Кому-то они нравятся, кто-то их на дух не переносит. Здесь уже решайте сами.
3. Norton App Lock
Не менее полезный инструмент для защиты своих приложений и повышения уровня личной конфиденциальности. Он распространяется совершенно бесплатно и работает во всех версиях операционной системы Android, начиная с 4.1. Функционирует по такому же принципу, но дополнительно просит подтверждение доступа к Google-аккаунту. Блокирует все, что нужно и делает это искусно.
4. AppLock – Fingerprint
Фишка приложения в том, что оно позволяет заблокировать приложения паролем, графическим ключом и даже отпечатком пальцев. Можно установить защиту на Facebook, Whatsapp, галерею, предотвращая доступ к личным данным со стороны отслеживающих приложений. Приложение блокирует удаленный доступ к камере, чтобы злоумышленники не могли сделать скрытный снимок экрана или лица на модуль камеры.
Установить пароль на приложение можем любым из перечисленных способов, они между собой принципиально не сильно различаются. Главное то, что они позволяют добиться одного и того же результата – защитить собственные данные от окружающих и программ слежения. При чем делают это вполне достойно.
Источник
Отпечаток пальца на Андроид
Отпечаток пальца на Андроид. Не так давно производители смартфонов ввели новый уровень безопасности использования Андроид устройств, добавив сканер отпечатка пальца. Это очень удобная штука, которая умеет блокировать экран и приложения, а для разблокировки нужно просто приложить палец к сканеру. Давайте разберемся, как настроить отпечаток пальца.
Как настроить отпечаток пальца на Андроид
На большинстве Android – смартфонов инструкция выглядит примерно одинаково:
- Откройте настройки системы
- Найдите пункт «Безопасность» (безопасность и отпечаток, блокировка и отпечаток, отпечаток или что-то подобное)
- Для активации сканера отпечатков пальцев для экрана блокировки необходимо установить пароль, для этого выберите «Задать пароль»
- Установите пин-код, графический ключ или пароль по вашему усмотрению
- Перейдите в «Управление отпечатками пальцев»
- Подтвердите установленный ранее пароль
- Нажмите «Добавить отпечаток пальца»
- Теперь нужно несколько раз прикоснутся к сканеру отпечатков одним пальцем, который будет использоваться для разблокировки (можно добавлять и другие отпечатки). Во время прикосновений немного меняйте положение пальца на сканере, чтобы он мог захватить все участки пальца, так распознавание будет выдавать намного меньше ошибок
- Готово! Вы настроили сканер отпечатков пальцев!
С вопросом как настроить отпечаток пальца разобрались, теперь рассмотрим, как можно использовать эту штуку.
Как установить отпечаток пальца на Андроид приложение
В некоторых приложениях может храниться конфиденциальная информация, которую мы бы не хотели никому показывать, для этих целей можно использовать гостевой режим , либо просто заблокировать приложение паролем и отпечатком. Рассмотрим это действие на примере MIUI 8.2:
- Откройте настройки
- Пролистайте вниз до пункта «Замок приложений»
- Установите пароль или приложите палец к сканеру
- Включите переключатель на нужных приложениях
- Нажмите на иконку настроек и убедитесь, что «Разблокировка отпечатком» включена
- Готово!
Вы узнали, как установить отпечаток пальца на любое приложение в MIUI 8.2. В других оболочках такие настройки «прячутся» в других местах.
Как настроить отпечаток пальца для подтверждения платежей в Google Play
Подтверждение платежей отпечатком пальцев это очень удобно и при этом очень безопасно, так как никто кроме вас не сможет сделать покупку.
- В телефоне должен быть сохранен хотя бы один отпечаток
- Откройте Google Play
- Перейдите в настройки
- Поставьте галочку на «Аутентификация по отпечатку пальца»
- Включите обязательную аутентификацию для всех покупок
Готово! Теперь при совершении покупок ваш смартфон будет запрашивать отпечаток пальца!
Еще несколько плюсов сканера отпечатков
Как ни странно, но сканер можно использовать не только в целях безопасности, но и для удобства использования. Рассмотрим несколько интересных вариантов использования сканера.
Кнопка для камеры
На смартфонах с дактилоскопическим сканером по умолчанию включена функция съемки при прикосновении к нему. Это очень удобно для селфи съемки, особенно если сканер расположен на задней панели смартфона.
Выключатель будильника
Да, будильник можно выключить просто прикоснувшись к сканеру на несколько секунд, очень удобно. Если вы используете сторонний будильник – можете включить или отключить эту функцию в настройках.
Дополнительная кнопка
На некоторых смартфонах сканер отпечатков можно использовать как кнопку «Назад» и «Домой», прикоснувшись к сканеру на 1 или на несколько секунд соответственно.
Ответ на вызов
Когда вам звонят можно не водить пальцем по экрану, а просто прикоснуться к сканеру и он подтвердит ответ на звонок.
Как видите, блокировка отпечатком пальца это еще не всё, что может сканер на Android-устройстве.
Источник
Как включить пальцем андроид
В современных смартфонах, включая бюджетные китайские модели, появились сканеры отпечатков пальцев. С их помощью разблокировать мобильное устройство можно в одно касание. Как настроить и эффективно использовать этот датчик в вашем смартфоне, рассказываем в этой статье.
Как включить сканер отпечатков на смартфоне
Изначально такая функция разблокировки в Андроид-смартфонах выключена. Чтобы включить её, выбираем Настройки.
Там находим Экран блокировки и отпечаток пальца.
Затем открываем Управление отпечатками пальцев.
Злоумышленник не сможет включить эту функцию без вашего ведома, даже если в его руки попадёт разблокированный смартфон. Прежде, чем снять информацию с датчика, система запросит пин-код или пароль разблокировки телефона.
Теперь выбираем Добавить отпечаток пальца.
Вот такой рисунок с зелёной галочкой на экране говорит, что всё прошло успешно.
Телефон может попросить вас коснуться датчика несколько раз, чтобы обеспечить надёжный снимок.
С этого момента вы сможете разблокировать телефон касанием поверхности сканера пальцем.
Если не сработал сканер отпечатков на смартфоне
По отзывам пользователей, проявляется эта неисправность крайне редко и чаще всего имеет определённую устранимую причину. Попробуйте следующие подсказки.
- Сканер плохо работает с грязными и влажными руками. Устраните влагу и загрязнения с поверхности датчика и пальца.
- Выключите (заблокируйте) телефон коротким нажатием на кнопку, а через 5-7 секунд включите снова.
- Разблокируйте телефон обычным паролем и проверьте по приведённому выше алгоритму настройку работы с датчиком из Экрана блокировки. Возможно, потребуется перезаписать отпечатки заново.
- Бывают редкие случаи, когда помочь может только возврат устройства к заводским настройкам.
Чтобы повысить надёжность срабатывания датчика, запишите в память устройства снимки пяти или всех десяти пальцев. Если не сработает один, предъявите телефону второй.
Как разблокировать приложение отпечатком пальца
Кроме самого телефона, касанием руки вы можете заблокировать от несанкционированного доступа важные приложения. Для этого нужно включить Защита приложений в настройках датчика.
Затем нужно включить стандартный блокировщик приложений Android с помощью Настроек. Вот так этот режим включается в китайских телефонах Xiaomi. Он называется Замок приложений.
Для каждой программы можно определить необходимость применения пароля. Автоматически система относит к таким конфиденциальным данным следующие: Контакты и телефон, Галерею, Сообщения и Почту.
Теперь программы с галочкой будут открываться только при предъявлении пальца или пароля (альтернативный вариант разблокировки).
Кстати, для тех, у кого на смартфоне такого датчика нет, Замок приложений тоже поможет. Этот режим поддерживает графический ключ – достаточно надёжный и простой в запоминании способ авторизации.
Купить смартфоны китайских брендов со сканером отпечатков пальцев в Новосибирске можно в интернет-магазине SibDroid. По любым вопросам о правилах его настройки и использования обращайтесь к нашим профессиональным менеджерам
Источник
Как на Android входить в аккаунты по отпечатку пальца
Эффективность систем безопасности на Android всегда оставляла желать лучшего. В отличие от iOS, где разработчики с самого начала тщательно продумывали особенности функционирования всех защитных механизмов, Android оставалось довольствоваться только какими-то недоделками. Сначала Google оснастила Pixel 4 технологией распознавания лиц, но при этом не озаботилось тем, чтобы она поддерживала хотя бы одно приложение. Потом компания начала предлагать пользователям инструмент запоминания паролей в Chrome, но не дала им менеджера, который бы придумывал защитные комбинации за них, а когда дала – не додумалась защитить его при помощи биометрии. Хорошо хоть сейчас к ней пришло это понимание.
Автозаполнение на Android теперь будет производиться по биометрии
Теперь механизм автозаполнения паролей на Android можно защитить при помощи биометрии. Соответствующее нововведение появилось в последней сборке сервисов Google Play, которую можно скачать по этой ссылке. Включив специальный параметр в настройках, пользователи устройств под управлением Android смогут подтверждать автоматическое заполнение учётных данных для авторизации с помощью отпечатка пальца, радужной оболочки глаза или своего лица в зависимости от того, какой способ верификации предлагает их смартфон.
Как включить автозаполнение на Android
По умолчанию подтвержденеи автозаполнения при помощи биометрии отключено, даже если функция уже доступна вам. Поэтому включать её придётся принудительно:
- Перейдите в «Настройки» — «Система и обновления»;
- Здесь выберите раздел «Язык и ввод» — «Другие настройки ввода»;
Включить биометрию на автозаполнение нужно принудительно
- В открывшемся окне выберите «Автозаполнение»;
- Включите механизм автозаполнения Google и активируйте подтверждение биометрией.
Как Huawei будет обновлять Android на своих смартфонах в обход Google
Подтверждение автозаполнения биометрией – очень важная вещь, которая может помочь вам избежать несанкционированной авторизации в ваших учётных записях со стороны третьих лиц. То есть, если кто-то возьмёт ваш смартфон и втайне от вас попытается войти в ваш аккаунт на том или ином сайте, у него не будет такой возможности, потому что для ввода учётных данных потребуется биометрическая верификация, которую посторонний человек пройти гарантированно не сможет. Разумеется, только при условии, что вы не добавили его отпечаток или лицо в память смартфона заранее.
Где работает автозаполнение
Автозаполнение паролей может работать во всех приложениях, если разработчики озаботились адаптацией
По умолчанию автозаполнение работает только в Chrome, однако Google разрешает разработчикам самостоятельно адаптировать этот механизм для своих приложений. Поэтому во многих известных программах вроде ВКонтакте, Twitter, Facebook, Spotify и т.д. автозаполнение с биометрическим подтверждением тоже работает. Это явно положительная тенденция, которая ведёт к тому, что в скором времени пароли вообще могут стать чем-то исключительно техническим, тогда как все действия по авторизации будут производиться с помощью отпечатов пальцев, лиц и радужных оболочек глаза.
Важно понимать, что сам факт загрузки последней сборки сервисов Google Play не может являться гарантией доступности функции автозаполнения с биометрией. Во всяком случае, на некоторых смартфонах нововведение так и не появляется даже после обновления. Это даёт основания думать, что изменения применяются на серверах Google, что вполне резонно, если вспомнить, как обычно Google распространяет свои апдейты. Компания предпочитает сначала выпустить их для узкой аудитории, а уже потом открывать для широкой.
Источник