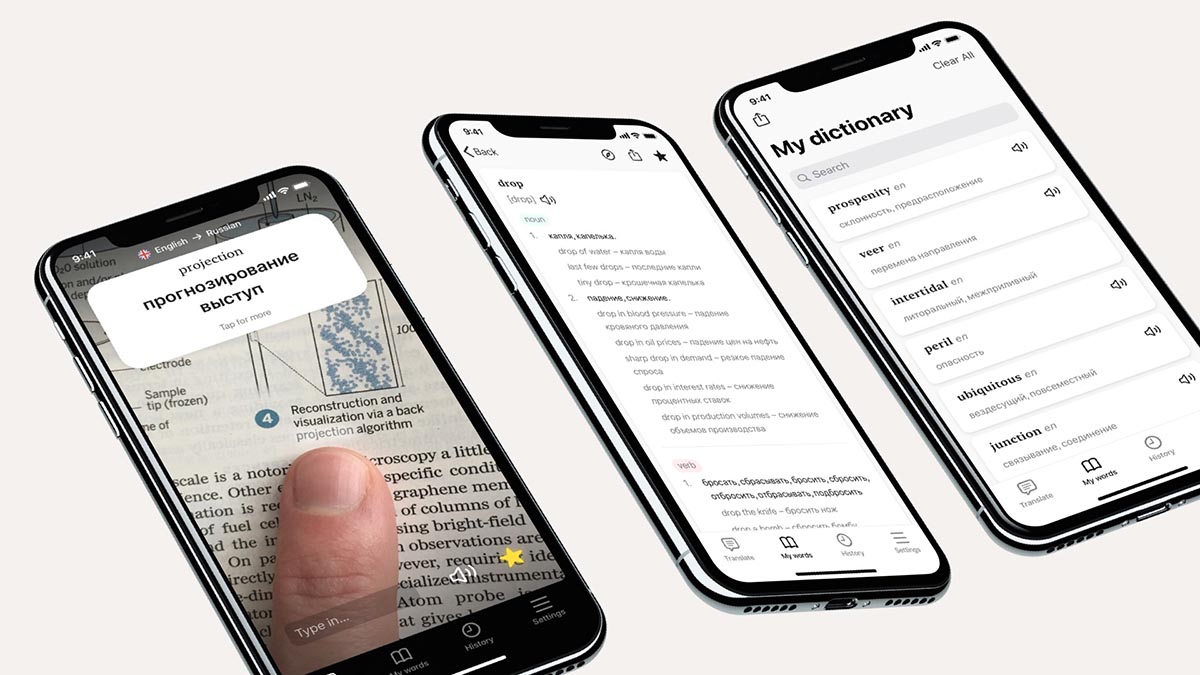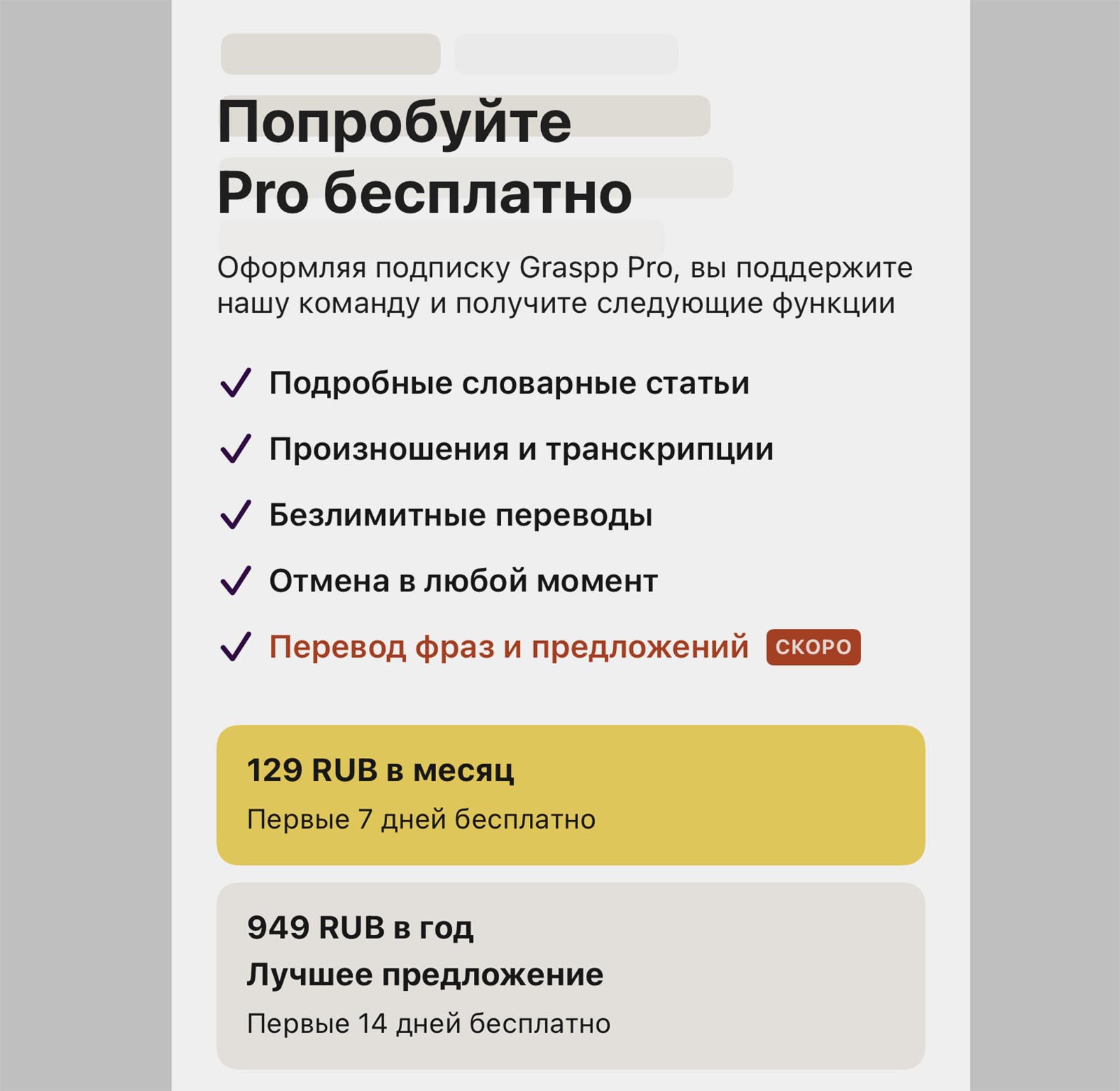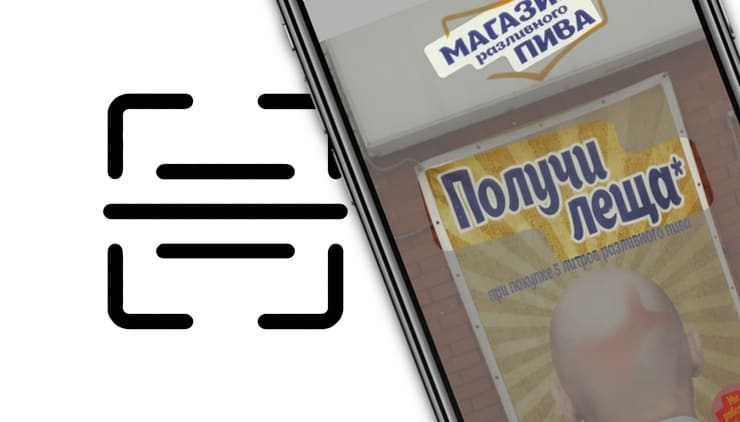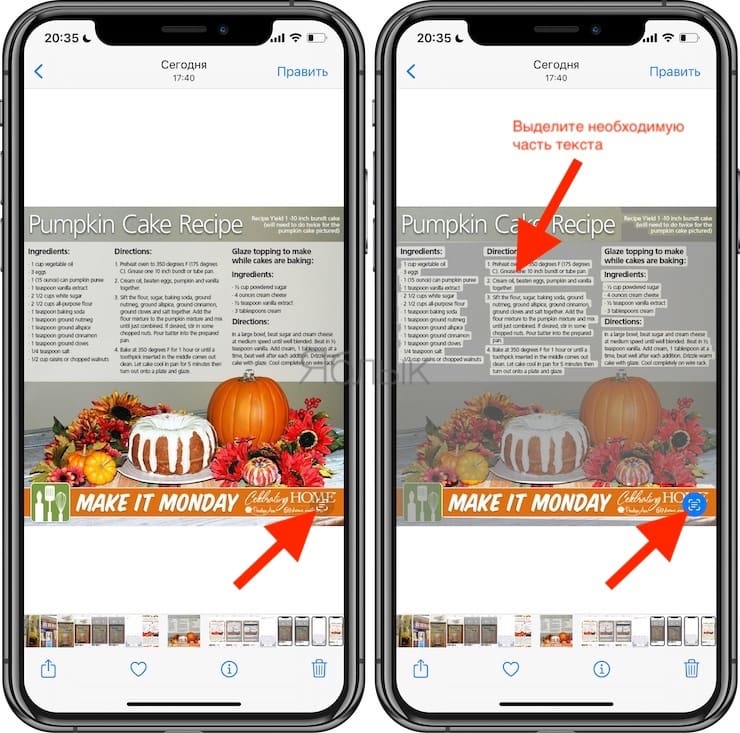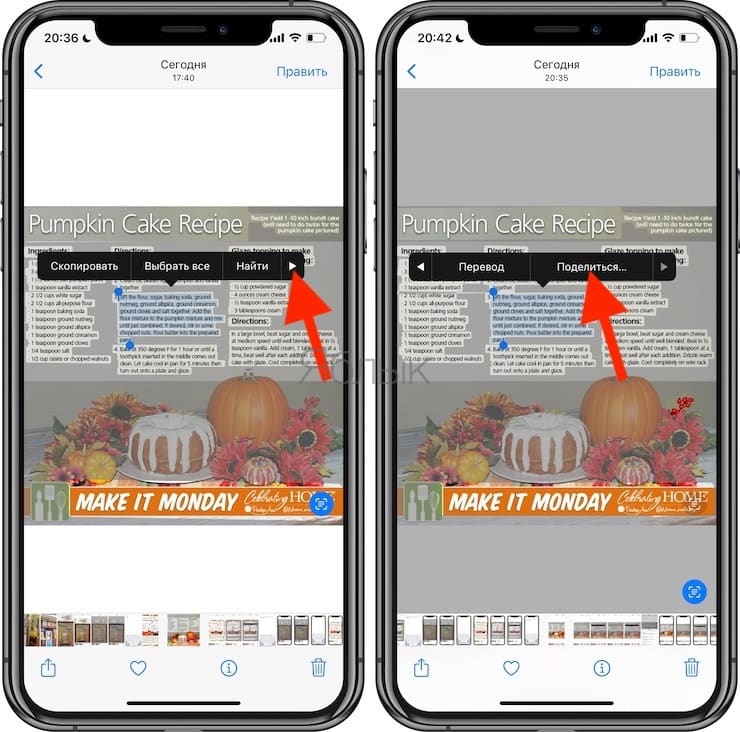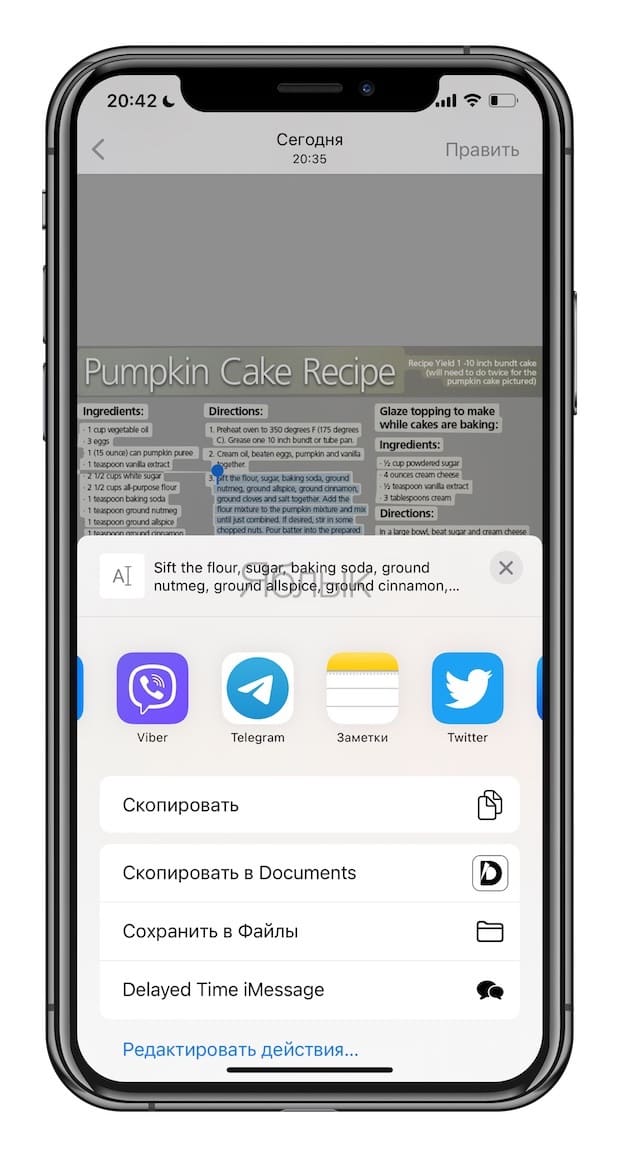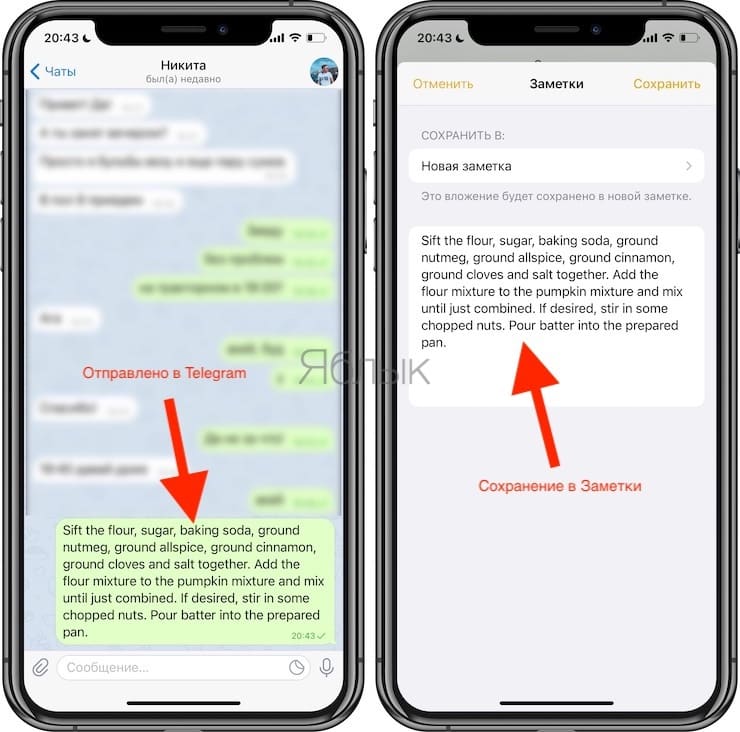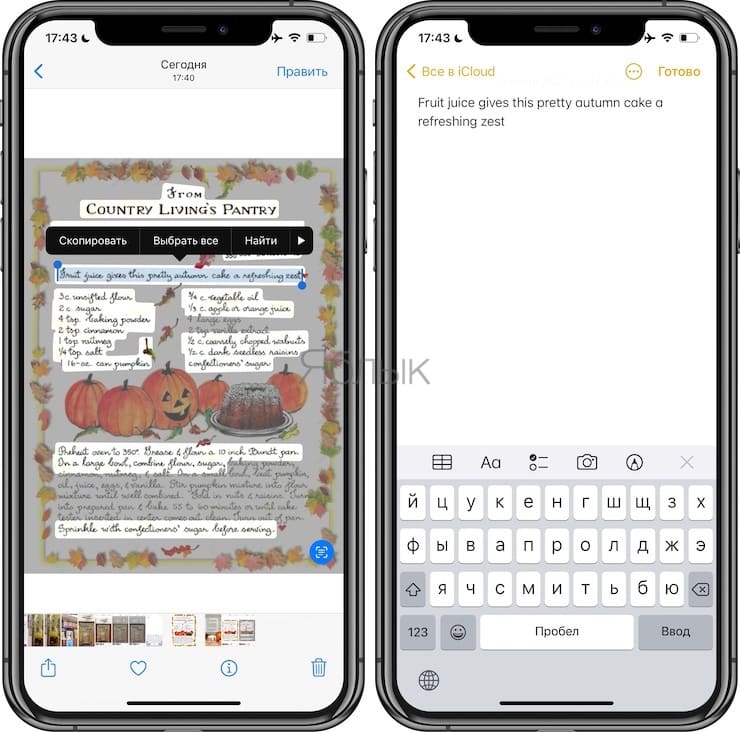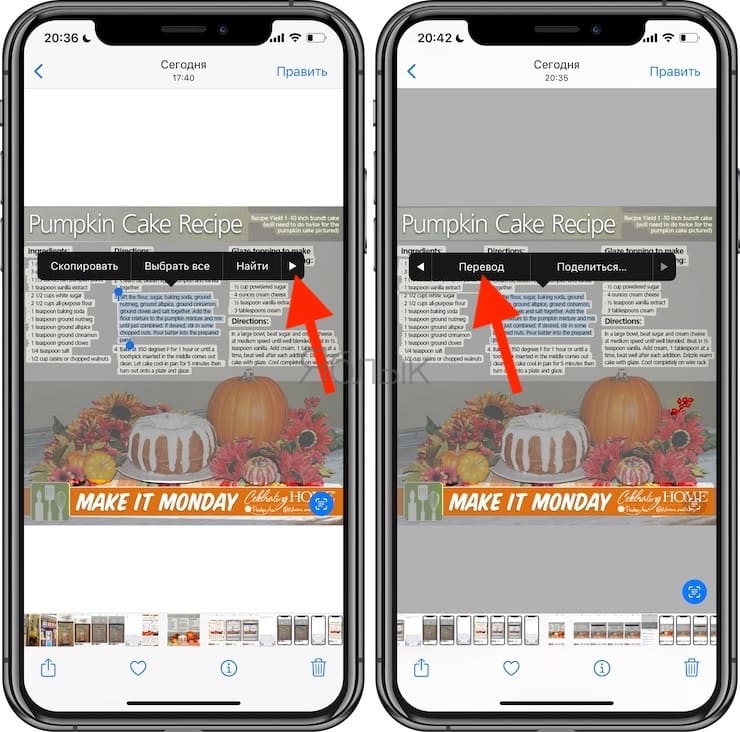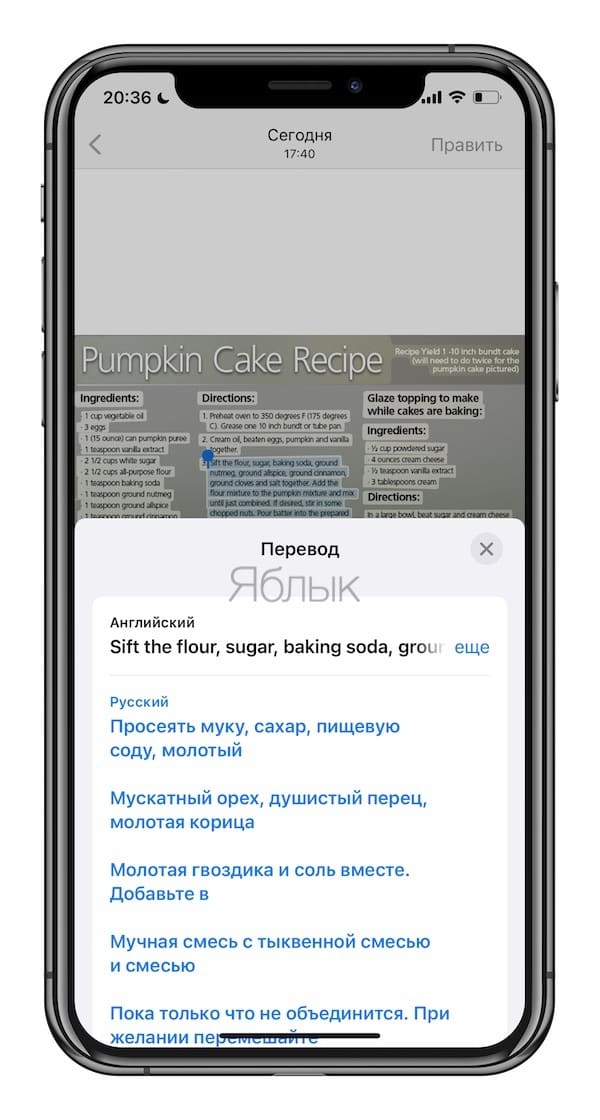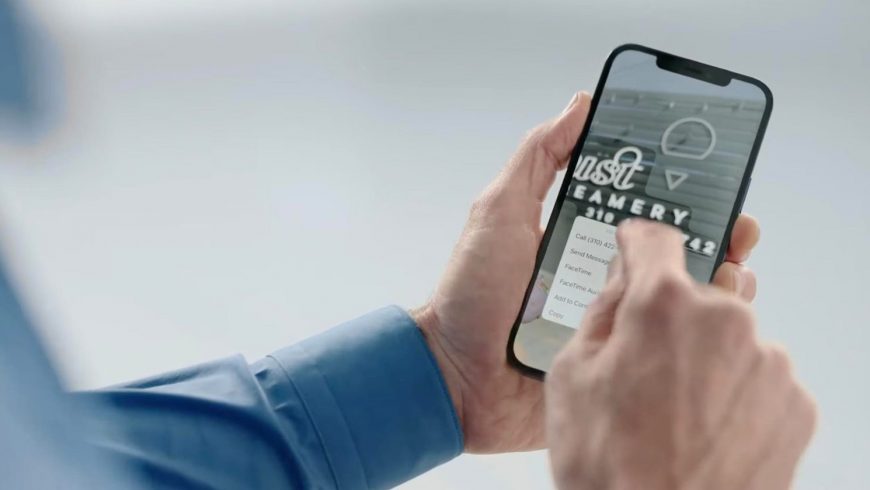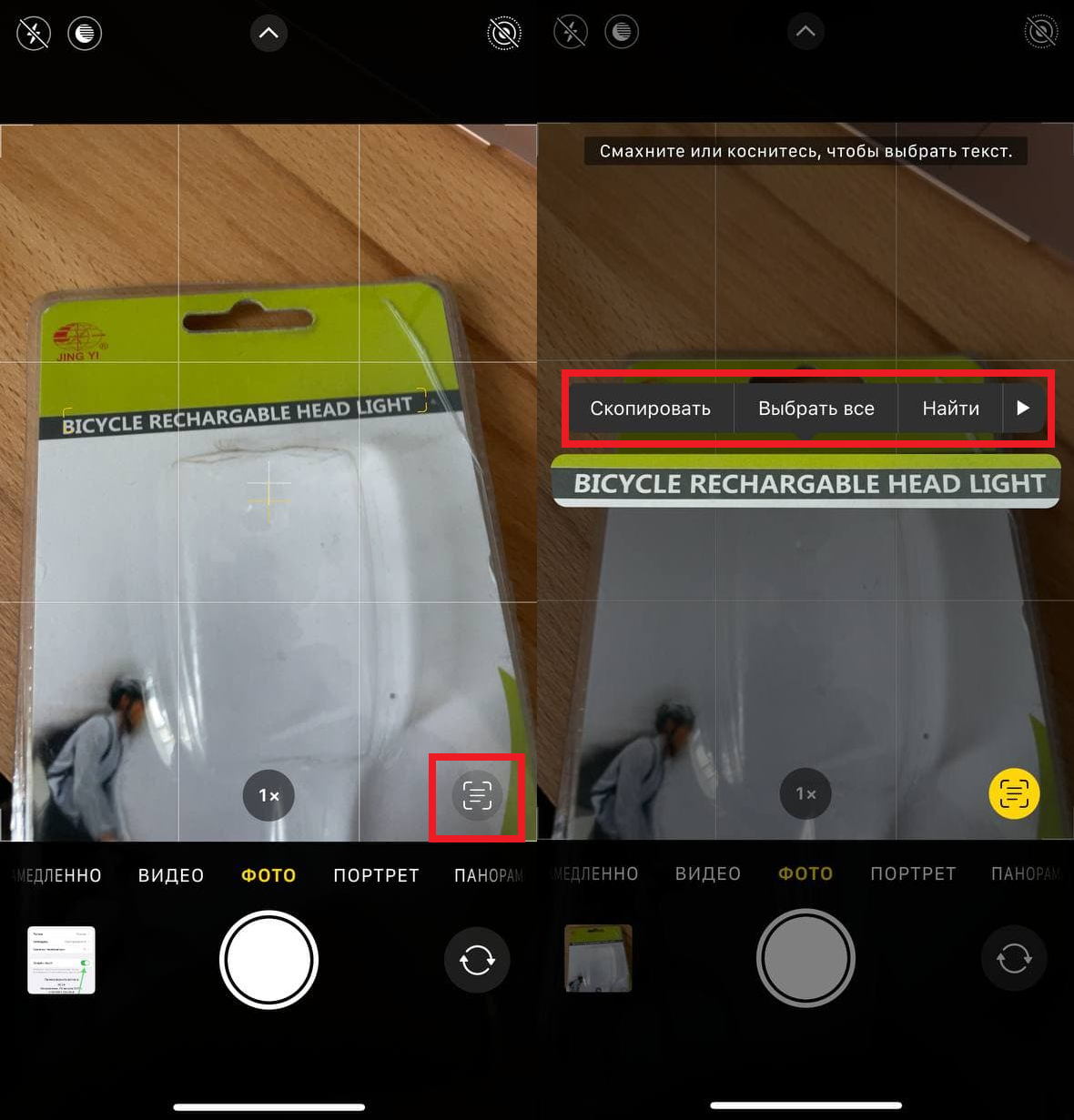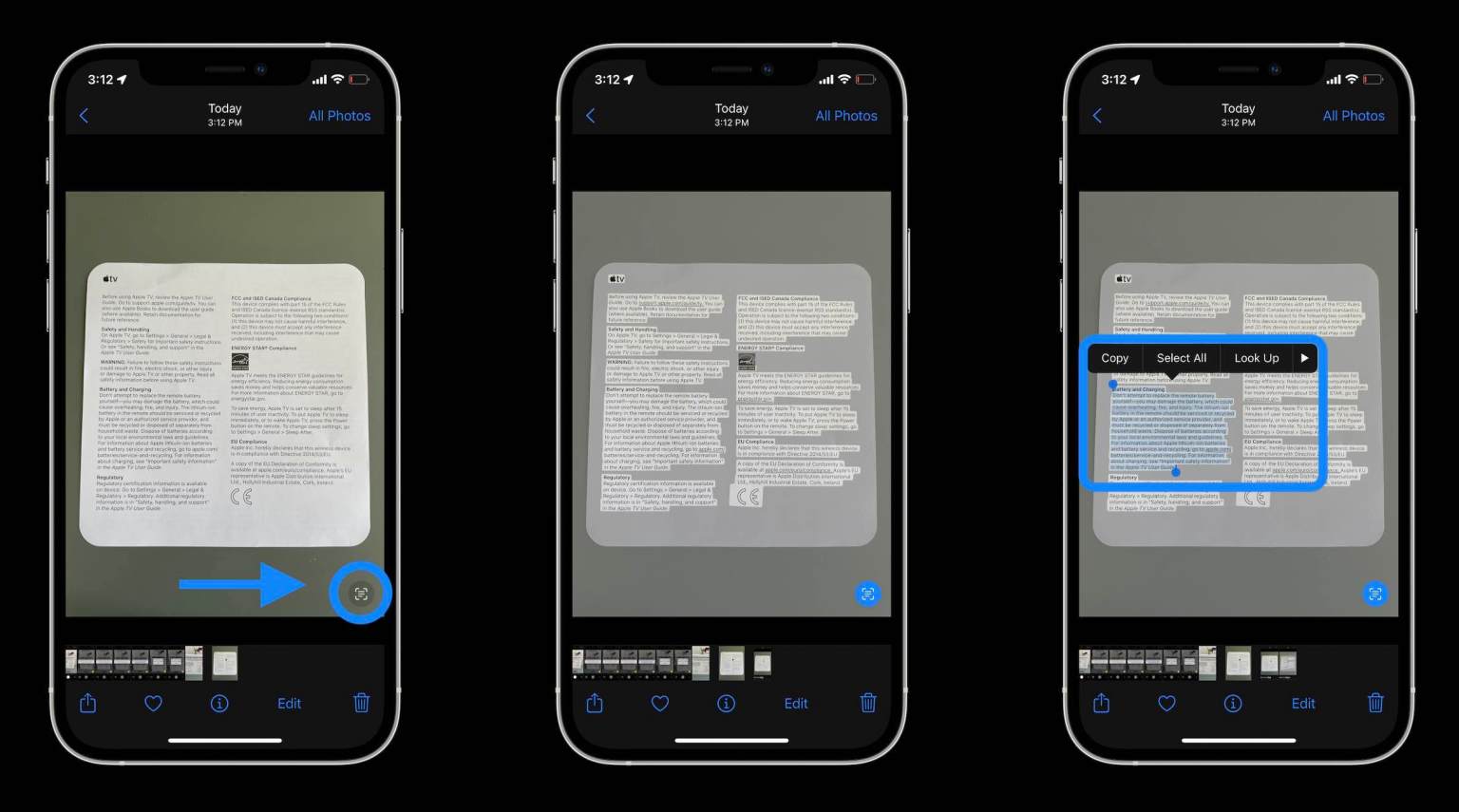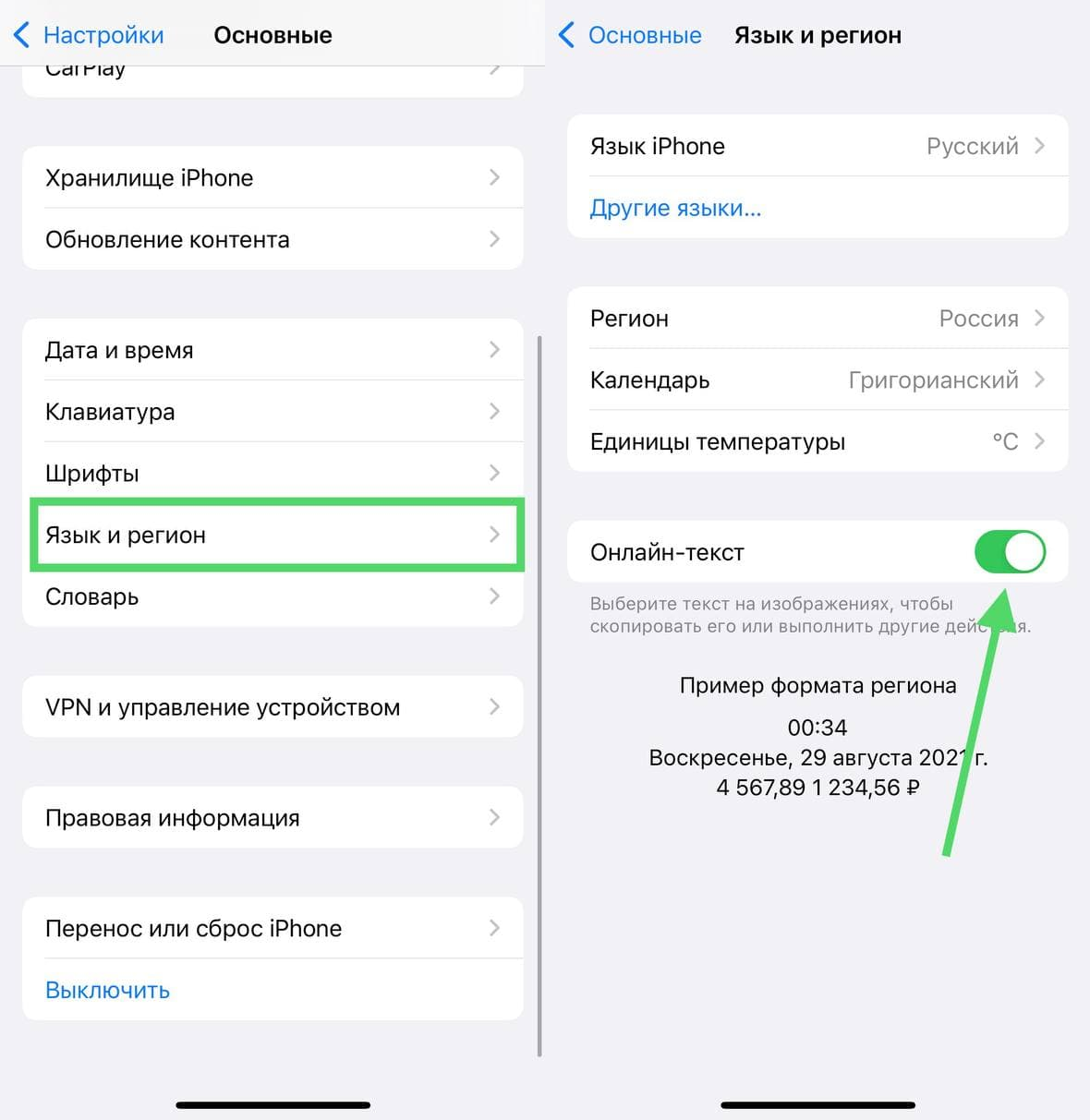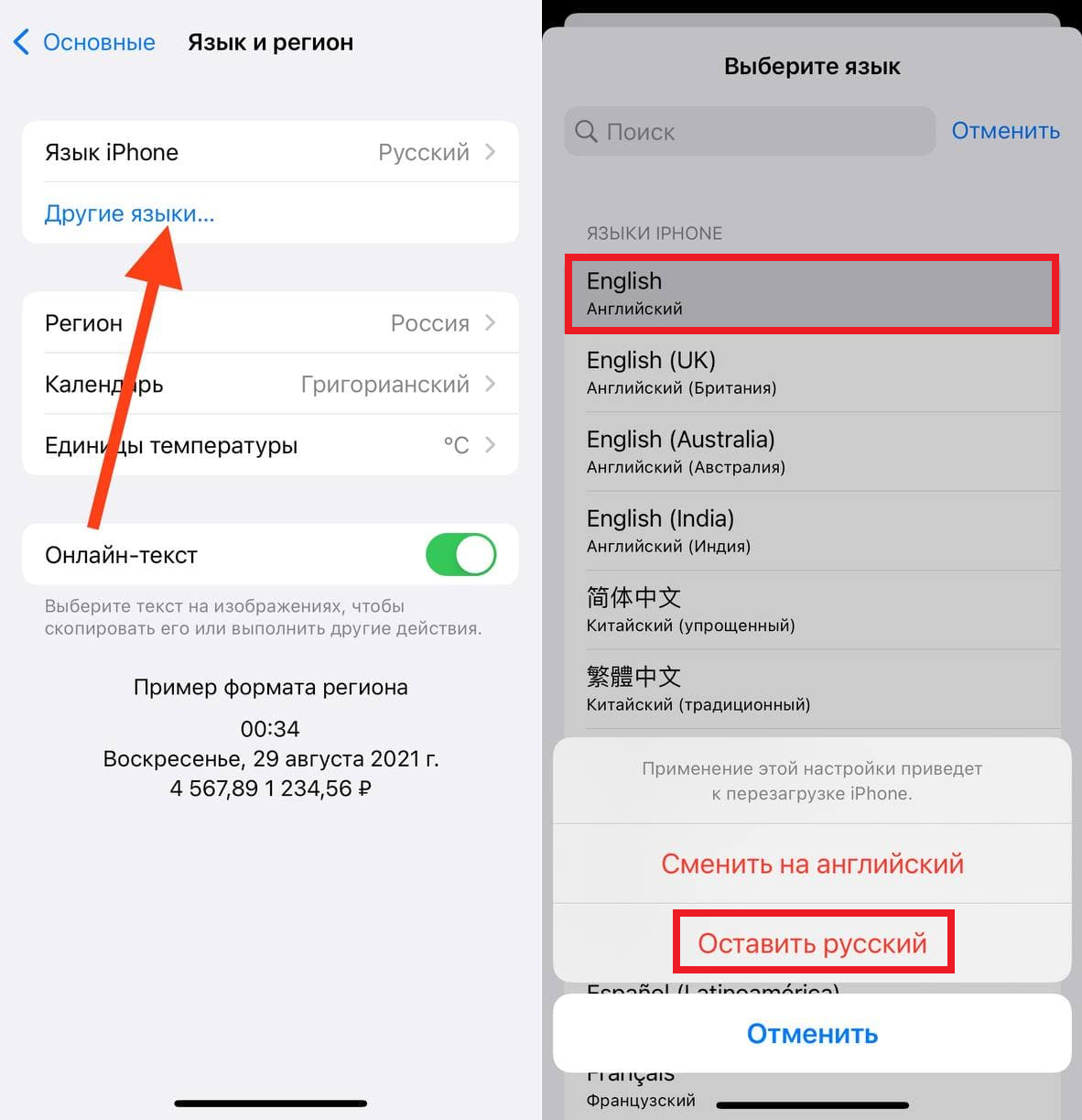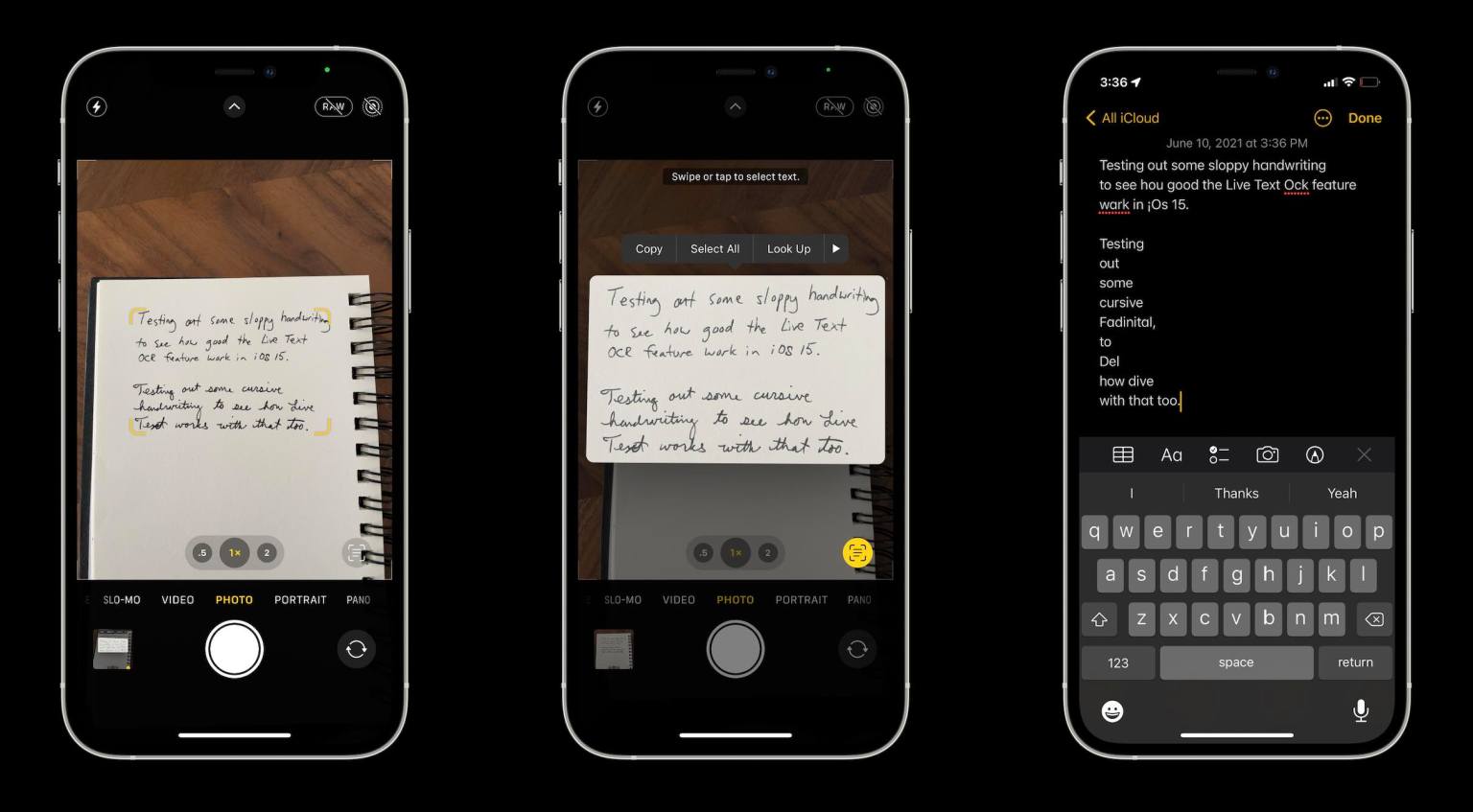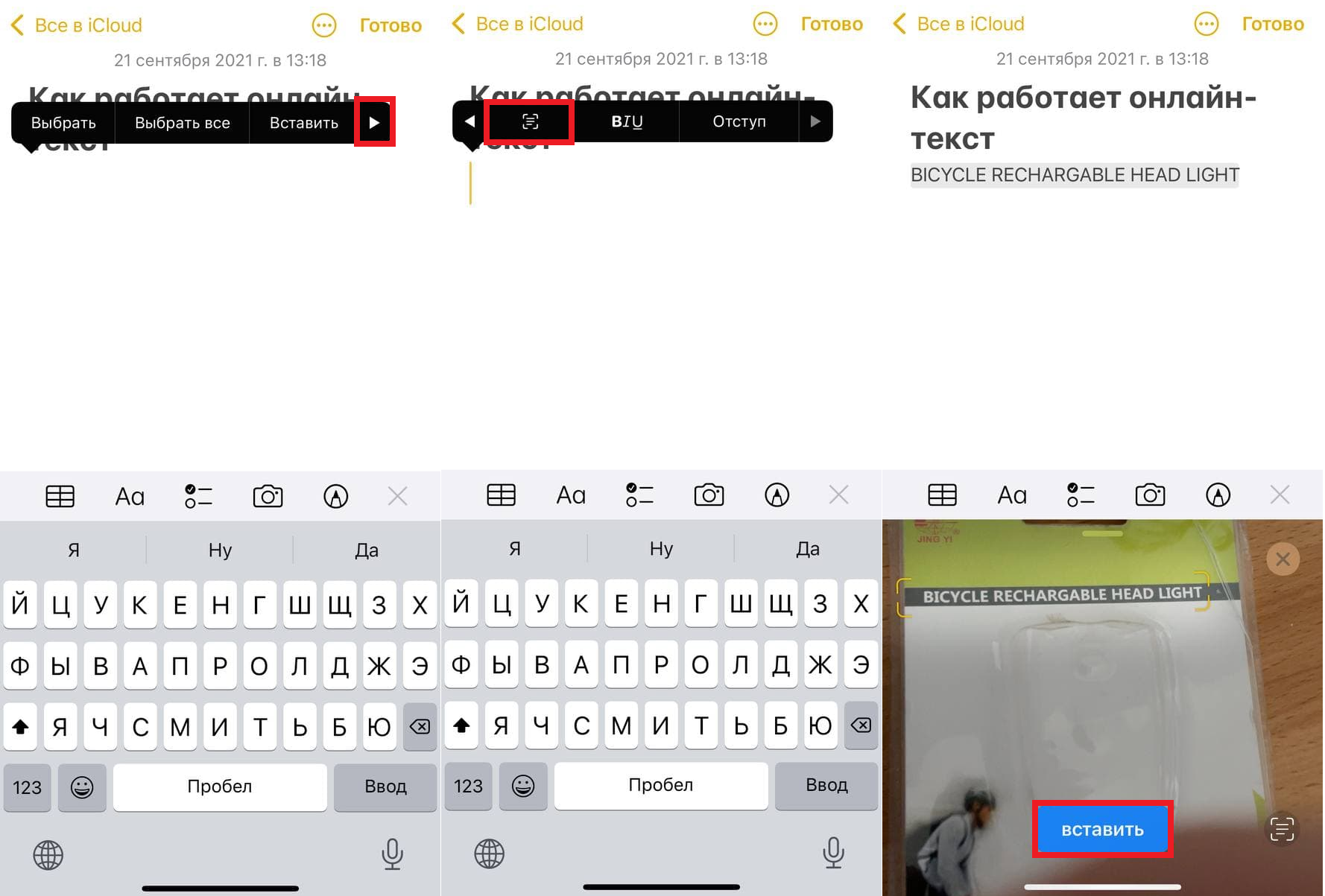- Как переводить слова на разные языки при помощи камеры iPhone
- Как настроить переводчик с камерой на iPhone
- Новое в iOS 15. Как распознавать текст с фото в iPhone без установки сторонних приложений
- Для чего нужна функция Live Text?
- На каких iPhone, iPad и Mac работает LiveText?
- Как распознавать текст на фото при помощи функции Live Text в iOS 15?
- С какими языками работает Live Text?
- Как переводить текст при помощи функции Live Text
- LiveText – это система распознавания текста для всех и везде
- Как использовать камеру с Google Translate на iPhone или iPad
- Действия
- 1. Откройте Google Translate на своем iPhone или iPad
- 2. Выберите язык текста, который вы хотите перевести
- 3. Выберите язык для перевода
- Как работает функция Онлайн-текст в iOS 15
- Какие устройства поддерживают онлайн-текст?
- Как использовать функцию Онлайн-текст в Камере
- Как считывать текст с готовых фото
- Что делать если Live-текст не работает?
- Рукописный текст
- Как вставлять Онлайн-текст в приложения
Как переводить слова на разные языки при помощи камеры iPhone
Изучающие иностранные языки пользователи часто читают литературу или газеты без перевода для лучшего понимания слов и выражений. Когда в тексте встречается незнакомое слово, запускать приложения-переводчик и вбивать его вручную хочется не всегда.
Гораздо проще переводить слова прямо через камеру iPhone и сохранять полученные результаты в историю.
📌 Спасибо re:Store за полезную информацию. 👌
Как настроить переводчик с камерой на iPhone
1. Установите бесплатное приложение Graspp из App Store.
2. Запустите приложение и предоставьте доступ к камере iPhone.
3. Наведите камеру на любой текст для активации перевода.
Необходимое слово можно указывать пальцем как на бумаге, так и на экране смартфона.
Приложение пригодится всем, кто читает печатную литературу, газеты или журналы на иностранном языке. Таким способом можно переводить даже субтитры во время просмотра фильмов или сериалов.
Утилита доступна в бесплатном режиме, а при оформлении подписки у пользователя появляются дополнительные фишки вроде перевода фраз, аудио произношения и транскрипций.
Для нечастых быстрых переводов отдельных слов подойдет и бесплатная версия программы.
Источник
Новое в iOS 15. Как распознавать текст с фото в iPhone без установки сторонних приложений
Среди всех новинок iOS 15 функция Live Text кажется наиболее востребованной. Работает она также и в iPadOS 15, и в macOS Monterey. Суть этой функции заключается в том, что она извлекает (распознает) слова из изображений, а потом вставляет их в заметки, электронные письма и т.д. Пользователи уже оценили возможности Live Text как на iPhone, так и на iPad, найдя опыт действительно удивительным.
Для чего нужна функция Live Text?
У многих людей сформировалась привычка – не запоминать, а просто фотографировать ту информацию, которая понадобится позже. Но Live Text делает эту процедуру еще более полезной. Вместо того, чтобы сохранять изображение целиком, можно превратить текст в нем в заметку или напоминание.
Например, прогуливаясь, вы можете сразу же считать название интересующего вас ресторана на вывеске. А затем можно осуществить поиск этого заведения в Интернете. Или же, предположим, администрация заведения написала пароль от Wi-Fi на доске. Можно не вводить его побуквенно, а использовать камеру iPhone для захвата текста, через пару секунд его можно будет вставить в настройки своего устройства для подключения к общественной сети.
Студенты же могут копировать написанное на доске (функция распознает даже рукописный текст), чтобы потом вставлять в свои заметки. Эта функция должна пригодиться людям, которым на собраниях или лекциях что-то пишут на досках.
На каких iPhone, iPad и Mac работает LiveText?
Для работы функции LiveText вам понадобится относительно новое «железо». Функция потребует как минимум процессор A12 Bionic (выпущен в 2018 году) в вашем iPhone или iPad. К тому же Live Text работает только на компьютерах Mac с процессором серии M, но не на компьютерах предыдущих поколений с процессорами Intel.
Как распознавать текст на фото при помощи функции Live Text в iOS 15?
Функцией Live Text пользоваться очень просто. По сути, никакого обучения и не потребуется.
Рассмотрим пример. Допустим, вы нашли в каком-то журнале понравившийся рецепт. Достаньте свой iPhone или iPad, откройте встроенное приложение «Камера» и действуйте так, как будто собираетесь сфотографировать текст. Подождите секунду или две, и в правом нижнем углу появится небольшой значок. Нажмите на него, и появится всплывающее окно с текстом в нем.
Тут вы можете выбрать слова, предложения и прочее, что вам требуется скопировать. Нажмите поделиться во всплывающем меню.
Выберите приложение, в которое вы бы хотели экспортировать выделенный текст.
Аналогичный процесс работает с изображениями в приложении «Фото». В этом случае весь текст будет сразу показан на картинке. Затем вы можете выбрать нужные его части. Иногда специальный значок не отображается. В этом случае нажмите и удерживайте текст, который хотите выделить. Он будет выбран, если символы не окажутся слишком искаженными.
Также Live Text зачастую может вытягивать слова из изображений на веб-страницах. В ходе тестирований этот вариант пока показал себя не слишком надежным, но надо понимать, что работа велась с первыми бета-версиями iOS 15 и iPadOS 15. У Apple есть достаточно времени, чтобы улучшить Live Text к выходу финальных версий своих операционных систем.
Но даже на этой ранней стадии Live Text работает почти потрясающе. При копировании чего-либо напечатанного точность часто составляет 100%! И даже в плохих условиях обычно удается захватить почти весь текст.
Функция работает и с почерком, в том числе написанными курсивом словами. Точность распознавания зависит от того, насколько ясен текст, но он не обязательно должен быть идеальным.
Конечно, если слова написаны знаменитым «почерком врачей», то могут возникнуть проблемы. Функцию опробовали на нескольких заметках, результаты оказались правильными на 95%.
С какими языками работает Live Text?
К огромному сожалению, функция Live Text пока поддерживает только семь языков: английский, китайский (как упрощенный, так и традиционный), французский, итальянский, немецкий, испанский и португальский. Мы очень надеемся, что поддержка русского языка появится в ближайших обновлениях операционных систем Apple.
Но даже сейчас русскоязычные пользователи могут воспользоваться этой функцией, например, в путешествиях – Live Text умеет переводить текст на русский и другие языки.
Как переводить текст при помощи функции Live Text
Live Text, вероятно, пригодится путешественникам, потому что функция тесно связана со службой переводов Apple. Есть простой вариант использования – сделать снимок меню, затем открыть его, нажать и удерживать фразу, чтобы выбрать ее. Во всплывающем окне следует выбрать пункт Перевод, который и позволит перевести текст на необходимый язык (в том числе русский).
Первый опыт взаимодействия с такой связкой оказывается интересным и достаточно полезным. Да, перевод, неидеален. Но, находясь в чужой стране без знания местного языка, поможет и такой инструмент для формирования заказа.
LiveText – это система распознавания текста для всех и везде
Live Text – это, конечно, всего лишь приложение для оптического распознавания символов. Технология эта существует уже несколько десятилетий (обзор лучших приложений для распознавания текста для iOS и Android). Но iOS 15, macOS Monterey и iPadOS 15 неплохо интегрировали в себя эту функцию. Live Text оказалась удобной и работает очень быстро.
И поскольку разработчиком функции является Apple, процесс осуществляется с учетом конфиденциальности. Функция распознавания слов работает непосредственно на вашем устройстве. Изображение не загружается на некий удаленный сервер. Это не только хорошо с точки зрения конфиденциальности, но также означает, что вам не нужно быстрое подключение к Интернету или вообще какое-либо сетевое соединение.
Источник
Как использовать камеру с Google Translate на iPhone или iPad
Переводчик Google поддерживает мгновенный перевод печатного текста в том числе с помощью камеры. С недавних пор пользователи iPhone и iPad могут использовать функцию «Перевести сразу». Если раньше, используя камеру, можно было сфотографировать какой-то текст, а затем перевести его, то теперь перевод вывески, меню или информации к музейному экспонату выполняется моментально – выводится на экране мобильного устройства. Для этого достаточно навести камеру на необходимый текст.Ниже мы расскажем вам как это делать.
Действия
1. Откройте Google Translate на своем iPhone или iPad
- Его значок, который выглядит как сложенный лист синей и серой бумаги с белым «G» на передней панели, обычно находится на главном экране.
2. Выберите язык текста, который вы хотите перевести
Язык вашего iPhone или iPad по умолчанию отображается в верхнем левом углу приложения. Если текст будет на другом языке, выполните следующие действия:
- Нажмите язык в верхнем левом углу экрана.
- Коснитесь next рядом с языком. Появится всплывающее окно, в котором вы сможете загрузить файл языка.
- Нажмите кнопку «Назад», чтобы вернуться к главному экрану перевода.
3. Выберите язык для перевода
Если язык в верхней правой части экрана не является языком, на котором вы хотите перевести другой, выполните следующие действия:
Источник
Как работает функция Онлайн-текст в iOS 15
Одна из новых функций iOS 15 распознаёт текст через камеру и на фотографиях, а также позволяет с ним взаимодействовать. Разберёмся с тем, как работает функция Онлайн-текст на iPhone. Во многом функция очень напоминает Google Lens на Android.
Раньше подобные функции на iPhone и iPad были доступны только в сторонних приложениях, а теперь распознавание текста появится прямо в системе. Распознавать текст можно будет через Камеру, а также на готовых фотографиях и скриншотах в приложении Фото.
Вот как Apple описывает функцию:
На ваших фотографиях так много важной информации: от запоминающихся мест, в которых вы бывали, до написанных от руки семейных рецептов. iOS 15 использует искусственный интеллект, чтобы помогать вам обнаруживать большее на своих фотографиях, быстро находить что вам нужно и вспоминать особенные моменты.
Примечание: Пока что функция не поддерживает русский язык, так что распознавание русского текста не работает.
Какие устройства поддерживают онлайн-текст?
- iPhone XS и новее
- iPad mini 5-го поколения
- iPad Pro 2020 и новее
- iPad 2020 и новее
- iPad Air 2019 и новее
Если у вас iPhone или iPad с процессором A12 Bionic и новее, у вас функция должна работать.
Как использовать функцию Онлайн-текст в Камере
- В приложении Камера в iOS 15 появилась новая кнопка функции онлайн-текст (три полоски в рамке). Оно отображается в правом нижнем углу.
- Когда текст будет распознан, вокруг него появится жёлтый индикатор.
- Когда вокруг текста появился индикатор, нажмите кнопку Онлайн-текст, чтобы скопировать его, выделить, найти, перевести или поделиться текстом.
- Если вы считали номер телефона, e-mail, дату и т.п., то зажатием можно открыть больше действий.
- Если кнопка и индикатор Онлайн-текста не появились, попробуйте поднести смартфон ближе к тексту.
Функция Онлайн-текст поддерживает разные шрифты, даже самые непонятные. К сожалению, поддержки русского языка пока что нет.
Кстати, с помощью функции Онлайн-текст можно извлекать текст и с готовых фотографий. Функция работает во всех приложениях, а значит вы можете считать текст из одного приложения и вставить его в другое.
Онлайн-текст также поддерживает перевод для некоторых языков: английский, немецкий, китайский, французский, итальянский, португальский и испанский. Функция доступна даже в Поиске Spotlight.
Как считывать текст с готовых фото
- Функция Онлайн-текст распознаёт текст и на готовых фотографиях или скриншотах.
- В приложении Фото тоже есть кнопка Онлайн-текст.
- Нажмите её, и функция считает весь текст с фото.
- Вы также можете сразу коснуться текста, чтобы взаимодействовать с ним, даже не нажимая кнопки Онлайн-текст.
Что делать если Live-текст не работает?
Если онлайн-текст не работает в камере, нужно включить опцию «Онлайн-текст» через Настройки > Камера.
Если у вас не работает распознавание текста на уже сделанных фото, зайдите в Настройки > Основные > Язык и регион и в самом низу включите опцию Онлайн-текст.
Также здесь нажмите «Другие Языки» и выберите Английский, после чего выберите Оставить русский.
Рукописный текст
Функция Live Text может распознавать даже рукописный текст. Для поддерживаемых языков функция действительно работает, но точность зависит от понятности почерка.
Функция Live Text на iPhone принесёт много пользы. Надеемся, вскоре она начнёт поддерживать и русский язык.
Как вставлять Онлайн-текст в приложения
Вы можете использовать функцию практически во всех приложениях, чтобы вставлять текст с камеры.
- Запустите приложение, в которое хотите вставить текст.
- Зажмите поле для вставки текста. Нажмите значок функции. Внизу появится интерфейс камеры.
- Наведите камеру на нужный вам текст и выберите его, чтобы вставить в приложение.
Источник