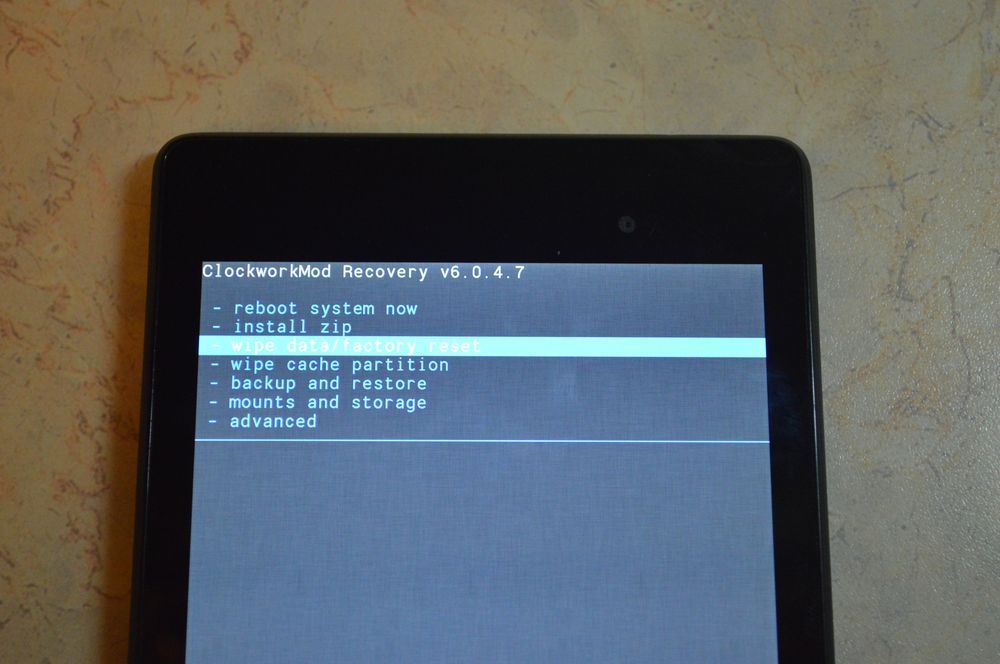- Инструкция и порядок работы на планшете Android — включение и подключение к сети
- 2 Порядок работы
- 2.1 Управление питанием
- 2.2 Разблокировка
- 2.3 Установка/извлечение дополнительной карты памяти
- 2.4 Подключение внешних USB устройств
- 2.5 Настройка WiFi и подключение к сети
- 2.6 Подключение планшета в режиме USB накопителя
- Не включается планшет на Андроид — что делать
- Какие бывают причины поломки
- Аппаратные поломки
- Программные неисправности. Что с ними делать?
- Что делать, если планшет не включается
- Варианты включения планшета без кнопки
- Использование зарядного устройства
- Программа ADB на ПК
- Разобрать и замкнуть контакты пинцетом
- Перезагрузка из системы
- Кнопка включения
- Вытащить аккумулятор
- Кнопка Reset
- Сочетание клавиш
- Самые простые способы
- Что делать при полной разрядке
- Другие способы
- Как в дальнейшем быстро обходить эту поломку
- Иные проблемы
- Рекомендации для владельцев планшетов на Android
- Рекомендации для владельцев iPad
- Рекомендации для пользователей Windows-планшетов
- Заключение
Инструкция и порядок работы на планшете Android — включение и подключение к сети
Помощь по включению и выключению планшетного компьютера на операционной системе Android. Перезагрузка планшета (Reset), разблокировка, подключение внешних устройств, выход в интернет.
Сожержание:
2 Порядок работы
2.1 Управление питанием
Перед включением планшетного компьютера внимательно прочитайте раздел «Общие указания по эксплуатации».
Нажмите и удерживайте кнопку питания 
Примечание: если устройство находится в спящем режиме, то для включения достаточно кратковременного нажатия кнопки.
Спящий режим.
Спящий режим удобен при регулярном использовании планшетного компьютера. В этом режиме компьютер находится в активном состоянии, но дисплей при этом выключен, а главный экран заблокирован. Это позволяет мгновенно получить доступ к операционной системе, в то же время исключаются случайные нажатия на дисплей, и экономится энергия. Для перехода в спящий режим или выхода из него кратковременно нажмите кнопку питания.
Выключение устройства
Для полного отключения устройства нажмите и удерживайте клавишу питания и выберите «Отключить питание» в появившемся меню. В этом же меню вы можете перевести компьютер в спящий режим либо отменить данное действие.
Примечание: В случае низкой зарядки аккумулятора, устройство может быть отключено автоматически после уведомления пользователя о существующей проблеме.
При этом, все несохраненные данные могут быть утеряны. Во избежание этого сохраните открытые документы, закройте все активные приложения и подключите компьютер к источнику питания.
Сброс устройства (Reset)
Если планшетный компьютер «завис», не выключается и вообще никак не реагирует, то можно произвести перезагрузку устройства. Для этого нажмите тонким неострым предметом кнопку Reset и дождитесь перезагрузки.
2.2 Разблокировка
Нужно провести разблокировку экрана.
Для этого коснитесь значка 
Примечание: в настройках безопасности Вы можете выбрать несколько способов разблокировки устройства (Настройки > Безопасность > Блокировка экрана):
- Нет: блокировка и защита отсутствуют;
- Перетащить значок блокировки: защита отсутствует, однако при этом вы можете быстро попасть на главный экран или открыть Камеру и сразу начать делать снимки.
- Графический ключ: для включения необходимо нарисовать графический ключ.
- PIN: для включения необходимо ввести код, состоящий из цифр.
- Пароль: для включения необходимо ввести код, состоящий из букв и цифр.
2.3 Установка/извлечение дополнительной карты памяти
Перед установкой карты памяти внимательно прочитайте раздел «Меры безопасности при обращении с картами памяти».
Планшетный компьютер оборудован слотом для дополнительных карт памяти формата microSD/SDHC. Максимальная поддерживаемая емкость карты — 32Гб.
После корректной установки работоспособной карты памяти устройство обнаружит её автоматически.
Для безопасного извлечения карты памяти необходимо выполнить следующие действия:
- нажмите кнопку
для перехода на главный экран;
- нажмите кнопку Меню в правом верхнем углу;
- во вкладке «Приложения» выберите пункт «Настройки»;
- выберите раздел «Память»;
- нажмите на «Извлечь SD-карту» и дождитесь завершения операции.
2.4 Подключение внешних USB устройств
Перед подключением флеш-накопителя или любого другого периферийного устройства внимательно прочитайте разделы «Меры безопасности при обращении с USB флеш-накопителями» и «Меры безопасности при работе с разъемами»:
- Подключение и просмотр содержимого USB флеш накопителя;
- подключите флеш-накопитель к планшету;
- найдите ярлык «Проводник» в списке программ и запустите приложение;
- выберете вкладку «USB» и Вы получите доступ к его содержимому.
Примечание: Вы так же можете подключать другие периферийные USB устройства (например, мышки, клавиатуры, модемы, внешние жесткие диски). Для этого достаточно подключить устройство к планшету, устройство распознается и подключится автоматически.
2.5 Настройка WiFi и подключение к сети
Включение модуля WiFi:
- нажмите кнопку
для перехода на главный экран;
- нажмите кнопку Меню в правом верхнем углу;
- во вкладке «Приложения» выберите пункт «Настройки»;
- в разделе «Беспроводные сети» установите переключатель WiFi в положение Вкл.
Подключение к сети:
- откройте подраздел «Настройки Wi-Fi»;
- система автоматически обнаружит доступные WiFi сети и выведет их названия;
- выберите сеть, к которой вы хотите подключиться, и при необходимости введите пароль;
- при успешном подключении система выведет значок
в области уведомлений.
Примечание: возможность автоматической раздачи IP адресов зависит от настроек WiFi роутера. В том случае, если автоматическая раздача IP адресов поддерживается, никаких дополнительных действий предпринимать не требуется. Задать статический IP-адрес вы можете в дополнительных настройках, для этого необходимо нажать на кнопку или значок и выбрать «Дополнительные функции».
2.6 Подключение планшета в режиме USB накопителя
Вставьте USB штекер в соответствующее гнездо стационарного компьютера или ноутбука, вставьте miniUSB штекер в соответствующий разъём на планшете:
- откройте панель уведомлений, протянув строку состояния вверх;
- выберете пункт «USB-подключение установлено»;
- нажмите на «Включить USB-накопитель» в правом нижнем углу;
- через некоторое время устройство определиться как съёмный USB накопитель и Вы получите доступ к внутренней памяти планшета и карте памяти.
Чтобы отключить USB-накопитель:
- откройте панель уведомлений, протянув строку состояниявверх;
- выберете пункт «ОтключитьUSB-подключение»
- нажмите на «Отключить USB-накопитель» в правом нижнем углу.
Источник
Не включается планшет на Андроид — что делать
Когда любимый планшет на Андроид не включается — это, безусловно, очень неприятно. Но не стоит преждевременно расстраиваться, ведь в большинстве случаев проблему можно решить самостоятельно. Итак, сегодня вы узнаете, что делать если планшет не работает.
Какие бывают причины поломки
Почему не включается планшет? Есть две основные причины его поломки: аппаратная и программная.
Термин «аппаратная поломка» означает, что ваш планшет не включается в связи с физическим воздействием на него, механической неисправностью какой-то его детали.
Программная поломка подразумевает, что ваш планшет перестал нормально функционировать в связи с программной проблемой. Например, в связи с вирусами, неудачным обновлением системы или воздействием какого-либо приложения.
Теперь поговорим о каждой из них поподробнее.
Аппаратные поломки
Если планшет не включается, то в первую очередь нужно зажать кнопку включения на 10-15 секунд. Если ничего не произошло, придется вынуть батарею, затем вставить её обратно и снова включить.
Также возможно, что у вас полностью разрядился аккумулятор, поэтому стоит поставить планшет на подзарядку. Если через 10 минут вы не сможете его включить, то есть вероятность того, что либо ваше зарядное устройство сломалось, либо не работает кнопка включения.
Возможная причина не включения планшета — поломка матрицы экрана. В таком случае вам обязательно нужно отнести планшет в сервисный центр. Также вероятно, что перегорели какие-то компоненты.
Если планшет перестал работать после физического воздействия (упал, ударили об что-то), то вам вряд ли удастся починить его самому. В таком случае придется обратится в сервисный центр.
Не забывайте, что на ваше устройство есть гарантия (при условии, что вы брали планшет не за границей) в течении определенного времени, поэтому если у вас что-то не так с планшетом в течении первых 6 месяцев после покупки (у многих магазинов 1 год), то вам должны исправить неполадку или заменить на новое устройство бесплатно.
Если вам привезли планшет из-за границы, то на него может действовать гарантия от производителя, поэтому нужно обратится в сервисный центр вашего бренда, чтобы узнать об этом подробней.
Программные неисправности. Что с ними делать?
Если ваш Android планшет не включается, то есть большая вероятность, что проблема связана с программными неполадками.
Возможно, ваше устройство перестало нормально работать в связи с воздействием на него любого установленного приложения. Если же ваш планшет еще включен, но зависает или неправильно работает, то нужно загрузить планшет в безопасном режиме. Об этом читайте в отдельной статье на сайте.
Но самым верным способом решения проблемы является полный сброс Андроид до заводских настроек. Очень подробно об этом написано в инструкции: как сбросить настройки на Android (Hard Reset).
Коротко расскажу о сбросе. Лучше читайте полную версию инструкции по ссылке выше.
Для сброса настроек планшета на Android, вам нужно зайти в режим Recovery. Поскольку все устройства отличаются, то и способ попадания в данный режим разный. Для этого на полностью выключенном устройстве нужно зажать одну из таких комбинаций клавиш (почти наверняка, первая или вторая):
- Повышение громкости (Volume Up), Понижение громкости (Volume Down) и кнопка Включения/Блокировки (Power)
- Включение/Блокировка (Power), Домой (Home) и Повышение громкости (Volume Up)
- Понижение громкости (Volume Down) и кнопка Включения/Блокировки (Power)
- Повышение громкости (Volume Up) и кнопка Включения/Блокировки (Power)
- Повышение громкости (Volume Up) и Понижение громкости (Volume Down)
Попав в режим Recovery найдите пункт «wipe data/factory reset», выберите его и нажмите на «yes — delete all user data». После нужно выбрать пункт «Reboot System». Двигайтесь при помощи клавиш регулировки громкости, а подтверждайте свой выбор кнопкой включения питания либо кнопкой контекстного меню.
Более подробно о сбросе настроек на Android рассказано в инструкции по ссылке выше.
Главная / Инструкции / Не включается планшет на Андроид — что делать
Источник
Что делать, если планшет не включается
Варианты включения планшета без кнопки
Варианты включения планшета без кнопки
Использование зарядного устройства
Если подсоединить планшет к источнику питания, его экран должен включиться сам. При неполной разрядке останется только ввести пароль для разблокировки или сдвинуть шторку. Также можно удерживать кнопку увеличения или уменьшения звука, а после запуска — поменять в настройках на нее функцию включения гаджета. При полностью разряженном устройстве сделать такое не получится.
Программа ADB на ПК
В случае, если гаджет полностью разряжен:
- Подключите телефон к компьютеру с помощью USB-кабеля.
- Скачайте и установите на ПК программу ADB.
- Откройте командную строку (введите «командная строка» в поиске, например, через сочетание клавиш Ctrl + S).
- Введите в командной строку adb reboot и нажмите клавишу Enter.
После этого девайс должен включиться.
Разобрать и замкнуть контакты пинцетом
Если все предыдущие способы не помогли — не расстраивайтесь: попробуйте напрямую замкнуть контакты кнопки питания любым металлическим предметом, например, пинцетом. Для этого потребуется снять крышку с аппарата, вытащить аккумулятор, а затем и заднюю панель, чтобы добраться до материнской платы. С помощью маленькой отвертки раскручиваем винты, а саму панель поддеваем тонким предметом (пластиковой картой, специальной лопаточной).
После того как вы получили доступ к материнской плате планшета, находим клавишу включения и шлейф, идущий от нее. На конце шлейфа есть два контакта, которые мы и будем коротить. Если кнопка включения находится на одной стороне с качелью громкости, и имеют общий шлейф с несколькими контактами, воздействовать надо на два самых верхних. После всех подготовительных процедур вставляем батарейку обратно и плотно прижимаем, после чего с помощью металлического предмета замыкаем нужные провода и держим несколько секунд. Начинается запуск андроид.
Перезагрузка из системы
Если гаджет завис при использовании или прекратил реагировать на касания, то нужно зажать кнопку выключения и удерживать в течение 3-5 секунд.
На экране появится меню: «Выключение», «Режим полета», «Режим без звука» и «Перезагрузка». Выберите последний вариант и дождитесь запуска.
Кнопка включения
Если планшет завис или был выключен, а вызов меню невозможен, воспользуйтесь кнопкой включения в течение 15 секунд. Экран должен засветиться, и процесс загрузки начнется автоматически.
Если не поможет, извлеките сим-карту, карту памяти и повторите попытку.
Важно! Это действие на аппаратном уровне поможет обнулить или разрядить все конденсаторы, которые вызвали некорректную работу и послужили причиной сбоя.
Вытащить аккумулятор
Если задняя крышка устройства снимается, можно достать аккумулятор. Возможно, причина поломки кроется в нем. Внимательно осмотрите место питания (медные усики). Если чего-то не хватает, требуется ремонт или замена питания.
Если все в порядке, возвращаем блок и пробуем запустить.
Кнопка Reset
На некоторых моделях производители дополнительно устанавливают кнопку Reset. Найти ее можно возле разъема под наушники или клавиш включения. В случае со съемной крышкой может располагаться рядом с лотком для сим-карты.
Выглядит она как маленькое тонкое отверстие. Ее используют только в крайних случаях, когда первые варианты не восстановили работоспособность девайса. Нажатие клавиши полностью очищает планшет и возвращает к заводским настройкам.
После такого способа личные данные восстановить не получится. Зато система будет готова к новой работе.
Важно! Чтобы нажать кнопку, воспользуйтесь ушком иголки или зубочисткой. Зажмите клавишу на 5-10 секунд.
Сочетание клавиш
Если устройство не имеет подобного отверстия, расстраиваться не стоит. В операционной системе есть встроенная функция жесткой перезагрузки, которая запускает системное меню. Эту функцию выполняет сочетание кнопок громкости и включения.
Какая именно комбинация сработает, можно понять опытным путем:
- Громкость вверх и клавиша включения.
- Громкость вниз и включение.
- Клавиша «Домой» и громкость (вверх/вниз).
- Одновременное зажатие громкости (плюс и минус).
Дальше на экране появится значок загрузки и цифру в углу экрана. Следом будет запущено меню.
Для начала выбираем первый пункт. Это стандартная перезагрузка, которая не удаляет данные. Если не получилось, повторяем нажатие и находясь в меню, следуем инструкции. Звуком (плюс/минус) выбираем:
Самые простые способы
Гаджет автоматически загорается при подключении к зарядному устройству. Если до этого он не был полностью разряжен, то вам достаточно будет лишь ввести пароль или сдёрнуть шторку для разблокировки. Либо просто удерживайте клавишу регулировки звука, а при запуске переставьте в настройках на неё разблокировку или вызов камеры. В дальнейшем вам не потребуется кнопка блокировки благодаря этой хитрости. Но для включения из полностью разряженного состояния, на htc one mini, как и на любом другом гаджете, придётся помучиться.
Что делать при полной разрядке
С устройствами от lenovo первый метод уже не провернёшь, но если вам повезло, и оно уже включено, а обойти нужно лишь экран блокировки, то достаточно будет подключить девайс к сети или по средством usb соединить со стационарным компьютером. После этих манипуляций перед вами появится всплывающее окно и достаточно будет ввести пароль, чтобы разблокировать аксессуар.
А если вы заранее включили на гаджете отладку по кабелю, то даже при полной разрядке возможно запустить девайс, понадобится лишь командная строка ПК. Для этого установите на ПК ADB, и введите в строке поиска cmd, подключённый гаджет должен отображаться в устройствах и принтерах. Если все условия соблюдены, то после вписанной команды «adb reboot» вы увидите долгожданную иконку загрузки.
Другие способы
Если ничего из этого не сработало, но заряд у гаджета ещё остался, постарайтесь сохранить его в включённом состоянии, ведь разблокировать устройство куда проще. Тем более, что некоторые девайсы от lenovo и прочих популярных брендов поддерживают включение при удержании «Домой», сильно упрощающей всё работу с поломанной кнопкой. А последние модели lenovo и прочих флагманов от других брендов оснащены возможностью запуска двойным кликом по экрану. Ну и конечно, на планшет можно просто позвонить с телефона, экран автоматически загорится.
Такое одноразовое решение позволит зайти в настройки и настроить замену «power», поэтому ни в коем случае не отсоединяйте аккумулятора от леново, пока не разрешите проблему. Чтобы поддерживать заряд, достаточно внешнего блока питания.
Но если описанные выше решения не сработают и устройство разрядится, останется лишь замыкать контакты, чтобы запустить его. В таком случае лучшем решением будет сервис, ведь при одном неосторожном движении можно просто сжечь плату.
Не нашли другого способа включения и выключения? Тогда при помощи маленькой крестовой отвёртки открутите внешний корпус и найдите сверху справа два контакта, подписанные соответствующим образом. Они всегда располагаются близко к блокировке и способны просто спасти, если не работает включение. Замкните их той же отвёрткой с изолированной ручкой, и увидите долгожданный экран запуска.
Как в дальнейшем быстро обходить эту поломку
Если вам удалось запустить планшет и обойти экран блокировки без кнопки, то повторять всю процедуру вы не захотите. Благо, существует несколько приложений позволяющих включать гаджет даже в таких ситуациях, часть из них делает это переназначением функций на другие «тригеры», а часть работает при помощи камеры и датчиков приближения (а также давления в последних ирбис).
Одним из лучших ПО такого плана станет Gravity Screen, спасающее из критической ситуации и полезное даже при обычной эксплуатации.
А используется для включения обычный гироскоп, поэтому после быстрой настройки гаджет автоматически научиться отключаться в чехле и на столе, и включаться у вас в руках.
Есть и дополнительные функции, благодаря которым девайс достаточно потрясти или совершить им другие незамысловатые действия, чтобы дисплей заработал если не работает кнопка включения.
Если нести в сервис электронику вы не собираетесь, а пользоваться в дальнейшем ещё хотите – разберите его. Иногда случаются ситуации, как когда дело не в кнопке блокировки, а в невозможности включить девайс без аккумулятора, поломанным или вынутым ранее. Тогда ни один из способов вам не поможет, ведь питание аксессуара без батареи попросту невозможно.
А если вас беспокоит, как включить девайс без кнопки включения, которая выпала или деформировалась, то просто найдите кусочек пластмассы, после чего замените повреждённую в устройстве деталь. Но бывает, что проблема не в железе, тогда для её исправления достаточно воспользоваться Амперметром и проверить идёт ли ток при нажатии на тригер. Если это так, а леново не реагирует, то не остаётся другого выхода, как запустить андроид с помощью ПК и перепрошить. О том, как запустить андроид с ПК мы говорили выше. Если и после этого он не включается, то скорее всего починке уже не подлежит.
Иные проблемы
Также бывают и другие ситуации, например:
- Планшет включается и гаснет, это тоже может быть связано с «power» и часто встречается на престижио и асус. Если планшет выключается сам по себе, виноват в этом «двойной клик», то с чем часто сталкиваются пользователи пк, когда система одно нажатие мышкой воспринимает за два. Когда планшет включается и блокируется за мгновение, «power» не сломана, а вся проблема кроется в датчике, который следует заменить в ближайшем сервисе.
- Что делать если планшет реагирует через раз на нажатия? Корень проблемы тот же, что и в прошлом случае, поэтому либо перепаивайте деталь при наличии схожей, либо сразу просите помощи у специалистов.
- Что делать если планшет видит «фантомные» нажатия? Это часто встречается при подключении к нему наушников и других устройств, и проблема может быть, как в замыкающихся контактах, так и в неисправности самой техники, которая просто посылает неверные сигналы. Если речь о наушниках, попробуйте подключить другие и проверить работу ещё раз.
Рекомендации для владельцев планшетов на Android

Внимательно изучите внешний вид планшета. Обнаружение разного рода механических повреждений может указывать на то, что устройство роняли, и именно из-за этого оно перестало включаться. Справиться с проблемой в данном случае поможет лишь обращение в специализированный сервисный центр.
- Поставьте планшет на зарядку. Вполне вероятно, что именно полная разрядка батареи является причиной, по которой устройство отказывается подавать «признаки жизни». Если планшет не реагирует на зарядку в течение часа, проблема либо в батарее, либо в зарядном устройстве, либо в разъеме для подключения зарядки. По возможности попробуйте зарядить гаджет другим блоком. В противном случае придется обращаться в сервисный центр.
Зажмите вместе клавиши включения/блокировки планшетного компьютера и увеличения уровня громкости. Подержите несколько секунд. Эта комбинация в большинстве случаев отвечает за сброс устройства до заводских настроек либо за его «аварийное» включение.
Если предыдущий способ не помог, сбросьте настройки по-другому. Для этого нажмите кнопку Reset (удобно делать это с помощью маленького острого предмета).
Рекомендации для владельцев iPad
Советы в отношении проверки зарядного блока, разъема и аккумулятора остаются аналогичными как для предыдущего, так и для следующего случая. Основное внимание здесь уделяется программным проблемам.
- Зажмите вместе кнопки выключения планшета и Домой. Подержите порядка 10-15 секунд и отпустите. Нажмите кнопку включения. Появилось фирменное яблоко? Отлично, планшет скоро загрузится.
Рекомендации для пользователей Windows-планшетов
Если попытки зарядить батарею и после этого включить планшет не увенчались успехом, следуйте нижеприведенной инструкции.
- Нажмите и подержите порядка 30 секунд кнопку, отвечающую за включение планшета.
Нажмите и подержите не менее 15 секунд кнопки включения и повышения уровня громкости. Продолжайте держать кнопки нажатыми, даже если на экране планшета появилась какая-либо эмблема.
Выполнив вышеперечисленные действия, вы полностью выключите устройство и повторно его включите, исключив путаницу в режимах работы/сна/гибернации и т.п.
Если устройство запустилось, отсутствие реакций на предыдущие попытки включения может свидетельствовать о сильной разрядке аккумулятора. Дайте ему зарядиться минимум на 40%, установите последние обновления и не игнорируйте этот момент в будущем.
Если планшет не включился, проблема с большой долей вероятности аппаратная и требующая квалифицированного вмешательства. Обратитесь в специализированный сервис.
Заключение
Из всего сказанного выше можно понять, что поломка кнопки включения — вполне решаемая проблема. Не спешите покупать новый аппарат, ремонт модуля стоит не дорого. Не нажимайте слишком сильно, во избежании проблем в будущем.
В дальнейшем для предотвращение подобной проблемы советую вам ознакомиться с инструкцией к вашему девайсу. Находится она в коробке или на просторах Интернета. Вбейте название модели в поисковике яндекс или гугл (асус, дигма, дексп, престижио, сони, эксплей, самсунг, днс, эппл и т.д). Там вы сможете узнать, как включить на устройстве режим разблокировки путем двойного клика по экрану или вертикализации (что сработает даже на планшете с разбитым экраном).
Источник

 для перехода на главный экран;
для перехода на главный экран; в области уведомлений.
в области уведомлений.