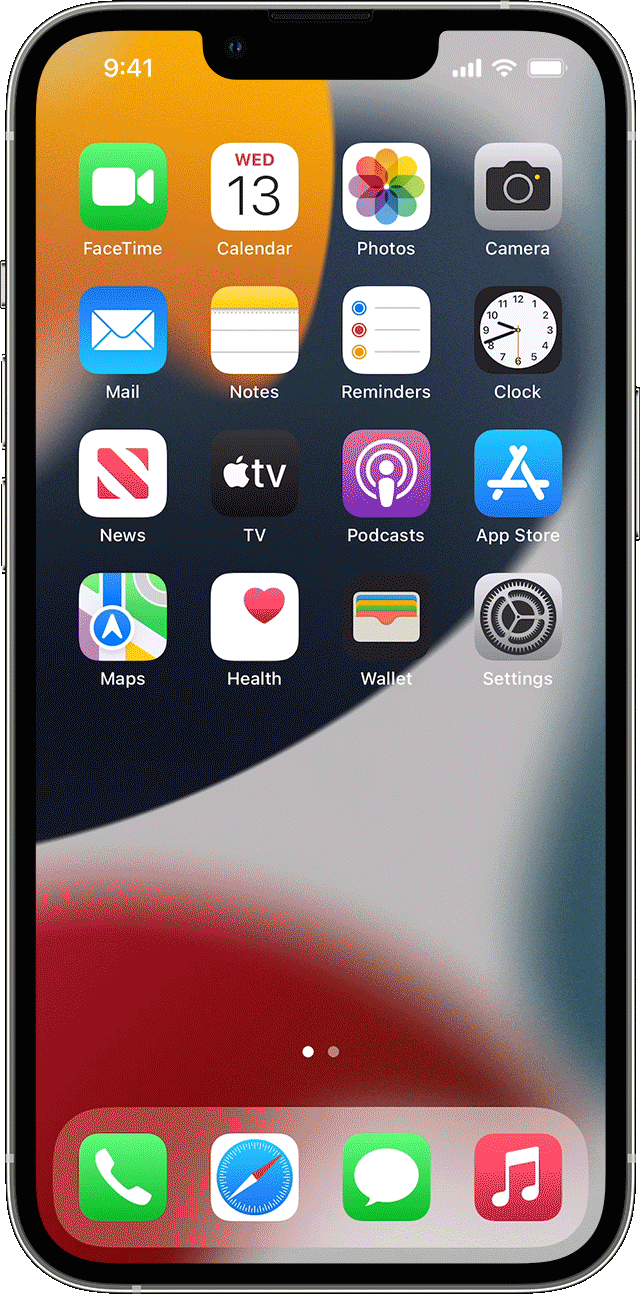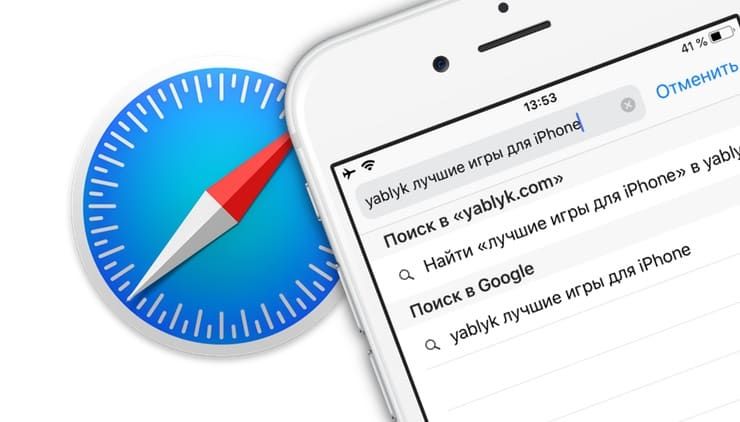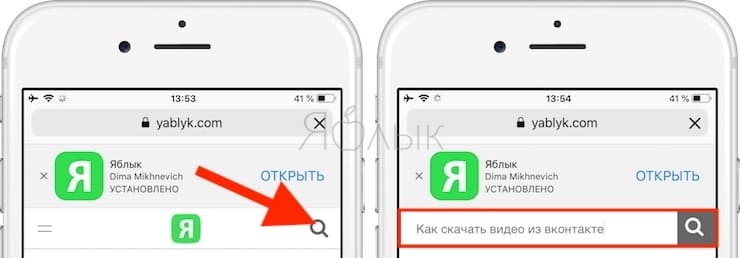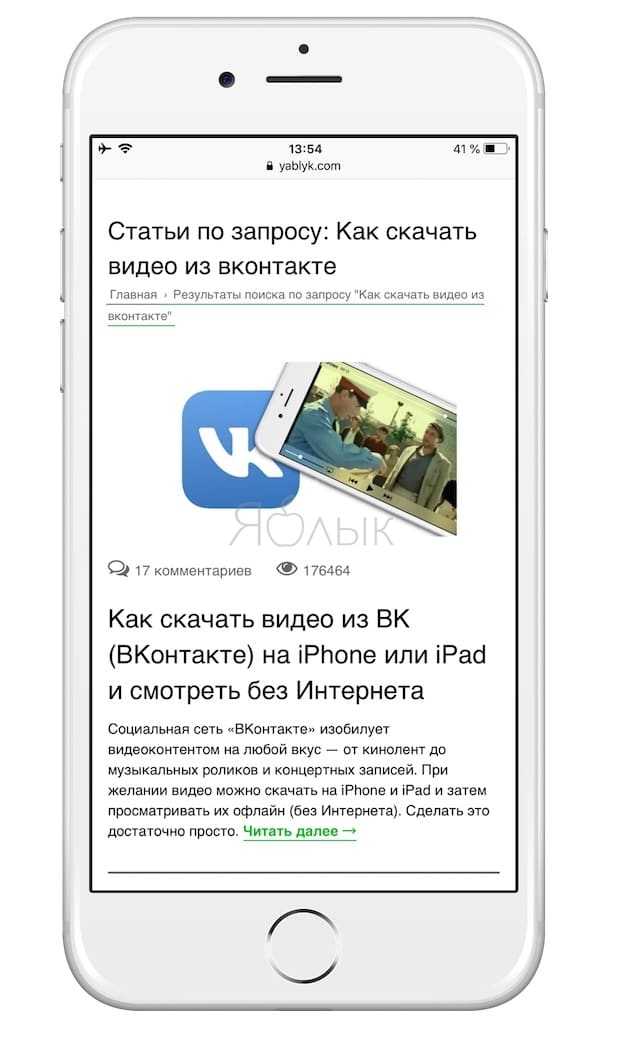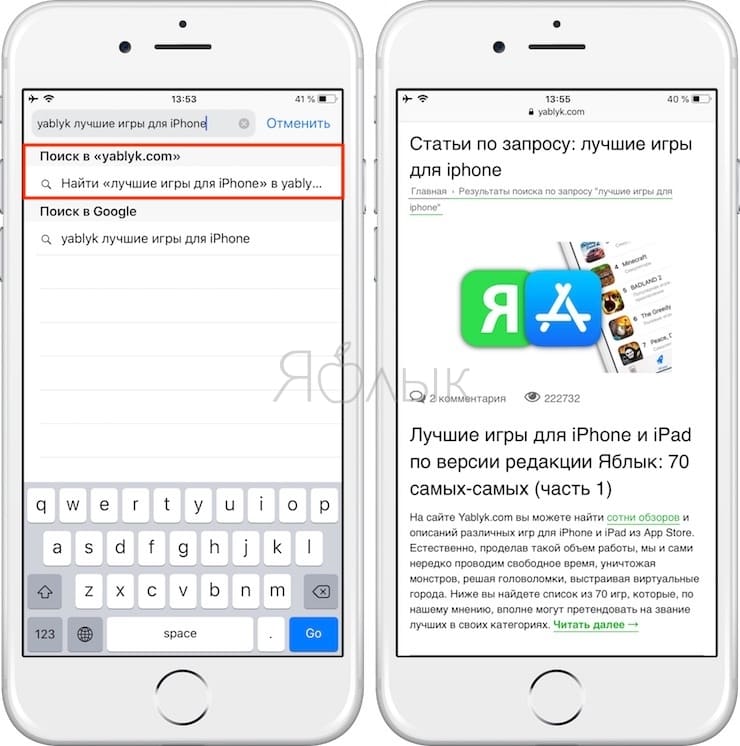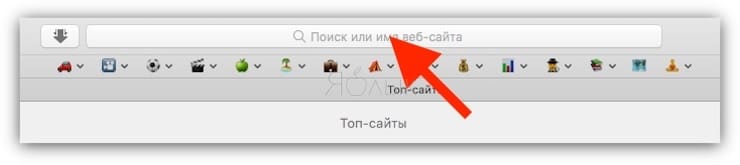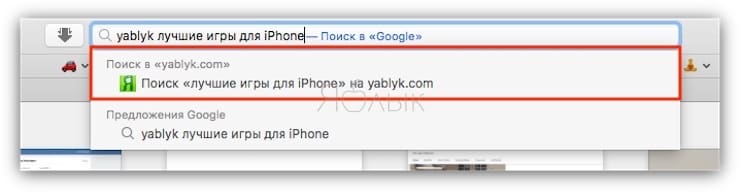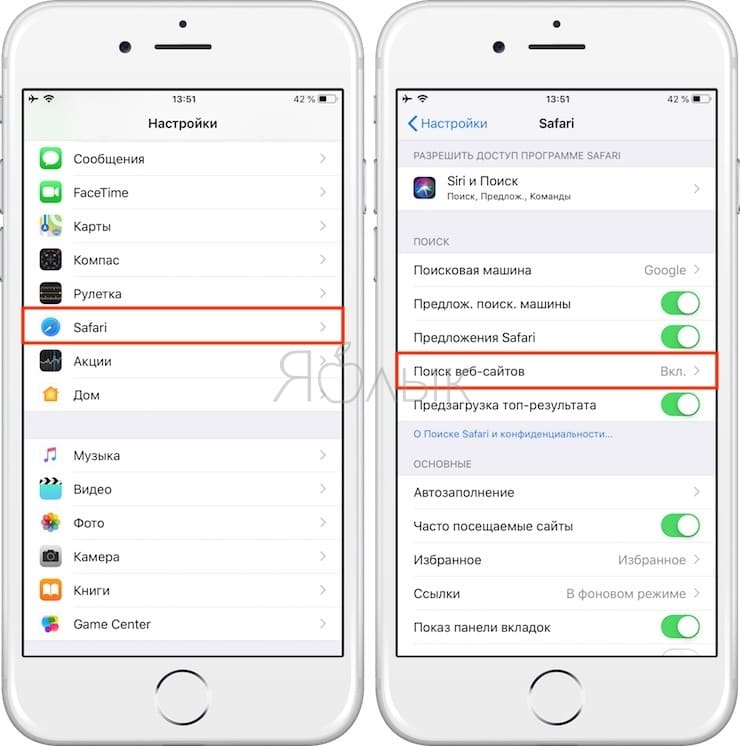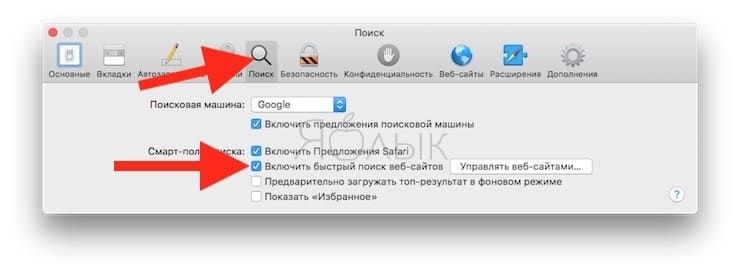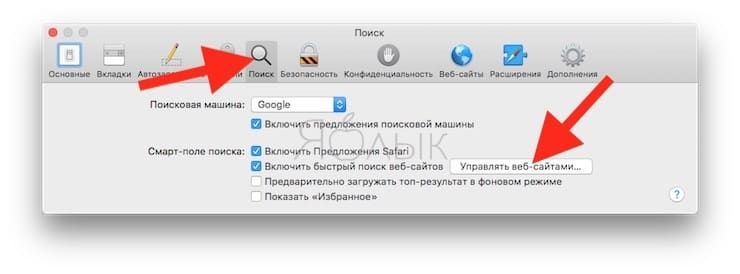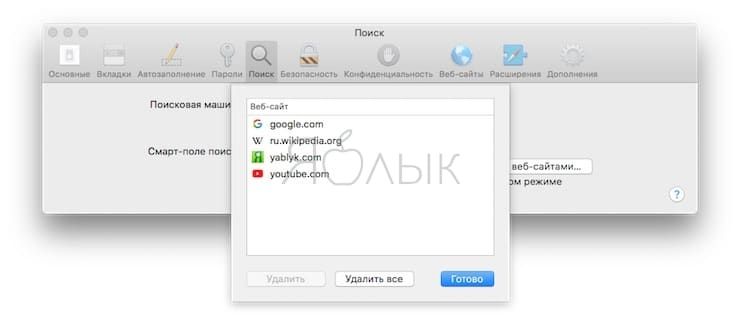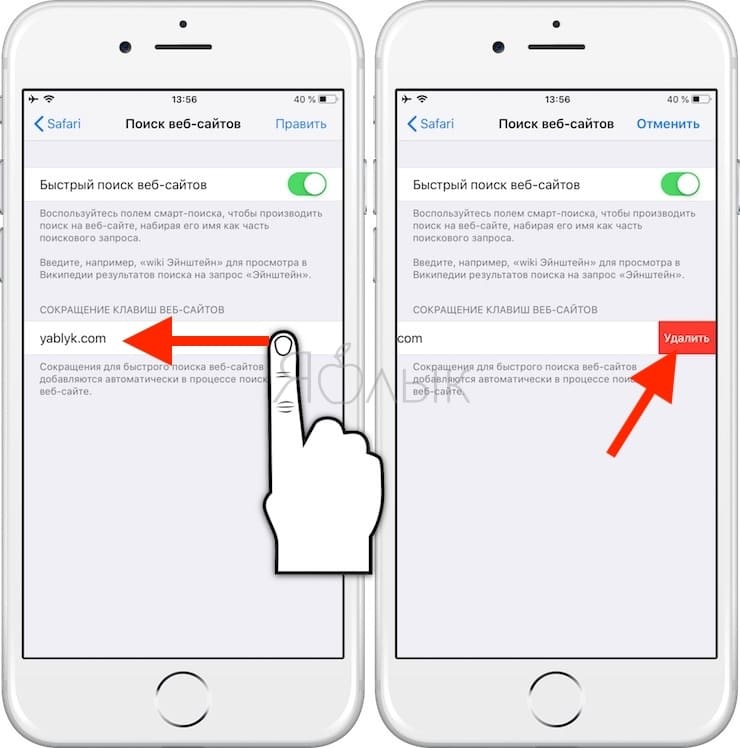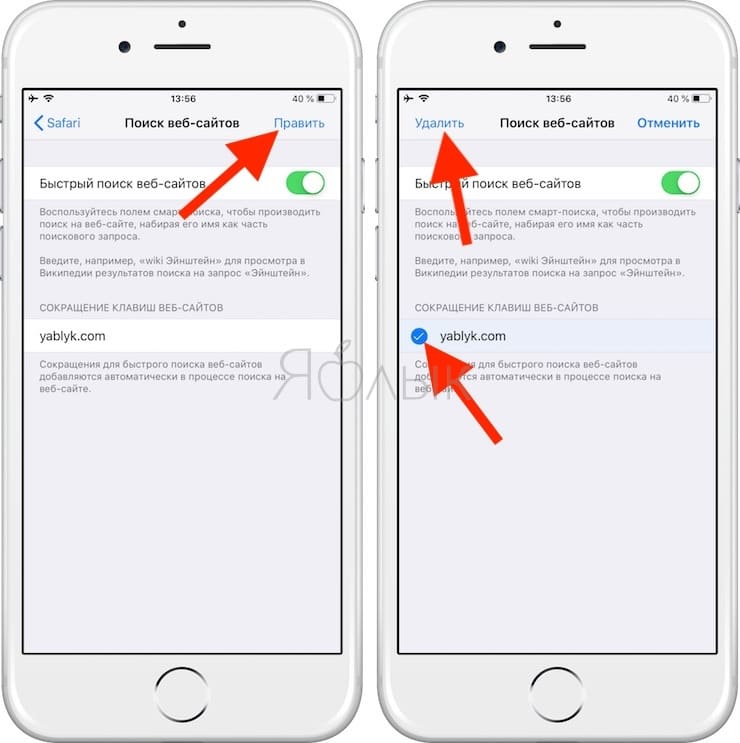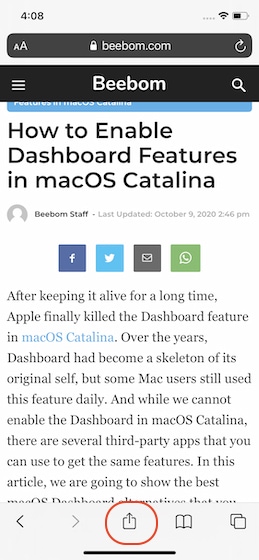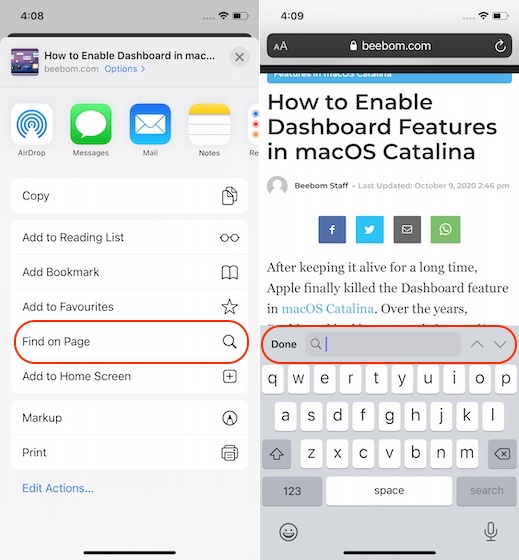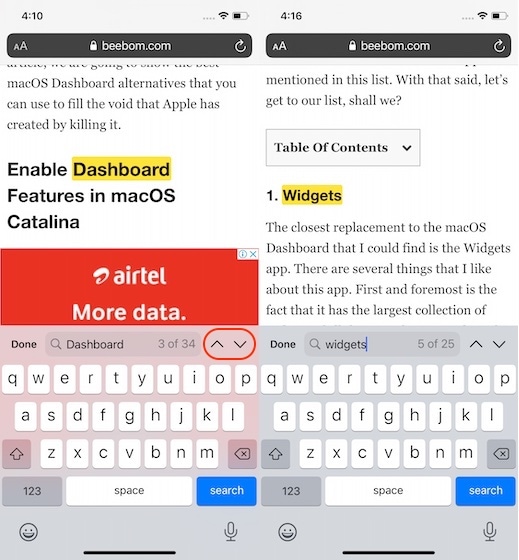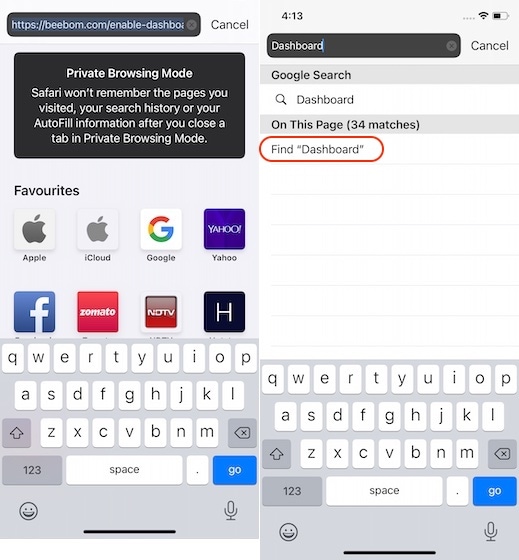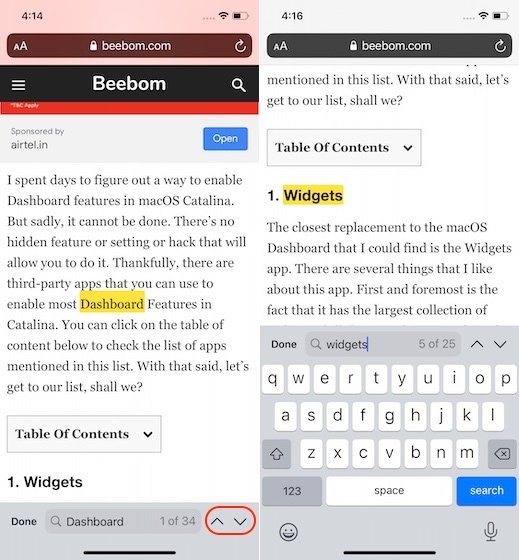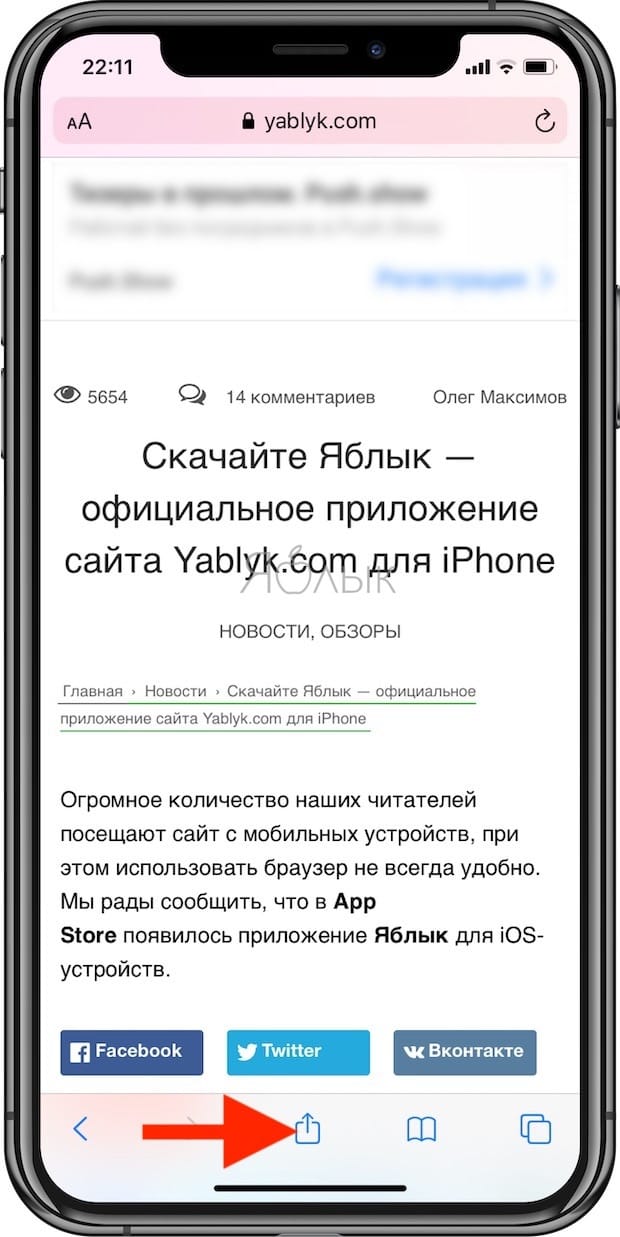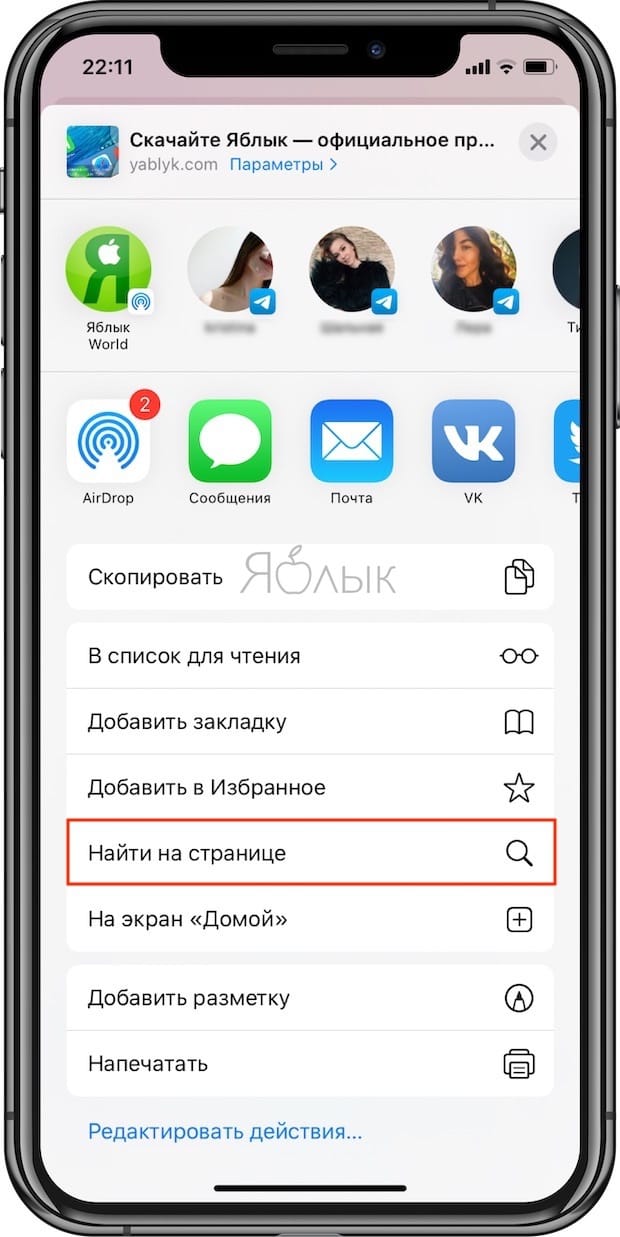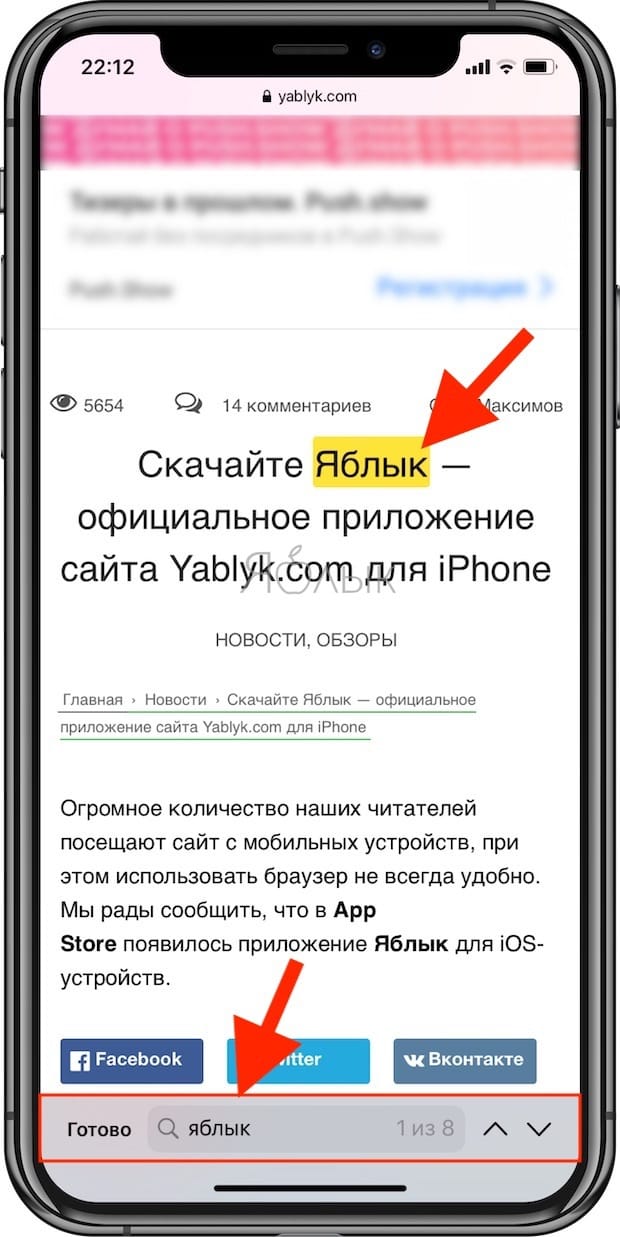- Использование функции «Поиск» на устройствах iPhone, iPad и iPod touch
- Смахивание для поиска
- Изменение параметров поиска
- Как быстро искать информацию на сайтах через Safari на macOS и iOS не используя Google или Яндекс
- Как добавить сайт в Быстрый поиск веб-сайтов Safari
- Как искать информацию на уже посещенных сайтах через Быстрый поиск веб-сайтов Mac и iOS
- Чем такой поиск лучше поиска по сайту через Google?
- Как проверить наличие или удалить сайт из Быстрого поиска по веб-сайтам Safari
- Как выполнять поиск по странице в Safari на iPhone и iPad
- Как выполнять поиск по странице в Safari на iPhone и iPad
- Как выполнять поиск текста на веб-страницах на iPhone и iPad
- Выполнение текстового поиска на веб-страницах на iPhone и iPad
- Выполнение текстового поиска на веб-странице с помощью меню «Поделиться»
- Выполнение текстового поиска на веб-странице с помощью адресной строки
- Поиск текста на веб-сайтах на iPhone и iPad
- Как работает опция поиска «Найти на странице» в Safari на iPhone и iPad
- Поиск нужных слов и текста на веб-странице с помощью опции «Найти на странице» в Safari на iPhone или iPad
Использование функции «Поиск» на устройствах iPhone, iPad и iPod touch
Функция «Поиск» позволяет быстро осуществлять поиск на устройстве или в Интернете. Эта функция также предлагает варианты запроса и обновляет результаты по мере ввода текста.
Смахивание для поиска
- Смахните вниз от середины экрана «Домой».
- Нажмите поле поиска и введите искомый текст. По мере ввода функция «Поиск» будет обновлять результаты в режиме реального времени.
- Чтобы увидеть больше результатов, нажмите «Показать еще» или выполните поиск непосредственно в приложении, выбрав вариант «Искать в приложении».
- Чтобы открыть результат поиска, нажмите его.
Изменение параметров поиска
Параметры поиска можно изменить, чтобы отображались только определенные приложения и результаты. Вот как использовать эту функцию:
- Перейдите в меню «Настройки» и нажмите «Siri и Поиск».
- Прокрутите вниз и выберите приложение.
- Затем выберите «Приложение при поиске»», «Контент при поиске», «Показ на экране «Домой»», «Предложение приложения» или «Предложение уведомлений».
Чтобы отключить предложения Siri для всех приложений, перейдите в меню «Настройки» > «Siri и Поиск» и отключите соответствующие параметры.
Источник
Как быстро искать информацию на сайтах через Safari на macOS и iOS не используя Google или Яндекс
Веб-браузер Apple Safari для iPhone, iPod touch, iPad и Mac располагает малоизвестной, но очень удобной функцией Быстрый поиск веб-сайтов. С её помощью пользователь может быстрее находить нужную информацию по сайту, который он уже посещал и поиском которого пользовался.
Быстрый поиск веб-сайтов в Safari – действительно хорошая вещь, она серьезно экономит время, если вы часто пользуетесь крупными сайтами вроде официальной странички Wikipedia, Yablyk и т.п.
Как добавить сайт в Быстрый поиск веб-сайтов Safari
Обычно, чтобы добавить сайт в Быстрый поиск веб-сайтов в Safari, необходимо лишь однажды открыть необходимый сайт и воспользоваться на нем поиском.
После данной процедуры Safari запоминает сайт и в будущем может предоставлять вам более удобный поиск по нему. Однако, существуют сайты, с которыми это не работает…
Как искать информацию на уже посещенных сайтах через Быстрый поиск веб-сайтов Mac и iOS
1. Откройте Safari на Мас или iOS-устройстве.
2. Введите в адресную строку название сайта и поисковый запрос. Например: yablyk лучшие игры для iPhone. Не забудьте совершить предыдущий шаг: сначала зайти на сайт (yablyk.com), а затем ввести в строку поиска любой запрос и нажать Ввод.
3. Обратите внимание на поисковые подсказки. Выберите самую первую – Поиск [поисковый запрос] в [адрес сайта]. В нашем случае это будет «Поиск лучшие игры для iPhone в yablyk.com».
Имейте в виду – если просто нажать на клавиатуре Ввод, Safari запустит обычный поиск через Google или Яндекс, если эта поисковая система установлена по умолчанию в браузере Apple.
Готово – вы сразу же получите все статьи на тему, которые когда-либо были на сайте без необходимости запускать поисковую систему (Google, Яндекс и т.д.)
Если что-то не получается:
На iOS:
Зайдите в Настройки, найдите раздел Safari и выберите пункт Поиск веб-сайтов. Убедитесь, что функция Быстрый поиск веб-сайтов включена. В случае, если функция быстрого поиска вам не понравилась и вы хотите её отключить, деактивируйте ползунок.
На macOS:
Включить или отключить функцию на Mac можно по пути: Safari → Настройки → Поиск → Включить быстрый поиск веб-сайтов.
Чем такой поиск лучше поиска по сайту через Google?
Быстрый поиск по веб-сайтам Safari делает вас продуктивнее, особенно если вы ищете часто и помногу.
Для того, чтобы сделать поиск по конкретному сайту через Google, в поисковый запрос всегда нужно добавлять команду «site:». Например: «Лучшие игры для iPhone site:yablyk.com». В Safari же команда «site:» уже «вшита» в адресную строку, и вводить её необязательно, да и домен (.com или .ru) набирать не нужно. Достаточно один раз зайти на нужный сайт, чтобы сделать своего рода закладку-«шорткат», и в будущем вы сэкономите себе немного времени и нервов на рутинных операциях.
Как проверить наличие или удалить сайт из Быстрого поиска по веб-сайтам Safari
На macOS:
Откройте Safari, выберите Настройки → Поиск → Управлять сайтами и удалите ненужное.
На iOS:
Список всех закладок для быстрого поиска по сайтам находится по указанному выше адресу (Настройки → Safari → Поиск веб-сайтов). При желании любую из закладок можно удалить, для этого достаточно провести по ней пальцем слева направо.
Чтобы быстро избавиться от большого числа закладок, нажмите Правка в правом верхнем углу экрана, выберите нужные строки и коснитесь надписи Удалить в левом верхнем углу.
Обратите внимание: Safari различает мобильные и настольные версии сайтов. Чтобы пользоваться быстрым поиском по сайтам и на iPhone / iPad, и на Mac, в идеале стоит «показать» ему обе версии нужного портала. Также стоит иметь в виду, что закладки Быстрого поиска по веб-сайтам Safari не синхронизируются с другими устройствами, так что «учить уму-разуму» придется все свои Apple-девайсы по отдельности.
Источник
Как выполнять поиск по странице в Safari на iPhone и iPad
Штатный браузер iPhone и iPad, Safari, является очень быстрым и удобным в использовании, предлагая помимо основных функций еще целую массу дополнительных возможностей, о которых знают далеко не все. Например, многие пользователи мобильных устройств Apple не знают, что в Safari имеется функция поиска по странице. О том, как пользоваться этим поиском расскажем в этой инструкции.
Как выполнять поиск по странице в Safari на iPhone и iPad
Шаг 1. Запустите Safari на вашем iPhone или iPad
Шаг 2. Перейдите на страницу, на которой необходимо выполнить запрос
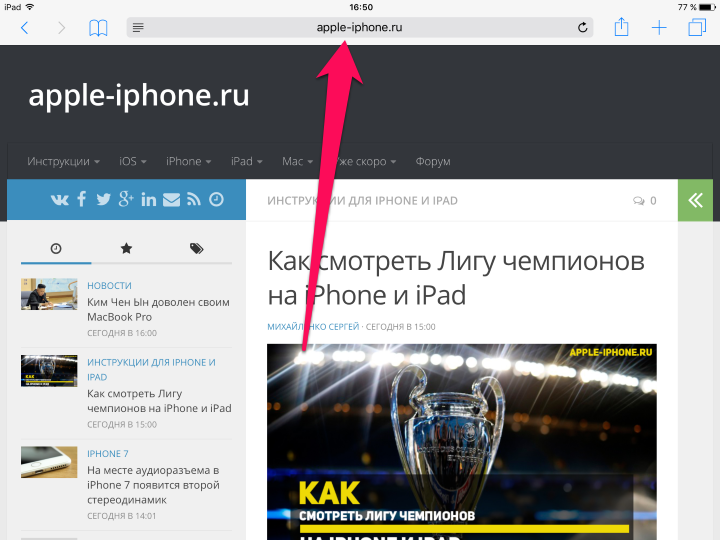
Шаг 4. Пролистайте всплывающее меню до самого низа и нажмите на пункт «Поиск „Ваш_запрос“» в разделе «На этой странице»
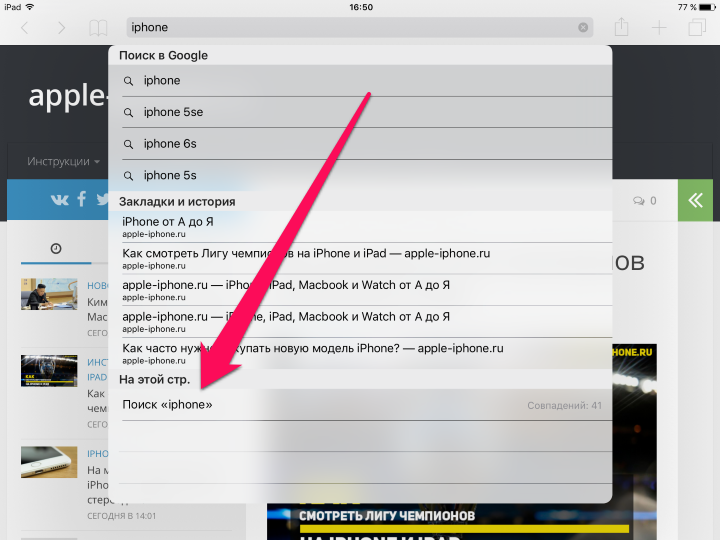
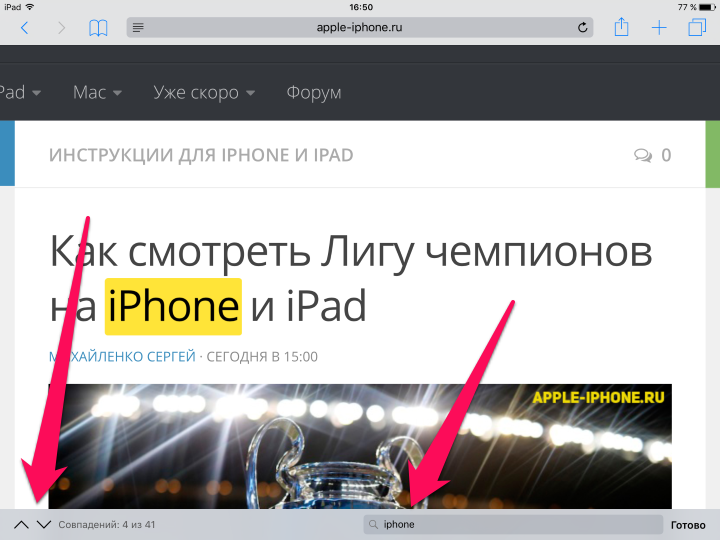
Источник
Как выполнять поиск текста на веб-страницах на iPhone и iPad
Читая блоги и новостные статьи или путешествуя по Интернету в поисках интересных веб-сайтов, мы часто обнаруживаем необходимость найти на странице определенное слово или фразу. Но очевидного способа сделать это нет, и, следовательно, люди тратят слишком много времени, вручную прокручивая веб-страницу и ища фразу. Что, если бы я сказал вам, что существует не один, а два способа выполнять поиск текста на веб-страницах на iPhone и iPad?
Забавно то, что эта функция существует на iPhone уже давно, и до сих пор многие пользователи не подозревают о ее существовании. Что ж, если вы также не знаете, как выполнять текстовый поиск (функция CMD + F на Mac), вот как это сделать на вашем iPhone и iPad.
Выполнение текстового поиска на веб-страницах на iPhone и iPad
Как я уже сказал, есть два метода, которые вы можете использовать для выполнения текстового поиска на веб-сайтах на iPhone и iPad. И это не новая функция. Он существует с iOS 9. Итак, используете ли вы более старые версии iOS или последнюю версию iOS 14, вот как это сделать.
Выполнение текстового поиска на веб-странице с помощью меню «Поделиться»
Для первого метода мы собираемся использовать меню «Поделиться» на iPhone.
1. В Safari откройте веб-страницу и нажмите кнопку «Поделиться». Если вы не можете его найти, прокрутите вверх, чтобы открыть его (нижнее меню скрывается при прокрутке веб-страницы вниз).
2. Здесь нажмите «Найти на странице» и введите свой запрос.
3. Теперь он выполнит поиск и покажет, сколько раз слово или фраза встречается на этой веб-странице. Вы можете использовать стрелки вверх и вниз, чтобы найти предыдущий и следующий экземпляры вашего запроса. Вы также можете нажать внутри поля, чтобы изменить запрос. Нажмите «Готово», когда найдете то, что ищете.
Выполнение текстового поиска на веб-странице с помощью адресной строки
Этот метод так же прост, как и предыдущий, и работает так же. Итак, вам нужно запомнить только один из них.
1. После открытия веб-страницы в Safari нажмите на адресную строку URL вверху.
2. Начните вводить свой запрос, и он покажет вам вариант найти этот запрос в разделе «На этой странице». Нажмите на него.
3. Снова используйте стрелки для перехода между предыдущим и следующим появлением запроса. Вы также можете нажать внутри поля, чтобы изменить запрос.
Поиск текста на веб-сайтах на iPhone и iPad
Как видите, искать текст на iPhone и iPad довольно просто. Вам даже не нужно запоминать сочетание клавиш, как на Mac. Просто нажмите кнопку «Поделиться» или адресную строку и введите свой запрос.
Тем не менее, если у вас возникли проблемы с выполнением инструкций, задавайте свои вопросы ниже, и я помогу вам. Если вам понравилась эта статья, не забудьте прочитать нашу статью о ярлыках для iPhone, чтобы узнать 30 советов и приемов, подобных этому.
Источник
Как работает опция поиска «Найти на странице» в Safari на iPhone и iPad
Наверняка каждому интернет-пользователю знакома ситуация, когда нужно быстро найти на веб-странице определенное слово или часть текста. К счастью, эта опция реализована в Safari на iPhone, iPad и iPod touch.
Воспользоваться опцией «Найти на странице» в браузере Safari могут пользователи iOS 9 и выше. Предлагаем вам ознакомиться с тем, как эта полезная функция работает в Safari в новых версиях мобильной операционной системы.
Поиск нужных слов и текста на веб-странице с помощью опции «Найти на странице» в Safari на iPhone или iPad
Описанные ниже инструкции одинаковы как для iPhone, так и для iPad и iPod touch, работающих на базе последних версий iOS.
1. Откройте Safari и зайдите на сайт, где вы хотите найти нужный текст.
2. Нажмите на верхнюю или нижнюю часть экрана, чтобы появились адресная строка и кнопка «Поделиться» (квадрат с направленной вверх стрелкой). Нажмите на эту кнопку.
3. Прокрутите вниз открывшийся список опций («Добавить в избранное», «Добавить закладку», «Скопировать» и т.д.), пока не появится «Найти на странице».
4. Наберите искомый текст и нажмите на кнопку поиска. Совпавшие слова тут же будут выделены в браузере желтым цветом.
5. Для того чтобы найти предыдущие и последующие совпадения, используйте стрелочки «Вперед» и «Назад» рядом со строкой поиска. После окончания нажмите на «Готово».
Вы можете удалить текст из строки поиска и ввести новый или просто нажать на «Готово», если нашли то, что искали.
Все вышеописанное относится к устройствам под управлением iOS 9 и более новых версий мобильных ОС Apple. Тем не менее, этот процесс несколько запутанный и некоторые пользователи думают, будто функция поиска и вовсе отсутствует.
Пожалуйста, оцените статью
Средняя оценка / 5. Количество оценок:
Оценок пока нет. Поставьте оценку первым.
Эта же функция проще вызывается — в адресной строке искомой страницы просто начинаете набирать текст, он автоматически начинает побуквенно предлагать варианты и самый нижний будет помечен как «найти на этой странице», жмём и радуемся.
Никогда не ищу описанным в статье способом, хотя всегда знал о нём. Как здесь в камéнтах ниже уже давно писáли, я просто ввожу нужное слово/фразу в адресную строку и в открывшемся списке внизу будет опция-подзаголовок «На этой стр.», напротив уже будет значится кол-во совпадений на странице. Остаётся только тапнуть по введённому запросу. Это проще, быстрее и очевиднее, чем описанный в статье способ. Единственное, что покритикую в данном способе, это глупое и неуместное сокращение слова «странице» в заголовке «На этой стр.». Нафига сокращать, если там дофигища места?
Да, предпочтения у всех разные. Но не упомянуть о данном способе в статье, посвящённой именно этой функции – это полный провал. Тем более, статья уже не раз обновлялась.
Никогда не ищу описанным в статье способом, хотя всегда знал о нём. Как здесь в камéнтах ниже уже давно писали, я просто ввожу нужное слово/фразу в адресную строку и в открывшемся списке внизу будет опция-подзаголовок «На этой стр», напротив уже будет значится кол-во совпадений на странице. Остаётся только тапнуть по введённому запросу. Это проще и быстрее.
Да, предпочтения у всех разные. Но не упомянуть о данном способе в статье, посвящённой именно этой функции – это полный провал. Тем более, статья уже не раз обновлялась.
Источник