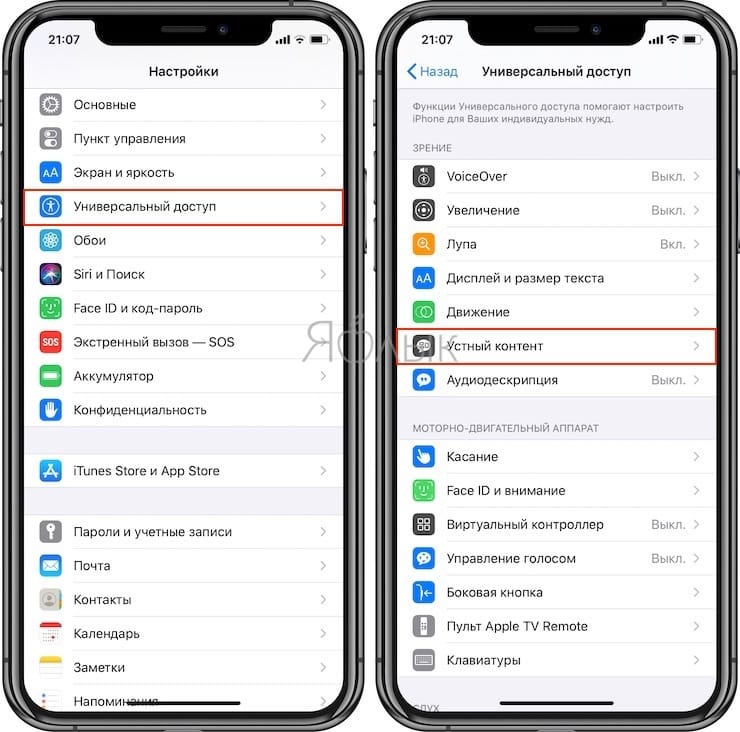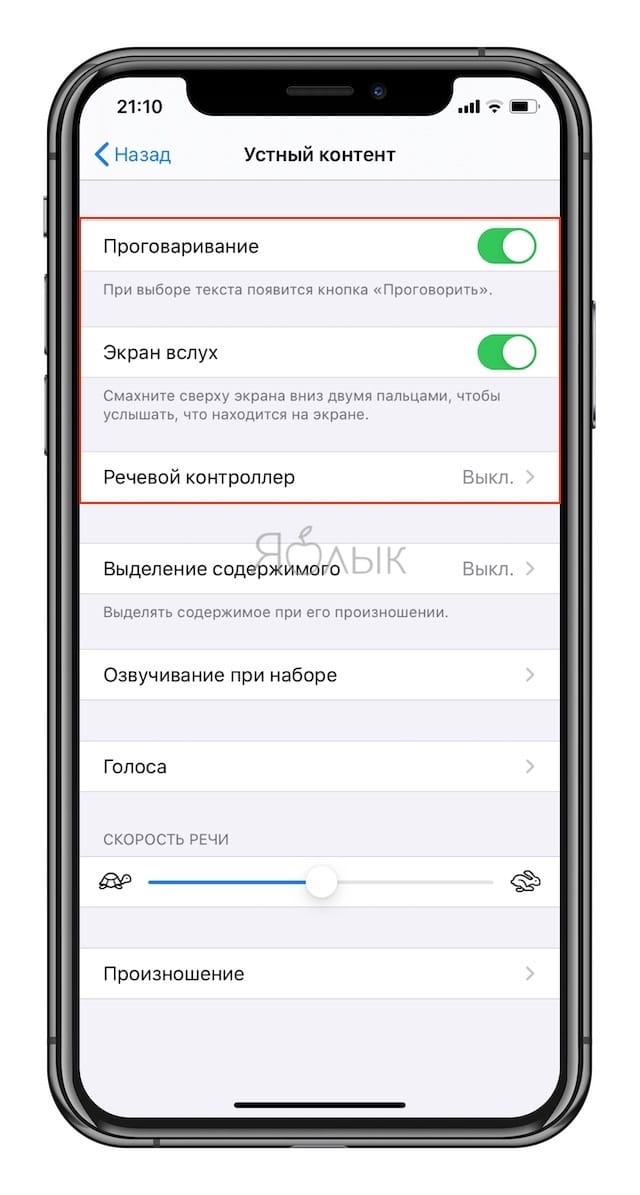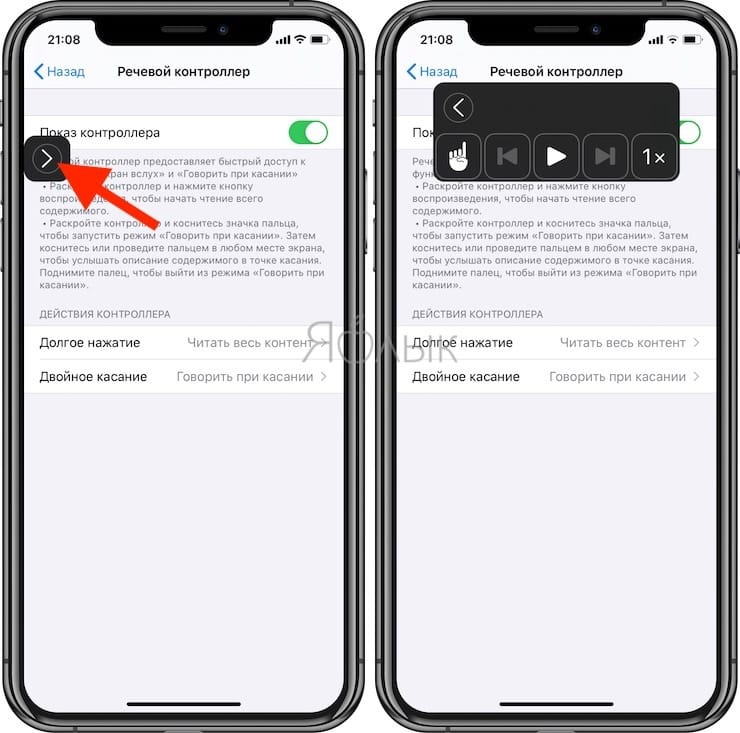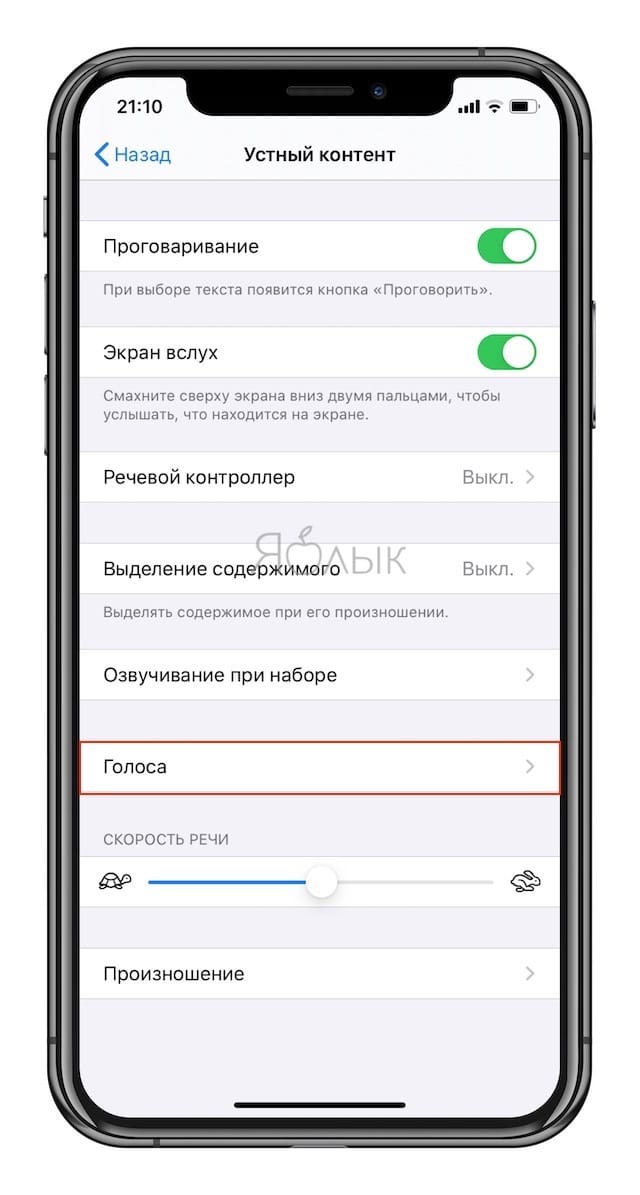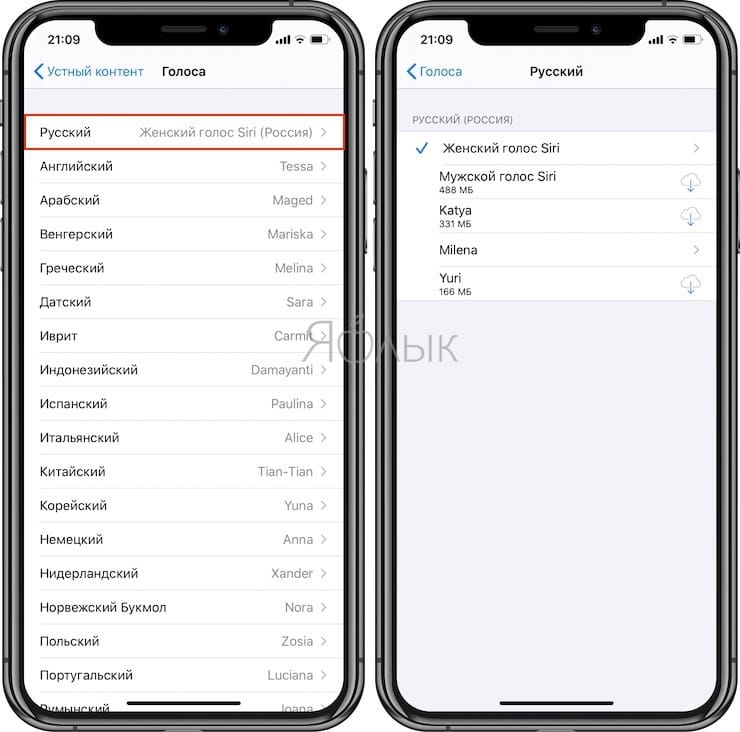- Использование функции «Управление голосом» на iPhone, iPad или iPod touch
- Включение функции «Управление голосом»
- Использование функции «Управление голосом»
- Другие возможности функции «Управление голосом»
- Действия на экране
- Отображение названий
- Отображение номеров
- Отображение сетки
- Другие возможности использования экрана
- Изменение настроек функции «Управление голосом»
- Настройка голоса и скорости речи для функций VoiceOver и «Экран вслух» на iPhone, iPad или iPod touch
- Настройка голосов для VoiceOver
- Настройка скорости речи
- Выбор голоса для функций «Экран вслух» и «Проговаривание»
- Удаление загруженного голоса
- Как включить проговаривание (чтение вслух) текста на iPhone и iPad
- Как включить проговаривание (чтение вслух) текста на iPhone и iPad
- Как включить или отключить проговаривание имени звонящего абонента на Айфоне
- Включение опции
- Как это работает?
- Отключение опции
- Как узнать, кто мне звонит, не доставая телефон?
- Один ответ на “Как включить или отключить проговаривание имени звонящего абонента на Айфоне”
- Добавить комментарий Отменить ответ
Использование функции «Управление голосом» на iPhone, iPad или iPod touch
Функцию «Управление голосом» можно использовать для навигации по устройству и взаимодействия с ним. С помощью голосовых команд можно выполнять жесты касания и смахивания, вводить текст и т. д.
Чтобы использовать управление голосом, вам нужна iOS 13 или более поздней версии либо iPadOS. Прежде чем воспользоваться функцией «Управление голосом», необходимо загрузить файл. По окончании загрузки вам не требуется подключение к сети Wi-Fi, чтобы использовать функцию «Управление голосом». Подключение к сети Wi-Fi рекомендуется перед первым включением функции «Управление голосом».
Функция «Управление голосом» доступна не во всех странах или регионах. Функция «Управление голосом» использует механизм распознавания речи Siri только для английского языка (США).
Включение функции «Управление голосом»
- Перейдите в меню «Настройки» и выберите раздел «Универсальный доступ».
- Выберите «Управление голосом», а затем — «Настроить «Управление голосом»». Загрузка начнется в фоновом режиме.
По окончании загрузки в строке состояния устройства отобразится микрофон ( ), который будет указывать выполняет ли функция «Управление голосом» прослушивание или нет.
Использование функции «Управление голосом»
Включив функцию «Управление голосом», можно произносить команды, вместо того чтобы выполнять действия касаниями. Например, чтобы запустить Spotlight на экране «Домой», скажите «Смахнуть вниз». А чтобы в определенных приложениях попасть в меню, доступные с помощью длительного нажатия, скажите «Нажать и удерживать [название приложения]». Функция «Управление голосом» не влияет на то, как ваше устройство реагирует на касания.
Чтобы просмотреть список доступных команд для различных ситуаций, скажите «Показать, что сказать».
Чтобы просмотреть полный список доступных команд, выполните следующие действия.
- Перейдите в меню «Настройки» и выберите раздел «Универсальный доступ».
- Выберите «Управление голосом», а затем — «Настроить команды».
Другие возможности функции «Управление голосом»
- Чтобы включить функцию «Управление голосом» после первоначальной настройки, можно воспользоваться функцией «Привет, Siri», быстрыми командами или перейти в меню «Настройки» > «Универсальный доступ» > «Управление голосом».
- Чтобы заблокировать устройство, скажите «Заблокировать экран».
- Чтобы вывести устройство из режима сна, скажите «Привет, Siri. Включи управление голосом».
- Чтобы включить прослушивание, можно сказать «Проснуться», а чтобы перевести его в режим сна — «Спать». При этом функция прослушивания не отключается, но переводит микрофон в режим сна на время, пока вы не произнесете команду пробуждения.
Действия на экране
Чтобы использовать элементы на экране, назовите действие, а затем — название элемента, например «Нажать «Универсальный доступ»».
Отображение названий
Если не уверены в названии элемента, можете сказать «Показать названия», чтобы отобразить область просмотра с названиями элементов.
Отображение номеров
Если у элемента нет названия или вы предпочитаете использовать номера, можно сказать «Показать номера», чтобы отобразить порядковые номера каждого элемента на экране.
Отображение сетки
Если взаимодействие требует большей точности или пространства, можно сказать «Показать сетку», чтобы отобразить область просмотра в виде пронумерованной сетки. Если назвать номер из сетки, соответствующая область в ней увеличится и в ней будет представлен новый набор номеров, благодаря которому будет легче выбрать нужный элемент. Сетку можно также использовать при перетаскивании элементов на экране — выбирать, где их расположить, а также для жестов либо произвольных действий.
Когда вы произнесете следующую команду, сетка исчезнет. Чтобы использовать сетку для нескольких команд, скажите «Показывать сетку постоянно».
Другие возможности использования экрана
- Чтобы скрыть области просмотра, скажите «Скрыть [названия, номера, сетку]».
- Чтобы повторить действия, например касания и смахивания, скажите «Повторить это». Можно также указывать, сколько раз повторять действие. Например, можно сказать «Смахнуть вправо. Повторить трижды».
- Чтобы вернуться на предыдущий экран или в предыдущее меню, скажите «Вернуться назад».
Изменение настроек функции «Управление голосом»
Можно изменить несколько настроек функции «Управление голосом». Вот список некоторых настроек, которые можно изменить.
- Язык: для функции «Управление голосом» используется основной язык, установленный на iPhone или iPod touch.
- Настройка команд: полный список доступных команд, в котором можно отключать команды или создавать пользовательские команды.
- Словарь: возможность «обучать» функцию «Управление голосом» новым словам.
- Отображение подтверждения: визуальное подтверждение в верхней части экрана при распознавании команды.
- Воспроизведение звука: воспроизведение звукового эффекта при распознавании команды.
- Отображение подсказок: отображение динамических предположений насчет того, что можно сказать. Они отображаются автоматически после произнесения инструкций, которые похожи на системные команды, но не соответствуют им в точности.
- Область просмотра: возможность выбирать постоянное отображение области просмотра с номерами, названиями или сеткой.
- Распознавание присутствия: возможность включать или отключать прослушивание на устройствах с Face ID в зависимости от того, смотрите вы на экран или нет. Это удобно, когда функция «Управление голосом» используется на нескольких устройствах.
Источник
Настройка голоса и скорости речи для функций VoiceOver и «Экран вслух» на iPhone, iPad или iPod touch
Устройство iOS или iPadOS использует компактный голос для функций VoiceOver, «Экран вслух» и «Проговаривание». Однако для речи можно использовать еще несколько вариантов голосов.
Настройка голосов для VoiceOver
Голоса улучшенного качества могут занимать 100 МБ или больше. Подключите устройство к сети Wi-Fi, чтобы загрузить и установить один из этих голосов.
С помощью VoiceOver можно включать несколько голосов, переключаться между голосом по умолчанию и голосом улучшенного качества (без необходимости загружать голос заново), а также настраивать скорость речи для каждого голоса. Чтобы настроить голоса:
- Выберите «Настройки» > «Универсальный доступ» > VoiceOver и нажмите «Речь».
- Нажмите «Добавить новый язык».
- Выберите нужный язык и диалект. Это приведет к возврату на экран «Речь».
- Нажмите «Голос» и выберите голос, который хотите использовать.
- Выберите вариант «По умолчанию» или «Улучшенное качество». Если при выборе варианта «Улучшенное качество» нужный голос еще не загружен, а устройство подключено к сети Wi-Fi, будет начата загрузка голоса.
Настройка скорости речи
Чтобы настроить скорость речи:
- Выберите «Настройки» и нажмите «Универсальный доступ».
- Нажмите «Устный контент».
- Настройте скорость речи с помощью ползунка «Скорость речи».
Выбор голоса для функций «Экран вслух» и «Проговаривание»
- Выберите «Настройки» > «Универсальный доступ» и нажмите «Устный контент».
- Включите функции «Экран вслух» и (или) «Проговаривание».
- Установите флажок «Голоса».
- Выберите голос и диалект для использования функциями «Экран вслух» и «Проговаривание».
Удаление загруженного голоса
Удалить голоса Siri для вашей страны или региона невозможно. Для удаления некоторых голосов Siri можно изменить настройки языка и страны или региона, но по крайней мере один голос Siri для вашей страны или региона будет загружен автоматически.
Голоса улучшенного качества и загруженные голоса можно удалять. Для этого необходимо выполнить следующие действия.
- Выберите «Настройки» > «Универсальный доступ» > VoiceOver и нажмите «Устный контент».
- Нажмите «Голос» и выберите голос, который требуется удалить.
- Нажмите «Изменить».
- Нажмите
, затем нажмите «Удалить». Либо смахните влево для удаления.
Источник
Как включить проговаривание (чтение вслух) текста на iPhone и iPad
Далеко не все знают что в iOS на iPhone и iPad есть встроенная функция проговаривания текста. Она будет полезна не только людям с ограниченными возможностями, но и для банального прослушивания обычных книг в приложение Книги, словно вы используете аудиокнигу. Только вот эта опция запрятана довольно глубоко. В этом материале мы расскажем как её активировать.
Как включить проговаривание (чтение вслух) текста на iPhone и iPad
Для того чтобы задействовать функцию проговаривания текста на iPhone и iPad выполните следующие действия:
1. Откройте «Настройки» → «Универсальный доступ» → «Устный контент».
2. Активируйте переключатели напротив пунктов «Проговаривание» и «Экран вслух».
При желании включите Речевой контроллер – кнопки управления проговариванием.
Голос озвучки можно изменить там же в разделе Устный контент в меню Голоса.
После того как вы выполнили эти действия, достаточно выделить любой текст и во всплывающем контекстном меню появится новая опция – «Произнести».
Но это ещё не всё. Функция «Проговаривание» способна читать вслух целые экраны и даже перелистывать страницы в приложении Книги, позволяя полноценно превратить любой текст в аудиокнигу. Для этого на iPhone или iPad сделайте свайп двумя пальцами с верхней части экрана вниз. Появится специальное меню проговаривания текста, где вы можете указать дополнительные параметры воспроизведения (озвучки).
Источник
Как включить или отключить проговаривание имени звонящего абонента на Айфоне
Помните времена, когда еще Nokia добавляла в телефоны возможность проговаривания имени абонента, который звонит вам? Только то время прошло, технология устарела, да и особой популярностью то не пользовалась. И странно, почему ее решили возобновить лишь недавно в продуктах Apple, добавив в версии iOS 10. Если вы до сих пор не знаете, как научить Айфон проговаривать имя звонящего абонента, то в этой статье получите все необходимые знания!
Из статьи вы узнаете
Включение опции
Она доступна только для пользователей, у которых установлена версия iOS 10 и выше, поэтому такие аппараты, как iPhone 4S, 5C и все другие, выпущенные ранее, уже не смогут порадовать своих владельцев. Тут уж или приобретать новый Айфон или довольствоваться тем, что есть.
- Для активации функции нужно зайти в «Настройки» своего телефона и выбрать там вкладку «Телефон» .
- Найдите пункт «Объявление вызовов» и выберите режим, в котором должна работать Siri, когда проговаривает имя абонента.
Там предложены такие пункты:
- Всегда — независимо от режима, система будет говорить имя абонента входящего звонка.
- Наушники и автомобиль — если телефон подключен к системе автомобиля или к наушникам, то имя абонента будет проговариваться Siri.
- Только наушники — имя абонента произносится голосовым помощником Siri только при наличии подключенной гарнитуры, как проводной, так и беспроводной.
- Никогда — опция полностью отключена.
Как это работает?
Допустим, вам звонит абонент, который записан в телефонной книге как «Михаил». При поступлении звонка Siri автоматически считывает имя и произносит его примерно с таким же уровнем громкости, как и установленный звонок.
Если не устраивает голос, по умолчанию используемый Siri, то зайдите в «Настройки» аппарата и выберите пункт Siri. Теперь в открывшемся окне кликните по вкладке «Голос Siri» и выберите мужской или женский, предварительно прослушав его.
Отключение опции
У некоторых пользователей после обновления до iOS 10 и выше эта функция активировалась автоматически, и всякий раз при поступлении звонков система произносит имена абонентов, которые звонят на телефон. Если и вы в их числе, и сейчас не нужна работа опции, то:
- Зайдите в «Настройки» смартфона и выберите пункт «Телефон» .
- Далее перейдите во вкладку «Объявление вызовов» и установите галочку напротив пункта «Никогда» . Теперь при поступлении звонков произношения не будет.
Как узнать, кто мне звонит, не доставая телефон?
Допустим, вы обладатель Айфона, но вас раздражает этот функционал системы или, быть может, попросту не нравится голос Siri, так как ей еще далеко до озвучивания русских слов и словосочетаний? Или, например, у вас просто старая модель смартфона, не поддерживающая версию iOS 10 и выше? В этом случае предлагаем воспользоваться еще одним интересным решением, которое было введено уже давно.
Можно создать уникальную вибрацию, которая будет оповещать о конкретном звонке. Например, устанавливаете уникальный виброзвонок на звонок от своей жены. Всякий раз, когда она будет звонить, Айфон будет вибрировать по заранее заданному алгоритму, и вы сможете быстро определить, кто это, не доставая телефон из кармана.
Подключить эту опцию можно и на более ранних версиях, чем iOS 10.
- Необходимо зайти в телефонную книгу, выбрать абонента и нажать кнопку «Изменить» .
- Далее внизу нажимаете на раздел «Рингтон» и выбираете пункт «Вибрация» .
- Теперь кликаете по вкладке «Создать вибрацию» .
- Пальцем постукивайте по области, которую покажет система. Если удерживать палец на экране, то это будет беспрерывная вибрация, а если просто тыкать пальцем, то небольшие толчки. В итоге можно сделать что-то в стиле SOS, только более продолжительное и уникальное.
Создав собственную вибрацию, можно сохранить её под отдельным именем. Учтите, что время записи ограниченное. Кстати, здесь уже имеется и готовый список различных комбинаций, поэтому можно выбрать из имеющихся.
Для пользователей iPhone, которые поставили на свой аппарат прошивку с Jailbrake, можно также устанавливать различные твики, позволяющие проговаривать имя абонента. Но, как показывает практика, не всегда они работают хорошо, да и делать только ради этого джейлбрейк нет смысла.
Один ответ на “Как включить или отключить проговаривание имени звонящего абонента на Айфоне”
Только наушники. Имя человека, который звонит, произносится виртуальным ассистентом исключительно в ситуации, когда подключены наушники. При этом гарнитура может быть проводной или беспроводной.
Добавить комментарий Отменить ответ
Для отправки комментария вам необходимо авторизоваться.
Источник




 , затем нажмите «Удалить». Либо смахните влево для удаления.
, затем нажмите «Удалить». Либо смахните влево для удаления.