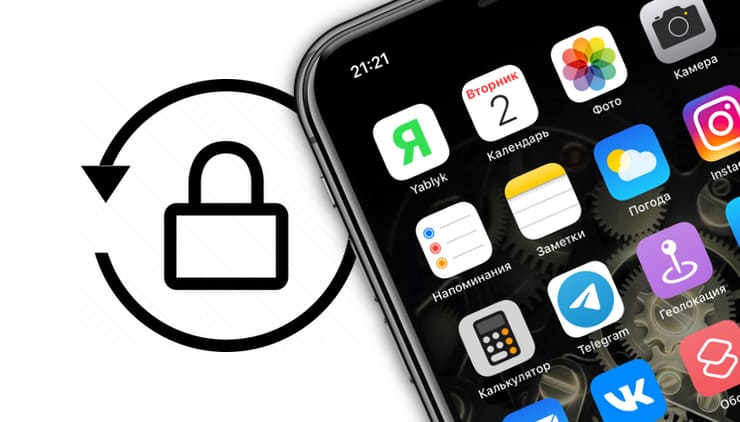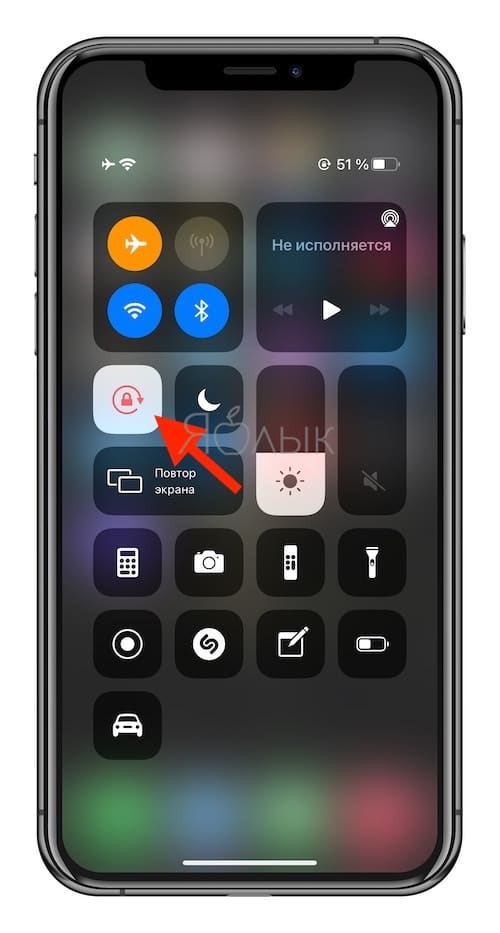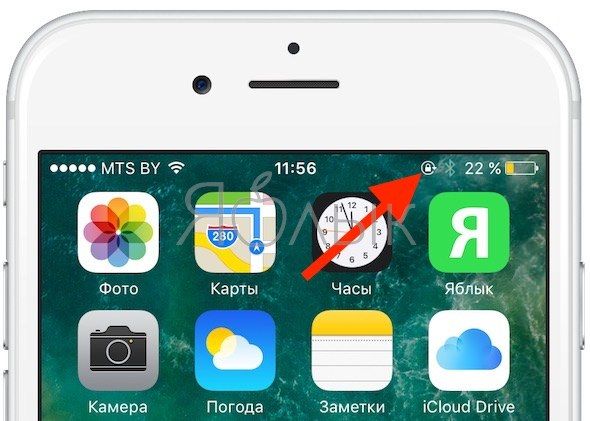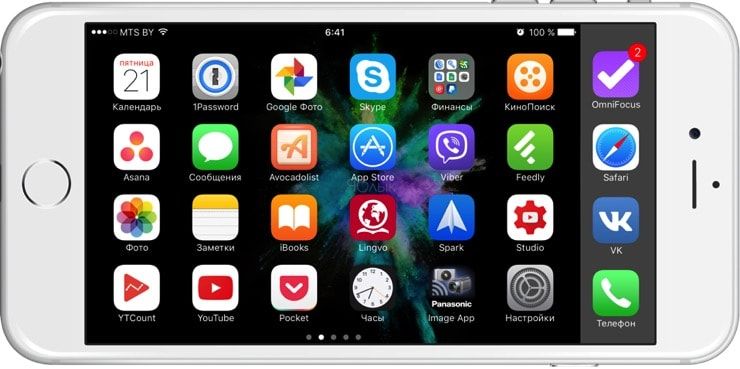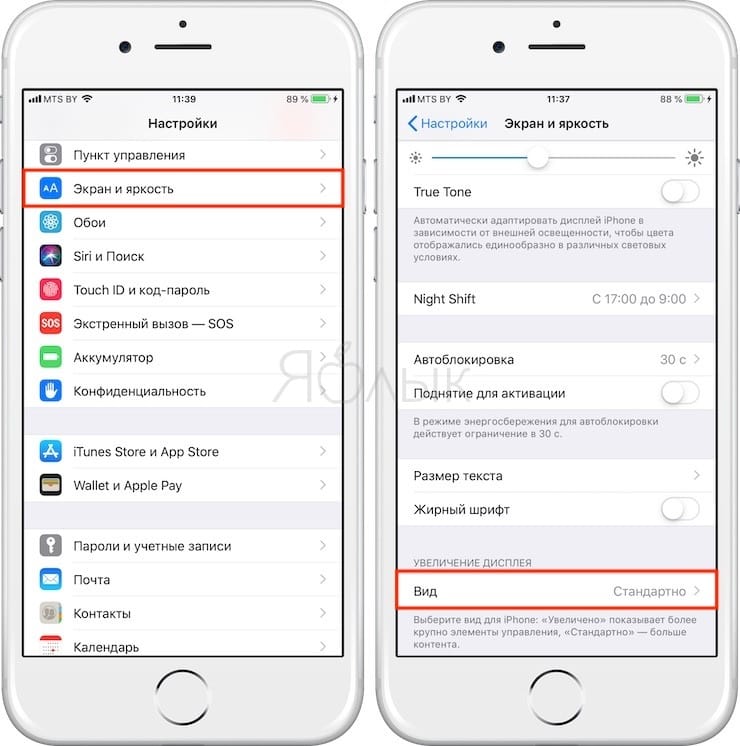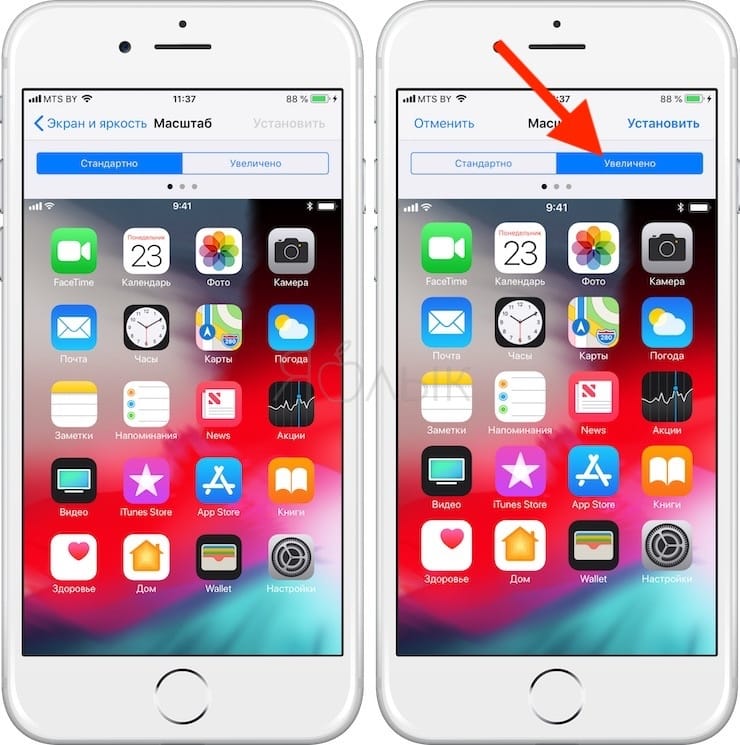- Как отключить / включить поворот экрана на iPhone
- Как отключить / включить поворот экрана на iPhone
- Почему не работает поворот экрана в Айфоне (все модели iPhone)
- Почему не работает поворот рабочего стола iOS на Plus-версиях iPhone
- Как включить поворот экрана на Айфоне?
- Функция автоповорота — что это и как она работает
- Как сделать, чтобы на iPhone поворачивался экран
- Почему не поворачивается экран на iPhone
- Как повернуть экран iPhone и iPad, не поворачивая устройство
- Как изменить ориентацию экрана
- Не поворачивается экран. Что делать
- Лонгриды для вас
- Настройка поворота экрана iPhone в iOS 11
- 7 способов для того, чтобы повернуть экран на iPhoneiPad
- Способ 1. Выключить блокировку книжной ориентации
- Способ 2. Сделаете принудительную перезагрузку
- Способ 3. Отключить увеличение дисплея для поворота экрана
- Способ 4. Попытайтесь использовать другую программу
- Способ 5. Как повернуть экран на iPad
- Включенный режим увеличения
- Отказ гироскопа
- Когда лучше обратиться к профессионалам
- Включенный режим масштабирования
- Поворот экрана в iPad: блокировка
- Включение и отключение поворота экрана на iPhone 5s, 6, 8, plus, SE, X
- Настраиваем поворот экрана iPad в iOS 7
- Информация о статье
- Как отключитьвключить режима ландшафта на Айфоне
- Через AssistiveTouch
- Поворот экрана на Айфоне
Как отключить / включить поворот экрана на iPhone
В этом материале мы расскажем как управлять (отключать или включать) поворот экрана в различных версиях iPhone при удерживании смартфона в альбомной ориентации и по каким причинам данная функция может не работать.
Сразу стоит отметить, что в первую очередь поддержка поворота экрана в iPhone должна быть реализована разработчиком ПО. То есть не всякая игра или приложение позволяет использовать смартфон в альбомной ориентации.
Как отключить / включить поворот экрана на iPhone
По умолчанию поворот экрана в iOS активирован на всех iPhone. Самым банальным способом включения блокировки изменения ориентации станет опция расположенная в Пункте управления. При ее нажатии экран всегда будет оставаться в портретной ориентации.
В увеличенных Plus-версиях старых iPhone помимо изменения ориентации экрана приложений присутствует также и возможность поворота рабочего стола iOS (это не работает в Max-версиях iPhone).
Почему не работает поворот экрана в Айфоне (все модели iPhone)
Основной причиной, по которой экран iPhone отказывается работать в альбомной ориентации является случайно нажатый переключатель блокировки, находящийся в Пункте управления.
Откройте Пункт управления отключите блокировку ориентации.
Об активной блокировке ориентации в iPhone, оснащенных кнопкой Touch ID будет свидетельствовать соответствующий значок в строке меню.
К сожалению, такой значок не предусмотрен в строке меню на iPhone, оснащенных сканером распознавания лица Face ID.
Почему не работает поворот рабочего стола iOS на Plus-версиях iPhone
Если вдруг вы заметили, что перестал работать поворот рабочего стола iOS в Plus-версиях iPhone (это не относится к Max-моделям iPhone), то вероятно проблема кроется в режиме отображения иконок на спрингборде (домашнем экране).
Пройдите по пути: Настройки → Экран и яркость → Вид.
Помимо Стандартного отображения элементов интерфейса iOS есть и Увеличенный. В режиме Увеличено все элементы интерфейса, в том числе иконки на спрингборде, становятся немного крупнее, а функция поворота дисплея на рабочем столе будет отключена. В то же время во всех приложениях все будет штатно поворачиваться.
Для того, чтобы вновь активировать поворот рабочего стола перейдите на вкладку Стандартно и нажмите Установить. Процесс установки займёт несколько секунд.
Источник
Как включить поворот экрана на Айфоне?
Современные устройства iPhone по умолчанию оборудованы опцией автоматического изменения ориентации рабочего стола. Функция предоставляет пользователю более комфортные условия для эксплуатации устройства. Ввиду конструктивных особенностей или системных неполадок, смена положения отключается и дисплей застывает в портретной ориентации, что неудобно при просмотре медиа контента, работе с печатными документами.
В инструкции к телефону производитель указал, как включить поворот экрана на айфоне, если режим блокирован или некорректно срабатывает. Также в сети присутствует большое количество рекомендаций по быстрому устранению проблемы.
Функция автоповорота — что это и как она работает
Штатная опция представляет собой часть программного кода Айфона, позволяющую в автоматическом режиме разворачивать изображение дисплея на 90 или 180 градусов. Принцип действия основан на работе гироскопа. Специальный элемент передает сигнал операционной системе о том, что гаджет изменил положение. Далее происходит считывание импульса и поворот экрана.
В Айфонах версии Plus также присутствует разворот положения рабочего стола. Однако по причине некорректной калибровки гаджета, некоторые пользователи даже не знают о разработке.
Как сделать, чтобы на iPhone поворачивался экран
Расширение на устройствах типа Айфон установлено по умолчанию и работает с первого включения телефона. Ввиду внутренних сбоев или случайных нажатий на сенсор, опция может быть отключена.
Примечание! В некоторых программах или играх разворот экрана невозможен – технология прописывается на уровне программного кода. Если разработчик не предусмотрел режима, дисплей Айфона будет в вертикальном положении постоянно, независимо от настройки самого смартфона.
В обычных моделях (без индекса «+») запрет разворота включается принудительно (бывает случайно). Об активации блокировки свидетельствует иконка в строке меню верхней части экрана. Значок выглядит как закрытый замок, вписанный в стрелку округлой формы.
Отключить запрет можно так.
- Выйти на рабочий стол Айфона.
- Свайпом снизу вверх поднять шторку управления.
- На открывшейся вкладке найти соответствующий значок и тапнуть на него.
- Выйти обратно на рабочий стол.
Если вы сделаете все правильно, то на экране пропадет символ часов. А экран самого Айфона перевернется в нужную сторону.
Почему не поворачивается экран на iPhone
Причин того, что не работает автоповорот экрана на iphone, может быть несколько.
- Неправильная настройка размера отображаемых значков. В моделях с приставкой «ПЛЮС» имеется режим поворота рабочего стола. Опция может сбоить по банальной причине. Для устранения неисправности достаточно зайти в настройки. Затем найти вкладку калибровки яркости экрана, и внутри нажать на «ВИД». Всплывет окно «Масштаб», где требуется установить стандартное отображение символов. Если все правильно – рабочий стол начнет работать, как задумано.
- Если вы поставили автоматическую блокировку смены ориентации. Подробности указаны в предыдущем разделе.
- Механическое повреждение гироскопа. Удар или сильная тряска могут сбить механизм или привести к его полной неработоспособности. Устранить неисправность можно только в мастерской.
- Программный сбой. Обычно устраняется перезагрузкой Айфона, полным сбросом настроек. Если не помогает можно обновить прошивку до актуальной версии.
Выполнить все манипуляции можно самостоятельно. Время устранения проблемы не более 2 минут.
Источник
Как повернуть экран iPhone и iPad, не поворачивая устройство
Поворот экрана – одна из базовых функций, доступных пользователям iPhone и iPad. Благодаря ей можно было изменить ориентацию интерфейса так, как будет удобно именно вам, повернув его горизонтально, вертикально или развернув вверх ногами так, что верх окажется внизу, а низ – вверху. Достаточно просто повернуть устройство в ту сторону, в которую вы хотите повернуть его экран. Но бывает и так, что экран просто ни в какую не вертится. Разбираемся, что делать в таких случаях.
Нужно повернуть экран iPhone/iPad? Это можно сделать, даже не поворачивая само устройство
У Telegram появилась версия для Safari на случай удаления из App Store. Как пользоваться
Для начала рекомендуется проверить, не заблокирована ли функция поворота экрана. Это можно сделать в Центре управления. Просто свайпните от левого верхнего угла экрана вниз и посмотрите, подсвечена ли иконка значка со стрелкой.
Сейчас поворот экрана заблокирован. Его нужно разблокировать
Если она подсвечена белым, а сам значок и стрелка окрашены в красный, значит, смена ориентации заблокирована, и вам нужно нажать на эту кнопку один раз, чтобы её разблокировать. После этого выйдите из Центра управления нажатием на любое свободное место экрана и попробуйте повернуть устройство набок.
Как изменить ориентацию экрана
Но иногда бывает, что блокировка смены ориентации отключена либо нужно просто повернуть экран, не поворачивая самого устройства (не спрашивайте меня, зачем, я не знаю). В таких случаях нужно обращаться к секретным механизмам iOS:
- Перейдите в «Настройки» — «Универсальный доступ»;
- Здесь найдите и включите функцию AssistiveTouch;
Для начала нужно включить AssistiveTouch
- Откройте вкладку «Меню верхнего уровня»;
- Нажмите на «+» и добавьте пункт «Повернуть экран»;
Нужно включить функцию виртуального поворота экрана
- Нажмите на виртуальную кнопку Home и выберите «Повернуть экран»;
- Выберите направление для поворота и нажмите на него.
Несмотря на то что программный поворот экрана не зависит от работы акселерометра, ему может препятствовать функция блокировки смены ориентации. В этом случае откройте Центр управления и отключите ограничение. После этого снова нажмите на виртуальную кнопку «Домой» и инициируйте поворот экрана. Он повернётся в том направлении, в котором вам нужно, хотя сам iPhone или iPad останутся в исходном положении.
Не поворачивается экран. Что делать
Меню поворота экрана выглядит вот так
Самая логичная причина пользоваться таким способом поворота экрана – если акселерометр, который отвечает за поворот экрана iPhone и iPad, сломается. В этом случае можно будет менять ориентацию по своему усмотрению. Правда, нужно немного привыкнуть к обозначению каждой из сторон, потому что я несколько раз подряд путал их и поворачивал экран не в ту сторону, в какую хотел. Возможно, со мной что-то не так, но мне не помогли даже стрелки, показывающие направление поворота.
Удобно ли пользоваться этим механизмом? Ну, учитывая, что по умолчанию все iPhone и iPad могут менять ориентацию самостоятельно при повороте на бок, то нет. Однако, если нет другого выхода, то можно приноровиться и привыкнуть к особенностям работы данной функции. Тем более что альтернативных путей выйти из сложившейся ситуации у вас, скорее всего, не будет. Разве только отнести устройство в сервисный центр для ремонта. Главное помнить, что в замене одного акселерометра вам скорее всего откажут, и тогда придётся платить за замену половины рабочих компонентов.
Новости, статьи и анонсы публикаций
Свободное общение и обсуждение материалов
Лонгриды для вас
Мобильный геймениг с каждым годом скатывается все ниже и ниже. Найти по-настоящему крутые игры сейчас очень сложно. Однако, последние новости говорят об обратном. Согласно отчетам, Apple на играх заработали за 2019 год средств больше, чем все игровые гиганты вместе взятые.
Установка бета-версии это всегда риск. Несмотря на это Apple предлагает принимать участие в тестировании обновлений своих ОС всем желающим. Разберёмся, насколько это обоснованный риск
Рассказываем, почему Touch ID должен вернуться в iPhone и чем он лучше Face ID, почему покупатели выбирают проверенную временем технологию Touch ID и почему мир пока не готов к Face ID
Статья на тему «как сделать через жопу, то, что можно сделать нормально». Очень полезно, спасибо.
Источник
Настройка поворота экрана iPhone в iOS 11
7 способов для того, чтобы повернуть экран на iPhoneiPad
Способ 1. Выключить блокировку книжной ориентации
Первоначально следует проверить наиболее простую из возможных причин того, что экран iPhone или iPad не поворачивается. Она заключается в том, что приложение, в котором мобильное устройство «застряло» в альбомном или портретном режиме просто-напросто не поддерживает обе ориентации. Протестировать поворот экрана проще всего в стандартном приложении «Калькулятор». Запустите его и попробуйте повернуть экран устройства. Убедитесь, что блокировка экрана выключена. Для этого откройте Пункт управления. Если отображается значок в виде закрытого замка, нажмите его, чтобы выключить блокировку книжной ориентации.
Способ 2. Сделаете принудительную перезагрузку
Сначала вы можете выключить iPhone или iPad, дайте ему перерыв, снова включите. Если это не сработает, вы можете принудительно перезагрузить устройство. Нажмите и удерживайте кнопку «Домой» и кнопку «Пробуждение / Сон», пока не появится логотип Apple. Для пользователей iPhone 7 нажмите кнопку «Домой» и кнопку «Уменьшить громкость», чтобы сделать это. Для пользователей iPhone8/X: нажмите и быстро отпустите кнопку «Увеличение громкости», затем нажмите и быстро отпустите кнопку «Уменьшение громкости», наконец нажмите и удерживайте боковую кнопку (Sleep/Wake), пока не появится логотип Apple.
Способ 3. Отключить увеличение дисплея для поворота экрана
В iPhone 6 Plus, 6S Plus, 7 Plus, 8 Plus добавлена функция поворота рабочего стола с иконками в горизонтальный режим (так же его называют ландшафтный режим). Если такую модель повернуть на бок, то все иконки и обои, перевернувшись, подстроятся под горизонтальное положение дисплея. сделать настроить экран айфона для его поворота можно таким образом: Выберите «Настройки» > «Экран и яркость» и задайте для параметра «Увеличение дисплея» значение «Стандарт».
Способ 4. Попытайтесь использовать другую программу
Например Safari или «Заметки». Некоторые программы и отдельные экраны в них поддерживают только одну из ориентаций.
Способ 5. Как повернуть экран на iPad
Если у вас устройство iPad с переключателем на боковой панели и вы не видите значок блокировки ориентации в Пункте управления, убедитесь, что переключатель находится в отключенном положении.
Сдвиньте переключатель на боковой панели в другое положение (только iPad)
На планшетах iPad ориентация экрана может быть заблокирована переключателем на боковой панели. Если в меню «Настройки» → «Основные» в разделе «Переключатель на боковой панели» активна опция «Блокировка ориентации», то для получения возможности смены ориентации достаточно лишь сдвинуть переключатель в другое положение.
Включенный режим увеличения
На моделях Айфон 6 Plus, 6S Plus, 7 Plus причина может заключаться во включенной опции увеличения. В данном режиме значки на дисплее будут больше, что значительно упрощает взаимодействие с мелкими элементами меню, но вот картинка не переворачивается вслед за действиями пользователя. Чтобы исправить ситуацию, нужно совершить несколько действий:
- заходим в настройки
- выбираем пункт «Яркость»
- далее в меню увеличения выбираем строку «Вид», после чего нажимаем на кнопку «Стандартно» и «Установить»
После этого поворот экрана должен работать в обычном режиме – проверить это также можно через «Калькулятор».
Отказ гироскопа
Самая сложная причина, по которой может перестать поворачиваться изображение, – механическая поломка. Дело в том, что гироскоп – достаточно хрупкая деталь мобильных гаджетов. Ломается она чаще всего при падении или ударе. Механическая поломка, как правило, имеет характерный признак — она проявляется постепенно:
- сначала при повороте экрана гаджет начинает реагировать некорректно
- затем на экране рабочий стол может поворачиваться по несколько раз, независимо от ваших действий
- в конце концов изображение просто перестает поворачиваться при изменении положения гаджета
Когда лучше обратиться к профессионалам
Если перестал работать сам гироскоп в Айфоне, самостоятельно ремонтировать его не получится. Обратитесь в сервисный центр Apple, если гаджет на гарантии. При этом будьте готовы ждать –
Как и на любом другом смартфоне, на iPhone есть функция автоматического поворота экрана при повороте устройства. Данная функция позволяет быстро переходить от вертикальной ориентации экрана к горизонтальной и обратно.
В большинстве случаев это очень удобно, но иногда смена ориентации нежелательна. Для таких случаев предусмотрена специальная функция, которая позволяет включать или отключать автоповорот. В данном материале мы расскажем, как пользоваться этой функцией на iPhone 4,4s, 5, 5s, 5c, 6, 6s, и 7.
По умолчанию, на Айфоне автоповорот включен и когда вы наклоняете устройство на 90 градусов в бок, экран должен автоматически поворачиваться в нужном направлении. Но, такое поведение Айфона можно изменить в любой момент.
Если вы пользуетесь Айфоном с версией iOS от 4.0 до 6.0, то вам нужно дважды нажать на кнопку «Домой». После этого внизу экрана появится панель многозадачности. Данную панель нужно пролистать вправо, пока не появится кнопка с изображением круглой стрелки, отвечающая за автоповорот экрана. С помощью данной кнопки вы без проблем сможете включить или отключить автоповорот.
Если же у вас Айфон с более современной версией iOS, то вам нужно сделать свайп от нижнего края экрана. В результате появится так называемый «Пункт управления» в котором сосредоточены все основные настройки и функции Айфона. В верней части «Пункта управления» будет ряд кнопок. В этом ряду должна быть кнопка с изображением замка и круглой стрелки, которая используется для включения или отключения автоповорота экрана. Если кнопка красного цвета – значит автоповорот отключен, если кнопка серая – значит автоповорот включен.
Нужно отметить, что в настройках Айфона, в разделе «Основные», есть функция, которая меняет логику работы переключателя на боковой грани устройства (по умолчанию, данный переключатель отвечает за включение и выключение звука). С помощью данной функции можно настроить переключатель на «Блокировку ориентации».
Если переключатель работает в режиме «Блокировки ориентации», то вы не сможете включить или отключить автоповорот через «Пункт управления». В этом случае нужно управлять автоповоротом с помощью переключателя.
Кроме этого автоповорот экрана может не работать на рабочем столе Айфона (на так называемом SpringBoard). Если у вас автоповорот работает в приложениях, но не работает на рабочем столе Айфона, то скорее всего, проблема в увеличенном масштабе отображения иконок. Для того чтобы исправить это. Нужно перейти в раздел «Настройки – Экран и яркость – Вид» и выбрать стандартное отображение интерфейса (без увеличения).
Включенный режим масштабирования
На моделях iphone 6 Plus, 6S Plus, 7 Plus, причиной может быть включенная опция масштабирования. В этом режиме значки на дисплее будут больше, что значительно упростит взаимодействие с небольшими пунктами меню, но изображение не будет переворачиваться после действий пользователя. Чтобы исправить ситуацию, вам необходимо выполнить несколько действий:
- перейдите в настройки
- выберите пункт «Яркость»
- затем в меню увеличения выберите строку «Вид», затем нажмите «Стандарт» и «Установить»,
После этого вращение экрана должен работать в обычном режиме — вы также можете проверить его через «Калькулятор».
Поворот экрана в iPad: блокировка
Рассмотрим и обратную ситуацию, когда функцию поворота нужно отключить, а не разблокировать. И начнем обсуждение ситуации с устаревших моделей iPad (3 и 4). Многие юзеры до сих пор активно пользуются версиями iPad 3 или 4, поэтому этот вопрос для них актуален. Нередко такие неприятности возникают у обладателей версий мини.
Сразу отметим, что этот процесс в старых гаджетах чуть посложнее, чем в iPad, работающих на «операционке» 7.
Итак, как же заблокировать поворот экрана и осуществить выключение функции поворота? Что делать в такой ситуации?
Некоторые юзеры, приобретя подержанный планшет от Apple устаревшей версии (2,3,4), пытаются крутить его в разные стороны, чтобы дисплей перевернулся. Но своими действиями не достигают результата. Оказывается, кнопка разблокирования дисплея у айпада 2 расположена на панели многозадачности (в нижнем доке). И чтобы получить к ней доступ, нужно 2 раза щелкнуть по «Home» либо применить жест 4-мя пальцами вверх. После открывания дока, нужно смахнуть иконки с левой стороны в правую.
Выполнив все вышеназванное, юзер попадет в дополнительный раздел, где и отыщет кнопку под названием блокировка ориентации iPad. По ней нужно сделать щелчок, после чего картинка с замком пропадет в доке и на статусбаре. Теперь дисплей начнет поворачиваться. А что касается кнопки красного цвета, расположенной внизу слева, это KillBackground.
Если же вы в дополнительном разделе не обнаружите кнопку блокирования, вместо нее там должна быть кнопка отключения звуков. В подобной ситуации нужно проделать следующее. Во-первых, поменять состояние переключателя на корпусе iPad. На экране и над кнопками громкости возникнет значок, сигнализирующий о разблокировке ориентации. И снова мы добились активации функции поворота дисплея на айпаде.
Заметьте, что переключатель, находящийся сбоку, можно настраивать, и делается это в соответствующем меню. Нужно войти в основные настройки и выбрать этот элемент. Там можно задать значение блокировки ориентации либо выключения звука. В зависимости от ваших действий, поменяется и кнопка дополнительного нижнего дока. В два счета вы без труда сможете как сделать включение опции поворота дисплея, так и выключить функцию переворота экрана. В последнем случае, экран будет переставать реагировать на изменения положения самого девайса.
Включение и отключение поворота экрана на iPhone 5s, 6, 8, plus, SE, X
Включить и отключить поворот на перечисленных моделях можно методом блокировки книжной ориентации. Для того, чтобы сделать это, зайдите в «Пункт управления» и нажмите на кнопку с замком, которая указана на картинке.
В случае разных версий прошивки внешний вид кнопки может отличаться. Если на кнопку нельзя нажать, она не является активной как на изображении выше, то поворот должен сработать автоматически.
Когда человек, просматривающий видео, ложится набок, поворот экрана может сработать автоматически. Чтобы этого не происходило, следует осуществить блокировку экрана. Особенностью всех телефонов является то, что при отключении функции поворота экрана, устройство автоматически возвращает книжную ориентацию. Поэтому, для того, чтобы в комфорте смотреть видеоролики, необходимо включить запрет на поворот экрана.
Настраиваем поворот экрана iPad в iOS 7
Если юзер решил сделать обновление прошивки своего iPad до «операционки» версии 7, до кнопок управления вращением дисплея будет добраться еще легче. Теперь они расположены в меню раздела управления. Это относится и к модели планшета iPad Air.
А названная панель, в свою очередь, находится в самом низу экрана. Нужно сделать свайп снизу наверх, и этот раздел появится. Тут вы без труда отыщите кнопку блокировки поворота дисплея iPad. В ситуации, когда не поворачивается экран, этот элемент нужно активировать. Настроенный девайс теперь будет отлично работать, а дисплей – в точности повторять движения самого гаджета.
Если же такового элемента в разделе не обнаружится, еще раз внимательно прочитайте инструкции выше. Там рассказывается, как поступить в подобной ситуации на iPad как включить опцию поворота экрана.
Информация о статье
В создании этой статьи участвовала наша опытная команда редакторов и исследователей, которые проверили ее на точность и полноту.
На других языках:
English: Rotate Screen on iPhone, Italiano: Disattivare la Rotazione Automatica dello Schermo su iPhone, Português: Girar a Tela no iPhone, Español: girar la pantalla en un iPhone, Deutsch: Den Bildschirm auf dem iPhone drehen, Français: faire pivoter l’écran d’un iPhone, Bahasa Indonesia: Memutar Layar di iPhone, العربية: تفعيل خاصية تدوير الشاشة في الآيفون, ไทย: หมุนหน้าจอ iPhone, 中文: 在苹果手机上旋转屏幕, Tiếng Việt: Xoay màn hình trên iPhone, 日本語: iPhoneの画面を回転させる
Эту страницу просматривали 108 527 раз.
Была ли эта статья полезной?
Как отключитьвключить режима ландшафта на Айфоне
Что такое режим ландшафта? Режим ландшафта — это горизонтальный режим дисплея смартфона, при котором просмотр видео, фильмов, использование приложений или игр становится в разы удобней, нежели при портретном (вертикальном) режиме. Для того, чтобы отключить/включить данный режим, вам необходимо следующие шаги:
1. Нажмите «Настройки приложения». 2. Нажмите «Дисплей & Яркость». 3
В списке параметров, обратите внимание на «Дисплей масштабирования». Под этим заголовком, вы должны увидеть «View»
Нажмите на него.
4. Вы увидите две вкладки: • При выборе вкладки «стандарт», вы можете переключаться между ландшафтным и портерным режимами. • При выборе «Zoomed, весь интерфейс чуточку увеличится.
5. Нажмите «Установить в правом верхнем углу. Ваш iPhone будет перезагружен для реализации изменений.
- Тормозит, глючит и зависает Айфон 6, 7, 8, X, что делать?
- Когда выйдет обновление iOS 12, дата выхода в России и какой будет?
- Как включить мигание на Айфоне 6, 7, 8, X при звонке?
Через AssistiveTouch
Открываем «Настройки» —, «Основные» —, «Универсальный доступ» —, «AssistiveTouch».
Данная опция позволяет выполнять действия, которые зачастую отводятся механическим кнопкам (к примеру, кнопки блокировки экрана). Еще AssistiveTouch позволяет поворачивать экран в различные стороны в приложениях, которые подобный режим работы поддерживают. Перед использованием данной функции следует отключить блокировку поворота гаджета.
Рядом со строкой «AssistiveTouch» нажимаем на переключатель. Он станет зеленым цветом, указывая, что функция теперь включена. Еще на экране Айфона отобразится серый квадрат. Изначально он маленький и полупрозрачный, но когда нажмете —, развернется.
Выходим из настроек, а потом открываем любую программу. Подойдет «Заметки» и «Фото», так как они поддерживают гарантированно поворот экрана.
Нажимаем на серый квадрат. Отобразится меню с опциями типа «Пункт управления», «Аппарат» и «Центр уведомлений». Выбираем опцию «Домой» внизу данного раздела. Выбор данной функции соответствует нажатию на механическую кнопку «Home».
- Выбираем функцию «Аппарат». Отобразится вкладка с дополнительными параметрами.
- Выбираем «Поворот экрана». Пока отключена блокировка поворота экрана, данная функция вам позволит в любом направлении вращать экран.
- Нажимаем «Влево» или «Вправо», чтобы переключиться в режим альбомной ориентации. Если запущенная программа поддерживает вращение, на гаджете перевернется изображение. Для уменьшения меню AssistiveTouch необходимо нажать на любую точку экрана.
Поворот экрана на Айфоне
На яблочных смартфонах Apple производитель пошёл от обратного. По умолчанию автоповорот на iPhone включен. При этом никакой индикации нет. А механизм у функции следующий.
Открываем Пункт управления Айфоном, смахнув по экрану от нижнего края экрана вверх.
Здесь будет значок в виде замочка в кружке. Нажатие на него позволит отключить автоповорот экрана телефона. В верхней части экрана появится соответствующий значок:
Гироскоп выключен и смартфон не реагирует на изменение положения. Чтобы снова включить поворот экрана, вызовите Центр управления iPhone и снова нажмите на значок с замочком.
Функция снова активируется и рабочий стол телефона снова будет поворачиваться при вращении телефона в пространстве.
Примечание: Если у вас на Phone+ не работает автоматический поворот экрана, то причиной скорее всего служит режим отображения иконок на домашнем экране — он может быть увеличенным, а должен быть стандартным. Чтобы это исправить, зайдите в настройки смартфона и откройте раздел «Экран и яркость». Там будет пункт Вид, в котором надо выбрать значение Стандартно. После этого функция снова заработает.
Источник