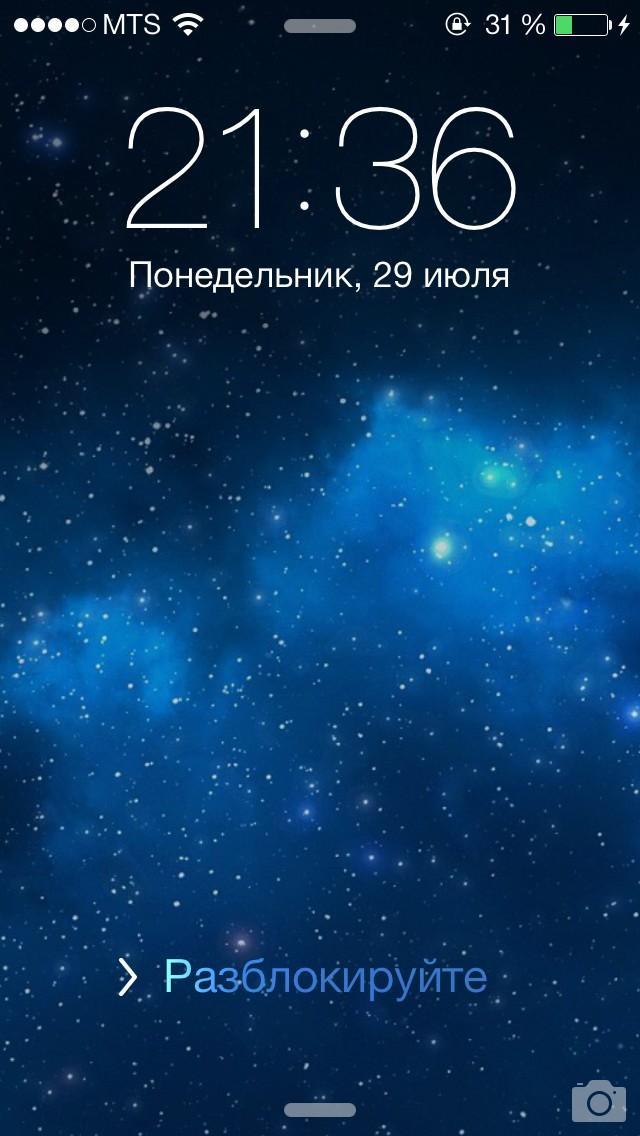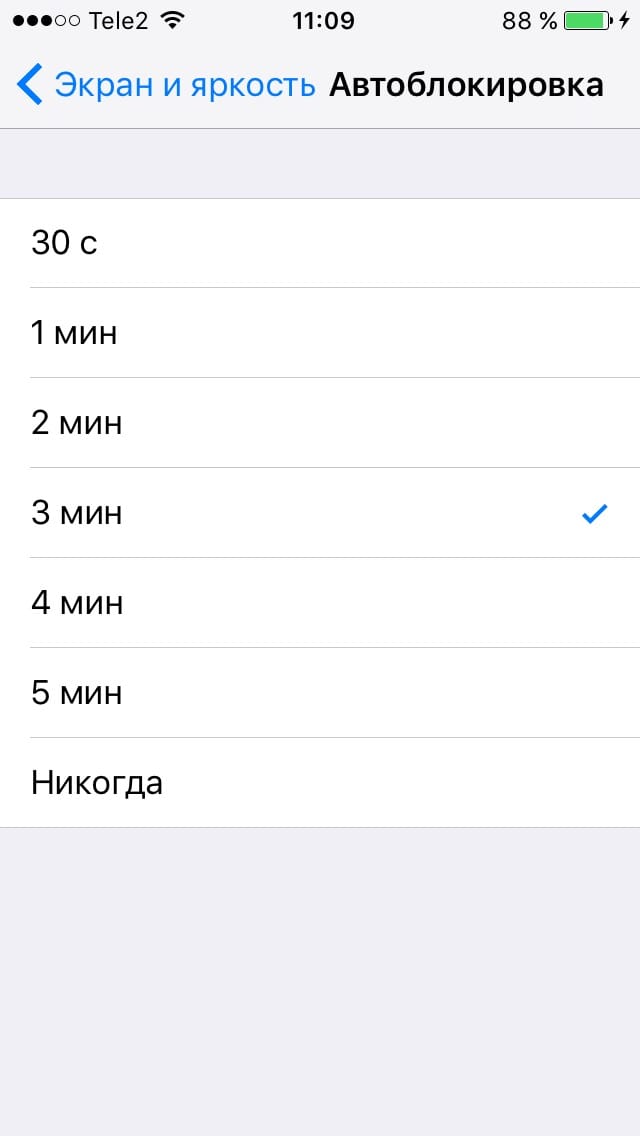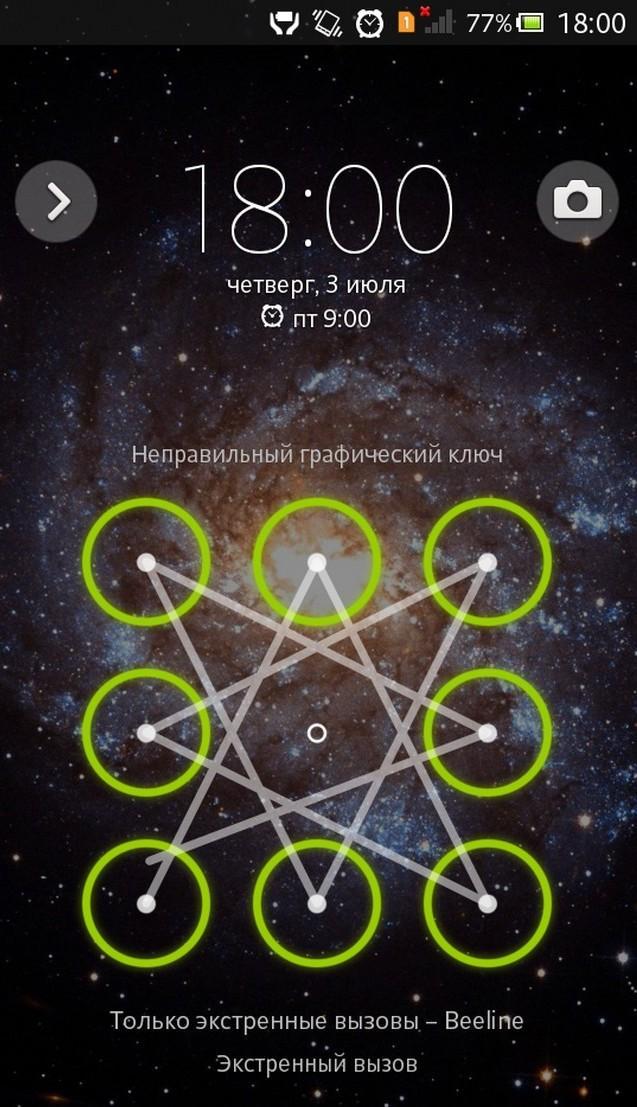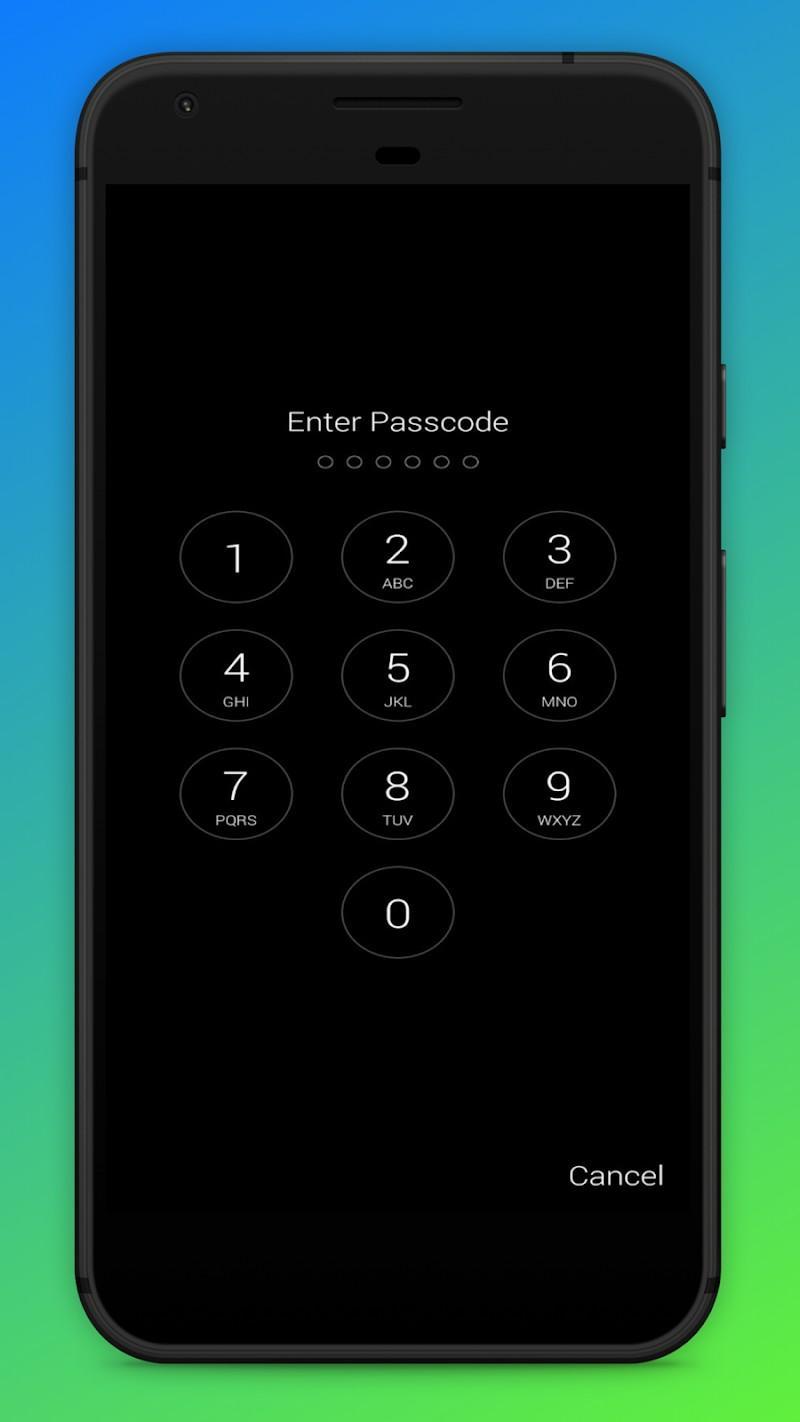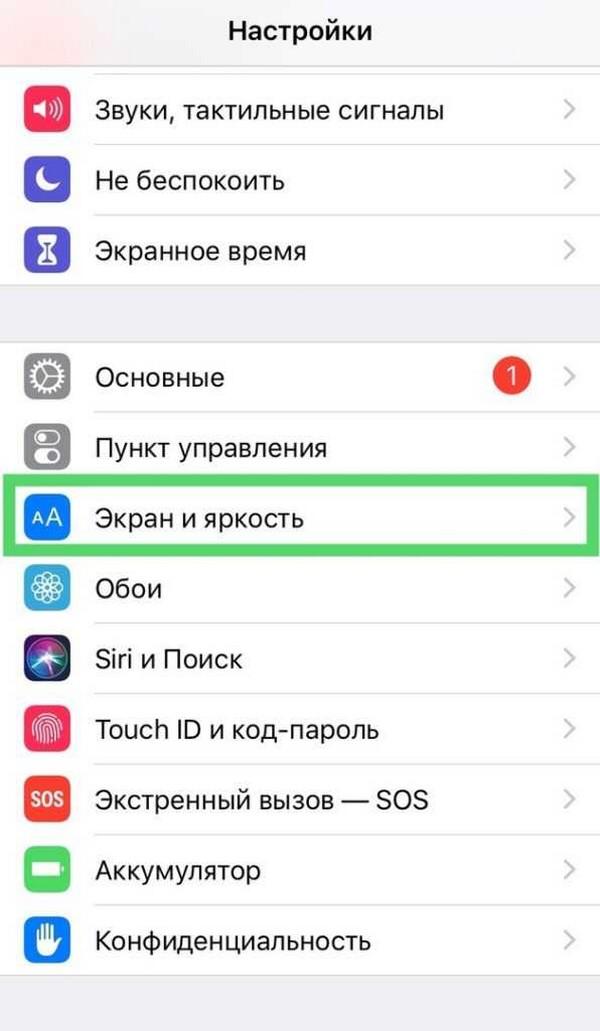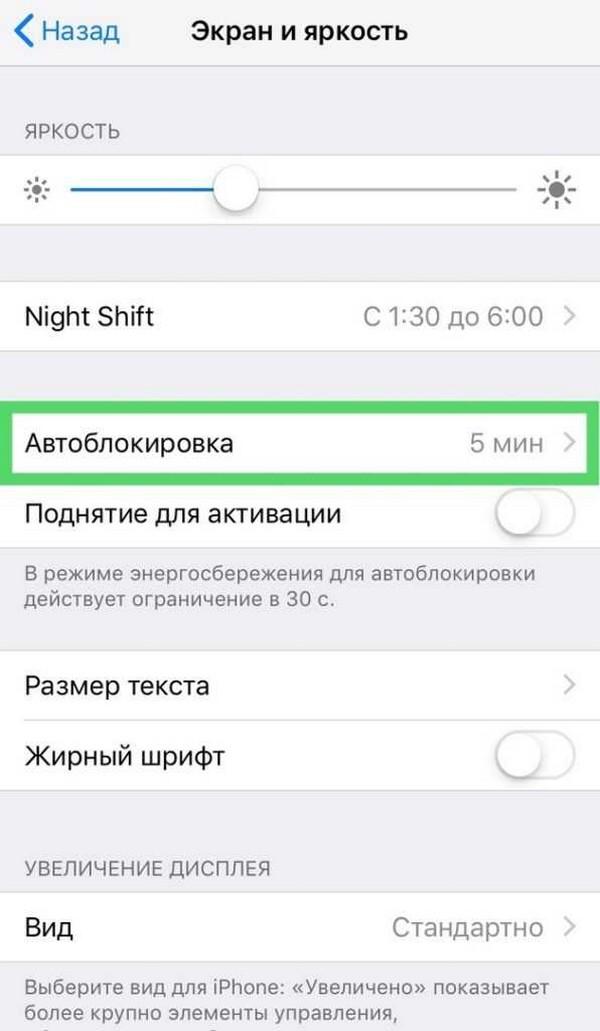- Использование код-пароля на iPhone, iPad или iPod touch
- Настройка пароля
- Изменение пароля или его настроек
- Получение помощи
- Появляется оповещение с требованием изменить код-пароль или не удается изменить настройки код-пароля
- Не удается вспомнить код-пароль
- Экран блокировки айфона: описание, включение, использование
- Виды блокировки
- Виды разблокировки
- Как включить блокировку
- Через Assistive Touch
- Автоблокировка
- Блокировка iPhone при утере
- Экран блокировки айфон — включение и отключение
- Экран блокировки айфон – включение и отключение автоблокировки
- Как отключить блокировку экрана на айфоне 5 и 5s
- Как отключить на айфоне 6
- Как убрать автоблокировку на айфоне 7
- Как увеличить время блокировки
- Как настроить часы на блокировке
- Как убрать
- Как переместить
- Что делать, если пропали часы на блокировке
Использование код-пароля на iPhone, iPad или iPod touch
Узнайте, как настроить, использовать и изменить код-пароль на своем iPhone, iPad или iPod touch.
Настройте код-пароль на устройстве, чтобы защитить свои данные. Если устройство поддерживает технологию Touch ID, вы можете вместо код-пароля использовать отпечаток пальца. Если же поддерживается технология Face ID, вы можете использовать распознавание лица вместо код-пароля. Устройство запрашивает код-пароль при выполнении следующих действий.
- Включение или перезапуск
- Разблокировка нажатием кнопки «Домой» или смахиванием вверх (это можно изменить)
- Обновление программного обеспечения
- Стирание данных с устройства
- Просмотр или изменение настроек код-пароля
- Установка профилей конфигурации iOS или iPadOS
Помощь с код-паролем
Настройка пароля
- Если у вас iPhone X или более новая модель либо iPad с Face ID, перейдите в меню «Настройка»> «Face ID и код-пароль». На более ранней модели iPhone перейдите в раздел «Touch ID и код-пароль». На устройствах, не поддерживающих Touch ID, перейдите в раздел «Настройки» > «Код-пароль».
- Нажмите «Вкл. код-пароль».
- Введите код-пароль, состоящий из шести цифр. Можно также выбрать «Параметры код-пароля», чтобы использовать четырехзначный цифровой пароль, произвольный цифровой пароль или произвольный буквенно-цифровой пароль.
- Снова введите код-пароль, чтобы подтвердить и активировать его.
Изменение пароля или его настроек
Если у вас iPhone X или более новая модель либо iPad с Face ID, перейдите в меню «Настройка»> «Face ID и код-пароль». На более ранней модели iPhone перейдите в раздел «Настройки» > «Touch ID и код-пароль». На устройствах, не поддерживающих Touch ID, перейдите в раздел «Настройки» > «Код-пароль».
В этом разделе находятся различные параметры и функции.
- Выключить код-пароль: выберите этот параметр, чтобы отключить пароль.
- Сменить код-пароль: введите новый шестизначный пароль. Можно также выбрать «Параметры код-пароля», чтобы использовать четырехзначный цифровой пароль, произвольный цифровой пароль или произвольный буквенно-цифровой пароль.
- Запрос код-пароля: если задано значение по умолчанию, после блокировки экрана требуется ввести пароль для разблокировки. Если вам не требуется немедленный запрос код-пароля, измените этот параметр. (Для вашей безопасности отменить немедленный запрос код-пароля при использовании Touch ID или Apple Pay нельзя.)
- Доступ с блокировкой экрана: используйте этот параметр, чтобы разрешить доступ к некоторым функциям, когда устройство заблокировано, включая экран «Сегодня», Центр уведомлений, Пункт управления на iPhone и iPod touch или iPad, Siri, ответ сообщением, управление домом, приложение Wallet, набор пропущенных вызовов и USB-аксессуары.
- Стирание данных: если этот параметр включен, после 10 неудачных попыток ввода код-пароля с устройства будут автоматически стерты все данные. Если этот параметр отключен, после 10 неудачных попыток ввода код-пароля потребуется восстановить устройство.
Получение помощи
Следуйте инструкциям в этом разделе для получения помощи по настройкам код-пароля и оповещениям, а также в том случае, если вы забыли пароль.
Появляется оповещение с требованием изменить код-пароль или не удается изменить настройки код-пароля
Для профилей конфигурации и учетных записей электронной почты на основе Microsoft Exchange, которые часто устанавливаются на устройства, принадлежащие организациям или образовательным учреждениям, правила код-паролей иногда настраиваются таким образом, что приводят к описанным ниже проблемам.
- Не удается отключить код-пароль.
- Не удается изменить настройки код-пароля, потому что они недоступны, выделены серым или затенены.
- Появляется оповещение с каким-либо требованием, касающимся код-пароля. Например, может появиться сообщение о необходимости сменить код-пароль разблокировки iPhone в течение 60 минут.
Обратитесь за помощью к ИТ-администратору. Если вы не используете профиль конфигурации или учетную запись Microsoft Exchange либо устройство находится в личном владении, убедитесь, что на нем установлена последняя версия iOS или iPadOS.
Не удается вспомнить код-пароль
Если слишком много раз ввести неверный код-пароль, устройство временно заблокируется. Узнайте, что делать если вы забыли пароль или устройство заблокировано. Если вы забыли код-пароль ограничений, cм. инструкции.
Источник
Экран блокировки айфона: описание, включение, использование
- 1 Апреля, 2020
- IOS
- Оксана Яцкевич
Продукция компании Apple отличается своей уникальностью. И не только операционной системой и программами. Производители позаботились о безопасности своих девайсов. Экран блокировки айфона — одно из средств защиты пользовательских данных.
Виды блокировки
Для начала стоит понять, что блокировка экрана может быть разной. На данный момент существуют:
- автоблокировки;
- обычная блокировка (то же самое, что и первый вариант, но включается вручную);
- блокировка смартфона при утере или краже.
Экран блокировки айфона не пускает человека в систему. Самым эффективным способом защиты данных является последний вариант. При нем можно не беспокоиться по поводу взлома девайса. Это будет бесполезно.
Виды разблокировки
В первую очередь рассмотрим обычную блокировку и автоматическую. Ее каждый раз можно снимать:
- числовым паролем;
- отпечатком пальца;
- графическим ключом;
- активируя экран нажатием кнопки «Домой».
Последний метод крайне не рекомендуется. С ним каждый желающий с легкостью сможет заполучить доступ к данным владельца мобильного телефона.
Соответственно, в настройках блокировки можно отключить блокировку экрана на айфоне при необходимости. Чаще всего используется числовой пароль. Но при необходимости можно установить предоставление доступа к смартфону через фотографию или отпечаток пальца. Это более надежные подходы к решению поставленной задачи.
Как включить блокировку
Как сделать блокировку на айфоне? Можно воспользоваться самым простым способом — нажать на определенную кнопку на мобильнике. На какую именно? Ответ зависит от того, какой именно iPhone используется.
На старых моделях (4, 5, SE) кнопка расположена на торце в верхней части смартфона. В остальных случаях достаточно один раз нажать на элемент управления, расположенный на боковой части панели.
Внимание: можно при помощи Siri активировать Assistive Touch, попросив голосового помощника включить соответствующую функцию.
Через Assistive Touch
Кроме того, экран блокировки айфона можно использовать посредством «Ассистив Тач». Данную опцию активируют не только через «Сири», но и вручную. Это довольно проста задача.
Для ее реализации требуется:
- Открыть «Настройки» смартфона.
- Переключить в «Основные» — «Универсальный доступ».
- Тапнуть на строчку с надписью Assistive Touch.
- Перевести тумблер в состояние «Включено». Он должен загореться зеленым.
Больше ничего не требуется. На самом деле блокировку экрана айфона активировать проще простого.
Автоблокировка
Есть еще и так называемая автоблокировка. С ее помощью телефон будет блокироваться автоматически. Не придется пользоваться кнопками или дополнительными функциями для реализации поставленной задачи.
Как поставить на айфоне блокировку экрана в автоматическом режиме? Для этого требуется:
- Открыть главные настройки мобильного устройства.
- Переключиться в блок «Экран и яркость».
- Заглянуть в «Автоблокировку».
- Тапнуть по соответствующей надписи.
- Установить время автовключения.
Больше ничего не потребуется. Производители рекомендуют устанавливать время ожидания (период включения блокировки) на 1 минуту. Этого достаточно для того, чтобы смартфон быстро не разряжался.
Блокировка iPhone при утере
Как отключить на айфоне блокировку? Теми же способами, что и было описано выше. Только выбирать придется либо «Никогда», либо «Выключить» в соответствующих настройках.
Отдельное внимание стоит уделить опции, защищающей смартфон при утере или краже. Называется она блокировкой айфона. Для ее реализации потребуется:
- Через настройки мобильного телефона активировать опцию «Найти iPhone».
- Пройти авторизацию в Apple ID.
- Установить сообщение на экране блокировки айфона в соответствующем режиме.
Как только смартфон будет утерян, потребуется:
- Открыть iCloud на своем компьютере или ином устройстве.
- Пройти авторизацию через Apple ID.
- Выбрать опцию «Найти iPhone».
- В списке устройств выбрать утерянный/украденный девайс.
- Щелкнуть по «Блокировать. «.
- Подтвердить операцию при помощи пароля «Эппл АйДи».
Также можно воспользоваться функцией «Сбросить айфон». В данном случае со смартфона будут стерты все пользовательские настройки и сведения.
Теперь ясно, каким образом можно активировать экран блокировки айфона. Ничего трудного в этом нет. Проблемы могут возникнуть только с опцией «Найти айфон», так как без доступа к Apple ID доступ к устройству не получится восстановить. Пароль и логин придется всегда помнить.
Источник
Экран блокировки айфон — включение и отключение
С экраном блокировки айфона зачастую возникают трудности. Пользователи сталкиваются с автоблокировкой при отсутствии настроек, проведенных самостоятельно. Чтобы не страдать от подобных проблем, рекомендуется заранее изучить инструкцию, как заблокировать экран на айфоне.
Экран блокировки айфон – включение и отключение автоблокировки
Прежде чем рассматривать вопрос отключения или подключения автоблокировки, необходимо дать определение, что такое экран блокировки айфон. Каждый мобильный телефон оснащен этой функцией, что означает включение экрана после нажатия на кнопку включения. Это «промежуточный» момент между включением телефона и его активацией.
На экране блокировки имеются дополнительные функции – можно совершить звонок по единым номерам, включить камеру, фонарик и прочее. Возможности зависят от самостоятельно проведенных настроек. Здесь представляется информация обновлений имеющихся приложений и уведомления сообщений.
Автоблокировка только своим названием объясняет, как происходит включение блокировки. Это делается автоматически через определенный промежуток времени, что настраивается предварительно пользователем. Для самостоятельной настройки времени активации автоблокировки необходимо совершить следующие действия:
- Выбрать в меню айфона «Настройки».
- Выбрать параметр, который будет настраиваться. Для установки времени выбирают «Экран и яркость» или «Screen», что в переводе с английского означает «Экран».
- Открывается форма с доступными и установленными параметрами. Выбрать «Автоблокировка» или «Lock» (замок), если используется раскладка на английском языке.
- Откроется список временных интервалов, что устанавливается производителем.
- В большинстве моделей производитель фиксирует время включения автоблокировки в 3 минуты. По желанию время можно изменить.
Установка времени автоблокировки
Обратите внимание! Включить автоблокировку можно простым нажатием на кнопку «Выключение». Выключается экран любым способом разблокировки, что устанавливается владельцем мобильного телефона во время настроек.
Включенный дисплей мобильного устройства «съедает» больше зарядки – приходится заряжать телефон раньше примерно на 1-3 часа. Постоянная подзарядка сокращает период бесперебойной эксплуатации устройства. Поэтому необходимо самостоятельно настроить время включения экрана блокировки.
Как отключить блокировку экрана на айфоне 5 и 5s
21 сентября 2012 года компания Apple выпустила в продажу айфон 5, работающий под iOS 6. Чуть позже на витрины специализированных магазинов поступили айфон 5 s и 5 se, которые отличались от предшественника только дополнительными функциями.
В процессе использования владельцы столкнулись с проблемой, как самостоятельно разблокировать экран на айфоне, поскольку имеющиеся способы порой затруднительны. Но производители предложили только две возможности быстро выключать автоблокировку – это самостоятельно установить замок или пароль из цифр.
Обратите внимание! Каждый пользователь может в любое время изменить способ разблокировки включенного экрана «спящего режима».
Первый способ – это установка замка. Замок в данном случае представляется графической фигурой, которую требуется очертить сразу при включении телефона и блокировки дисплея. Делается это следующим образом:
- Нажать на кнопку включения телефона.
- Включится дисплей – обои экрана блокировки и активного дисплея зачастую отличаются.
- Если включился экран блокировки, на нем можно увидеть 9 точек.
- По ним в определенной ранее заданной последовательности делают чертеж. Он может затрагивать не все 9 точек, а может по некоторым пройти и дважды. Все зависит от пользователя, который самостоятельно и задал подобный пароль, чтобы его не смогли снять мошенники. Воры зачастую пользуются данными владельца, вводя цифровой код, исходя из даты рождения и прочих личных данных. Графический код отгадать практически невозможно, если заранее его не подсмотреть.
- Если чертеж введен правильно, экран разблокируется. В противном случае придется столкнуться с трудностями, когда обращаются к специалистам.
Второй способ, как убрать автоблокировку на айфоне, это использовать цифровую защиту – шифр. Система будет блокировать экран по аналогии с предыдущим способом, но для активации дисплея придется ввести определенный код. Его также задают заранее, в момент настройки защиты экрана. Аналогичным образом снимается блокировка экрана и с других моделей айфон 4, 4s, XR и пр.
Как отключить на айфоне 6
В сентябре 2014 года компания Apple предложила улучшенную версию смартфона – айфон 6, который теперь может поддерживать iOS 8 и обновления до iOS 12. Спрос на представленную модель мгновенно вырос, поскольку современные пользователи мобильных устройств стремятся идти в ногу со временем и использовать только новейшие разработки. Производители порадовали покупателей обновленной системой разблокирования экрана.
Владельцы айфона 6 могут воспользоваться уникальной системой Touch ID – сенсорная консоль для разблокировки экрана путем идентификации отпечатка пальца владельца.
Обратите внимание! Touch ID дает определенную защиту пользователям от краж. Теперь мошенники не крадут телефоны неразборчиво, поскольку воспользоваться устройством будет попросту невозможно.
Инструкция, как выключить автоблокировку на iPhone 6, представляется следующим образом:
- Перед активацией дисплея необходимо нажать на кнопку выключения.
- Далее требуется дождаться появления экрана блокировки.
- На экране, в зависимости от настроек, появится надпись «Разблокировать».
- Приложить к сенсору свой указательный палец.
- Дождаться сканирования и воспользоваться устройством по необходимости.
Аналогичным образом снимается экран блокировки айфон 10. Современные модели – от айфона X и далее дополнительно имеют систему распознавания лица. Предварительно пользователь настраивает способ разблокировки путем идентификации собственного лица. Сразу после нажатия на кнопку выключения необходимо посмотреть во фронтальную камеру и дождаться идентификации. Если все верно, дисплей становится активным. Таким образом мошенники не смогут обойти систему защиты и воспользоваться устройством.
Отключение автоблокировки в настройках
Как убрать автоблокировку на айфоне 7
На айфоне 7 или 7 плюс, как и на любой другой модели, достаточно легко убрать автоблокировку вовсе. Блокировка экрана всегда включается в режиме авто, нужно только настроить время, в течение которого дисплей будет активным. Здесь же можно выключить автоблокировку вовсе. Необходимо совершить следующие действия в решении вопроса, как сделать, чтобы айфон не блокировался:
- Чтобы отключать самостоятельно блокировку экрана, необходимо пройти в настройках к функции «Экран и яркость».
- Модель мобильного устройства может вывести немного отличительный список функций, но в нем всегда будет «Автоблокировка».
- Ознакомиться со списком времени, с которым можно работать во время владения мобильного устройства. Внизу есть предложение «Никогда». Если выбрать представленную строчку, произойдет отмена функции включения блокировки экрана. Это значит, что отключаться экран при отсутствии владельца не будет вовсе.
Пункт автоблокировки в меню
Таким образом поступают на всех моделях, если возникают сомнения, как отключить самостоятельно автоблокировку на айфоне. Отключение автоблокировки лучше не проводить, поскольку это чревато многочисленными неприятными последствиями. Во-первых, владелец сам может убрать телефон в карман или сумку, где нажмется кнопка вызова какого-либо контакта. Во-вторых, телефоном может воспользоваться ребенок, который также наберет ненужный номер и совершит звонок.
Как увеличить время блокировки
Время блокировки экрана увеличить невозможно, поскольку дисплей будет заблокирован ровно столько, сколько это будет нужно владельцу. Увеличить можно только период, в течение которого дисплей останется в активном состоянии при неиспользовании мобильного устройства. Провести процедуру можно по аналогии с вышеуказанной инструкцией.
Здесь производитель дает только рекомендации относительно времени. Не следует останавливаться на 30 секундах, поскольку владелец сам будет испытывать неудобства от подобного пользования телефоном. Также не рекомендуется выбирать 4-5 минут, поскольку за представленный промежуток времени можно совершить нечаянные действия.
Как настроить часы на блокировке
На айфоне часы уже установлены на экране блокировки производителем – это заложено в стиле мобильного устройства. Поэтому пользователь может только переместить показатели на дисплее или убрать их вовсе, если этого пожелает.
Как убрать
Самостоятельно справиться с задачей легко, но убирать вовсе часы не следует. Это отличная возможность узнать который идет час без разблокировки дисплея. Пошаговая инструкция представляется следующим образом:
- Найти в своем мобильном устройстве «Настройки».
- В предложенном списке функций выбрать «Часы и блокировка» или «Настройка времени».
- Требуется отключить часы – переместить ползунок в режим «Отключено».
Часы можно добавлять и удалять по необходимости. Всегда используется аналогичная последовательность – действует для всех моделей айфона.
Как переместить
Аналогичным образом можно поменять местоположение часов на экране – как на основном, так и на блокировке. Выбирается в меню «Часы и блокировка», «Блокировка экрана» или другая схожая функция. Как правило, под каждой представлен краткий список действий, которые можно осуществлять, если выбрать его. Переместить часы можно вверх, вниз, оставить в середине.
Что делать, если пропали часы на блокировке
Если вдруг на экране блокировки полностью пропали часы, необходимо проверить их включение. Для этого в вышеуказанной последовательности изучают вкладку «Блокировка экрана» или «Экран и яркость». Некоторые модели айфон оснащены представленной функцией в разделе «Часы и настройки». Все они скрываются в стандартных настройках.
Выделяют несколько причин, почему могут пропасть часы с экрана блокировки:
- Режим блокировки был отключен и пользователь нечаянными действиями самостоятельно выключил функцию. Подобное происходит редко, поскольку для отключения потребуется совершить целый ряд действий.
- Поиграли дети. Зачастую дети не просто звонят по имеющимся контактам или смотрят картинки. Они изучают именно настройки.
- Произошел сбой системы. Для устранения причины, возможно, потребуется выключить и включить телефон вновь.
Вне зависимости от причины способ устранения проблемы схож с предыдущей аналогией действий. Необходимо просто проверить включение функции в настройках.
Экран блокировки айфон не просто функция мобильного устройства, но и удобная система защиты телефона от недобросовестных людей или маленьких шкодников. Поэтому отключать его полностью не следует – достаточно сократить или увеличить время активации.
Источник