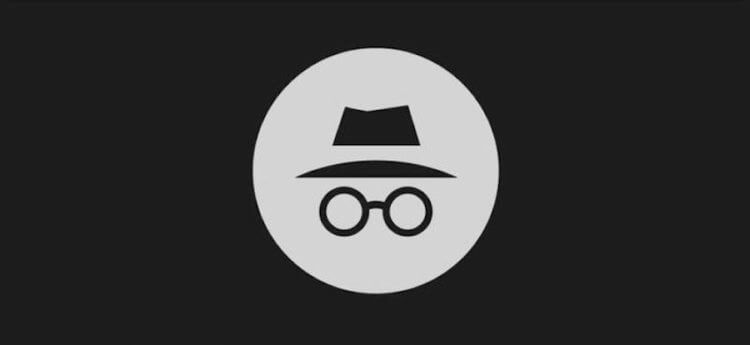- Как включить режим инкогнито на телефоне
- Что такое режим инкогнито
- Как работает режим инкогнито
- Как включить инкогнито в Яндекс браузере
- Как в Хроме включить режим инкогнито
- Как включить инкогнито в Опере
- Как открыть вкладку инкогнито в Мозиле
- Заключение
- Как анонимно выходить в интернет при помощи Android-смартфона
- Как безопасно использовать интернет-браузер
- Chrome
- Microsoft Edge
- Firefox
- Альтернатива интернет-браузерам
- Приватный просмотр: как использовать режим инкогнито на Андроиде
- Как активировать функцию приватного просмотра на Android
- Зачем вам нужно это делать?
- Для входа в ваши учетные записи
- Когда вы не хотите получать таргетинг-рекламу
- Чтобы использовать несколько аккаунтов одновременно
- Когда вы хотите поработать над чем-то в приватном режиме
- Для тестирования и отладки
Как включить режим инкогнито на телефоне
Режим инкогнито позволяет пользователю незаметно посещать сайты, делать заказы в интернет магазинах, заполнять онлайн-заявки. При этом браузер не будет сохранять историю посещений и запросов. Большинство современных смартфонов на Android поддерживают данную функцию. Однако не каждый пользователь знает, как включить режим инкогнито на телефоне. Мы подробно рассмотрим, как это сделать в Яндекс браузере, Гугл Хроме, Опере и Мозиле.
Что такое режим инкогнито
Режим инкогнито – это функция, позволяющая пользователю анонимно посещать сайты, просматривать видео, писать комментарии. Данный режим особенно актуален при использовании чужого компьютера и Интернета. Так владелец ПК не сможет просмотреть посещённые вами страницы или введённые пароли.
Однако полную приватность подобная функция обеспечить не может. Ваша статистика посещений будет доступна провайдеру, а также владельцу сайта, на который вы зашли. Но в повседневной работе анонимного режима более чем достаточно.
Как работает режим инкогнито
Первым делом пользователь открывает вкладку инкогнито. Сделать это можно как на планшете или смартфоне, так и на компьютере. Обычно загруженная страница отображается в тёмных тонах, что обеспечивает определённое спокойствие. Затем человек может просматривать различные сайты или загружать файлы, не боясь о своей конфиденциальности.
Как включить инкогнито в Яндекс браузере
Для начала запустим поисковик, кликнув по иконке на рабочем столе.
Теперь потребуется кликнуть на «три точки», расположенные возле строки с поиском.
Перед нами открывается список с небольшими настройками, выбираем «Новая вкладка Инкогнито».
На экране открывается страница, где можно безопасно посещать интернет-порталы. Это и есть режим инкогнито Яндекса. Чтобы вернуться, просто закройте данную вкладку. Вся история просмотров, загрузок и посещений будет удалена.
Как в Хроме включить режим инкогнито
Перейдём на рабочий стол, где кликнем по значку Google Chrome. Естественно нам нужно запустить стартовое окно. Делать это требуется только тогда, когда на экране запустился посторонний сайт или сервис.
Теперь нажимаем на «три точки», расположенные вверху дисплея.
Перед нами открывается большое меню. Именно из него осуществляется управление всеми функциями браузера. Конкретно в данном случае нужно выбрать пункт «Новая вкладка инкогнито». Отличительной особенность между страницами является цвет фона: в обычной вкладке он белый, а в приватной – чёрный.
Как видим, включить режим инкогнито на телефоне Андроид достаточно быстро. В большинстве случаев для этого требуется сделать 2-3 перехода.
Как включить инкогнито в Опере
Для начала запускаем браузер. Кстати, будет это Opera Mini или Opera Touch разницы никакой нет. По своей структуре данные приложения одинаковы, а отличается только программная часть.
После требуется нажать на раздел с открытыми вкладками. Он располагается внизу экрана и отображает количество открытых страниц.
Затем кликните кнопку «Приватный» либо просто проведите по экрану вправо. Здесь нужно нажать «+», который расположен внизу дисплея.
Как видим из инструкции, открыть режим инкогнито в Опере достаточно просто. Правда, по сравнению с другими мобильными браузерами, алгоритм немного запутанный.
Отличить запущенные вкладки можно по цвету нижней окантовки: в обычном случае он светлый, а в приватном – тёмный.
Как открыть вкладку инкогнито в Мозиле
Запускаем браузер, кликнув по иконке Firefox на рабочем столе.
Теперь нажимаем на «три точки», находящиеся в верху дисплея.
На экране появляется список с различными пунктами. Нам требуется выбрать «Приватная вкладка».
Теперь вы знаете, как включить режим инкогнито в браузере Мозила Firefox. Его отличительной особенностью является тёмный фон поисковой строки. Закрыть созданную вкладку просто: перейдите в меню с открытыми страницами и нажмите на крестик.
Заключение
Как видим, включить режим инкогнито на телефоне проще простого. Мы рассмотрели принцип активации данной функции на примере трёх наиболее популярных браузеров. Вообще принцип действия везде одинаков: нажать на «три точки» и кликнуть по нужному пункту.
Источник
Как анонимно выходить в интернет при помощи Android-смартфона
В последнее время со все чаще утекающими в общий доступ личными данными пользователей, вопрос об анонимности в интернете стоит особенно остро. Поэтому все больше людей задаются вопросом: а можно ли без опаски пользоваться всемирной паутиной? Если с настольными компьютерами разобраться довольно просто, то вот смартфоны в этом плане далеко не так очевидны. Но нет ничего не возможного и сейчас мы вам расскажем, как же добиться анонимности при использовании вашего смартфона или планшета на Android.
Самое очевидное место для начала соблюдения анонимности — это веб-браузер, который вы используете. Большинство из них предлагают режим «Инкогнито», который обещает забыть любые сайты и введенные данные после того, как вы закроете вкладку. Хотя данные использования веб-ресурсов не будут сохранены на вашем телефоне или планшете, они все равно останутся доступны вашему интернет или сотовому провайдеру. Кроме того, любые ваши загрузки остаются, что очевидно, в папке «Загрузки» после завершения работы, поэтому вам нужно удалить их вручную.
Если вы лишь хотите держать в секрете места посещения от членов вашей семьи или же от коллег по работе и других людей, которые могут получить доступ к вашему смартфону, то этого будет достаточно. Если же вы хотите сохранить анонимность по-настоящему, то ваш выбор — VPN-сервис.
VPN создает безопасный зашифрованный тоннель, через который вы подключаетесь к сети. Это делает практически невозможным дать другим людям увидеть, что вы делаете. В магазине приложений Google есть масса программ для этих целей. И по большей части их использовать весьма просто. Есть как платные, так и бесплатные программы, но суть работы и тех, и тех остается неизменной. Однако использовать программы для VPN-подключений (особенно бесплатные) тоже может быть небезопасно, так как имеются данные (пусть и не на 100% достоверные) о том, что бесплатные сервисы могут собирать вашу информацию и продавать ее третьим лицам.
Как безопасно использовать интернет-браузер
Если вы не хотите пользоваться VPN, но хотите немного конфиденциальности, то вот инструкции о том, как включить режим «Инкогнито» в самых распространенных браузерах на Android.
Chrome
В браузере Chrome вы найдете функцию в правом верхнем углу. Значок из трех точек. Нажмите ее и выберите пункт «Новая вкладка в режиме Инкогнито».
Microsoft Edge
В браузере Microsoft Edge вам нужно будет также нажать три точки в правом нижнем углу, а затем выбрать новую вкладку «Приватность» в меню появившихся параметров.
Firefox
С одной стороны, обычный браузер Firefox имеет частный режим, который активируется точно также, как и в других программах, есть и еще один вариант. Это приложение Firefox Focus. Оно специально разработано для того, чтобы пользоваться интернетом в безопасном режиме.
Альтернатива интернет-браузерам
В этом случае вам стоит обратить внимание на программу StartPage. Она разработана таким образом, что не собирает личные данные пользователей, одновременно обеспечивая уровень надежности, сопоставимый с использованием VPN-сервисов. Это подкрепляется SSL-шифрованием, поэтому ваш провайдер не будет знать, что вы искали в сети и вся история просмотра анонимизируется.
Обсудить эту и другие новости вы можете в нашем чате в Телеграм.
Новости, статьи и анонсы публикаций
Свободное общение и обсуждение материалов
Chrome – пожалуй, самое популярное приложение Google, независимо от платформы. Пользователи любят фирменный браузер поискового гиганта за его логику и удобство. Во всяком случае, других причин им пользоваться лично я не вижу. Он далеко не самый быстрый, не самый лёгкий, а применительно к мобильной версии ещё и не самый функциональный. Ведь расширения, которые доступны на десктопах, на смартфонах не действуют – видимо, чтобы окончательно не портит впечатление о быстродействии браузера. Но ведь есть и другие проблемы.
Персонализация обоев смартфона — это эффективный способ сделать домашний экран уникальным и непохожим на домашние экраны других пользователей. Конечно, есть очень красивые штатные заставки, миллиарды красивых фото в интернете и тысячи фотографий в самом телефоне, но именно видеообои производят ни на что не похожий эффект. Живые обои, которые перемещаются как GIF при нажатии и удерживании, делают работу с Android или iPhone еще более интересной. И да, вы правильно прочитали, что установка таких обоев возможна на любом смартфоне. Что удивительно, на iOS сделать это даже проще. Но я расскажу о процессе создания их на обеих платформах.
На днях стало известно о том, что еще один сервис Google попал «под нож» — это Android Auto для смартфонов. Удобное приложение стало недоступно для смартфонов, которые работают на тестовой версии Android 12. А ведь это не первый случай, когда неплохие перспективные проекты компании оказываются в таком положении. Мы собрали несколько ярких примеров, которые наглядно показывают, почему Google безжалостно расправляется со своими детищами, отправляя их на свалку истории.
Владимир, мой Вам совет: RTFM по VPN и анонимности в сети, в частности.
1) Мимо VPN трафик вполне может «утечь»
2) В сетях, основанных на протоколе PPTP, существует реальная возможность расшифровать перехваченные данные
3) При использовании VPN, но использовании тех-же самых гугло-яндексов — анонимизация теряет смысл как таковой, нужно ещё использовать шифрованный поиск, например: https://duckduckgo.com
4) Наиболее оптимальный набор: TOR + Firefox с аддонами на безопасность + использование той-же самой «Утки» в качестве поисковика
А ведь есть ещё такие понятия, как: I2P, F2F + использование Raspberry Pi или MicroTik в качестве секьюрити роутеров.
И не стоит забывать, что 100% анонимности в интернете — НЕТ.
С уважением, читатель новостей.
Пы.Сы. и да, уважаемый «аффтар», курите больше форумов, по безопасности, это была лишь верхушка айсберга…
Источник
Приватный просмотр: как использовать режим инкогнито на Андроиде
Преимущества приватной работы в интернете на Android простирается дальше, чем просто предотвращение возможности другими людьми видеть то, что вы ищете онлайн. Приватный просмотр, режим инкогнито – называйте это как вам хочется, но эта фишка рассчитана не только лишь для того, чтобы вы тайно делали покупки каких-нибудь подарков в различных интернет-магазинах.
Читайте нашу статью о том, как можно бороздить просторы интернета в приватном порядке на Android, и почему вам стоит так делать.
Как активировать функцию приватного просмотра на Android
Использование приватного просмотра, также известного как режим инкогнито, очень легко на Android, хотя это может различаться, в зависимости от устройств и браузеров. Вот как это можно сделать в Chrome:
- Для того чтобы включить режим инкогнито: откройте Chrome, нажмите на иконку в виде трех точек в правом верхнем углу, затем нажмите на надпись «Новая вкладка инкогнито». К слову, вы можете открыть несколько таких вкладок, если захотите;
- Для того чтобы отключить режим инкогнито: нажмите на квадратную иконку в правом верхнем углу, далее закройте каждую вкладку инкогнито по отдельности, либо нажмите на значок в виде трех точек и потом выберите пункт «Закрыть вкладки инкогнито», чтобы закрыть их все.
Стандартный браузер по умолчанию, являющийся предустановленным на вашем телефоне, также имеет режим инкогнито. Например, в фирменном браузере в Galaxy S7 Edge есть секретный режим. Для его использования нужно нажать на иконку «Вкладки», потом на пункт «Включить секретный режим». У вас также будет выбор продолжить работу с введением пароля, или без него. Для отключения вышеуказанного режима вам следует вернуться в раздел «Вкладки» и нажать на надпись «Отключить секретный режим».
Зачем вам нужно это делать?
Для входа в ваши учетные записи
Многие браузеры сохраняют пароли и информацию о входе, чтобы в будущем вам было проще и быстрее получать доступ к вашим аккаунтам на персональном компьютере. Приватный просмотр в такой ситуации имеет смысл, ведь кто из нас хочет входить в Facebook каждый раз, зная, что есть люди, стремящиеся к цифровой слежке? Но в отношении смартфонов ситуация несколько иная. Смартфоны участвуют в общем обмене информации, и к тому же они могут быть украдены.
Вход в ваши различные аккаунты в режиме инкогнито означает, что браузер не сможет сохранять ваши регистрационные данные или данные заполнения форм. Если вы войдете в один из своих аккаунтов на чужом девайсе, вам также следует выбрать вариант приватного просмотра.
Когда вы не хотите получать таргетинг-рекламу
Приватный просмотр не блокирует появление рекламных объявлений, но это также означает, что ваши поисковые запросы не будут затронуты вашими предыдущими поисковыми предпочтениями. Google собирает информацию отовсюду, чтобы подбирать соответствующие рекламные объявления для вас, и, если вы хотите избежать этого и иметь «чистый» поиск, то приватный просмотр – это выход для вас из такой ситуации.
Чтобы использовать несколько аккаунтов одновременно
У вас есть два аккаунта Google? Вы хотите войти в них одновременно? Откройте одну обычную вкладку браузера и одну вкладку в режиме инкогнито.
Когда вы хотите поработать над чем-то в приватном режиме
Это может быть вызвано какой угодно причиной. Возможно, вы хотите купить какие-нибудь подарки или изучить что-либо в обстановке секретности? Просмотр в приватном режиме означает, что вам не придется беспокоиться о том, что кто-нибудь чужой узнает о ваших поисковых привычках, если к нему в руки попадет ваш телефон в ситуации, когда вы забудете закрыть окно браузера по завершении работы.
Для тестирования и отладки
Если вы переживаете о последствиях использования вашего кэша и файлов cookie, когда вы предпринимаете попытку запустить тестирование веб-сайтов или сделать отладку программного обеспечения, то проведение вашей сессии в приватном режиме будет означать чистый пользовательский опыт. Если вы хотите больший уровень безопасности и приватности, вам стоит использовать VPN.
А вы используете режим приватного просмотра на Android? Какой браузер вы предпочитаете? Расскажите нам об этом в комментариях.
Источник