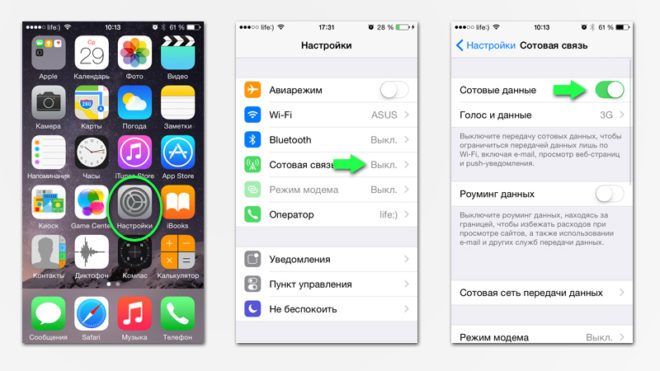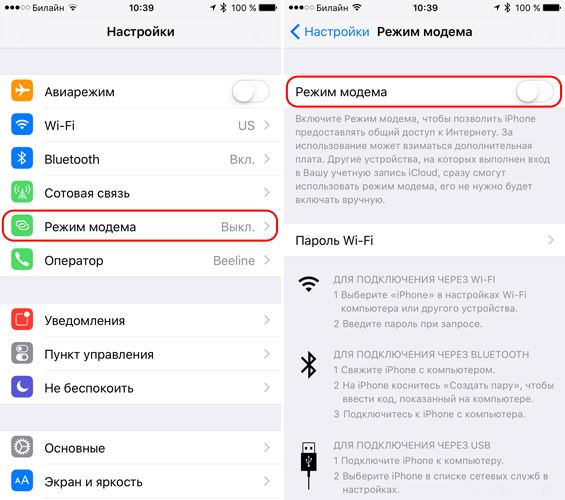- Настройка режима модема на устройстве iPhone или iPad
- Настройка режима модема
- Подключение с использованием режима модема через Wi-Fi, Bluetooth или USB
- Bluetooth
- Настройка автоматического подключения для членов семьи
- Отключение устройств
- Установка или смена пароля Wi-Fi
- Активируем и используем режим модема на iPhone 5S
- Включение режима модема на iPhone 5S
- Подключение других устройств к iPhone 5S
- Как раздать Wi-Fi на iPhone 5, 5s, 6: два простых шага без воды
- Шаг 1 – Включаем мобильный интернет
- Шаг 2 – Режим модема
- Как подключить iPhone в режиме модема к компьютеру через USB?
- Способы
- Особенности
- Инструкция
- Ограничения
- Лимит трафика
- Заключение
Настройка режима модема на устройстве iPhone или iPad
Режим модема позволяет раздавать мобильный интернет с iPhone или iPad (Wi-Fi + Cellular) при отсутствии доступа к сети Wi-Fi.
Настройка режима модема
- Перейдите в меню «Настройки» > «Сотовые данные» > «Режим модема» или «Настройки» > «Режим модема».
- Нажмите ползунок рядом с функцией «Разрешать другим».
Если параметр «Режим модема» не отображается, обратитесь к своему оператору и узнайте, доступно ли использование режима модема в вашем тарифе.
Подключение с использованием режима модема через Wi-Fi, Bluetooth или USB
Можно подключиться к устройству в режиме модема через Wi-Fi, Bluetooth или USB. А устройства с iOS 13 или более поздней версии, подключенные с помощью режима модема, сохраняют подключение, даже если экран заблокирован, что позволяет получать на них уведомления и сообщения.
В этой статье приведено несколько советов по использованию каждого способа.
При подключении устройства к точке доступа в режиме модема строка состояния становится голубой и показывает количество подключенных устройств. Количество устройств, которые можно одновременно подключить к точке доступа в режиме модема, зависит от оператора и модели iPhone. Если другие устройства подключились к точке доступа в режиме модема через Wi-Fi, можно использовать только сотовую сеть передачи данных для подключения к Интернету через хост-устройство.
Для подключения выполните следующие действия.
На устройстве, к которому требуется подключиться, перейдите в раздел «Настройки» > «Сотовая связь» > «Режим модема» или «Настройки» > «Режим модема» и убедитесь, что этот режим включен. Затем проверьте пароль Wi-Fi и имя телефона. Оставайтесь на этом экране, пока не будет установлено подключение к другому устройству в сети Wi-Fi.
На устройстве, которое требуется подключить, выберите «Настройки» > Wi-Fi и найдите в списке iPhone или iPad. Затем нажмите сеть Wi-Fi, к которой требуется подключиться. При необходимости введите пароль для режима модема.
Bluetooth
Чтобы проверить, обнаруживается ли iPhone или iPad, перейдите на экран «Настройки» > Bluetooth и не закрывайте его. Затем на компьютере Mac или PC следуйте указаниям производителя, чтобы настроить подключение к сети Bluetooth. Подробнее об использовании режима модема с Bluetooth.
Режим модема поддерживает подключения по Bluetooth компьютеров Mac, PC и других устройств. Чтобы подключить другое устройство iOS, используйте Wi-Fi.
Убедитесь, что на компьютере Mac или PC установлена последняя версия iTunes. Затем подключите iPhone или iPad к компьютеру с помощью кабеля USB из комплекта поставки. Если появится запрос Доверять этому компьютеру?, нажмите кнопку «Доверять».
Настройка автоматического подключения для членов семьи
Вы можете настроить функцию «Семейный доступ», чтобы члены семьи могли автоматически подключаться к вашему устройству в режиме модема без необходимости вводить пароль. Вот что нужно сделать:
- На вашем устройстве, находящемся в режиме модема, перейдите в «Настройки» > «Режим модема» > «Семейный доступ».
- Включите функцию «Семейный доступ». Если эта функция не отображается, узнайте, как настроить функцию «Семейный доступ».
- Нажмите имя каждого из членов семьи и укажите, нужно ли им запрашивать подтверждение или можно автоматически подключаться к вашему устройству в режиме модема.
Отключение устройств
Чтобы отключить устройство, выключите режим модема, отключите Bluetooth или отсоедините кабель USB от устройства.
Установка или смена пароля Wi-Fi
Необходимо установить пароль Wi-Fi, чтобы настроить режим модема. Чтобы сменить пароль Wi-Fi, перейдите в меню «Настройки» > «Сотовая связь» > «Режим модема» или «Настройки» > «Режим модема», затем нажмите «Пароль Wi-Fi»*.
Выберите пароль Wi-Fi не менее чем из восьми символов ASCII. При использовании символов не из таблицы ASCII другие устройства не смогут подключаться к точке доступа в режиме модема. В таблицу ASCII не входят символы китайского, русского, японского и других языков. К символам ASCII относятся следующие:
- Все буквы латинского алфавита в верхнем и нижнем регистрах
- Цифры от 0 до 9
- Некоторые знаки пунктуации
* После изменения пароля любые подключенные устройства будут отключены.
Источник
Активируем и используем режим модема на iPhone 5S
Многие знают, что практически любой современный смартфон можно довольно легко превратить в беспроводную точку доступа к Глобальной сети. Конечно же, и смартфоны Apple оснащены таким функционалом, а для того чтобы раздать интернет на другие устройства пользователю настроенного заранее «яблочного» девайса достаточно активировать единственную опцию. В предлагаемой ниже статье мы расскажем, как включить и использовать режим модема на iPhone 5S, функционирующем под управлением iOS 12.
Включение режима модема на iPhone 5S
Как и большинство других функций смартфонов Apple, режим модема разработчиками iOS реализован очень просто и логично, а перечень действий, который требуется выполнить пользователю, создающему хот-спот на iPhone, минимален. При этом, прежде чем рассматриваемый функционал сможет быть задействован, необходимо настроить на девайсе доступ к мобильному интернету. На iPhone 5S это делается точно так же, как и на других моделях производителя.
После того как возможность получать данные из 2G/3G/LTE-сетей на айФоне обеспечена, можно переходить к «превращению» девайса в точку доступа.
Касанием переводим переключатель «Режим модема» в положение «Включено».
Далее нужно определиться, будем ли мы использовать беспроводные интерфейсы для передачи данных со смартфона на другие девайсы. Если да — тапаем «Включить Wi-Fi и Bluetooth». Если же подключение будет производится исключительно по кабелю — нажимаем «Только USB». Первый вариант, безусловно, предпочтительнее.
Настройка iPhone 5S в качестве точки доступа завершена – телефон уже раздает мобильный интернет. Осталось предоставить доступ к сети другим девайсам — об этом пойдет речь в следующем разделе этой статьи.
Если при выполнении вышеперечисленных шагов возникнут сложности, рекомендуется выполнить указания из следующего материала:
Подключение других устройств к iPhone 5S
Чтобы получить доступ к интернету, раздаваемому айФоном, на другом устройстве, можно задействовать один из трех вариантов подключения.
- Wi-Fi. В момент активации режима модема iPhone 5S формирует беспроводную сеть Wi-Fi, SSID которой соответствует имени, присвоенному девайсу. К этой сети возможно подсоединиться с любого девайса, оснащенного Wi-Fi-модулем.
Присвоенный сети код доступа можно по желанию изменить, тапнув «Пароль Wi-Fi» в разделе «Режим модема» «Настроек» iOS и введя собственную секретную комбинацию вместо предложенной системой в соответствующее поле на отобразившемся экране. Подтверждаем изменение, нажав «Готово».
Bluetooth. Передавать интернет с айФона, к примеру, на другой телефон можно и посредством Блютус. Для обеспечения такого подключения переходим в «Настройки» iOS, включаем «Bluetooth». Находим в перечне доступных для сопряжения девайсов тот, на котором нужно обеспечить доступ к Глобальной сети, и создаем с ним пару.
Далее действуем в зависимости от типа подключаемого к iPhone девайса, а также управляющей им ОС. К примеру, на Android возможно потребуется активировать опцию «Интернет-доступ» в настройках сопряжения по Bluetooth.
USB. Чтобы использовать iPhone 5S в качестве проводного модема для компьютера или ноутбука под управлением Windows, на последний нужно инсталлировать приложение iTunes.
При условии наличия на ПК фирменного софта для управления мобильными девайсами Apple, после подсоединения iPhone 5S кабелем к USB-разъему он определяется в Windows как сетевая карта «Apple Mobile Device Ethernet».
Сетевое подключение с нужными параметрами в десктопной ОС создается автоматически – никаких дополнительных действий производить не требуется.
Как видим, активировать режим модема на iPhone 5S и превратить таким образом смартфон в полноценный хот-спот для раздачи интернета на любой другой девайс, способный работать с потоком данных из Глобальной сети, – возможность, которая доступна для реализации пользователем с любым уровнем подготовки.
Помимо этой статьи, на сайте еще 12486 инструкций.
Добавьте сайт Lumpics.ru в закладки (CTRL+D) и мы точно еще пригодимся вам.
Отблагодарите автора, поделитесь статьей в социальных сетях.
Источник
Как раздать Wi-Fi на iPhone 5, 5s, 6: два простых шага без воды
Приветствую! У вас есть интернет, и вы хотите поделиться им со своими близки, друзьями или просто передать на рабочий ноутбук? В этой статье мы обсудим, как раздать Wi-Fi на iPhone 5, 5s, 6 и им подобных устройствам. Айфон с легкостью справляется с задачей раздачи интернет из мобильных сетей через Wi-Fi. О том, как это сделать, читаем ниже.
Остались вопросы? Что-то не получается? Ошибки? Есть дополнения? Поделитесь своими мыслями в комментариях к этой статье. Это очень поможет другим читателям!
Используйте только безлимитные тарифы сотового оператора! При этом некоторые операторы умышленно могут ограничивать такой тип раздачи, обязательно уточните у него о допустимости нижеописанных действий.
Шаг 1 – Включаем мобильный интернет
Сначала нужно убедиться, что мобильный интернет включен – иначе ведь не от солнца нам его раздавать? Сделать это можно несколькими способами – самый удобный, по мне, через шторку. Но самый универсальный под любую модель (включая указанные iPhone 5-5s-6) – через меню. Делаем так:
- Открываем меню, переходим в «Настройки»
- Выбираем «Сотовая связь»
- Включаем «Сотовые данные»
На этом шаге у вас на телефоне должен появиться интернет (если он уже был – можно переходить к следующему разделу). Если же что-то не получается – не стесняйтесь звонить своему сотовому оператору. Активация мобильной сети делает доступным настройки «Режим модема».
Шаг 2 – Режим модема
Теперь остается только создать точку доступа и включить раздачу:
- Настройки
- Режим модема
- Задаем удобный нам пароль
Вот и все – точка доступа будет создана, другие устройства с установленным паролем могут свободно подключаться к вам. Если же вдруг понадобится выключить раздачу – зайдите сюда снова и просто отключите режим модема.
Помните, что комментарии ниже всегда открыты для вас. Отвечу при первой же возможности на любой вопрос. Всем хорошего дня!
Источник
Как подключить iPhone в режиме модема к компьютеру через USB?
Удобный интерфейс операционной системы iOS позволяет в несколько шагов выполнить любую команду на Айфоне. Ознакомившись с этой инструкцией, вы узнаете, как в iPhone активировать режим модема через USB.
Способы
О том, как можно раздать интернет с Айфона, мы писали тут.
В iPhone можно использовать три режима модема:
- Подключение телефона к компьютеру на MAC, Windows 7 или 10 по USB (Lightning), и раздача интернета;
- Создание точки доступа и раздача защищенного Wi-Fi соединения со своим паролем;
- Подсоединение в качестве модема к ПК через Bluetooth сопряжение.
Рассмотрим самый первый.
Особенности
Чтобы все работало отлично:
- убедитесь, что у вас есть пакет с гигабайтами или на балансе достаточно средств для подключения к интернету;
- Айфон видит стабильную 3G или 4G LTE связь;
- порт компьютера определяет подключаемые в него устройства;
- используется оригинальный lightning;
- на компьютере должна быть обязательно установлена программа iTunes последней версии.
Если все условия выполняются, приступайте к настройке.
Инструкция
Как раздать интернет с Айфона по USB, рассказывается в следующем видео:
Для включения режима модема:
- Откройте раздел «Сотовая связь».
- Перейдите далее в «Режим модема».
- Активируйте эту функцию. Можете ознакомиться с действиями, нужными для соединения устройства в качестве модема.
Чтобы подключить Айфон в режиме модема через USB, подсоедините его через Lightning к ПК и выберите утвердительный ответ на вопрос «Доверять этому компьютеру»? Далее компьютер проведет настройку сетевого адаптера, обнаружит новую сеть и подключится к ней. Также через новую локальную сеть ПК получит доступ в интернет.
Если этого не произошло автоматически, в сетевых настройках выберите свой iPhone и подсоединитесь к нему вручную.
Если на вашем Айфоне не включается режим модема, вам сюда.
Ограничения
Когда смартфон подключен к ПК через USB-порт:
- Разряжается быстрее обычного, но при подключении по USB заряд аккумулятора остается на прежнем уровне, а в моменты «простоя» он постепенно заряжается.
- GSM модуль активен, поэтому SMS и звонки вы принимать сможете.
- При входящем или исходящем звонке интернет прерывается. Восстанавливается по окончании разговора.
- Вход в глобальную сеть с Айфона также будет доступен.
- Тарификация трафика у мобильных операторов считается по количеству полученных и отправленных пакетов.
- Если у вас не безлимит, проверять состояние трафика можно в настройках сетевого адаптера, открыв параметр «Состояние».
В Windows 10 есть функция установки лимита используемого трафика. Она поможет не уйти в минус и вовремя остановить подачу трафика.
Лимит трафика
Используя iPhone как модем, подключенный по USB к ПК или ноутбуку с Windows 7 или 10, выставите ограничитель трафика таким способом:
- Нажмите в Windows 10 комбинацию клавиш Win+Iи откройте «Сеть и Интернет».
- Кликните раздел «Etnernet» и сеть, к которой сейчас подключены.
- Активируйте ползунок «Задать как лимитированное подключение» и перейдите к установке лимита.
- Выберите нужные параметры и жмите «Сохранить».
- Windows сообщит о некоторых службах, которые следует отключить при лимитированном использовании трафика.
Система оповестит о скором окончании трафика и заблокирует доступ при израсходовании всего пакета.
Заключение
Подключить iPhone в качестве модема очень просто. Главное иметь оригинальный lightning, установленный iTunes, и чтобы телефон ловил 3G/4G LTE связь. Если GSM-модуль ловит только GPRS, не исключены перебои в работе модема.
Источник