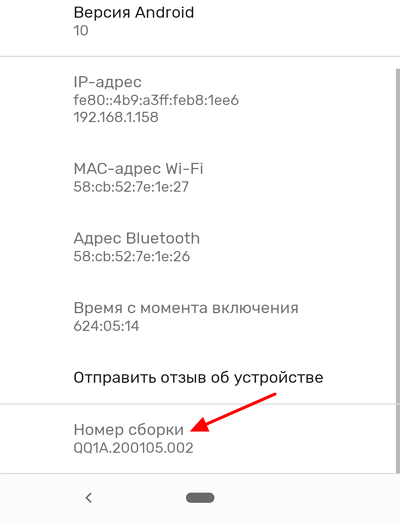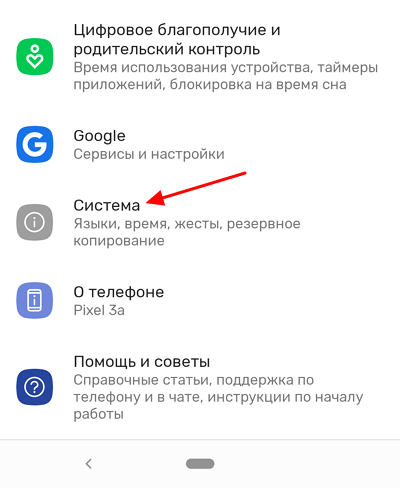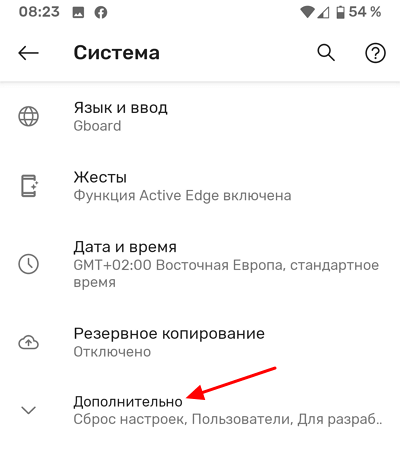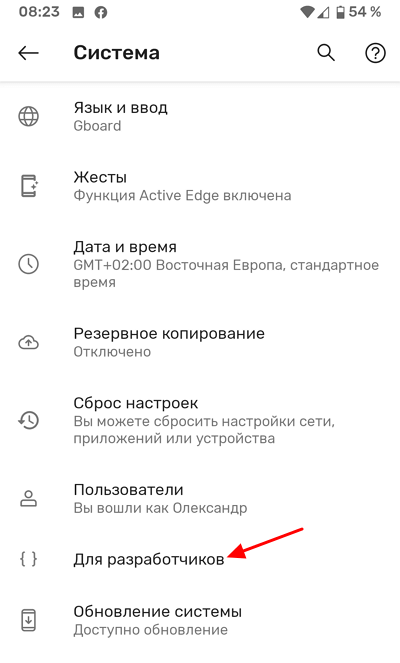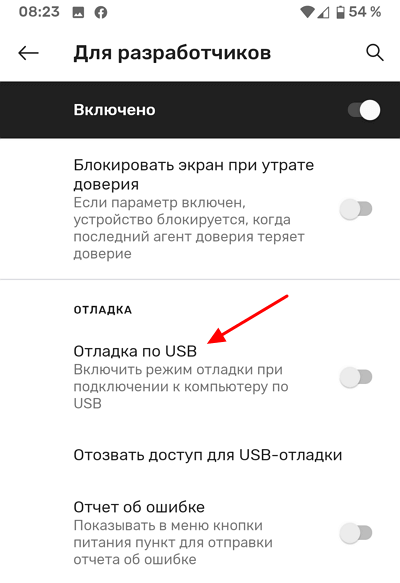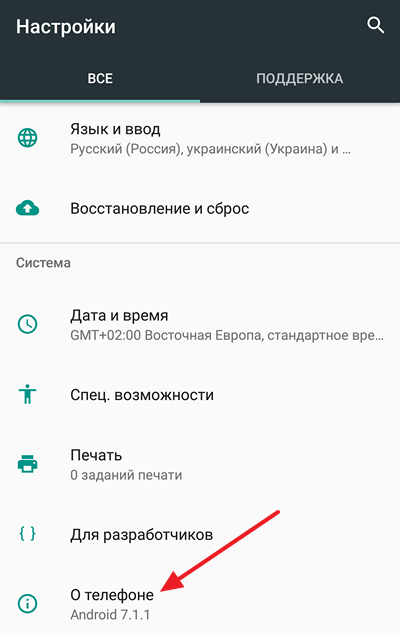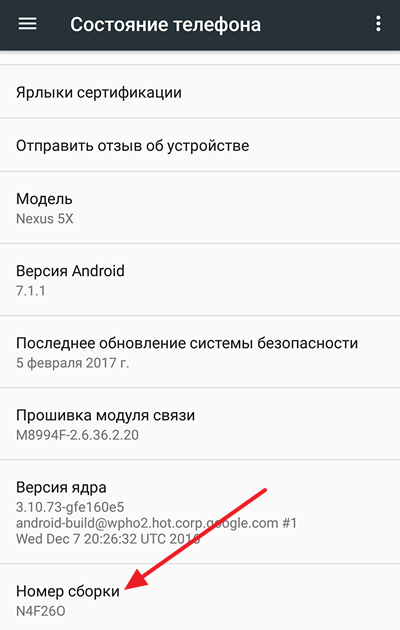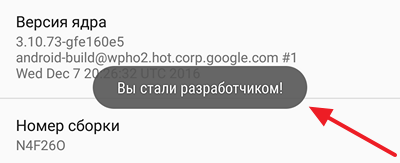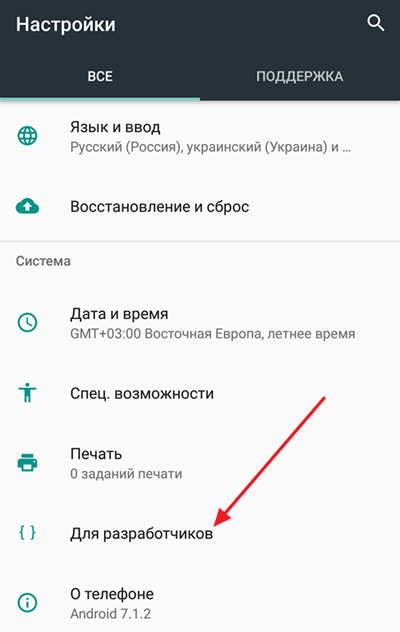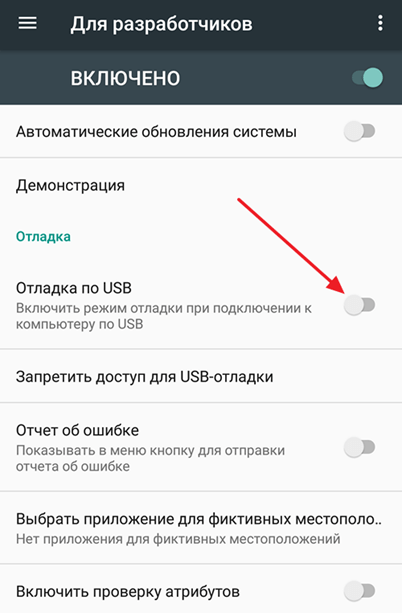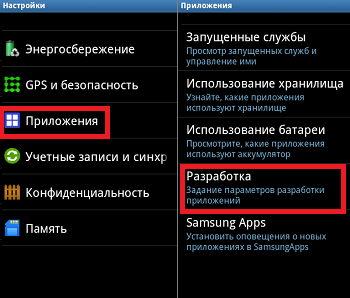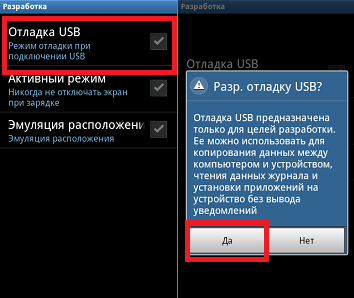- Как включить режим отладки USB на Android
- Android 10 и 9
- Android 8, 7, 6 и 5
- Старые версии Android
- Как включить отладку по USB на Android
- Включение отладки по USB на Android телефоне или планшете
- Видео инструкция
- Как включить отладку по USB на Android 10?
- Как включить отладку по USB при заблокированном телефоне?
- Как включить отладку по USB с компьютера?
- Как включить отладку по USB Android 10?
- Как включить отладку USB если разбит экран?
- Как включить отладку по USB Если кирпич?
- Как включить отладку по USB на заблокированном телефоне Meizu?
- Как включить отладку по USB Xiaomi через компьютер?
- Как включить отладку по USB через инженерное меню?
- Как подключить андроид с разбитым экраном к ПК?
- Как включить отладку по USB на планшете?
- Как включить USB на телефоне?
- Как управлять телефоном через компьютер Если не работает экран?
- Можно ли скачать данные с разбитого телефона?
- Как скачать данные со сломанного телефона?
Как включить режим отладки USB на Android
Режим отладки по USB – это функция операционной системы Android, которая создана для разработчиков приложений. Однако достаточно часто она необходима и обычным пользователям. Обычно необходимость в включении данного режима появляется при получении ROOT прав, установке не оригинальной прошивки, восстановлении файлов или резервном копировании данных.
В данном материале мы расскажем, как включить режим отладки USB на Android телефоне или планшете. Статья будет актуальной для всех версий Android, начиная с современного Android 10 и заканчивая уже устаревшим Android 2.
Android 10 и 9
Для начала мы расскажем, как включить режим отладки по USB на телефонах с Андроид 10 и 9. Процесс будет показан на примере Андроид с оригинальной оболочкой от Google. Если же у вас другая оболочка, например, оболочка от производителя, то могут быть небольшие отличия. Но, в целом все почти также.
Начать нужно с включения режима разработчика, так как без этого нельзя получить доступ к отладке по USB. Для этого открываем приложение «Настройки» и переходи в раздел «О телефоне», который находится ближе к концу списка настроек.
После этого пролистываем появившейся список опций в самый конец и находим там пункт «Номер сборки». Чтобы включился режим разработчика нужно несколько раз нажать на «Номер сборки» и ввести PIN-код от телефона. В результате должно появиться сообщение о том, что вы стали разработчиком.
Дальше нужно вернуться на основной экран настроек и перейти в раздел «Система».
Дальше открываем список дополнительных настроек.
И переходим в раздел «Для разработчиков».
В разделе для разработчиков нужно пролистать список доступных опций и найти пункт «Отладка по USB».
Это и есть функция, которая вам необходима. Активруйте переключатель и режим отладки по USB будет включен.
Android 8, 7, 6 и 5
Схожим способом режим отладки по USB включается и на Андроид 8, 7, 6, 5. Как и в описанном выше случае, вам нужно сначала включить режим разработчика и уже после этого включать отладку по USB.
Итак, вам нужно открыть настройки Андроида и перейти в раздел «О телефоне».
После открытия раздела «О телефоне» нужно пролистать все настройки в самый конец. Там будет строка «Номер сборки». Для того чтобы включить режим разработчика вам нужно быстро нажать несколько разпод ряд на строку с информацией о номере сборки.
После 5-10 быстрых нажатий, появится сообщение о том, что вы стали разработчиком. Это означает, что в настройках появился раздел «Для разработчиков» и теперь можно включить режим отладки USB.
Если же режим разработчика уже был включен, то вы увидите сообщение о том, что «Вы уже разработчик» и включать ничего не нужно, это также означает что раздел «Для разработчиков» активен и его можно открыть.
После того, как режим разработчика включен, можно приступать к включению режима отладки USB. Для этого вернитесь в главное меню настроек Андроида и пролистайте список в самый конец. Теперь, рядом с разделом «О телефоне» должен появиться раздел «Для разработчиков». Именно в этом разделе находится режим отладки по USB, поэтому смело открываем его.
В разделе «Для разработчиков» нужно немного пролистать настройки и найти блок «Отладка».
Здесь, в самом верху блока настроек «Отладка», будет находиться функция под названием «Отладка по USB». Включите ее и режим отладки заработает.
Старые версии Android
Если у вас Андроид телефон с старой версией Андроида, например, Андроид 2.0, то в вашем случае режим отладки USB будет включаться совершенно по-другому. В старых версиях Андроида для этого нужно открыть настройки, перейти в раздел «Приложения», а потом открыть раздел «Разработка».
После этого нужно включить отладку USB и подтвердить изменение настроек нажатием на кнопку «Да».
Источник
Как включить отладку по USB на Android
Включенная отладка по USB на Android устройстве может потребоваться для самых разных целей: прежде всего, для выполнения команд в adb shell (прошивка, кастомный рекавери, запись экрана), но не только: например, включенная функция может пригодиться и для восстановления данных на Android.
В этой пошаговой инструкции подробно о том, как включить отладку по USB на Android 5-7 (в общем-то, то же самое будет и на версиях 4.0-4.4), в видео показано включение отладки на Android 9 Pie и на смартфонах Samsung Galaxy.
Скриншоты и пункты меню в руководстве соответствуют почти чистой ОС Android 6 на телефоне Moto (то же самое будет на Nexus и Pixel), но принципиальной разницы в действиях на других устройствах, таких как Samsung, LG, Lenovo, Meizu, Xiaomi или Huawei не будет, все действия практически те же самые, также в статье присутствуют текстовые пути для настроек на других версиях Android и марках телефонов.
Включение отладки по USB на Android телефоне или планшете
Для того, чтобы появилась возможность включить отладку по USB, сначала необходимо включить режим разработчика Android, сделать это можно следующим образом.
- Зайдите в Настройки и нажмите пункт «О телефоне» или «О планшете», на Samsung — «Сведения о телефоне» — «Сведения о ПО». На чистом Android 9.0 зайдите в пункт «Система» — «О телефоне».
- Найдите пункт «Номер сборки» (на телефонах Xiaomi и некоторых других — пункт «Версия MIUI») и несколько раз нажимайте по нему, пока не увидите сообщение о том, что вы стали разработчиком.
Теперь в меню «Настройки» вашего телефона появится новый пункт «Для разработчиков» и можно переходить к следующему этапу (может быть полезно: Как включить и отключить режим разработчика на Android).
Процесс включения отладки по USB также состоит из нескольких очень простых шагов:
- Зайдите в «Настройки» — «Для разработчиков». На Android 9, например, на Nokia — в Настройки — Система — Дополнительно — Для разработчиков. На некоторых китайских телефонах, например, на Xiaomi — в Настройки — Дополнительно — Для разработчиков или Настройки — Расширенные настройки — Для разработчиков. Если вверху страницы есть переключатель, который установлен в положение «Выкл», переключите его в «Вкл».
- В разделе «Отладка» включите пункт «Отладка по USB», чтобы включить режим отладки по USB.
- Подтвердите включение отладки в окне «Разрешить отладку по USB», внимательно прочитав предупреждение.
На этом всё готово — отладка по USB на вашем Android телефоне включена и ее можно использовать с нужными вам целями.
Видео инструкция
В дальнейшем, вы можете отключить отладку в том же разделе меню, а при необходимости — отключить и убрать из меню Настроек пункт «Для разработчиков» (ссылка на инструкцию с необходимыми действиями была приведена выше).
А вдруг и это будет интересно:
17.07.2021 в 22:27
Здравствуйте! С помощью «Для разработчиков» и «Отладки USB» я удалял проблему связи, через кабель компьютер видел и изображения, и видео, и я оперировал ими. И это прекрасно!
Но есть пару но.
1. На всё время данной связи связи с интернетом не было (пока я работал с файлами через кабель, файлы, направляемые ко мне как и всегда через вай-фай, отсутствовали. И как только восстановил через Google связь, файлы гурьбой прилетели).
2. Второе но — после восстановления интернета связь через кабель с компьютером опять отсутствует. Как и ранее.
Есть ли вариант разовой настройки на связи одновременно и с интернетом, и компьютером по USB навсегда, кто знает?
28.09.2021 в 17:24
13.10.2021 в 18:30
Спасибо, никак не мог разобраться с просмотром файлов с телефона Redmi 4 на ПК, очень помогли.
Источник
Как включить отладку по USB на Android 10?
Как включить отладку по USB при заблокированном телефоне?
Переходим в раздел «О телефоне» и несколько раз кликаем по номеру сборки или версии прошивки. В итоге должна появиться вкладка для разработчиков. Заходим во вкладку «Расширенные настройки», а после в раздел «Для разработчиков». Переводим ползунок возле пункта «Отладка по USB» вправо и подтверждаем включение режима.
Как включить отладку по USB с компьютера?
Включаем отладку по USB так:
- Заходим в «Настройки», выбираем «Для разработчиков» (на некоторых китайских моделях телефонов указываем «Настройки», затем «Дополнительно» и «Для разработчиков»). …
- В меню «Отладка» активируем «Отладка по USB».
- В окне «Разрешить отладку по USB» подтверждаем включение отладки.
Как включить отладку по USB Android 10?
Включение отладки по USB на Android телефоне или планшете
- Зайдите в «Настройки» — «Для разработчиков». …
- В разделе «Отладка» включите пункт «Отладка по USB», чтобы включить режим отладки по USB.
- Подтвердите включение отладки в окне «Разрешить отладку по USB», внимательно прочитав предупреждение.
Как включить отладку USB если разбит экран?
Надеемся, вы поняли, как включить режим отладки USB на Андроид-устройстве.
…
На этой прошивке все так же легко:
- Переходите в «Настройки — Об устройстве».
- Там находите «Версия MIUI».
- Кликайте по ней 8 раз и ждите такое же уведомление.
- Нажмите кнопку «Назад», а потом открывайте «Дополнительно».
Как включить отладку по USB Если кирпич?
Заходим в: Меню -> Настройки -> Еще -> Параметры Разработчика -> Отладка по USB — ставим галочку напротив данного пункта.
Как включить отладку по USB на заблокированном телефоне Meizu?
Поэтапный процесс как включить режим отладки по USB на Meizu
- Открыть настройки.
- Перейти на вкладку «О телефоне». …
- Найти на экране пункт «Версия прошивки».
- Нажать пальцем по нему 7 раз подряд.
- Через несколько секунд появится уведомление, что система предоставила права разработчика и открыла доступ к скрытым параметрам.
Как включить отладку по USB Xiaomi через компьютер?
Отладка по USB: как включить на Xiaomi
- Вернитесь в главное меню настроек, найдите там подпункт «Расширенные настройки», перейдите в него.
- Выберите в самом низу появившийся параметр «Для разработчиков». …
- Листая вниз список параметров, найдите группу «Отладка», и передвиньте ползунок «Отладка по USB» в активное положение.
Как включить отладку по USB через инженерное меню?
Версия Андроид 2.0 — 3.0
- Запустите меню настроек устройства.
- В списке выберите подраздел «Приложения».
- Затем выберите пункт «Разработка».
- В открывшемся списке настроек, необходимо найти опцию под названием «Отладка по USB» и просто поставить напротив нее галочку. На этом все.
Как подключить андроид с разбитым экраном к ПК?
Если сенсорный экран вашего смартфона разбился, но дисплей все еще работает, вы можете использовать адаптер USB OTG, который стоит копейки, чтобы подключить USB-мышь к смартфону. После подключения мыши, на экране смартфона появится курсор, как на компьютере, благодаря чему вы сможете управлять Android устройством.
Как включить отладку по USB на планшете?
Как включить отладку по USB на Android?
- Откройте меню «Настройки» на устройстве.
- Нажмите на «Система» («Система и обновления») и выберете пункт «Для разработчиков». …
- Найдите запись «Отладка по USB» (Android Debugging) и активируйте ее.
- Чтобы включить функцию подтвердите, что вы приняли предупреждение.
Как включить USB на телефоне?
Это делается здесь: Настройки -> Приложения -> Разработка -> Отладка по USB (установить флаг). В Android 4.2 и выше меню разработчика включается так: зайти Настройки->О телефоне и 7 раз тапнуть по пункту Номер сборки. После включения режима отладки по USB вы сможете работать с девайсом с помощью утилиты ADB.
Как управлять телефоном через компьютер Если не работает экран?
Вывод экрана Андроид через браузер
- Открываем браузер Chrome.
- Устанавливаем расширение Vysor.
- Подключаем смартфон к компьютеру через USB и запускаем установленную утилиту.
- Нажимаем «Find devices» и выбираем нужное устройство.
- Подтверждаем отладку по USB.
- Получаем доступ к телефону через ПК.
Можно ли скачать данные с разбитого телефона?
Если устройство Android в очень плохом состоянии и реанимировать его не возможно, но извлечь данные необходимо, то вам необходимо найти сервисный центр который сможет подключиться к чипу памяти и извлечь все данные.
Как скачать данные со сломанного телефона?
Единственный вариант в таком случае – разобрать телефон и установить масштаб поломки и возможность восстановления работоспособности аппарата. При плохих раскладах радикальный способ скопировать данные из сломанного телефона – выпаивание флэш-памяти и извлечение оттуда информации.
Источник