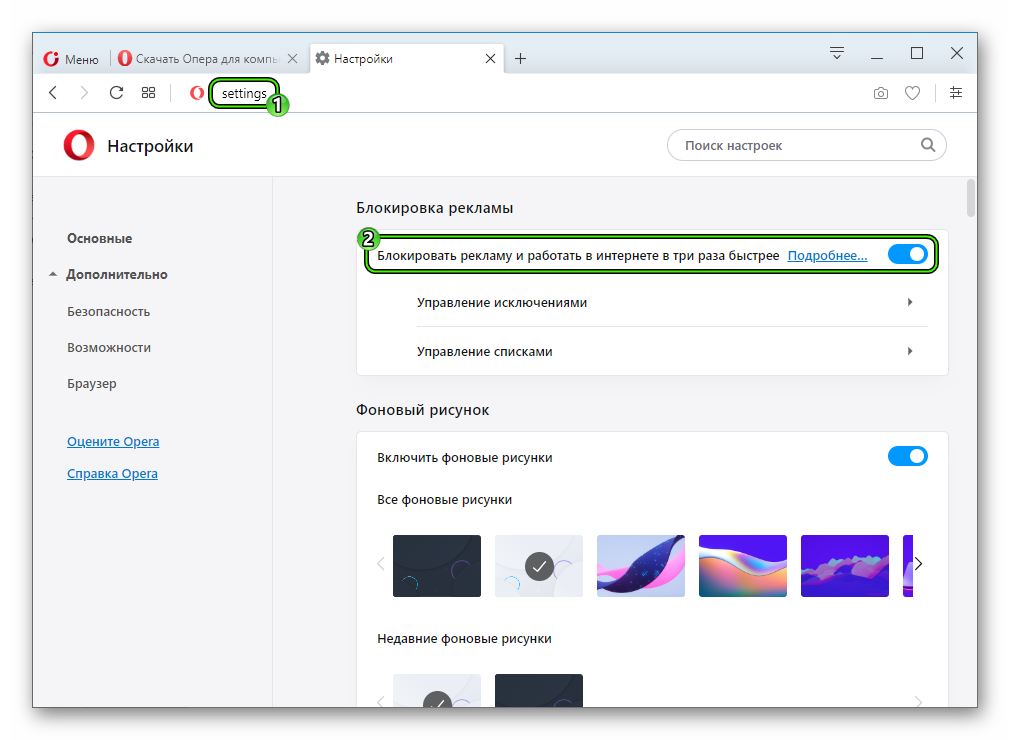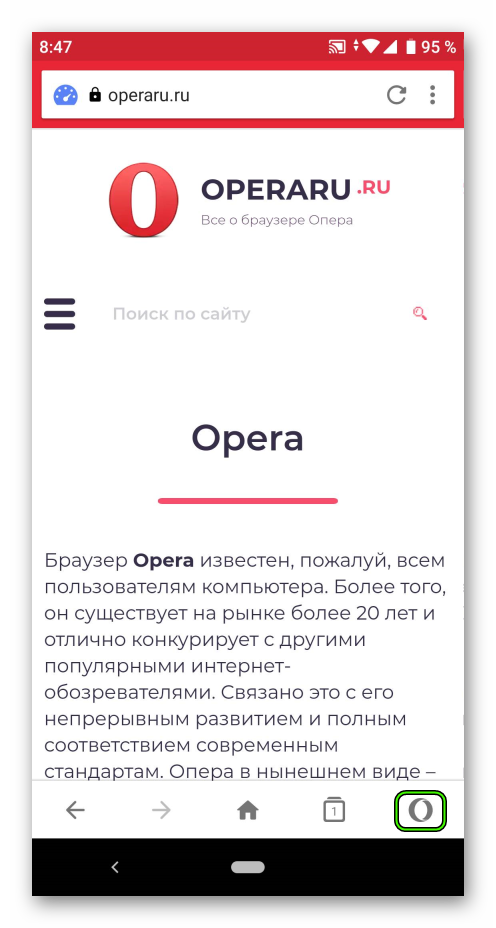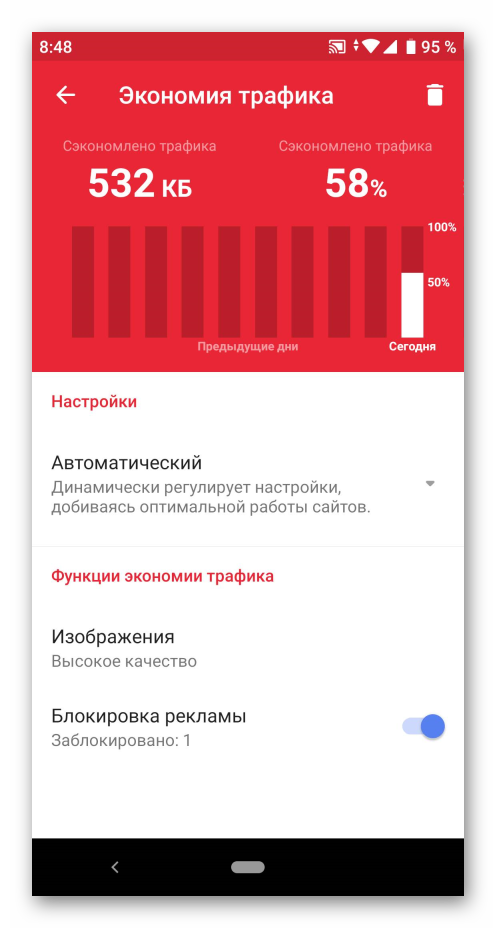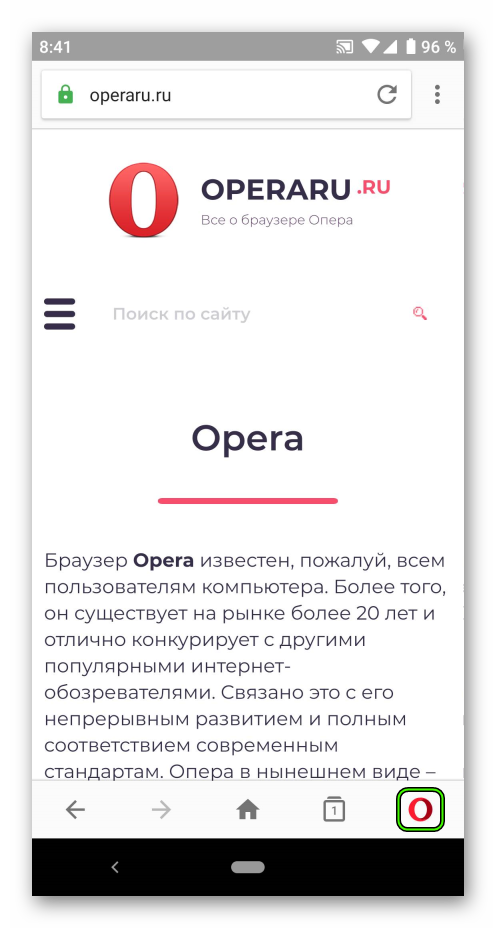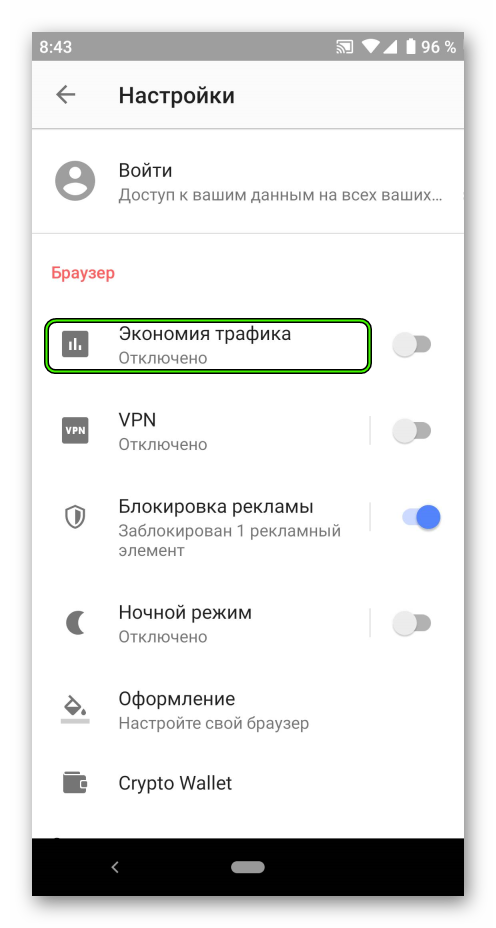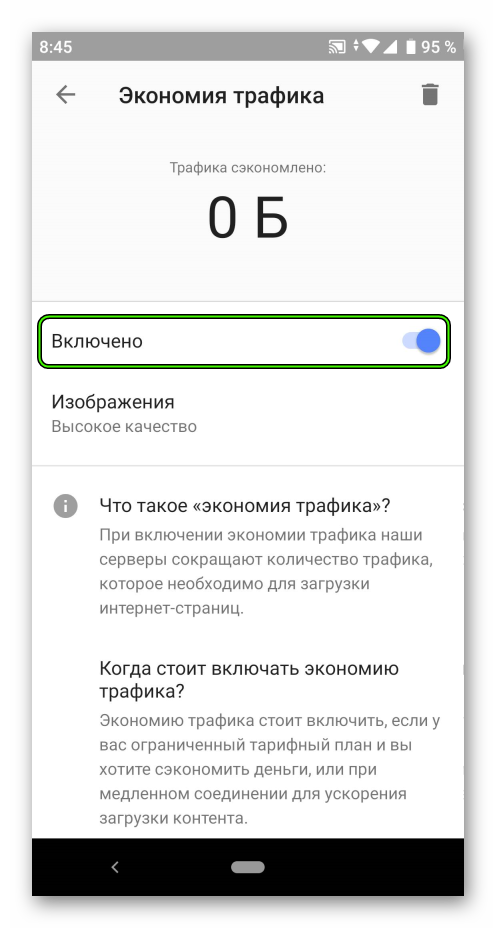- Как включить режим турбо в Опере
- Как включить режим Turbo в последних версиях Opera
- Включаем турбо режим в старых версиях Оперы
- Способ 1.
- Способ 2.
- Способ 3.
- Как включить турбо режим в Опере на телефоне на Андроид
- Как включить режим «Турбо» в Опере
- Руководство
- Инструкция №1: Компьютеры и ноутбуки
- Инструкция №2: Смартфоны и планшеты
- Как включить турбо в Яндекс Браузере
- Как работает турбо
- Как включить турбо на компьютере
- Активировать турбо на постоянной основе
- Автоматическое включение
- Как включить на Android
- Включаем турбо на iPhone
- Как отключить экономию трафика Android
- Отключение функции экономии трафика
- Через настройки Android
- В мобильных браузерах
- Чтобы выключить экономию трафика в Яндекс.Браузере, можно воспользоваться встроенным режимом Турбо:
- В Google Chrome также присутствует функция экономии трафика – Упрощенный режим. По умолчанию, она активна. Чтобы отключить опцию, действуйте следующим образом:
Как включить режим турбо в Опере
Данная статья непременно заинтересует тех, кто хочет сэкономить немного трафика либо тех, у кого медленный Интернет. Речь сегодня пойдет о режиме Turbo в браузере Opera.
Помню я еще старые добрые времена, когда разработчики Оперы первыми ввели данную функцию. Тогда и шумихи было много и популярность Оперы била все рекорды.
Режим Turbo – это фишка, придуманная разработчиками браузера Опера, которая позволяет нам загружать странички быстрее, потребляя при этом меньше трафика. Достигается это за счет того, что данные сжимаются на промежуточных серверах Опера и достаются нам в сжатом виде.
Именно он является одной из весомых причин, по которым стоит установить себе браузер Opera.
Покуда версий у данного браузера много, да плюс еще и мобильное приложение, то в двух словах не получится рассказать, как включается турбо режим. Поэтому давайте обо всем по порядку.
Как включить режим Turbo в последних версиях Opera
В последнее время разработчики позаботились о том, чтобы он включался буквально в пару кликов. Нажимаем на кнопочку «Меню» в левом верхнем углу и в выпавшем списке ищем пункт Opera. Ставим возле него птичку (если у вас версия Оперы 20 – 22, то вполне вероятно, что там вместо Opera Turbo будет написано Режим Сжатия):
Включаем турбо режим в старых версиях Оперы
Способов здесь несколько:
Способ 1.
Нажимаем Меню – Настройки – Быстрые настройки – Включить Opera Turbo
Способ 2.
В левом нижнем углу браузера ищем значок спидометра, нажимаем на него левой кнопкой мыши и выбираем «Включить Opera Turbo»
Способ 3.
Жмем на значок меню Opera. Далее идем «Настройки – общие настройки»:
В открывшемся окошке переходим во вкладку «Веб-страницы», находим раздел Opera Turbo и из выпадающего списка напротив выбираем пункт «Включен»:
Если поставить «Автоматически», то браузер сам будет определять, когда упала скорость Интернет-соединения и включать режим экономии.
Как включить турбо режим в Опере на телефоне на Андроид
Сейчас все больше людей выходят в Интернет со своих смартфонов и планшетов, поэтому я решил показать, что за режим и как его включать в мобильной версии Опера.
Запускаем приложение, в правом верхнем углу нажимаем на меню (в виде иконки О). В небольшом выпавшем списке можно сразу включить режим «Экономии трафика», а лучше перейти в «Настройки», что мы с вами и сделаем
В настройках находим пункт «Экономия трафика» и нажимаем на него:
В следующем окошке ставим птичку напротив пункта «Включено» (тем самым мы включаем данный режим) Также мы можем поставить птичку напротив пункта «Сжатие видео», а также немного поиграться с «Качеством изображений».
Данный режим браузера Опера для мобильных устройств поможет вам сэкономить трафик на телефоне, если он у вас платный, а также заставит загружаться странички быстрее.
Для того, чтобы отключить режим турбо нужно проделать все те же действия в обратном порядке. Я думаю, об этом не трудно было догадаться.
Ну что же, дорогие друзья, в данной статье мы разобрались с вами с режимом сжатия (как его еще называют) в браузере Опера. Я надеюсь, вы оцените все его преимущества и будете пользоваться. Также хотелось бы сказать, что не нужно ничего скачивать дополнительно, эта функция уже встроена в браузер, никаких дополнительных расширений либо программ устанавливать не нужно.
Источник
Как включить режим «Турбо» в Опере
В браузер Opera встроена специальная функция, которая предназначена для ускорения загрузки интернет-страниц, а называется она Turbo. Повышение скорости веб-серфинга достигается путем сжатия некоторых элементов сайтов, например, изображений, причем делается это без потери качества. Каждому пользователю браузера стоит знать, как включить режим «Турбо» в Опере для ПК и мобильных девайсов.
Руководство
Как несложно догадаться, данная функция доступна не только в стационарном браузере, но и в его мобильной версии. Принцип ее действия очень прост:
- Сначала данные о веб-странице, на которую переходит пользователей, отправляются на сервера Opera.
- Затем специальный алгоритм анализирует ее содержимое и определяет, какие элементы можно сжать.
- Он отправляет полученные данные на аппарат пользователя, и только тогда начинается загрузка.
Теперь вы имеете обще представления, что такое режим «Турбо» в Опере. Остается только разобраться, как его активировать. Мы подготовили две отдельные инструкции, где разбирается включение функции на разных платформах.
Инструкция №1: Компьютеры и ноутбуки
Сначала вам нужно попасть на страницу настроек. Сделать это можно, если нажать сочетание клавиш Alt + P или же кликнуть по соответствующему пункту из «Меню».
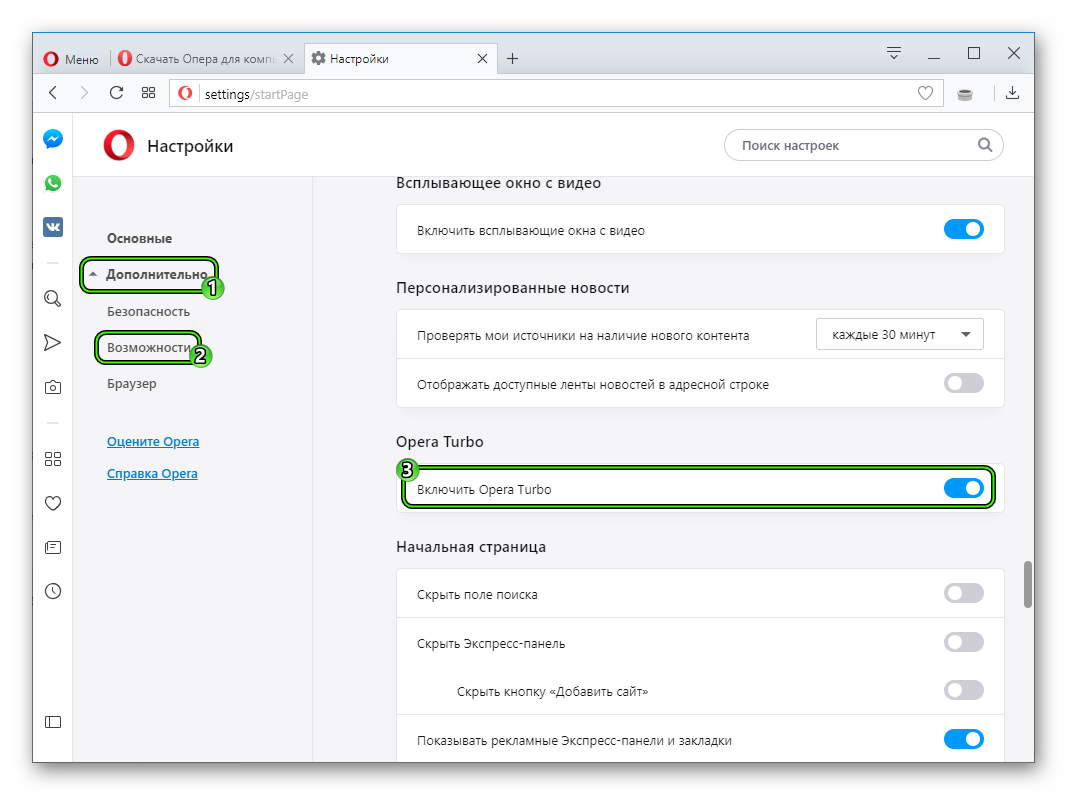
А если у вас эта опция отсутствует, то сделайте следующее:
- В адресную строку вставьте opera://settings и нажмите Enter .
- Активируйте самую верхнюю функцию.
- Закройте страницу параметров.
Инструкция №2: Смартфоны и планшеты
В настоящий момент включить режим «Турбо» на телефоне или планшетном ПК Опера можно для двух версий браузера. Во-первых, она доступна для приложения Mini, распространяющегося на iOS и Android. А во-вторых, разработчики ее предусмотрели в стандартном приложении для Android. Мы рассмотрим каждый из случаев по отдельности.
Инструкция для Opera Mini:
- Для начала откройте «компактный» браузер на вашем мобильном аппарате.
- В нижней части экрана присутствуют основные элементы управления. За вызов меню отвечает «кругляш», так что тапните на него.
- Далее, нажмите на текст «Экономия трафика».
- Откроется страница параметров, где вам нужно включить опцию сжатия, если она изначально деактивирована.
- При желании вы можете установить оптимальный уровень для сжатия картинок. От него зависит расход сетевого трафика.
- Закройте страницу настроек.
Инструкция для Оперы для Андроид-девайсов:
- Откройте браузер на вашем смартфоне или планшете.
- Обратите внимания на панель управления, размещенную снизу экрана. На ней тапните по значку в виде красного кольца.
- Далее, перейдите к пункту «Настройки».
- На странице параметров нам нужна опция «Экономия трафика», нажмите на нее.
- Здесь активируйте верхний ползунок, чтобы он был переведен вправо.
- При желании снизьте или повысьте качество картинок.
- Закройте страницу настроек и наслаждайтесь более быстрым веб-серфингом.
Источник
Как включить турбо в Яндекс Браузере
Столкнулись с медленным интернет-соединением и ваш браузер не справляется с загрузкой веб-страниц? Не проблема, если вы используете браузер от Яндекса! В нем предусмотрена специальная функция, позволяющая ускорять запуск интернет-страниц. Она называется «Турбо режим» и доступна для всех пользователей. Далее мы подробно о том, как включить турбо режим в Яндекс браузере.
Как работает турбо
Основной идеей турбо режима является автоматичное ускорение загрузки веб-страниц при медленном интернет-соединении. Таким образом, если включить автоматический запуск турбо режима, то при уменьшении скорость интернета загрузка страниц будет ускорена с помощью данной функции. Например, вы запускаете весомую страницу, а интернета совсем не хватает. В это время турбо режим попытается ускорить загрузку веб-страницы даже с учетом того, что интернета практически нет.
Как включить турбо на компьютере
Итак, активировать турбо режим на компьютере можно несколькими путями. Первый – это когда турбо включается автоматически, а второй – когда режим работает на постоянной основе. И та, и другая функция настраивается в параметрах браузера. Рассмотрим далее на примере.
Активировать турбо на постоянной основе
Турбо режим на постоянной основе будет полезен для пользователей, которые постоянно используют не скоростной интернет. Таким образом, можно поддержать хорошее соединение в любое время дня. Чтобы всем этим воспользоваться, используем следующую инструкцию:
- Открываем Яндекс на компьютере и переходим в раздел настроек через верхнее выпадающее меню.
- В отобразившейся вкладке пролистываем немного вниз и находим блок «Турбо». В нем выбираем «Всегда включен».
После выполнения инструкции ваш Яндекс браузер будет подключен к турбо режиму. Отключить его при необходимости вы сможете в том же меню.
Автоматическое включение
Для того, чтобы активировать автоматическое включение турбо режима, необходимо вернуться в меню, которое мы открыли в предыдущем разделе. После этого устанавливаем пункт в режим «Автоматически включить при медленном соединении».
Данный способ хорошо подходит, если вы часто перемещаетесь с ноутбуком и подключаетесь исключительно к беспроводной сети, которая не всегда работает стабильно.
Видео
Как включить на Android
Инструкция как включить турбо режим на устройствах Android:
- Открываем браузер от Яндекса на телефоне и нажимаем справа от поисковика на троеточие.
- В отобразившемся окне переходим в настройки браузера.
- Находим пункт «Режим турбо» и нажимаем на него.
- Далее выбираем «Включен», либо «Автоматически».
Включаем турбо на iPhone
Турбо режим актуален и на iOS устройства, которые, как правило, также испытывают медленную скорость интернета в далеких местах. Использовать режим можно следующим способом:
- Открываем приложение Яндекс браузер на айфоне и открываем выпадающее меню.
- Далее переходим в раздел «Настройки».
- Пролистываем вниз до пункта «Режим турбо» и нажимаем на него.
- Осталось выбрать отметить «Включено».
Как видите, включить турбо режим в Яндекс браузере не составит труда даже новичку в использовании технологий. Напомню, чтобы им воспользоваться, нужно перейти в настройки приложения или браузера, и отметить пункт «Включено» в разделе «Режим турбо».
Источник
Как отключить экономию трафика Android
Актуальная версия операционной системы Android, а также установленные мобильные браузеры предусматривают функцию, позволяющую экономить интернет-трафик. Это позволяет сохранять мегабайты тарифного плана, но опция не всегда нужна. В некоторых случаях она мешает корректному отображению важных уведомлений от приложений. В «Блоге системного администратора» разберем, как отключить экономию трафика на Android.
Отключение функции экономии трафика
Деактивировать функцию для экономии трафика можно через системные настройки операционной системы Android, а также с помощью возможностей мобильного браузера. Рассмотрим все способы более подробно.
Через настройки Android
Большинство возможностей доступно в настройках Андроида. На примере последней версии ОС на устройстве Samsung разберем пошагово алгоритм отключения экономии трафика:
1. Откройте главное меню и выберите «Настройки».
2. В открывшемся списке найдите раздел «Подключения».
3. В разделе тапните по пункту «Использование данных», затем нажмите на функцию «Экономия трафика». Внизу должно отображаться состояние опции.
4. Переведите тумблер в неактивное состояние, чтобы деактивировать экономию трафика.
В операционной системе Android доступна возможность экономить трафик для определенных приложений, чтобы избежать загрузки обновлений в фоновом режиме. Для этого выберите функцию ниже – «Использовать данные в режиме экономии трафика». Откроется список установленного софта, где нужно найти нужное, затем слева включить тумблер в активное состояние.
В разделе «Использование данных» отображается подробная статистика использованных мегабайт для сим-карт или беспроводной точки доступа.
Следует отметить, что при использовании режима энергосбережения устройство будет продолжать экономить трафик. Проверьте, не активна ли функция. На Android 11.0 это можно сделать двумя способами: через верхнюю панель, смахнув шторку вниз, затем выбрать соответствующую функцию.
Также отключить режим энергосбережения можно через настройки:
1. Перейдите в настройки Андроида, затем выберите пункт «Обслуживание устройства».
2. Нажмите на раздел с батареей.
3. В появившемся окне отобразится список доступных функций, включая выключение режима энергосбережения. Переведите тумблер в неактивное состояние.
При необходимости параметры операционной системы можно вернуть тем же способом: через настройки.
В мобильных браузерах
Экономить трафик можно через мобильные браузеры. Самые распространенные обозреватели на Android – это Google Chrome и Яндекс.Браузер. На их примере разберем, как деактивировать функцию с помощью возможностей приложений.
Чтобы выключить экономию трафика в Яндекс.Браузере, можно воспользоваться встроенным режимом Турбо:
1. Запустите мобильный обозреватель, затем тапните по иконке в виде трех вертикальных точек, расположенный справа от Умной адресной строки.
2. Перейдите в раздел настроек.
3. Нажмите на пункт «Режим Турбо».
4. По умолчанию, режим активируется автоматически. Отметьте пункт «Выключен», чтобы трафик перестал экономиться. Также рекомендуется отключить режим сжатия видео. Этот пункт находится ниже.
В Google Chrome также присутствует функция экономии трафика – Упрощенный режим. По умолчанию, она активна. Чтобы отключить опцию, действуйте следующим образом:
1. Запустите Гугл Хром, затем перейдите в настройки через главное меню. Для этого тапните по троеточию слева и выбрать соответствующий раздел, помеченный значком-шестеренкой.
2. Пролистайте список возможностей до блока «Дополнительные», затем выберите пункт «Упрощенный режим».
3. В открывшемся окне переведите тумблер вверху в неактивное состояние.
Здесь отображается подробная статистика о том, сколько трафика использовано определенным сайтом. При необходимости, сведения можно сбросить.
Функция экономии трафика на устройствах, работающих на базе Android – полезная возможность, которая пригодится при использовании лимитного интернета. Но из-за нее теряется качество воспроизводимого контента и упускаются важные оповещения. А ранее было рассмотрено, как проверить состояние аккумулятора Android. Напишите в комментариях, экономите ли вы мобильный трафик.
Если вы нашли ошибку, пожалуйста, выделите фрагмент текста и нажмите Ctrl+Enter.
Источник