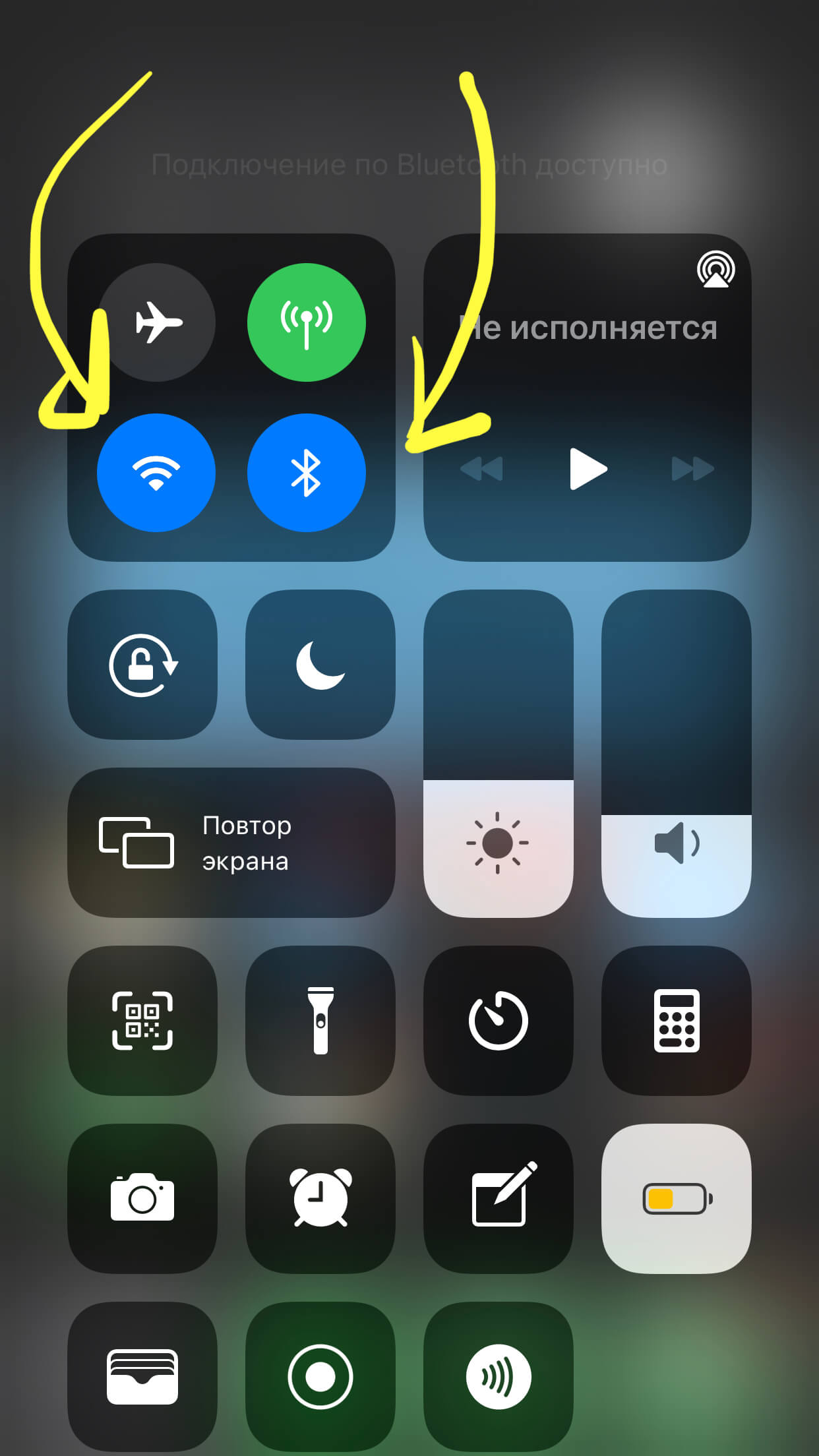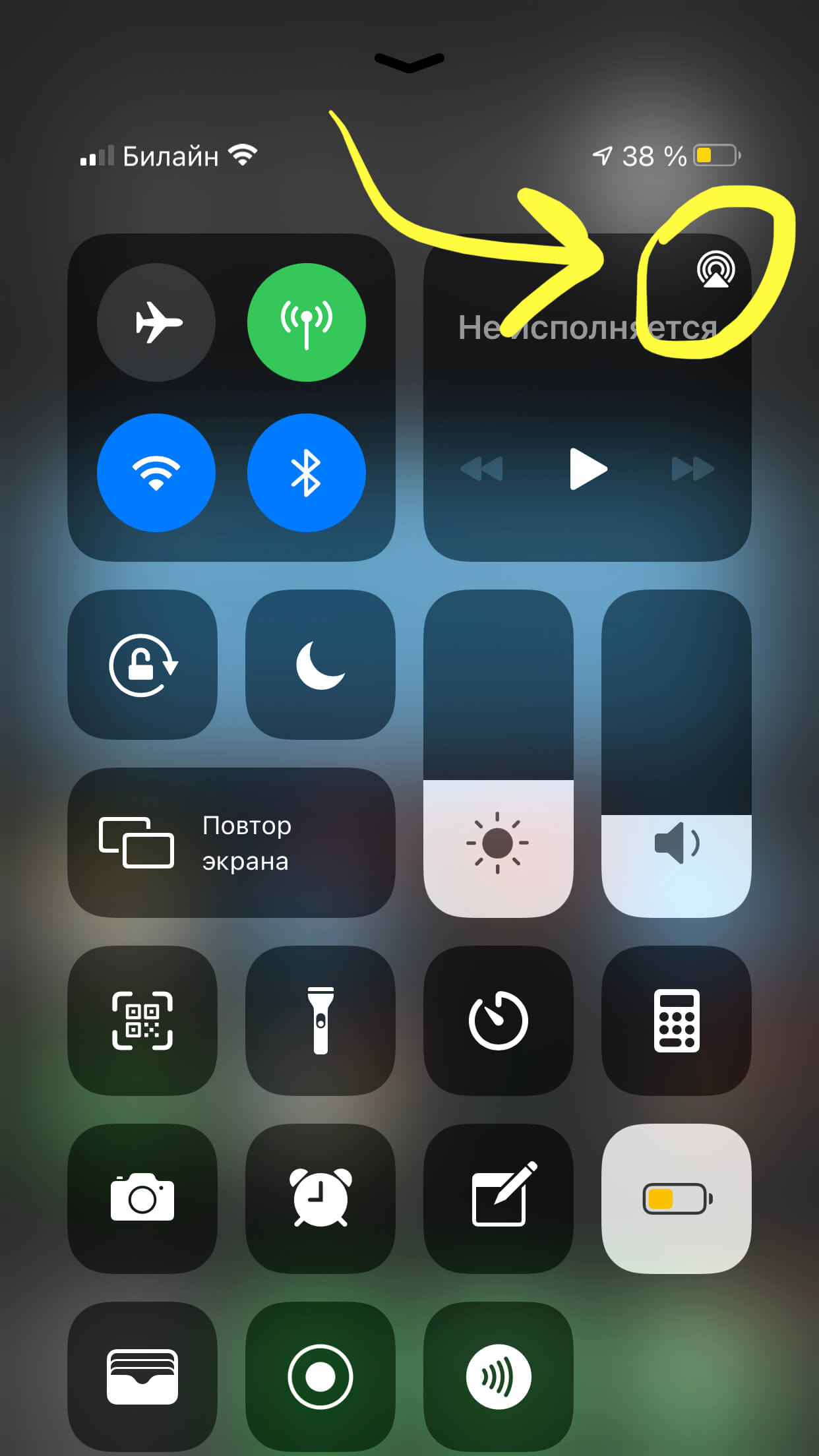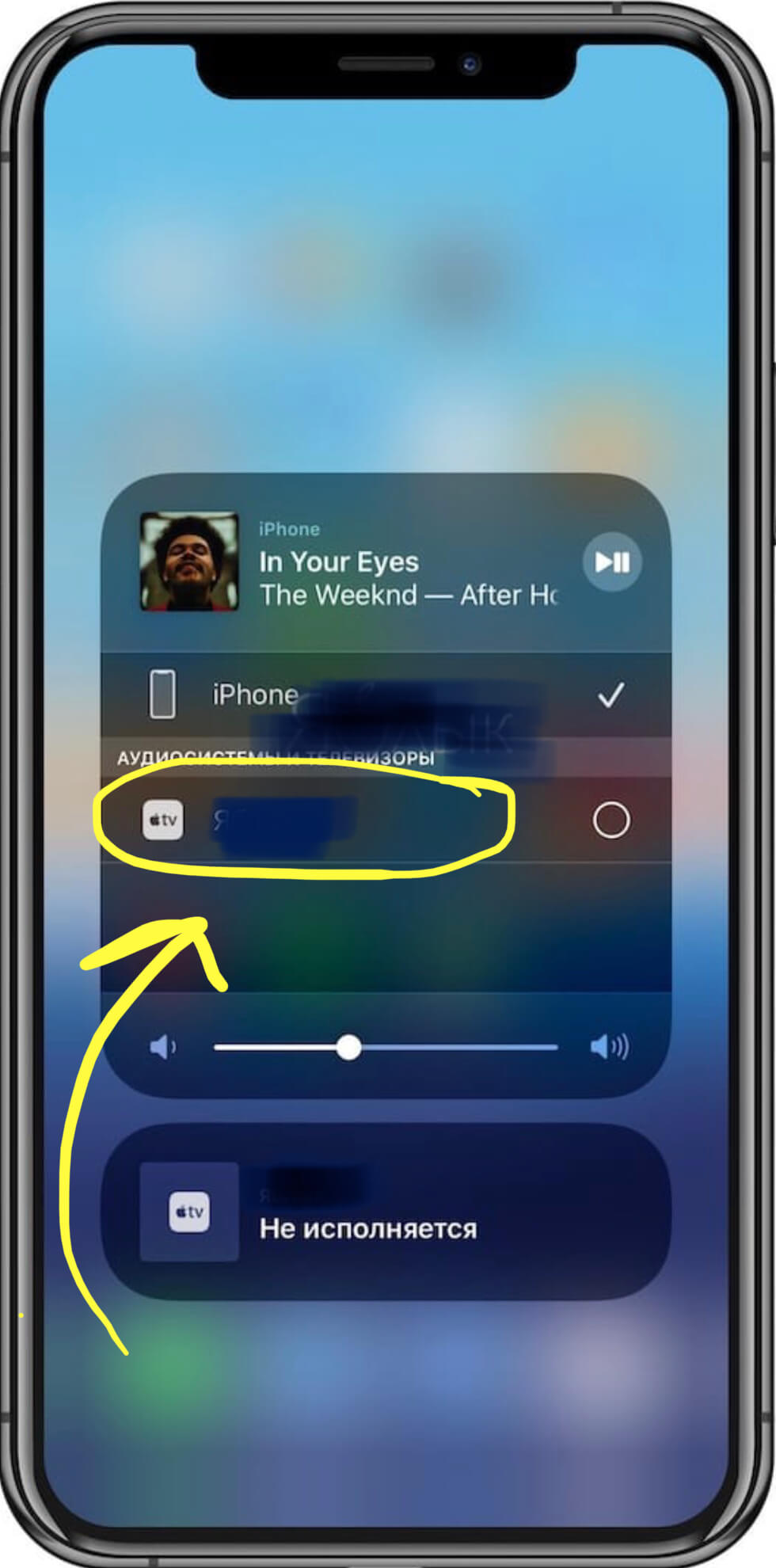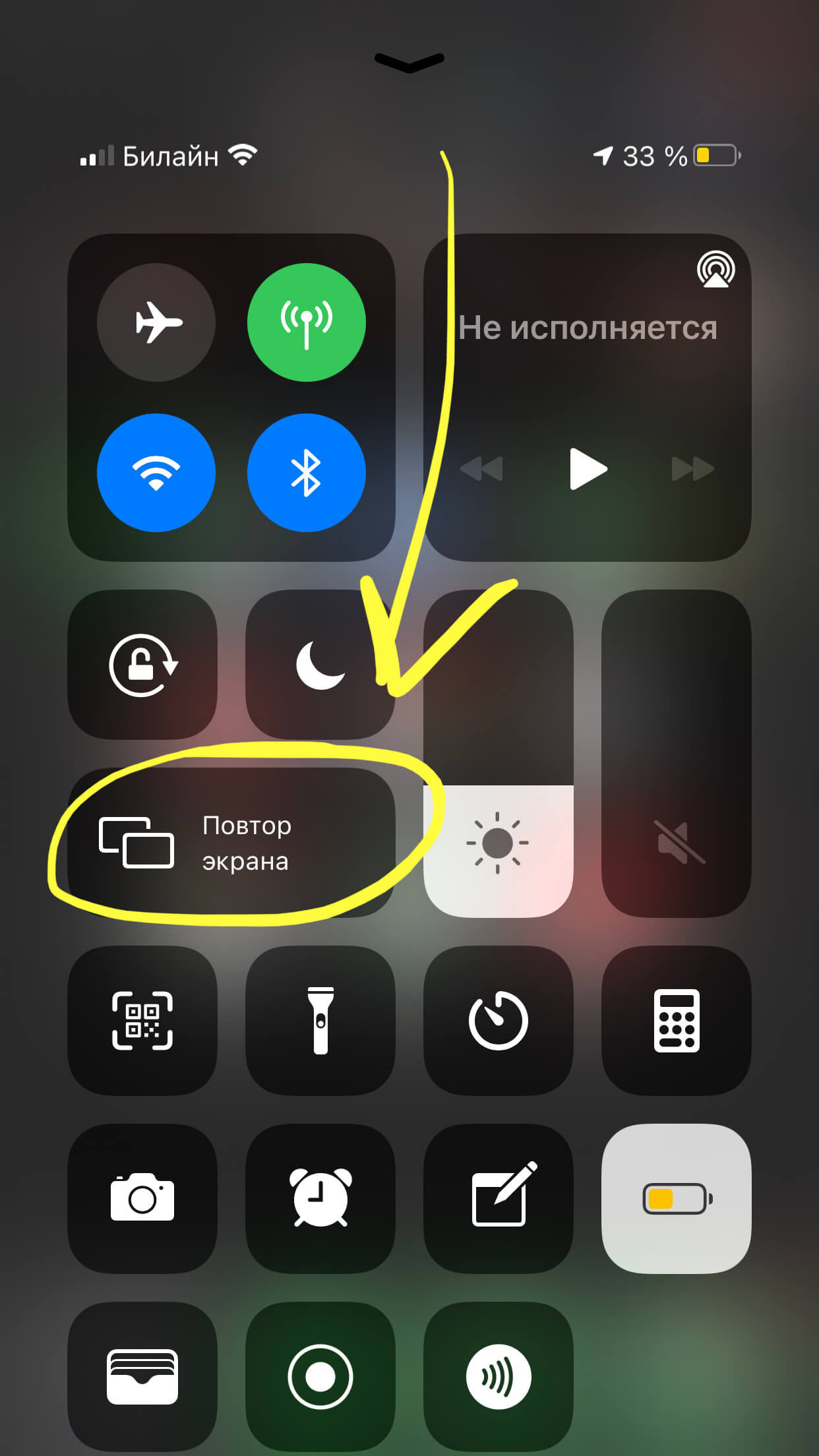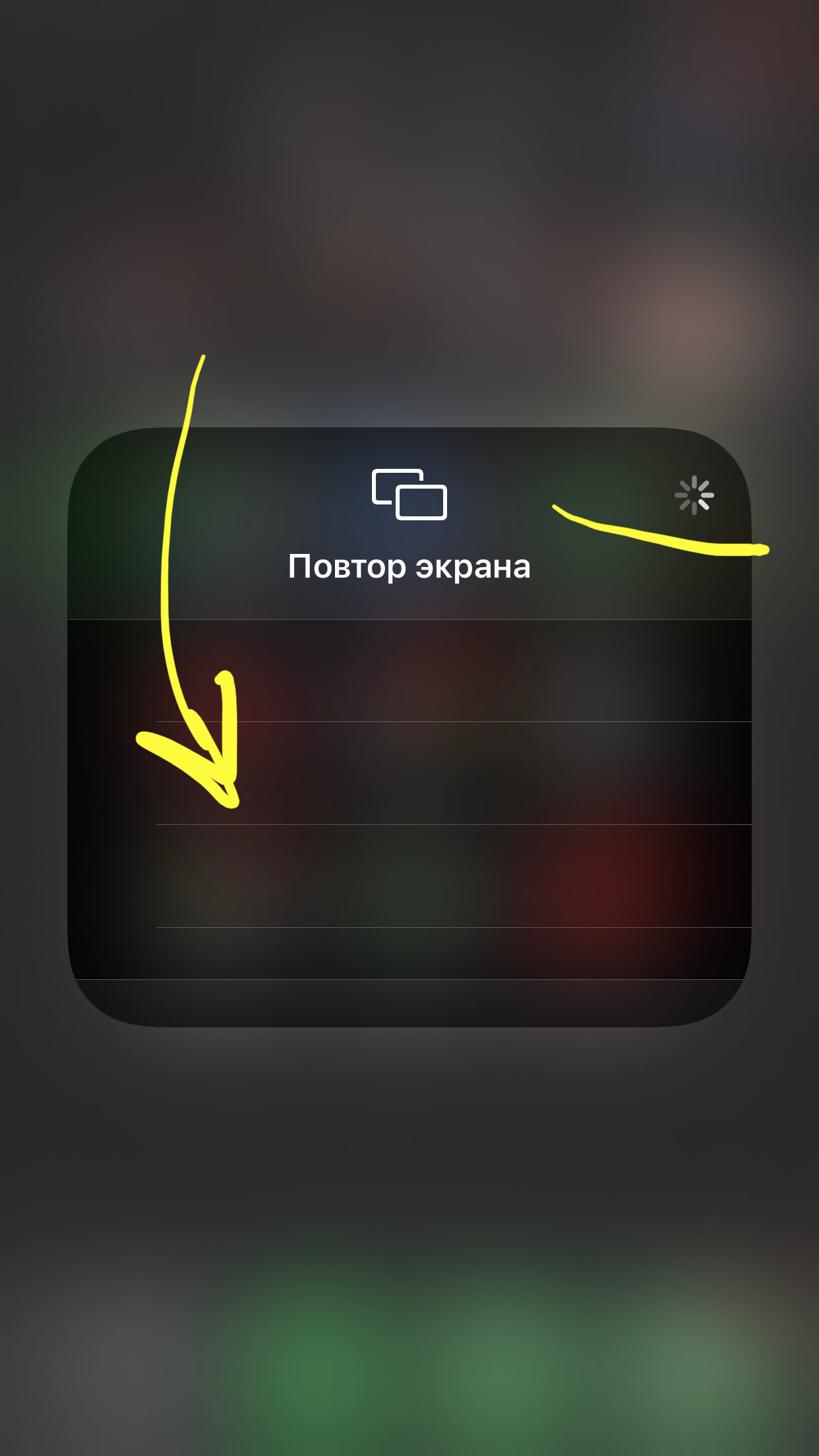- Как быстро пользоваться Apple Pay с заблокированного экрана
- Лонгриды для вас
- Рассматриваем Airplay на iPhone от А до Я: где находится, как включить и выключить и что это такое
- Оглавление
- Для каких устройств подходит статья
- Что такое airplay и зачем он нужен
- Где находится airplay и как им пользоваться (включать/отключать)
- Выводы
- Жесты iPhone: управление смартфоном Apple без кнопки Домой. 16 примеров
- Как открыть домашний экран на iPhone с Face ID
- Как переключаться между приложениями
- Как открыть экран многозадачности
- Как быстро закрыть приложение
- Как включить режим Удобный доступ (опускать экран iPhone, чтобы дотягиваться пальцем одной руки до верхней части дисплея)
- Как открыть «Пункт управления»
- Как активировать (разбудить) дисплей
- Как включить iPhone
- Как заблокировать экран
- Как вызвать Siri
- Как сделать Экстренный вызов (SOS)
- Как выключить iPhone
- Как привязать действия к касанию задней части корпуса iPhone (постучать по крышке → действие)
- Как сделать скриншот
- Как вызвать Apple Pay (оплачивать покупки)
Как быстро пользоваться Apple Pay с заблокированного экрана
Сегодня платежный сервис Apple Pay заработал с крупнейшими банками России, поэтому количество его потенциальных пользователей сразу же возросло в десятки, если не в сотни, раз. Однако если настройка сервиса еще более-менее понятна, то сам процесс использования — не совсем, а стоять, разбираться и задерживать других покупателей в магазине тоже не надо.
Чтобы облегчить владельцам iPhone взаимодействие с Apple Pay, в iOS предусмотрели подготовку платежных карт к использованию на экране блокировки при двойном нажатии кнопки «Домой». Быстро два раза кликаете на кнопку и сразу видите, что смартфон готов к работе с терминалом оплаты, а ниже доступен выбор из привязанных карт. Но что, если по двойному нажатию ничего не происходит?
Все готово! Теперь перед оплатой вы точно будете знать, что Apple Pay готов к работе. Кроме того, можно сразу же выбрать, какой картой, привязанной к Apple Pay, вы хотите оплатить.
Если у вас настроена только одна карта для покупок с Apple Pay, просто поднесите смартфон к терминалу и приложите отпечаток, чтобы подтвердить покупку — в этом случае ничего нажимать не нужно. Также можно выбрать карту по умолчанию для Apple Pay: для этого нужно перетянуть эту карту в программе Wallet, поместив ее перед кредитными и дебетовыми картами.
Новости, статьи и анонсы публикаций
Свободное общение и обсуждение материалов
Лонгриды для вас
Не получается отключить двухфакторную аутентификацию Apple? На самом деле, вы в этом не одиноки. Разбираемся, почему так происходит и почему даже не стоит пытаться что-либо менять
Нас часто спрашивают, стоит ли переходить на iPhone 13 или 13 Pro? На самом деле да. Но не всем. Рассказываем, владельцам каких моделей уже пора подумать об обновлении, а какие ещё могут попользоваться своими прежними смартфонами
О режиме Картинка в картинке все знают благодаря iPhone и iPad, однако на Mac он ничуть не менее полезен. В статье расскажем как смотреть видео в этом режиме в Safari и в других популярных браузерах.
Александр, И даже если несколько, поставил карту по умолчанию, ей и плати. Вы в начале купите себе iPhone ?
Источник
Рассматриваем Airplay на iPhone от А до Я: где находится, как включить и выключить и что это такое
Помимо прочих яблочных названий, таких как iCloud, Face ID и другие, многим ценителям Apple частенько приходилось слышать слово airplay (эйрплэй). Однако, даже не все продвинутые юзеры используют эту опцию, и точно не каждый знает, что это за фишка и для чего она. Сегодня в статье разберёмся, что же такое airplay на iPhone, где он находится, как функционирует, и как включить и отключить airplay на iPhone.
Оглавление
Для каких устройств подходит статья
Описанные в статье способы работы с airplay актуальны для всех устройств, на которых может быть установлена версия iOS начиная с 11.4 и более поздние. То есть, информация подойдёт для всех выпускаемых в данный момент, а также снятых с производства, но имеющихся в активном использовании моделей iPhone:
- iPhone 5
- iPhone 6/6 plus
- iPhone 7/7 plus
- iPhone 8/8 plus
- iPhone X/Xs/Xr/Xs Max
- iPhone 11/11 Pro/11 Pro Max.
- iPhone 12/12mini/12 Pro/12 Pro Max.
Что такое airplay и зачем он нужен
Что же такое airplay на айфоне? Если переводить с английского, airplay означает «проигрывание по воздуху» (мелодии, видео). Говоря простым языком, что специальная возможность, разработанная Apple для айфонов, айпадов и макбуков, позволяющая осуществлять беспроводную передачу и трансляцию аудио- и видеофайлов на устройство, поддерживающее данный формат (колонка, наушники, Apple TV). То есть, благодаря функции airplay, мы можем без использования кабелей транслировать файлы или презентацию с экрана компьютера на большой тв-экран, показать друзьям видеозапись с отпуска на экране телевизора через айфон и airplay, и так далее.
Наверняка многие из наших читателей слышали словосочетание «повтор экрана на айфоне» — что же это и для чего нужно? Повтор экрана, либо же зеркальное отображение экрана — опция, посредством airplay позволяющая транслировать информацию с дисплея айфона, айпада или компьютера Mac на экран телевизора с Apple TV. Это незаменимо удобно при проведении презентаций, на семинарах и обучающих занятиях, на дружеских и семейных посиделках с просмотром фото-/видео-контента. Повтор экрана используют для передачи аудио и видеороликов, но нужно знать, что иногда некоторые файлы не будут отображаться из-за нарушения авторских прав — например, если Вы пытаетесь транслировать какие-то песни или ролики с iTunes. В то же время, когда пользователь передаёт видеозаписи со сторонних интернет-сайтов с фильмами — все в порядке, данные сайты не накладывают такие строгие ограничения по авторскому праву.
Где находится airplay и как им пользоваться (включать/отключать)
Итак, переходим к инструкции — где же найти в айфоне airplay, как включить и отключить airplay на iPhone, и как транслировать файлы.
- Перед началом работы убедитесь, что активированы вай-фай и Bluetooth, и деактивирована опция полёта в самолете.
Рисунок 1. Проверим, что перед началом использования airplay у нас включены wi-fi и bluetooth
- Airplay находится справа от меню с вай-Фай, блютус и режимом самолёта — в правой верхней части Пункта Управления Вы увидите окошко с композицией, которая исполняется/не исполняется в данный момент, и значок треугольника с кругами — это и есть функция AirPlay. Нажав не него, можно открыть список доступных для трансляции устройств.
Рисунок 2. Значок функции airplay — треугольника с кругами.
- Нажатием выбираем нужный приёмник, и наш контент начинает воспроизводится с айфона туда (например, на телевизор с Apple TV).
Рисунок 3. После нажатия на иконку airplay, нам откроются доступные устройства, куда можно транслировать воспроизводимый на айфоне контент, нажав на девайс
- Чтобы потом совершить обратный процесс, то есть отключить airplay, нужно опять в Пункте Управления открыть значок круга с треугольниками, только в подменю выбрать снова айфон (тогда автоматически снимется галочка с устройства, на которое транслировался контент).
- Также можно осуществлять трансляцию файлов с айфона на другой дисплей через опцию Повтор экрана. Для этого в Пункте Управления выбираем меню Повтор Экрана, и в открывшемся подменю выбираем, пока загрузится список ближайших доступных для трансляции по airplay устройств. Затем нажимаем на нужное устройство, и трансляция начинается.
Рисунок 4. Чтобы передавать файл через опцию Повтор экрана, выбираем ее в Пункте Управления
Рисунок 5. Дожидаемся загрузки доступных для трансляции устройств, после чего выбираем нужное и нажимаем
Выводы
Итак, в сегодняшней статье мы разобрались с вопросами, что такое airplay на айфоне, для чего он необходим, где его найти и как пользоваться. Как видите, процесс очень простой, все осуществляется через Пункт Управления буквально в считанные секунды. Надеемся, наши читатели без труда справятся и смогут отыскать airplay, включить и отключить его, и комфортно использовать эту практичную опцию для работы и отдыха.
Желаем Вам успехов в работе, пусть Ваши Apple-девайсы будут верными помощниками и функционируют исправно и продуктивно, помогая владельцам во всех сферах!
Источник
Жесты iPhone: управление смартфоном Apple без кнопки Домой. 16 примеров
В течение первых десяти лет центром управления iPhone была кнопка Домой. В зависимости от того, сколько раз нажать и как долго удерживать эту кнопку, она выполняет самые разные функции, начиная от вызова Siri и запуска Apple Pay и заканчивая открытием переключателя приложений и меню универсального доступа.
Но начиная с iPhone X компания Apple избавилась от кнопки Домой с целью убрать рамку и освободить больше места для дисплея. На смену навигации с помощью этой кнопки пришло управление жестами. Если вы только сейчас перешли с «кнопочного» iPhone на более современную модель, оснащенную сканером Face ID, ниже мы расскажем, как им управлять без использования кнопки Домой.
Как открыть домашний экран на iPhone с Face ID
Кнопки Домой больше нет, однако на главный домашний экран все равно нужно как-то попасть (например, с экрана блокировки, с других домашних экранов, с экранов виджетов, из приложений и пр.). В iPhone 13, 13 mini, 13 Pro / 13 Pro Max, 12, 12 mini, 12 Pro / 12 Pro Max, 11, 11 Pro / 11 Pro Max, iPhone XS, iPhone XS Max, iPhone XR и iPhone X вместо кнопки для этого используется специальный жест.
1. Коснитесь пальцем панели жестов в нижней части дисплея;
2. Быстрым коротким движением смахните вверх и сразу же отпустите палец.
Жест практически такой же, как для вызова Пункта управления в других моделях iPhone. Он очень прост и быстро становится привычным.
Как переключаться между приложениями
В старых моделях iPhone для переключения с одного приложения на другое нужно было вызывать экран многозадачности. В последних моделях iPhone переключаться с одной программы на другую стало еще быстрее. Теперь вы можете перелистывать приложения.
1. Коснитесь пальцем панели жестов в нижней части дисплея;
2. Проведите пальцем слева направо, чтобы вернуться к предыдущему приложению;
3. Проведите пальцем справа налево, чтобы перейти к следующему открытому приложению.
Обратите внимание, если вы остановились или вас прервали, последнее приложение, в котором вы находились, будет считаться самым последним открытым приложением. То есть, вы сможете листать только назад, но не вперед.
Как открыть экран многозадачности
В последних моделях iPhone вы также можете легко и быстро переключаться между множеством приложений. Конечно, для этого вы больше не сможете дважды нажать кнопку Домой. К счастью, теперь предусмотрен специальный жест для вызова экрана многозадачности.
1. Коснитесь пальцем панели жестов в нижней части дисплея;
2. Смахните вверх и немного задержите палец у экрана.
На первых порах вам может понадобиться повторить жест несколько раз, чтобы открыть многозадачность, однако со временем вы достаточно попрактикуетесь, чтобы все получалось с первого раза.
Как быстро закрыть приложение
Процедура закрытия приложений в смартфонах без кнопки Домой была упрощена.
1. Коснитесь пальцем панели жестов в нижней части дисплея;
2. Смахните вверх и немного задержите палец у экрана – откроется панель многозадачности.
3. Смахните свайпами (жестами) вверх необходимые карточки приложений для их закрытия.
Как включить режим Удобный доступ (опускать экран iPhone, чтобы дотягиваться пальцем одной руки до верхней части дисплея)
Современные iPhone оснащены большими дисплеями и далеко не все пользователи обладают достаточно длинными большими пальцами, чтобы доставать до любого места на экране при пользовании смартфоном одной рукой. К счастью, теперь вы можете опустить вниз экран, чтобы расположить его ближе к нижнему краю для более комфортного использования одним пальцем.
Для начала проверьте, включена ли функция Удобный доступ на iPhone.
1. На домашнем экране откройте «Настройки» → «Универсальный доступ» → Касание;
2. Передвиньте бегунок напротив Удобный доступ в позицию «вкл»;
3. Включив функцию, вы можете пользоваться ею в любое время.
4. Коснитесь пальцем панели жестов в нижней части дисплея;
5. Сделайте быстрый и короткий свайп вниз.
В режиме Удобный доступ вы даже можете делать свайп одним пальцем с правого верхнего угла для доступа к «Пункту управления».
Как открыть «Пункт управления»
Свайп снизу вверх на современных iPhone открывает не «Пункт управления», как в старых смартфонах Apple, а сворачивает приложение, либо открывает режим многозадачности. Кроме того, в новых смартфонах «Пункт управления» переехал наверх, потеснив «Центр уведомлений», который теперь вызывается свайпом вниз от верхнего левого «ушка» или от модуля камеры TrueDepth в центре. Правое же «ушко» занимает «Пункт управления».
1. Прикоснитесь к правому «ушку» вверху экрана, где расположен индикатор заряда батареи.
2. Сделайте свайп вниз.
3. Как уже было сказано выше, в режиме Удобный доступ (Reachability) вы можете делать свайп одной рукой даже с правого верхнего угла экрана.
Как активировать (разбудить) дисплей
Раньше для этого нужно было нажимать на кнопку Домой или боковую кнопку, теперь же достаточно просто коснуться экрана.
Как включить iPhone
Нажмите и удерживайте боковую кнопку.
Как заблокировать экран
Нажмите на боковую кнопку.
Как вызвать Siri
Нажмите и удерживайте боковую кнопку (или настройте функцию «Привет, Siri»).
Как сделать Экстренный вызов (SOS)
1. Одновременно нажмите и удерживайте боковую кнопку и одну из кнопок громкости (то есть, сожмите устройство по бокам).
2. Передвиньте ползунок отвечающий за нужную функцию, чтобы послать сигнал о помощи (SOS).
Как выключить iPhone
1. Одновременно нажмите и удерживайте боковую кнопку и одну из кнопок громкости (то есть, сожмите устройство по бокам);
2. Передвиньте ползунок отвечающий за нужную функцию, чтобы выключить устройство.
Как привязать действия к касанию задней части корпуса iPhone (постучать по крышке → действие)
Не многие знают, что в Айфоне есть функция, которая позволяет смартфону выполнять быстрые действия, реагируя на постукивания по задней его части. Она может использоваться для создания скриншотов, мгновенного запуска Пункта управления, вызова Siri для запуска быстрых команд и т.д.
Для того чтобы включить ее и привязать необходимые действия, перейдите по пути: Настройки → Универсальный доступ → Касание → Касание задней панели (подробно).

Как сделать скриншот
Одновременно нажмите на боковую кнопку и кнопку увеличения громкости.
Как вызвать Apple Pay (оплачивать покупки)
Для вызова функции Apple Pay также отдельных жестов не предусмотрели. Активируется опция двойным нажатием на боковую кнопку гаджета (Вкл).
Источник