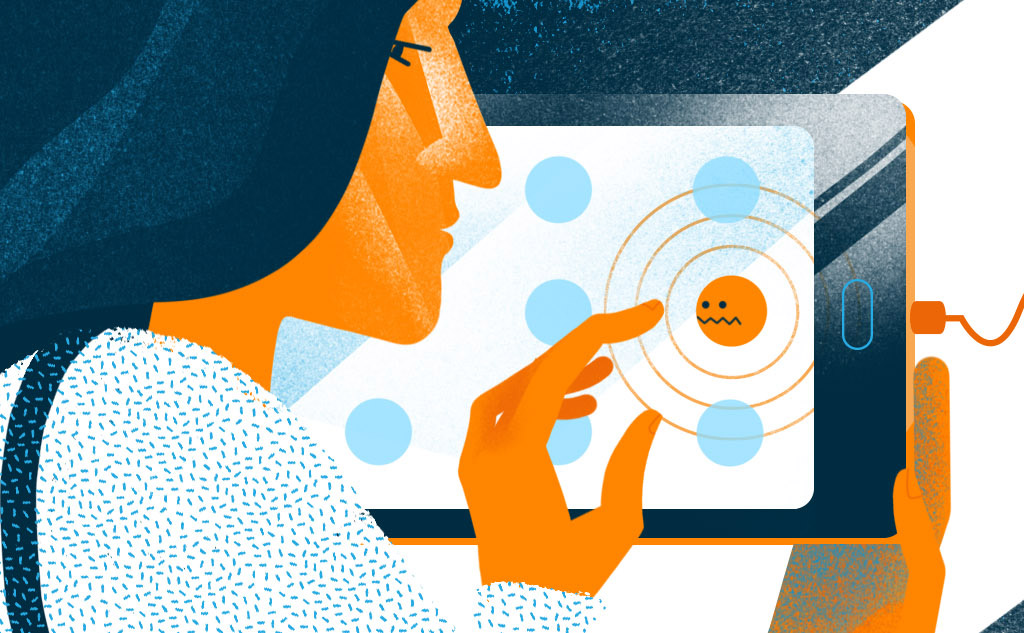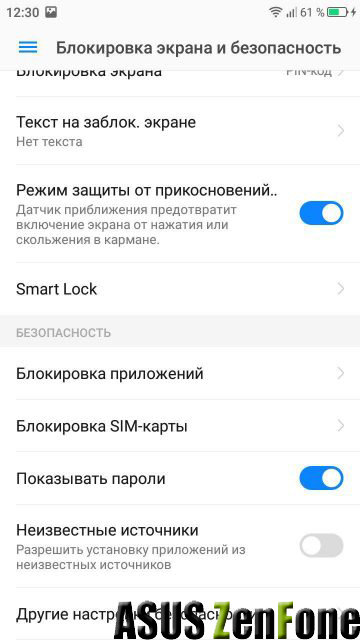- Как защитить Android: используем настройки телефона
- Пароли, блокировки, шифрование
- Установка и защита приложений
- Имя устройства и настройки wi-fi
- Геолокация
- Прочее
- Настройка защиты для Андроид устройств | 10 способов защиты смартфона
- Настройка функций безопасности Android
- Как подключить экран к Android-устройству?
- Как открепить закрепленный экран?
Как защитить Android: используем настройки телефона
Мы уже говорили о безопасности приложений для смартфонов на базе операционной системы Android. Сегодня мы поговорим о некоторых «штатных» настройках, которые могут повлиять на безопасность устройства.
Android прошел долгий путь. Рынок наполнен устройствами версий от 5 до 10 (а у кого-то наверняка исправно трудится пенсионер на KitKat). Но разработчикам показалось скучно. Они добавили ярких красок в пеструю картину: придумали оболочки. Те должны были сделать жизнь простого пользователя легче и веселее. Последнее удалось особенно хорошо. Совокупные усилия Google и разработчиков привели к тому, что один и тот же пункт на том смартфоне может называться «Защита», а на этом «Приватность». Будьте готовы поискать нужную настройку, не опускайте руки.
Пароли, блокировки, шифрование
Если вы еще это не сделали, советую включить защиту от несанкционированного доступа – блокировку экрана. Android предлагает разные способы: пароль, PIN, графический ключ, а в некоторых моделях встроен сканер отпечатков пальцев. Мне нравится разблокировать смартфон касанием пальца, это быстро и удобно. Пароль, код или геометрическую фигуру можно забыть, отпечатки – нет. У этого способа, однако, есть минусы (как у всех). Отпечаток пальца можно получить, например, физическим принуждением или по достаточно качественному фотоснимку. Если вам не посчастливилось оказаться на острие внимания какого-нибудь масштабного злодея, защита с помощью отпечатка пальца может не подойти. По меньшей мере, не в «зонах риска». Из прочих способов с точки зрения безопасности лучше использовать более-менее надежный пароль. Иногда есть смысл устанавливать пароли и на отдельные приложения.
Активируйте спящий режим с блокировкой экрана через небольшое время, например, через минуту бездействия. Пригодится, если телефон где-то ненадолго забыли.
В новых моделях смартфонов шифрование включено по умолчанию, но на всякий случай проверьте. Я встречал ситуации, когда шифрование было отключено, а владелец смартфона не мог объяснить причину. Если соответствующий пункт обнаружится в меню и вы увидите, что шифрование отключено, подумайте о том, чтобы его включить. Вы не потеряете в удобстве, но выиграете в защите.
О паролях и шифровании, да и вообще о защите Android-устройств советую почитать интересную статью в блоге «Элкомсофта». Автор отмечает несовершенство полнодискового шифрования по умолчанию и дает рекомендации по включению режима безопасной загрузки. Помимо прочего автор содержательно критикует рекламируемый Google сервис Smart Lock, который позволяет автоматически отключать блокировку при определенных обстоятельствах. Пожалуй, Smart Lock и в самом деле не лучшее решение с точки зрения безопасности.
Владельцы разных сервисов часто предлагают указать в настройках аккаунтов номер телефона «для безопасности». Под безопасностью эти добрые люди подразумевают возможность восстановить забытый вами пароль с помощью телефона (читай – по СМС). По возможности лучше этого избегать. «Восстановление» паролей разными способами, в том числе по СМС – рутинный прием злоумышленников. Не привязывайте телефонный номер к аккаунтам. Если это приходится делать, имейте в виду: злоумышленник, завладев вашим смартфоном, может попросту вынуть сим-карту, вставить в другой аппарат и получить СМС-сообщение для сброса пароля. Если этот аккаунт важен для вас, подумайте о том, чтобы установить пин-код на сим-карту.
Установка и защита приложений
По умолчанию любители Android устанавливают приложения из Google Play, но это можно делать и из других источников. Пример – F-Droid, коллекция программного обеспечения для Android с открытым кодом. Если у вас в планах нет F-Droid или чего-то подобного, если вы не собираетесь тестировать чужие приложения, упакованные в файлах .apk, убедитесь, что функция установки приложений не из доверенных источников отключена. На моем смартфоне этот пункт можно найти в меню «Расширенные настройки» – «Конфиденциальность» – «Неизвестные источники», у вас может быть в ином месте.
Проверьте, включены ли обновления системы и приложений. Запустите Google Play, нажмите значок с тремя полосками в левом верхнем углу экрана. Выберите «Настройки» и убедитесь, что автоматическое обновление приложений включено.
В том же меню с тремя полосками обратите внимание на пункт «Play Защита». Это сервис проверки приложений от Google, простыми словами – встроенный антивирус. По умолчанию он включен – узнайте, так ли это на вашем устройстве.
Имя устройства и настройки wi-fi
Неразумно использовать в качестве имени устройства ваше собственное имя или другие идентифицирующие данные. Зачем кому попало знать ваше имя, когда вы подключаетесь к беспроводной сети?
Android любезно сохраняет данные о всех сетях wi-fi, в которых вы работали. Если вы снова окажетесь в зоне досягаемости одной из таких сетей, смартфон может автоматически к ней подключиться. Не нужно снова регистрироваться и вводить пароль. Удобно, если вы часто работаете в одном и том же месте. Или, скажем, путешествуете из Гамбурга в Дрезден на Flixbus, делая пересадку в Берлине. Но нужно ли вам держать на смартфоне длинный реестр всех посещенных мест? Зайдя в пункт «Сохраненные сети» в настройках wi-fi, посмотрите список этих точек. Не пора ли удалить те, которые наверняка не понадобятся?
Отключите постоянный поиск сетей wi-fi – сэкономите заряд аккумулятора.
Если раздаете интернет (организуете свою точку доступа), делайте это с защитой WPA2 PSK и хорошим паролем.
Рекомендации относительно имени устройства касаются и Bluetooth-имени, если вы вдруг используете Bluetooth для связи с другими компьютерами, планшетами или смартфонами.
Геолокация
Если доступ к местоположению включен, это еще не повод для тревоги. Приложения могут запрашивать этот доступ, чтобы выполнять свои обычные функции. А вот включенная «история местоположений» фактически означает, что Google записывает все места, где вы бываете. Делается это, конечно, для того, чтобы предложить вам лучший сервис. Но если такая опека вам не по душе, отключите историю местоположений.
Зайдите в пункт «Показывать, где я», и убедитесь, что смартфон не делится вашими координатами с другими людьми. (Еще чего не хватало).
Часто спрашивают, можно ли настроить Android-смартфон так, чтобы в случае потери устройства примерно определить, где он находится, и позвонить на него. Да, но для этого нужно выполнить ряд условий Google. Вы сможете при необходимости заблокировать устройство и даже стереть с него данные.
В этой статье простым языком рассказано, что такое GPS, какую пользу от него может получить путешественник, и как это связано с безопасностью.
Прочее
Рут-доступ (англ. root) – права «суперпользователя». Этот статус открывает много интересных возможностей, скрытых от простых смертных. После рутинга, например, вы сможете удалить со своего смартфона системные приложения. Да, это правда: вы сможете избавиться от предустановленного китайского браузера, который вам не нравится и занимает место. Однако рут – существенный риск. Ваше устройство становится более уязвимым, да и в процессе рутинга всегда есть риск превратить смартфон в «кирпич». Если у вас есть гарантия на устройство, вы ее наверняка лишитесь. У вас нет абсолютной необходимости разблокировать загрузчик, экспериментировать с прошивками, добиваться рут-доступа для своего смартфона? Тогда не делайте это.
Режим разработчика – набор дополнительных настроек системы. Он дает возможность, к примеру, контролировать устройство через USB-порт, подключив его по проводу к компьютеру. Можно обмануть чересчур любопытные приложения, подсунув им фейковые GPS-координаты. Но режим разработчика – тоже рискованная штука. В Android-смартфонах его часто не видно «по умолчанию», и нужно совершить определенные действия, чтобы он появился в меню. Проверьте, есть ли у вас такой пункт в настройках, и если да, убедитесь, что он выключен. А если он вам не нужен, подумайте о том, чтобы и вовсе удалить его из меню.
Это некоторые (вероятно, самые важные) «штатные» настройки Android, связанные с безопасностью. Уровень защищенности смартфона и данных на нем во многом зависит от приложений, от аккуратности и привычек владельца. Хороший чехол и защитное стекло для дисплея могут выручить там, где стойкое шифрование окажется бессильным. Безопасность бывает только комплексной.
Уважаемый читатель! Есть ли у вас ноу-хау о том, как сделать Android-смартфон безопаснее средствами самой операционной системы? Изменить каких-либо настройки и улучшить защиту? Или, напротив, что точно не стоит делать? Пожалуйста, пишите в комментариях!
Источник
Настройка защиты для Андроид устройств | 10 способов защиты смартфона
Безопасность Android не должна восприниматься как должное. Будучи наиболее широко используемой платформой для смартфонов во всем мире, это заманчивая цель для злоумышленников и все пользователи должны следовать, по крайней мере, основным методам безопасности Android .
Люди, использующие устройства Android, сталкиваются с широким спектром угроз безопасности:
- Потери данных
- Кражи личных данных
- Взломанных учетных записей
- Скомпрометированной финансовой информации и даже кражи ваших Android-устройств
Настройка функций безопасности Android
Мы перейдем от базовых настроек безопасности к более продвинутым настройкам по мере продвижения по этой статье.
Это базовый уровень безопасности для Android, который вы можете настроить для предотвращения физического доступа к вашему устройству. У вас есть следующие варианты выбора.
- Нет — блокировка устройства отсутствует.
- Проведите пальцем — Опять же, нет блокировки. Вам просто нужно прокрутить, чтобы перейти на главный экран.
- Шаблон — Настройте блокировку рисунка на устройстве. При настройке вам придется дважды нарисовать рисунок. Вы должны знать, что очень простые шаблоны можно просто понять, посмотрев на пятна на экране. Несколько перекрывающихся узлов могут затруднить распознавание начального и конечного узлов и сделать ваш шаблон более сложным. Вы можете обойти блокировку паттерна если вы заблокированы, но это решительный шаг и не рекомендуется брать на какое-либо устройство, которое не является вашим собственным.
- Pin — вы можете установить цифровой замок на устройстве. Длина замка не менее 4 цифр, но мы рекомендуем увеличить количество цифр. Как и обычные рекомендации по номерам контактов, не используйте дни рождения, юбилеи и другие даты личного значения в качестве штыря. В эпоху социальных сетей становится слишком легко узнать даты, которые важны для кого-то.
- Пароль — Настройте пароль для устройства длиной не менее 4 цифр. Пароли часто рекомендуются иметь длину 8 или более и эта мера предосторожности также применяется здесь. Вы можете использовать цифры и символы, чтобы сделать их более безопасными.
Мои личные предпочтения касаются блокировки шаблонов, поскольку они просты в использовании и обеспечивают достойный уровень безопасности Android. Посмотрите, что работает лучше всего для вас и настройте его!
Если на вашем устройстве имеется считыватель отпечатков пальцев, вы можете настроить его как пароль для своего устройства. Являясь постоянным пользователем этой функции на своем S6, я бы сказал, что это самый удобный способ доступа к вашему устройству.
Для этого вы можете перейти к «Nexus Imprint» в разделе «Безопасность» и следовать экранным шагам, чтобы ваш отпечаток был зарегистрирован на устройстве. В следующий раз, когда вы захотите войти в систему, просто держите палец на читателе и вы в нем!
Функция Smart Lock позволяет настроить устройство для поиска определенных ситуаций и оставаться разблокированным. Вы можете включить или отключить функцию Smart Lock в меню «Настройки»> «Безопасность»> «Доверенные агенты» (в разделе «Дополнительно») . У вас есть следующие настройки для настройки смарт-блокировки.
- Обнаружение тела — Вы можете включить эту настройку, чтобы позволить устройству идентифицировать, когда вы его переносите и оставаться разблокированным. Он блокируется, когда вы не держите его в руках.
- Надежные места — Вы можете найти места на Картах Google, которые вы хотите считать «доверенными» и устройство останется там разблокированным.
- Доверенные устройства — Позвольте вашему устройству Android оставаться разблокированным в непосредственной близости от смартфонов, автомобилей или даже наклеек NFC. Обратите внимание, что для этой функции требуется Bluetooth.
- Надежное лицо — Используйте камеру на устройстве, чтобы распознать лицо авторизованных пользователей и разблокировать. Иногда такой способ может ошибаться и обычный PIN-код, шаблон или пароль станут более безопасным вариантом.
- Надежный голос —Для нормальной работы этой функции необходимо всегда использовать «OK Google». Вам нужно будет пройти процесс обучения, который устанавливает голосовую модель, соответствующую вашему голосу, прежде чем использовать эту функцию. Если распознавание голоса неточно, вы можете вернуться назад и обучить голосовую модель еще раз для большей точности.
Приложения требующие определенных специальных разрешений будут перечислены в разделе «Администраторы устройств». Нажмите на приложение, чтобы узнать какие разрешения оно запрашивает и хотите ли вы, чтобы это приложение могло иметь это разрешение.
Вам необходимо включить «Android Device Manger», поскольку он позволяет удаленно стереть и заблокировать ваше устройство если оно украдено или потеряно.
Включение «Android Pay» в качестве администратора устройства будет налагать определенные ограничения на PIN-коды и пароли, которые вы можете использовать на устройстве.
Включение шифрования на вашем устройстве Android гарантирует, что данные не находятся в читаемой форме, когда устройство заблокировано. Это отлично обеспечивает безопасности данных вашего Android-устройства. После его разблокировки данные дешифруются и используются.
Некоторые устройства, такие как мой Nexus 9, по умолчанию зашифрованы. Другие устройства могут иметь возможность включить его. Включите эту функцию для дальнейшего повышения безопасности Android.
Вы можете использовать эту функцию, чтобы привязать текущий экран на своем устройстве пока не открепите. Вы можете запросить проверку пароля, когда экран не будет добавлен. Шаги по подключению экрана не являются наиболее интуитивными, хотя в качестве меры безопасности его можно использовать для ограничения доступа только к одному экрану вашего устройства.
Как подключить экран к Android-устройству?
- Включить привязку экрана в разделе «Настройки»> «Безопасность»> «Экранное соединение».
- Откройте экран, который вы хотите вывести.
- Сенсорный Обзор (меню быстрого переключения приложений)
- Проведите пальцем вверх и коснитесь значка pin-кода внизу
Как открепить закрепленный экран?
Примечание. Фиксирование экрана может не ограничивать пользователя одним экраном, а скорее одним приложением. Например, привязка экрана безопасности в настройках Android позволяет мне перемещаться по всем настройкам, но не позволять мне это делать за пределами настроек.
Доверенные учетные данные используются приложениями и браузерами, обменивающимися через интернет для проверки подлинности сервера, с которым они соеденяются. Эти учетные данные не позволяют создать какой-либо другой сервер в качестве аутентичного сервера и гарантируют, что любые данные, отправляемые приложениями или браузерами, переходят по назначению.
Обычно вам не нужно входить в доверенные учетные данные и делать что-либо, особенно в разделе «Система». В разделе «Пользователь» перечислены учетные данные, которые вы могли бы добавить, если они есть. Вы должны убедиться, что учетные данные, добавленные вами вами, действительно заслуживают доверия.
Это приложения у которых есть разрешение контролировать использование вашего приложения на устройстве. Они могут отслеживать и регистрировать, какие приложения используются, когда и как долго и т. д. Обычно в этом списке будут сервисы Google Play и Play Store. Если вы не устанавливаете приложение для отслеживания вашего использования, никакие другие приложения не должны отслеживать его.
- Отключите «Сделать узор видимым», чтобы скрыть шаблон от посторонних глаз при разблокировке устройства.
- Отключить «Сделать доступными пароли», чтобы они были скрыты при разблокировке устройства.
- Отключить «Неизвестные источники», чтобы предотвратить загрузку приложений и APK ( что такое APK? ) Из других источников, кроме Play Store.
- Включите «Кнопка питания мгновенно блокирует», чтобы немедленно заблокировать устройство при нажатии кнопки питания.
Держите свою учетную запись Google в безопасности — Android-устройство защищено так же, как ваша учетная запись Gmail, связанная с устройством. Обеспечение безопасности вашей учетной записи Google поможет сохранить безопасность вашего смартфона. Кроме того, если вы заблокированы из своего устройства по какой-либо причине то можете использовать информацию учетной записи, чтобы проверить свою личность и разблокировать устройство.
Вам следует отключить параметры разработчика, если вы не используете устройство Android для разработки приложений.
Источник