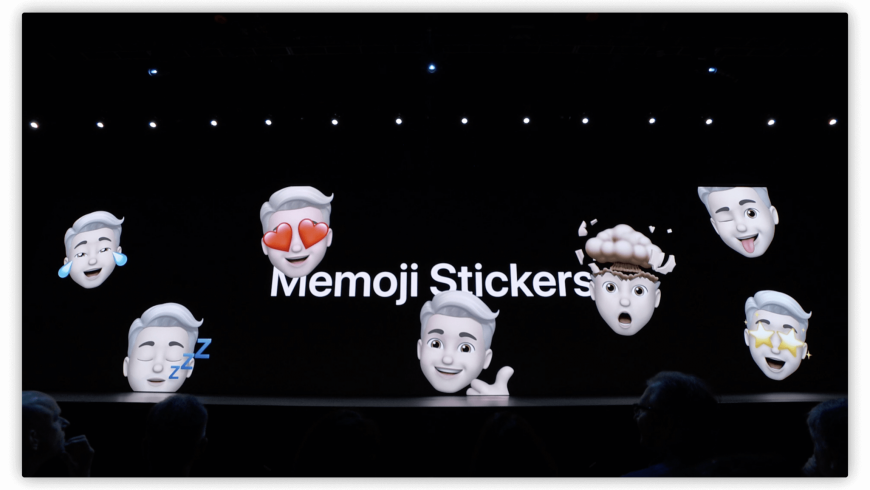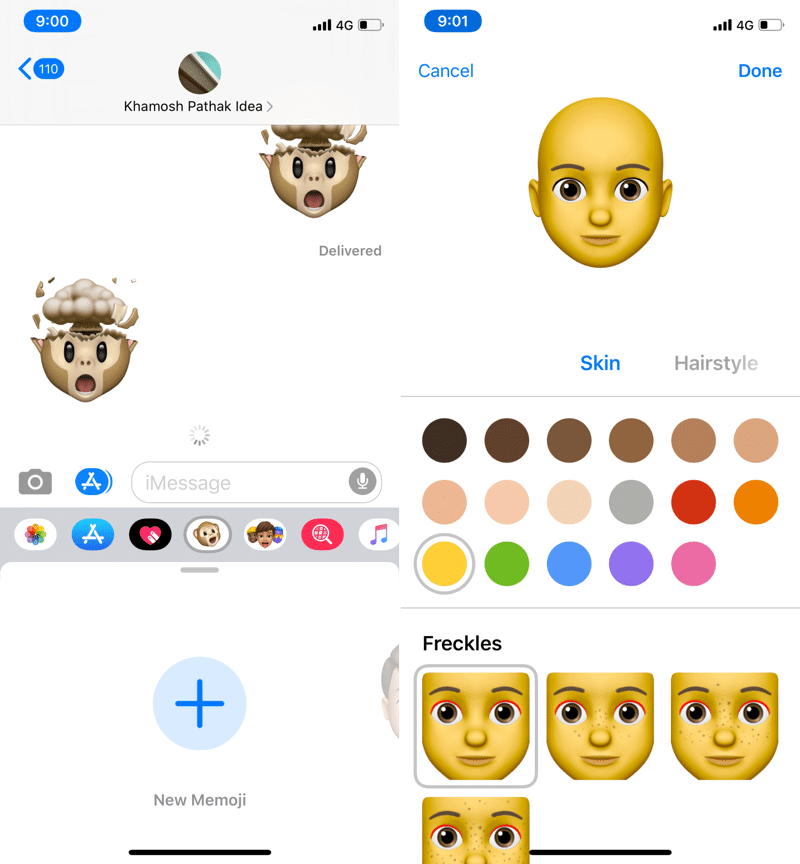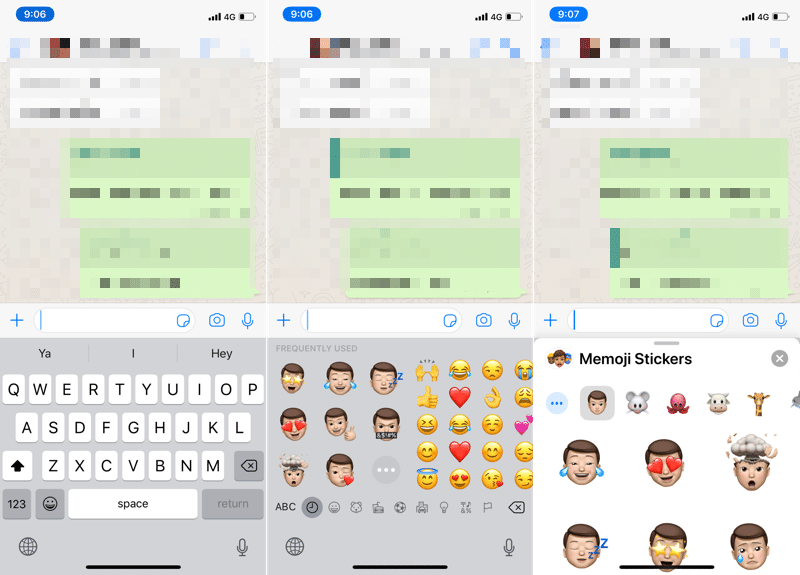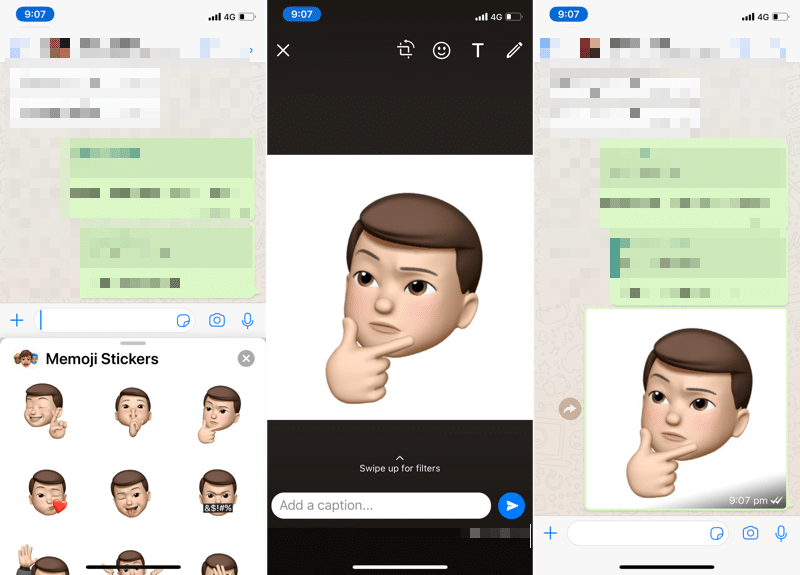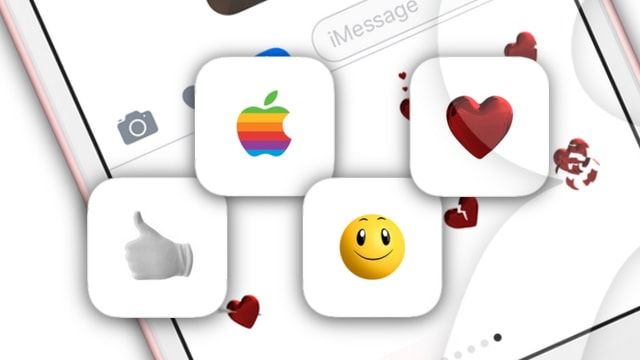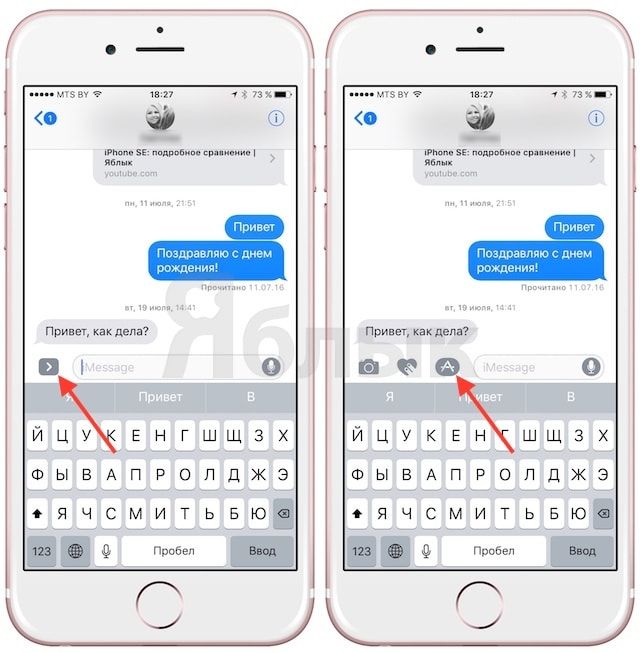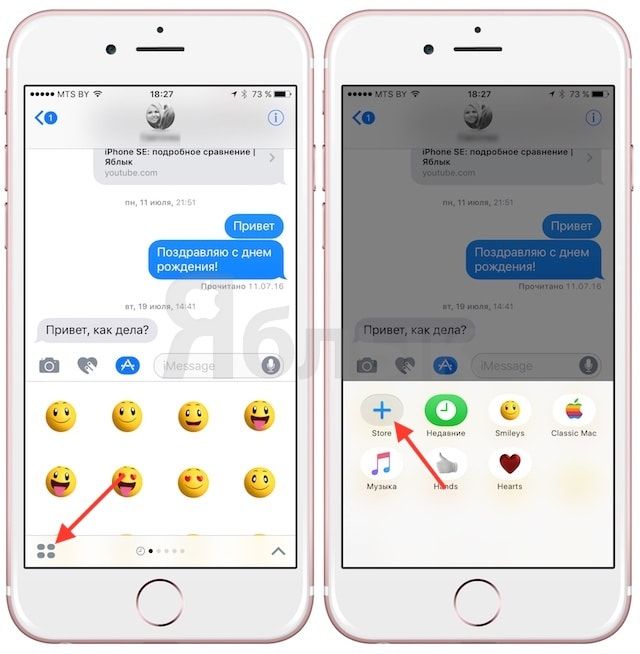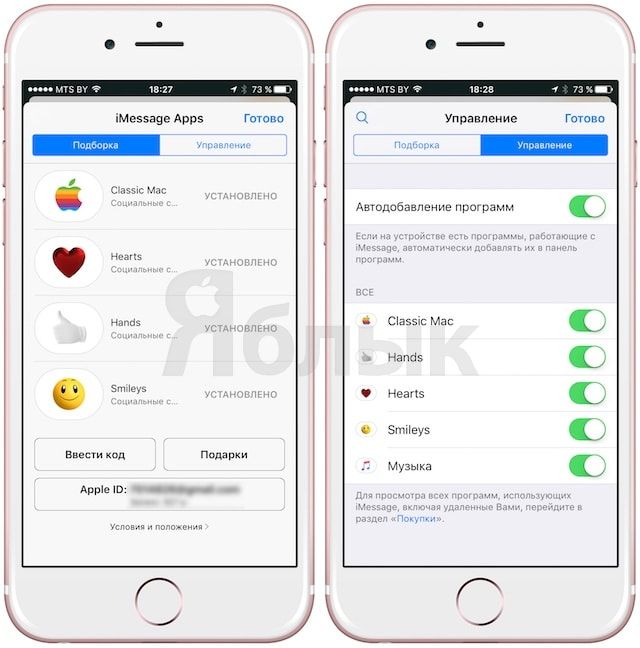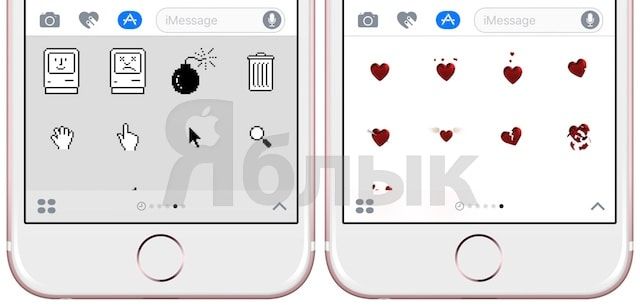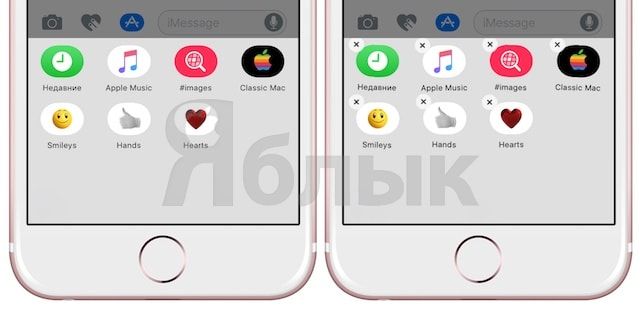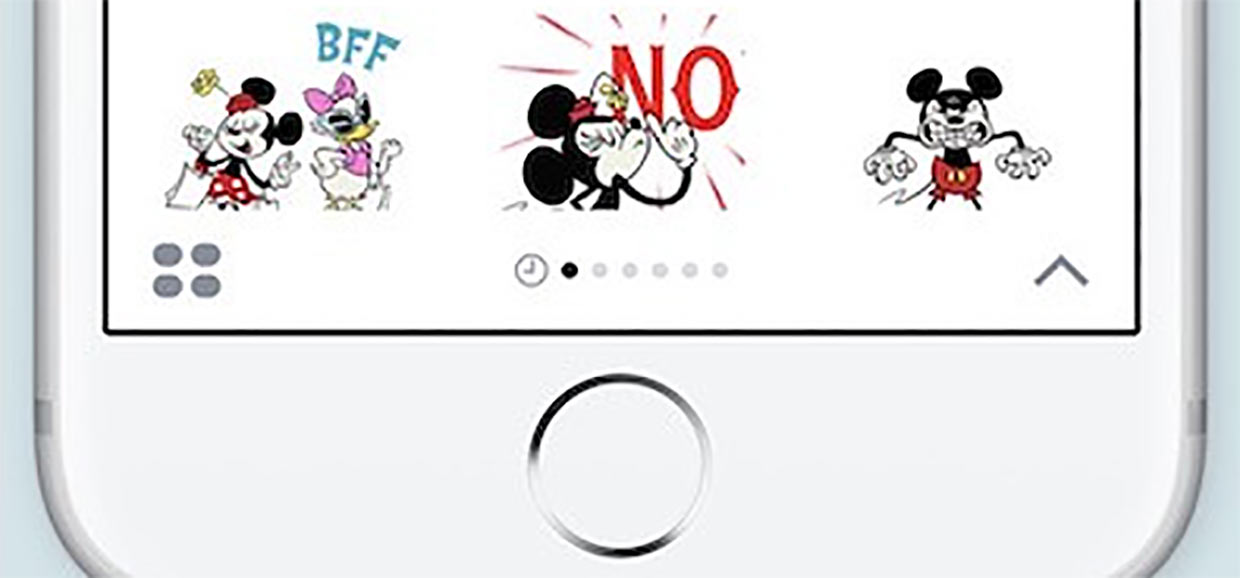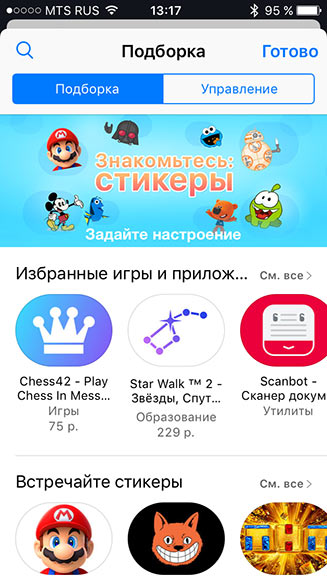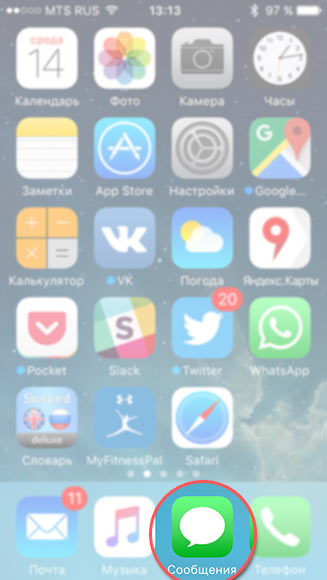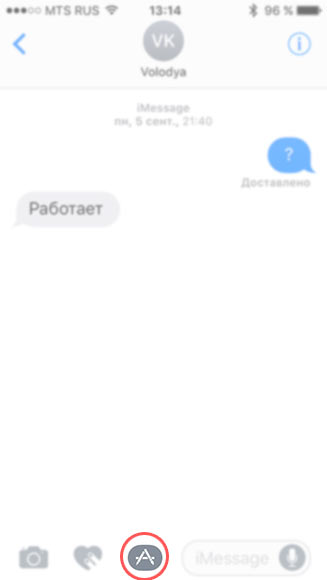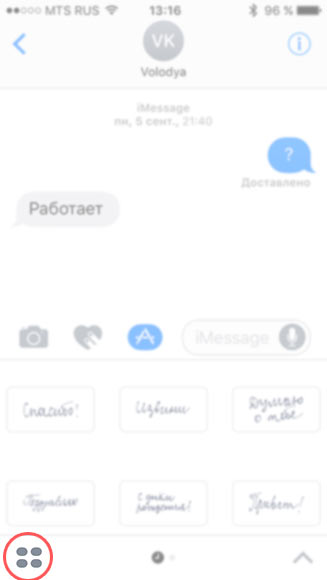- Использование Memoji на iPhone и iPad Pro
- Как создать Memoji
- Как создавать стикеры Memoji
- Как использовать анимированные Memoji в сообщениях
- Как использовать анимированные Memoji в FaceTime
- Управление созданным Memoji
- Как использовать стикеры Memoji в любом приложении на iPhone с iOS 13
- Как использовать стикеры Memoji в iOS 13
- iOS 10: Как добавлять в iMessage новые наборы стикеров и смайликов
- Как добавлять в iMessage на iPhone и iPad новые наборы стикеров и смайлов
- Как удалить неиспользуемый набор стикеров
- Видео по теме
- iOS 10 Как найти и скачать новые стикеры в iMessage на iOS 10
- Как включить или отключить стикеры Memoji на iPhone 11
- Как включить или выключить стикеры Memoji на iPhone
Использование Memoji на iPhone и iPad Pro
Вы можете создавать Memoji в соответствии со своим характером и настроением, а затем отправлять их в приложениях «Сообщения» и FaceTime. А на совместимом iPhone или iPad Pro вы можете создавать анимированные Memoji, говорящие вашим голосом и копирующие вашу мимику.
Как создать Memoji
- Откройте приложение «Сообщения» и коснитесь кнопки «Написать» , чтобы создать новое сообщение. Или выберите существующий разговор.
- Нажмите кнопку Memoji , затем проведите пальцем вправо и нажмите кнопку «Новый Memoji» .
- Настройте параметры своего изображения Memoji (цвет кожи, прическу, цвет глаз и т. д.).
- Нажмите «Готово».

Как создавать стикеры Memoji
Ваши Memoji автоматически превращаются в наборы стикеров, которые доступны с клавиатуры и могут использоваться в приложении «Сообщения», «Почта» и некоторых сторонних приложениях.
Как создать стикер Memoji.
- Создайте свой Memoji.
- Откройте клавиатуру, затем нажмите кнопку стикеров Memoji .
- Выберите стикер для отправки.
- Нажмите кнопку «Отправить» .
Стикеры Memoji не поддерживаются на iPad Air 2.

Как использовать анимированные Memoji в сообщениях
- Убедитесь, что вы используете совместимый iPhone или iPad Pro.
- Откройте приложение «Сообщения» и коснитесь кнопки «Написать» , чтобы создать новое сообщение. Или выберите существующий разговор.
- Нажмите кнопку Memoji и проведите влево, чтобы выбрать Memoji.
- Нажмите кнопку записи , чтобы начать запись, и значок , чтобы остановить ее. Запись ведется не дольше 30 секунд. Чтобы выбрать другое созданное изображение Memoji с той же записью, нажмите его. Чтобы создать стикер Memoji, нажмите и удерживайте изображение Memoji, а затем перетащите его в цепочку сообщений. Чтобы удалить Memoji, нажмите кнопку «Корзина» .
- Нажмите кнопку «Отправить» .

Как использовать анимированные Memoji в FaceTime
- Убедитесь, что вы используете совместимый iPhone или iPad Pro.
- Откройте приложение FaceTime и позвоните.
- Когда вызов начнется, нажмите кнопку эффектов .
- Выберите изображение Memoji, которое хотите использовать.
- Продолжайте звонить по FaceTime с использованием настроенного Memoji. Или нажмите кнопку «Закрыть» , чтобы продолжить без Memoji или вернуться в меню FaceTime.
Чтобы изменить изображение Memoji либо удалить его в процессе вызова FaceTime, повторите действия 2–4.
Управление созданным Memoji
Хотите изменить созданное изображение Memoji? Можно изменить функции, продублировать существующее изображение Memoji с помощью новых функций либо удалить его.
- Откройте приложение «Сообщения» и коснитесь кнопки «Написать» , чтобы создать новое сообщение. Или выберите существующий разговор.
- Нажмите кнопку Memoji или кнопку стикеров Memoji , затем выберите нужный Memoji.
- Нажмите кнопку «Еще» . Затем выберите редактирование, дублирование или удаление.
Если вы хотите хранить изображения Memoji на всех совместимых устройствах, включите двухфакторную аутентификацию для Apple ID и войдите в iCloud с помощью одного и того же Apple ID на всех устройствах. Вам также необходимо включить iCloud Drive. Перейдите в раздел «Настройки» > [Ваше имя] > iCloud > iCloud Drive.
Чтобы использовать анимированные изображения Memoji, требуется совместимый iPhone или iPad Pro.
Источник
Как использовать стикеры Memoji в любом приложении на iPhone с iOS 13
С iOS 13 Apple расширила поддержку функции Memoji на все устройства с процессором A9 и новее. Теперь больше пользователей смогут создавать свои Memoji и стикеры Memoji. Новые стикеры генерируются автоматически для каждого персонажа. Использовать их можно не только в Сообщениях, но и в других приложениях. Мы расскажем как.
Как использовать стикеры Memoji в iOS 13
Теперь вам не нужна система Face ID для использования Memoji, их можно создавать и использовать как обычные стикеры.
Стикеры Memoji похожи на стикеры Bitmoji. Apple автоматически создаёт набор стикеров с вашим персонажем. Есть стикеры с разными эмоциями и ситуациями. Вы найдёте стикеры со смехом, грустью, разочарованием, любовными чувствами и т.д. Чтобы начать использовать стикеры, вам нужно создать персонажа Memoji.
- Создание персонажаMemoji
Чтобы создать Memoji, откройте любой чат в приложении Сообщения или создайте новый.
На панели над клавиатурой выберите приложение Animoji. Пролистайте влево и нажмите «Новый Memoji». Теперь настройте своего персонажа на свой вкус. Есть очень много вариантов тона кожи, аксессуаров, причёсок, бород и т.п. Когда вы будете довольны своим творением, нажмите «Готово». Можно создать больше персонажей, если хотите.
- Использование стикеровMemojiв любом приложении
Теперь вы можете начать пользоваться своим Memoji. Когда вы создадите персонажа, набор стикеров с ним появится автоматически.
Чтобы использовать стикер в приложении Сообщения, на панели с приложениями выберите стикеры Memoji. Здесь будут стикеры со всеми персонажами Memoji и Animoji. Чтобы отправить стикер, просто выберите его.
Теперь о других приложениях. Стикеры Memoji встроены прямо в клавиатуру iOS в секции с эмодзи.
Зайдите в любой мессенджер, нажмите кнопку эмодзи на клавиатуре, и вы увидите секцию со стикерами слева. Выберите какой-нибудь стикер, чтобы отправить его в виде изображения.
Пока что стикеры отправляются как изображения, но с выходом публичной версии iOS 13 они, возможно, будут отправляться в виде полноценных стикеров.
Источник
iOS 10: Как добавлять в iMessage новые наборы стикеров и смайликов
Исходя из материалов конференции WWDC 2016 можно было понять, что штатное приложение-мессенджер Сообщения (iMessage) в iOS 10 получит значительное обновление.
Сторонние разработчики получили доступ к Messages API, благодаря чему они смогут создавать собственные наборы стикеров (как в Viber, например). Если судить по стандартному набору смайлов в «яблочной» мобильной платформе, у стикеров не будет существенных тематических ограничений.
Как добавлять в iMessage на iPhone и iPad новые наборы стикеров и смайлов
Установить стикеры можно будет, загрузив их из магазина App Store, используя учетную запись Apple ID.
Для того, чтобы добавить новые наборы стикеров и смайликов:
2. Откройте любой чат или создайте новый.
3. Нажмите на стрелочку, которая находится слева от формы для ввода текста.
4. Нажмите на иконку App Store.
4. Нажмите на иконку с четырьмя окошками (см. скриншот).
5. Нажмите на иконку Store (Магазин).
6. Загрузится App Store в iMessage, выберите и установите необходимый набор.
После установки стикеры станут доступны в штатной клавиатуре iOS приложения Сообщения. Каждому набору стикеров будет выделена отдельная страница.
Как удалить неиспользуемый набор стикеров
В случае, если какой-либо набор стикеров необходимо удалить, нажмите на иконку с четырьмя овалами, находящуюся в левом нижнем углу. Нажмите и задержите палец на любом наборе стикеров, тем самым активируется режим редактирования (иконки начнут покачиваться). Нажмите на «крестик» для удаления набора стикеров.
Сами же купертиновцы добавили четыре новых набора смайлов:
Нововведение своевременное, так как сетевое общение и переписка в чатах и мессенджерах содержит все меньше текста и все больше картинок.
Видео по теме
Источник
iOS 10 Как найти и скачать новые стикеры в iMessage на iOS 10
В iOS 10 появились стикеры для сообщений. Включим их и оживим общение.
Часто одна картинка передаст больше эмоций, чем абзац текста.
Поэтому различные смайлы и эмодзи так популярны в мессенджерах. Apple ввела новую категорию приложений под названием «Стикеры» – это надстройка к iMessage для обмена визуальными сообщениями.
Стикеры распространяются платно и бесплатно. А некоторые программы ( OneTwoTrip, Афиша, Пятница) и игры (War Robots, Fruit Ninja, Dots & Go) уже обладают готовыми наборами в дополнение к основной функциональности.
Расскажу, как за 20 секунд активировать новую фичу iOS 10.
1. Заходим в Сообщения.
2. Жмем на иконку App Store.
3. Тапаем по четырем точкам.
4. Выбираем Store и категорию Стикеры.
Источник
Как включить или отключить стикеры Memoji на iPhone 11
На вашем iPhone есть клавиатура с эмодзи, которую вы можете добавить, выбрав «Настройки»> «Основные»> «Клавиатура», а затем выбрав добавление клавиатуры с эмодзи.
Имея это, вы можете отправлять смайлы своим друзьям из постоянно растущей библиотеки различных смайлов.
Apple продолжает расширять функциональность эмодзи, включая добавление «Memojis». Это функция, которая позволяет вам создавать собственные смайлы, похожие на вас, которые затем можно использовать для отправки уникальных смайликов друзьям и семье.
Один из способов использования этих смайлов — это стикеры Memoji. Но эта функция может быть включена или отключена по желанию, поэтому вы можете следовать нашему руководству ниже, чтобы узнать, как включить или выключить стикеры Memoji на вашем iPhone 11.
Как включить или выключить стикеры Memoji на iPhone
Действия, описанные в этой статье, были выполнены на iPhone 11 с iOS 13.5.1, но будут работать на других моделях iPhone, использующих iOS 13 или выше.
Шаг 1. Откройте меню настроек.
Шаг 2: Выберите вариант «Общие».
Шаг 3: Выберите опцию «Клавиатура».
Шаг 4: Прокрутите вниз и нажмите кнопку справа от стикеров Memoji, чтобы отключить их.
На картинке выше у меня отключены стикеры Memoji.
Обратите внимание, что отключение стикеров Memoji не позволит вам использовать их на клавиатуре. Вы по-прежнему можете использовать другие функции Memoji.
Источник