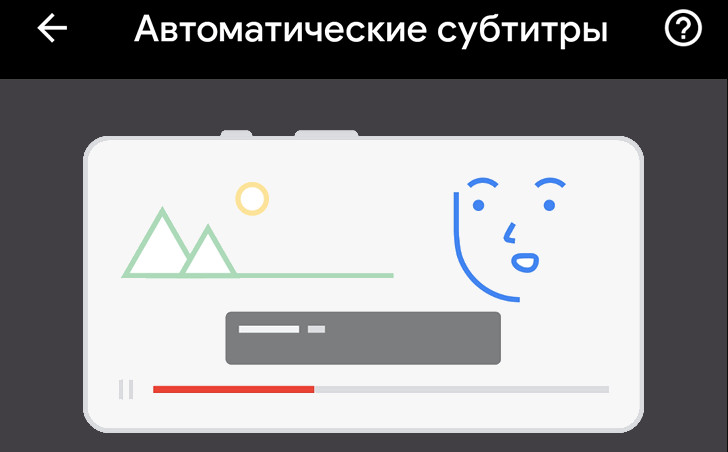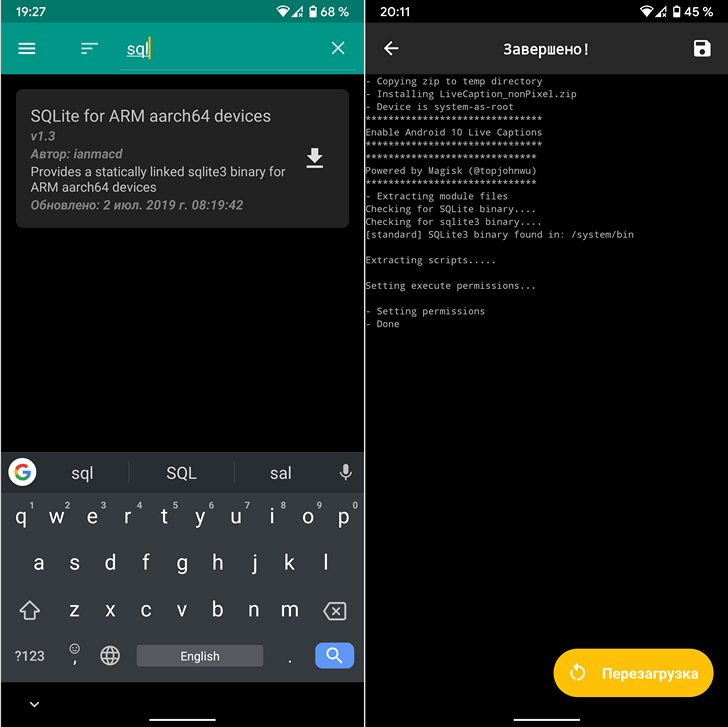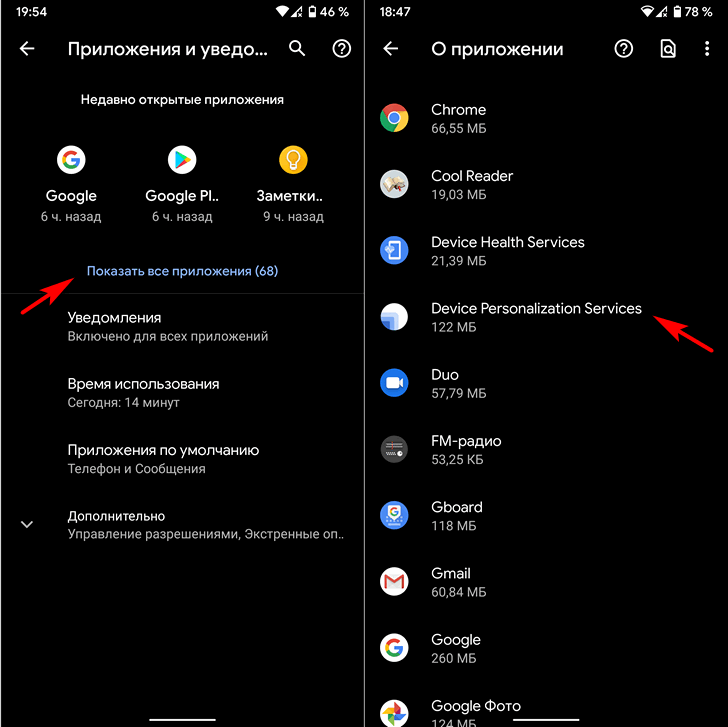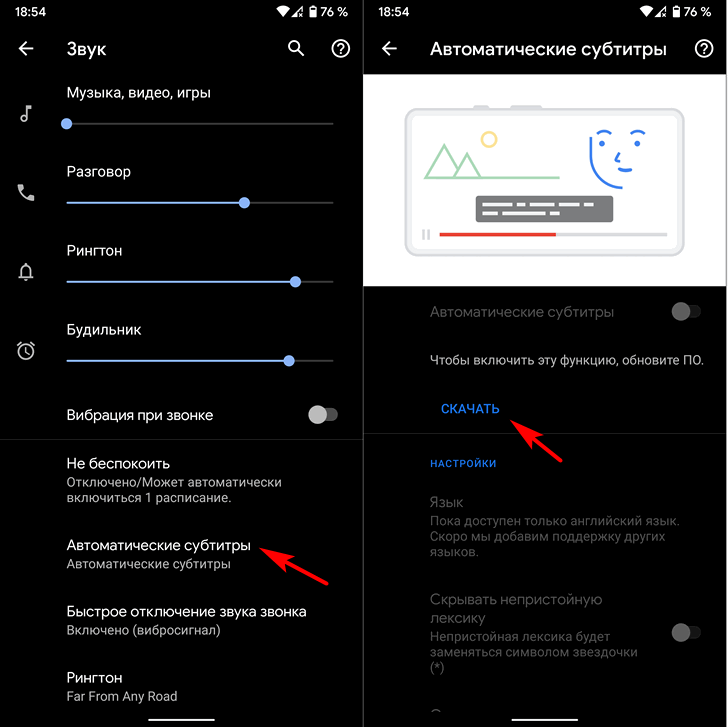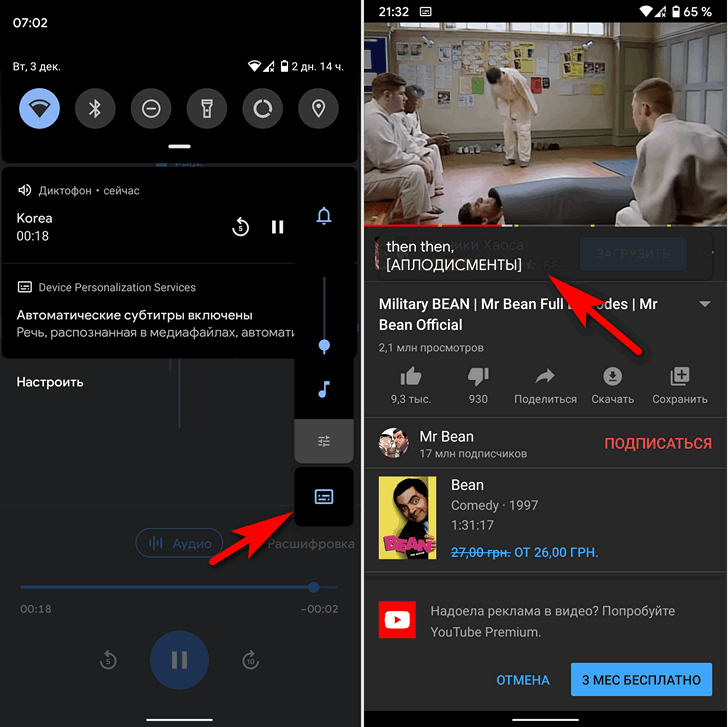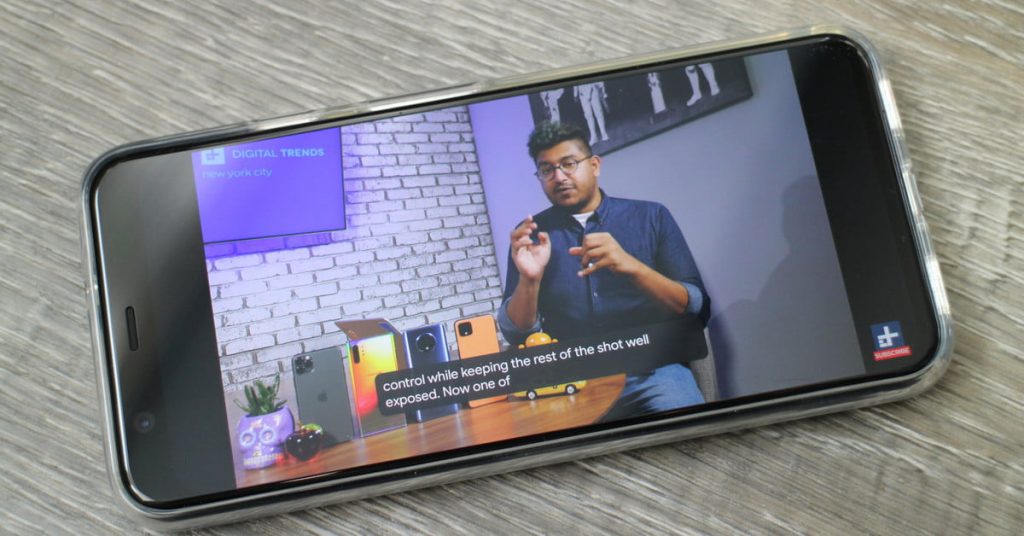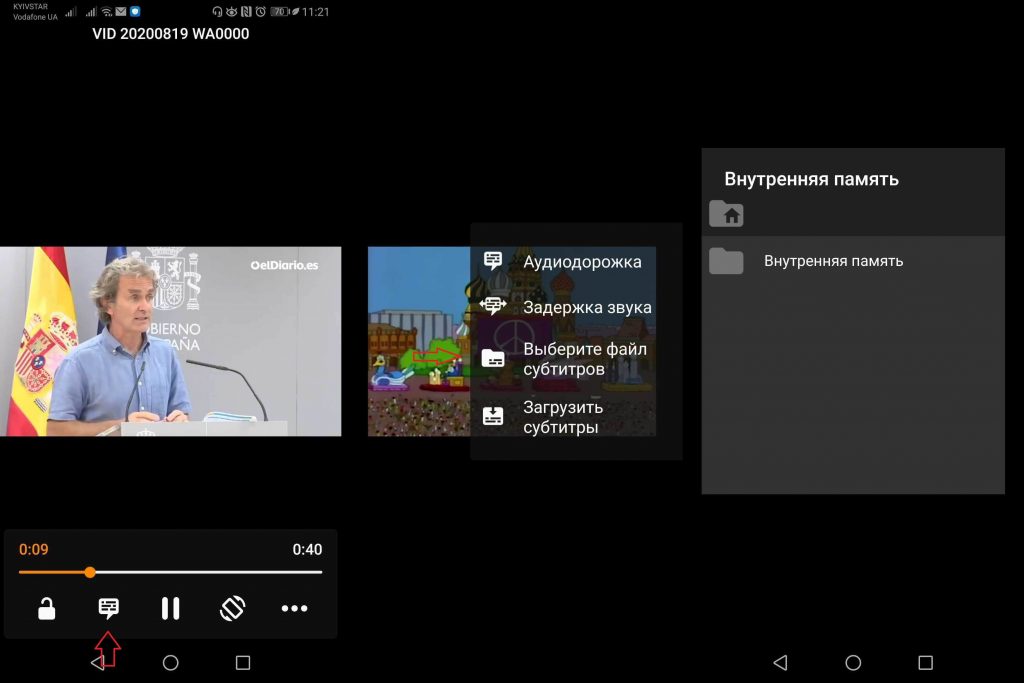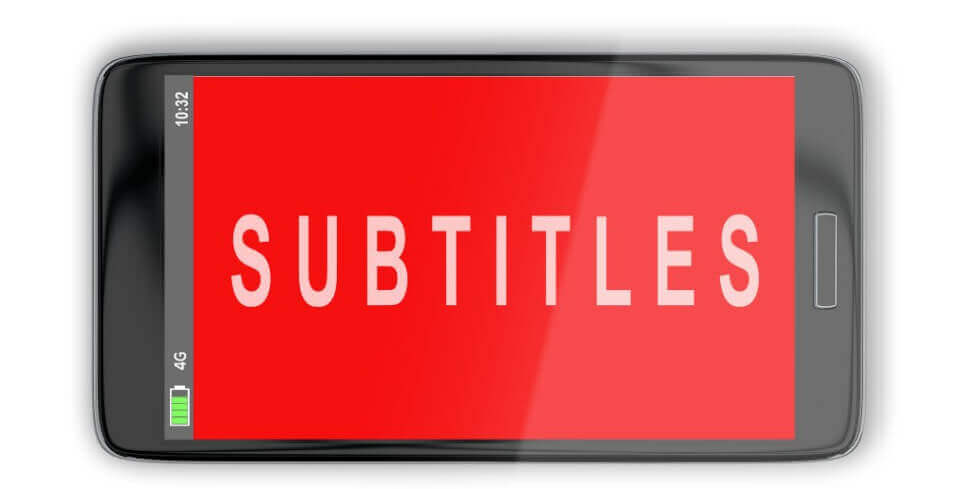- Как включить Live Caption на Android 10 (и выключить)
- Как включить живые субтитры на Android 10
- Как отключить живые субтитры на Android 10
- Требуется ли для Live Caption на Android 10 подключение к Интернету?
- Как включить Автоматические субтитры на любом Android 10 устройстве [Root]
- Как получить Автоматические субтитры на любом Android 10 устройстве
- Как включить и переводить субтитры на мобильном телефоне
- Как включить
- Как переводить субтитры
- Как сделать свои субтитры
- Вывод
- Как найти и добавить субтитры к фильму или сериалу на Android
- Как добавить субтитры в плеер на Android
- Где найти субтитры фильму или сериалу на Android
- GMT Subtitles
- Получить Субтитры
- SubLoader
- Как включить и настроить субтитры для видео на Android
- Как работают субтитры на Android?
- Преимущества включения титров в видео
- Активация титров в Android
- Настройка субтитров на Android
- Выбор языка субтитров
- Регулировка размера подписи
- Выбор стиля подписи
- Несовершенный, но действительно потрясающий
Как включить Live Caption на Android 10 (и выключить)
После нескольких недель спекуляций, ожидания и шести бета-версий Google наконец-то выпустила стабильную версию Android 10. Android Pie, которая является текущей ОС на всех устройствах, отличных от Pixel, принесла с собой ряд улучшений по сравнению с Android Oreo, и мы ожидайте, что 10 последуют их примеру.
Как подтверждают бета-версии, в Android 10 внесено множество изменений. От самых известных функций, таких как общесистемный темный режим и оптимизированное меню общего доступа, до новых введений, таких как подробные настройки разрешений и пузыри чата, есть о чем поговорить. Однако в этом разделе мы обращаемся к одной из самых недооцененных функций Android 10 — Live Caption.
В попытке сделать Android более инклюзивным и доступным, Google разработал функцию под названием Live Caption, которая потенциально может быть исключительно полезной для людей с нарушением слуха. Как следует из названия, функция подписывает любой звук или видео, которое воспроизводится на вашем устройстве Android 10, в режиме реального времени, без подключения к Интернету.
Как включить живые субтитры на Android 10
Вот как включить функцию Live Caption на телефоне Android 10:
Шаг 1. Воспроизведите видео.
Шаг 2: коснитесь любой клавиши громкости.
Шаг 3: нажмите кнопку с надписью внизу ползунка громкости. Теперь на экране начнут отображаться подписи.
Шаг 4. Измените положение заголовка, нажав, удерживая и перемещая его по экрану.
Google считается лучшей компанией в сфере разработки программного обеспечения. Итак, мы ожидаем, что процесс создания субтитров будет почти безупречным. То, что один из пионеров идет впереди, действительно воодушевляет, и мы надеемся увидеть больше таких инклюзивных дополнений в будущем.
Как отключить живые субтитры на Android 10
Что ж, нажмите любую кнопку громкости еще раз и снова нажмите нижнюю часть заголовка под ползунком громкости, чтобы выключить ее.
Требуется ли для Live Caption на Android 10 подключение к Интернету?
Чтобы убедиться в этом самостоятельно, отключите подключение к Интернету (Wi-Fi и мобильные данные), а затем активируйте функцию живых субтитров для любого воспроизводимого аудио / видео. Устройство легко подпишет речь.
Как вам функция Live Caption на Android 10?
С обновлением Android 10 вы также получаете Пузыри функция, которая тоже довольно интересна.
Источник
Как включить Автоматические субтитры на любом Android 10 устройстве [Root]
На днях мы сообщали вам о том, что компания Google решила расширить перечень устройств, на которых будет работать одна из новых функций её операционной системы Android 10, имеющая наименование Автоматические субтитры. А сегодня мы хотим рассказать, как получить её на любом Android 10 устройстве.
Для этого вам понадобится смартфон с Magisk и пара модулей для него.
Как получить Автоматические субтитры на любом Android 10 устройстве
1. Прежде всего запустите Magisk и установите из его репозитория модуль SQLite for ARM aarch64 devices. Этот шаг не требуется, если у вас установлен TitaniumBackup или Termux, уже имеющие в своем составе SQLite.
2. Войдите в меню настроек вашего устройства, раздел «Приложения и уведомления» и откройте здесь перечень всех приложений имеющихся на вашем устройстве.
3. Если в нем имеется приложение Device Personalization Services, то скачайте отсюда установочный APK файл его версии со смартфона Pixel 4 и установите его. Затем скачайте по этому адресу и установите с помощью Magisk модуль LiveCaption_Pixel.zip
4. Если этого приложения у вас нет, скачайте по этой ссылке и установите с помощью Magisk модуль LiveCaption_nonPixel.zip.
5. Перезагрузите свое устройство
6. Перейдите в меню настроек системы и откройте раздел «Звук». Здесь вы увидите пункт «Автоматические субтитры». Откройте его и скачайте обновление ПО, как вам будет предложено.
7. Включите функцию и при желании активируйте в ней опцию показа кнопки включения/отключения в панели регулятора громкости, и опробуйте работу Автоматических субтитров на англоязычном видео из Youtube.
8. Если сразу же после обновления ПО или включения автоматических субтитров соответствующий раздел исчезает из меню «Звук», перезагрузите свой смартфон (если потребуется, то в обоих случаях).
Примечание: чтобы не потерять в будущем эту функцию откройте приложение Google Play Маркет, найдите в установленных у вас приложениях Device Personalization Services и запретите его автообновление, а в дальнейшем обновляйте его вручную, убедившись, что APK файл, который вы устанавливаете взят от смартфона Pixel.
Источник
Как включить и переводить субтитры на мобильном телефоне
На YouTube можно найти огромное количество видео, снятых авторами из разных уголков планеты. С ростом популярности платформы практически на любую тему есть ролики, которые записаны на понятном вам языке. Однако новые иностранные фильмы или сериалы не всегда быстро переводятся на все распространенные языки. Возникает вопрос, а что делать, если премьеру всё-таки хочется посмотреть? Тогда на помощь приходят субтитры – текстовый перевод к определенному ролику. Давайте рассмотрим, как включить субтитры на мобильном телефоне, а также перевести их в случае необходимости.
Как включить
Так как большинство видео загружаются на известную платформу YouTube, то и речь сейчас пойдет об этом видеохостинге. Для начала нужно отметить, что включить субтитры можно даже в самом приложении сервиса. Только есть один нюанс – они не всегда будут на подходящем вам языке. Многие авторы добавляют субтитры только для самых популярных языков, например, английского и китайского. Чуть ниже мы рассмотрим, как их можно перевести, а сейчас давайте просто их включим. Делается это следующим образом:
- Открываем приложение
- Запускаем нужное видео.
- Нажимаем по значку трех точек, расположенному в верхнем углу экрана.
- Выбираем «Субтитры».
- В появившемся окошке выставляем доступный язык. Зачастую система самостоятельно выводит подходящий язык, в данном случае русский.
Включаем субтитры в приложении YouTube
После выполнения таких несложных действий на экране с роликом появится текстовое дублирование речи. Конечно, автоматические субтитры могут не всегда правильно воспринимать сказанные автором слова, поэтому возможно наличие небольших ошибок.
Чтобы убрать субтитры, откройте соответствующее меню и нажмите на кнопку «Отключить».
Как переводить субтитры
Теперь перейдем к самой интересной части, а именно рассмотрим, как перевести субтитры на понятный язык. Интересным является то, что в приложении подобной возможности по неизвестным причинам нет. Приходится искать обходные пути, один из которых – использование полной версии сайта в браузере. Да, для просмотра зарубежного ролика на подходящем языке придется открывать веб-обозреватель, что не очень удобно. Итак, вот подробная инструкция:
- Заходим в любой браузер. Для удобства лучше использовать стандартный Google Chrome.
- Нажимаем по значку трех точек в углу экрана для открытия дополнительного меню. Здесь в пункте «Версия для ПК» ставим галочку. Также название может быть другим, например, «Полноэкранный режим».
- Запускаем нужное видео. Выполняем приближение и нажимаем по иконке субтитров.
- Переходим в настройки, кликнув по значку шестеренки. Нажимаем по пункту «Субтитры».
- В открывшемся меню выбираем «Перевести». Если этого пункта нет, то проверьте, активировали ли вы общие субтитры.
Переводим субтитры на YouTube
Выбираем нужный язык
Вот и всё! Теперь вы можете смотреть любое видео на подходящем вам языке. Правда, в качестве перевода нельзя быть полностью уверенными, так как всё делает встроенный интеллект.
Как сделать свои субтитры
Если нужно добавить субтитры к своему видео, загруженному на Ютуб, то это делается в соответствующем разделе творческой студии. Просто переходим в меню «Субтитры» и возле нужного ролика выбираем «Добавить».
Здесь всё довольно понятно, а вот как сделать субтитры на родном языке к любому видео? В этом поможет приложение SubTranslate, скачать которое можно из Play Маркета. Оно как бы является мобильной версией YouTube, только от неофициального разработчика. В нем присутствует возможность включить отображение субтитров на любом языке, причем это намного удобнее, чем пользоваться браузером. Вот краткая инструкция по настройке:
- Открываем приложение и выполняем авторизацию в аккаунте Google.
Перевод субтитров через приложение
Для отключения субтитров используем кнопку «Вкл./Выкл.».
Вывод
Как видите, выйти из непростого положения и понимать сюжет любого видео помогут специальные настройки и приложения. Остались вопросы? Задавайте их в комментариях! Мы постараемся ответить в кратчайшие сроки и помочь.
Источник
Как найти и добавить субтитры к фильму или сериалу на Android
В современном мире все мы пользуемся смартфонами в нашей повседневной жизни, которые постепенно заменили для нас телевизор и даже компьютер, если речь идёт о просмотре фильмов или сериалов!
Но как быть, если вы находитесь в шумном месте и даже наушники не позволяют вам расслышать речь актёров. Быть может вы учите иностранный язык, смотря фильмы в оригинале, и хотели бы всегда иметь возможность уловить все непонятные реплики и фразы?
Тогда вам нужно начать смотреть фильмы и сериалы с субтитрами на Android и сегодня мы расскажем вам, как это делать!
Как добавить субтитры в плеер на Android
Начнём с объяснения того, как добавить субтитры к фильму на Android и покажем мы вам это на наглядном примере с популярным плеером VLC PLAYER. Убедившись в том, что у вас есть субтитры к нужному фильму сделайте следующее:
- Воспроизведите фильм в VLC PLAYER и нажмите на ярлык облачка с текстом.
- Во всплывающем окне выберите опцию «Выберите файл субтитров».
- Найдите субтитры к этому фильму во внутренней памяти смартфона и добавьте их.
Большинство плееров имеют схожую схему, так что проблем у вас с этим возникнуть не должно.
Где найти субтитры фильму или сериалу на Android
С добавлением разобрались, но где же найти эти самые субтитры, чтобы было что добавлять?
Существует огромное множество приложений, позволяющих автоматически искать субтитры на разных языках к нужному фильму или же эпизоду сериала. Далее в списке мы привели лучшие из них.
Учите английский по фильмам и сериалам? Тогда загляните в эту подборку от редакторов Androidlist, где собраны лучшие приложения, которые помогут вам облегчить этот процесс и сделать его ещё более увлекательным.
GMT Subtitles
Не хотите заморачиваться с поиском субтитров? Тогда вам нужно это приложение! Ведь с его помощью вы сможете найти их автоматически: просто нажмите на видео из галереи своего смартфона и получите субтитры к нему на разных языках.
Получить Субтитры
Скачав этот инструмент, вы увидите на его главном интерфейсе все хранящиеся на вашем смартфоне видео, субтитры к которым можно будет искать как автоматически, так и вручную. По умолчанию вам будут предлагаться субтитры на английском, однако вы также можете выбрать их на одном из 170 доступных языков.
SubLoader
Платный скачиватель субтитров с аналогичным с предыдущими двумя инструментами функционалом, но предлагающий куда большую базу субтитров даже для самых экзотических фильмов и сериалов.
Источник
Как включить и настроить субтитры для видео на Android
Платформы видео по запросу и потоковые приложения, такие как YouTube, Netflix, Hulu, Amazon Prime и другие, в последние годы стали появляться как попкорн. Миллионы людей любят смотреть видеоконтент на своих телефонах в дороге. И хотя существует множество многоязычного контента, включение субтитров делает такие видео приятными.
Я люблю смотреть фильмы и другие видео с включенными субтитрами, потому что я всегда хочу знать все, что все говорят. Да, я из тех, кто уделяет пристальное внимание деталям. Помимо личных предпочтений, есть и другие полезные способы использования подписи, и мы поговорим обо всех них в этом посте. Кроме того, вы также узнаете, как включить субтитры на своем смартфоне Android.
Как работают субтитры на Android?
Подписи — это текст, который отображается в нижней части экрана вашего мобильного телефона, телевизора или компьютера, когда вы смотрите фильмы, мультфильмы и любые видеоматериалы в целом. Мы также называем их субтитрами. В этом тексте отображаются слова, которые произносят персонажи видео.
На смартфонах Android функция субтитров поддерживается Google и помогает добавлять текст к видео, которое вы воспроизводите на своем устройстве. Эта функция в основном работает с потоковыми сервисами и приложениями на базе Google (например, YouTube), автономными видео (сохраненными на вашем устройстве) и видео YouTube, воспроизводимыми в ваших мобильных браузерах.
Заметка: Для автономных видео субтитры появляются только при воспроизведении видео с помощью медиаплеера по умолчанию на телефоне.
Преимущества включения титров в видео
Субтитры играют очень важную роль в оказании помощи людям с нарушениями слуха в понимании того, что говорится и делается в видео. Это также помогает некоторым людям без проблем со слухом сосредоточиться и лучше понимать содержание видеофайла.
Кроме того, поскольку субтитры поддерживают несколько языков, это улучшает охват и доступность видеоконтента.
Теперь, когда мы создали основу для включения субтитров на вашем устройстве, давайте поговорим о том, как сделать так, чтобы субтитры отображались на вашем устройстве Android.
Активация титров в Android
Включить общесистемные субтитры на вашем Android-смартфоне настолько просто, насколько это возможно. Вот как это сделать.
Шаг 1: Запустите меню настроек вашего устройства.
Шаг 2: Прокрутите меню настроек до конца и выберите Специальные возможности.
Шаг 3: Прокрутите страницу «Специальные возможности» вниз и в разделе «Аудио и экранный текст» нажмите «Подписи».
Это откроет страницу с субтитрами, где вы можете активировать субтитры, а также персонализировать субтитры вашего устройства по своему вкусу.
Шаг 4: На странице субтитров коснитесь параметра Использовать субтитры, чтобы включить его.
Если вы выполните эти шаги правильно, субтитры должны появиться во всех видео YouTube и другом поддерживаемом контенте на вашем телефоне или планшете Android.
Настройка субтитров на Android
Функция Caption в операционной системе Android не просто хороша; Здорово. Как упоминалось ранее, Google разработал эту функцию таким образом, чтобы пользователи могли персонализировать ее по своему вкусу и предпочтениям. Давайте посмотрим на параметры настройки субтитров, доступные на вашем смартфоне Android, на то, что они делают и как вы можете использовать их в своих интересах.
Выбор языка субтитров
В настоящее время функция субтитров на устройствах Android поддерживает 81 язык (да, я посчитал). Есть вероятность, что в будущем Google добавит поддержку большего количества языков. А пока вот как выбрать и изменить язык субтитров на вашем устройстве Android.
Заметка: Когда вы включаете субтитры, устанавливается язык по умолчанию, т. Е. Язык вашего устройства по умолчанию.
Перейдите на страницу субтитров вашего устройства (Настройки> Специальные возможности> Субтитры).
Шаг 1: На странице субтитров коснитесь параметра Язык.
Шаг 2: Выберите нужный язык из списка.
Регулировка размера подписи
Это тоже довольно простой процесс.
Шаг 1: На странице подписей коснитесь параметра Размер текста.
Шаг 2: Выберите, насколько маленьким или большим вы хотите, чтобы текст в субтитрах ваших видео был.
Как видно на изображении выше, доступны следующие варианты: Очень маленький, Маленький, Нормальный, Большой и Очень большой. Вам следует отрегулировать размер подписи в соответствии с вашими визуальными предпочтениями.
Вы можете предварительно просмотреть, как будут выглядеть подписи разных размеров в предоставленном окне.
Выбор стиля подписи
Вы также можете настроить отображение субтитров в ваших видео. Вот как вы можете настроить субтитры на своем смартфоне Android.
Шаг 1: На странице субтитров коснитесь опции стиля субтитров.
Шаг 2: Выберите предпочтительный стиль подписи из списка вариантов.
- Белый на черном — в титрах будет белый текст на черном фоне. Это также стиль подписи по умолчанию.
- Черный на белом — подписи будут иметь черный текст на белом фоне.
- Желтый на черном — заголовки будут иметь желтый текст на черном фоне.
- Желтый на синем — заголовки будут иметь желтый текст на синем фоне.
Нажатие на параметр «Настроить» позволяет настроить стиль подписи, задав другой цвет текста, цвет фона, непрозрачность цвета фона, шрифты и многое другое.
Несовершенный, но действительно потрясающий
Поскольку Google разработал и задействовал функцию субтитров, она в основном эффективно работает в приложениях и сервисах Google, таких как YouTube. Я также пытался посмотреть фильмы в приложении Netflix своего телефона, но субтитры не отображались.
Индивидуальная подпись (желтый на синем) в видео, воспроизводимом в приложении YouTube
Когда я воспроизводил офлайн-видео с помощью Files, собственного файлового менеджера Android, субтитры добавляются во всех фильмах, которые я смотрел. Самое приятное то, что настройки, которые я внес в свои подписи, появились мгновенно.
Индивидуальная подпись (желтый на черном) в фильме, воспроизводимом с помощью приложения «Файлы»
Функция субтитров Android супер крутая, но еще не идеальная. Будем надеяться, что в будущем Google разработает эту функцию для беспроблемной интеграции со сторонними приложениями.
Следующий: Вам всегда сложно найти интересные фильмы и сериалы на Netflix? Ознакомьтесь с нашим подробным руководством о том, как найти фильмы и телешоу с самым высоким рейтингом на Netflix.
Источник