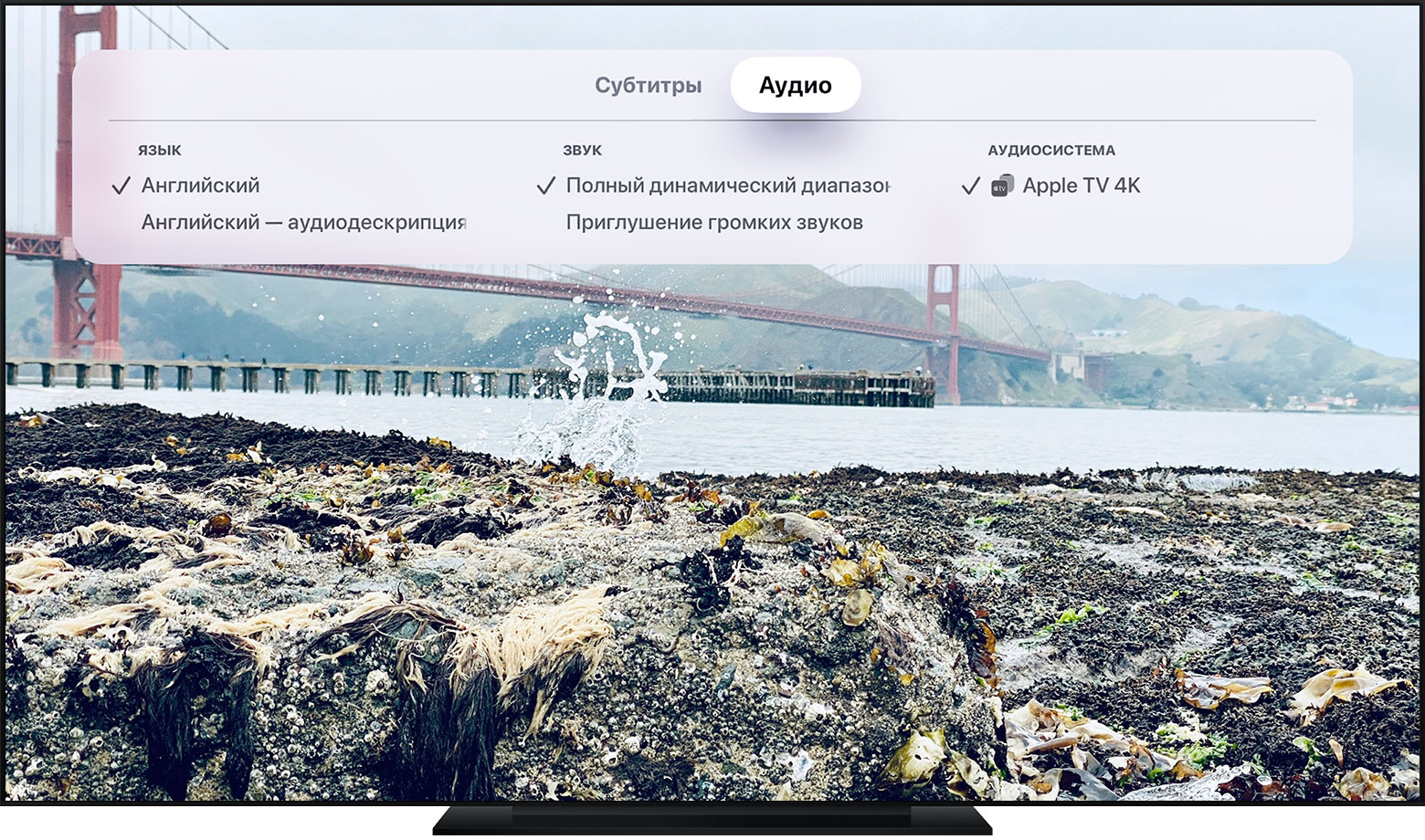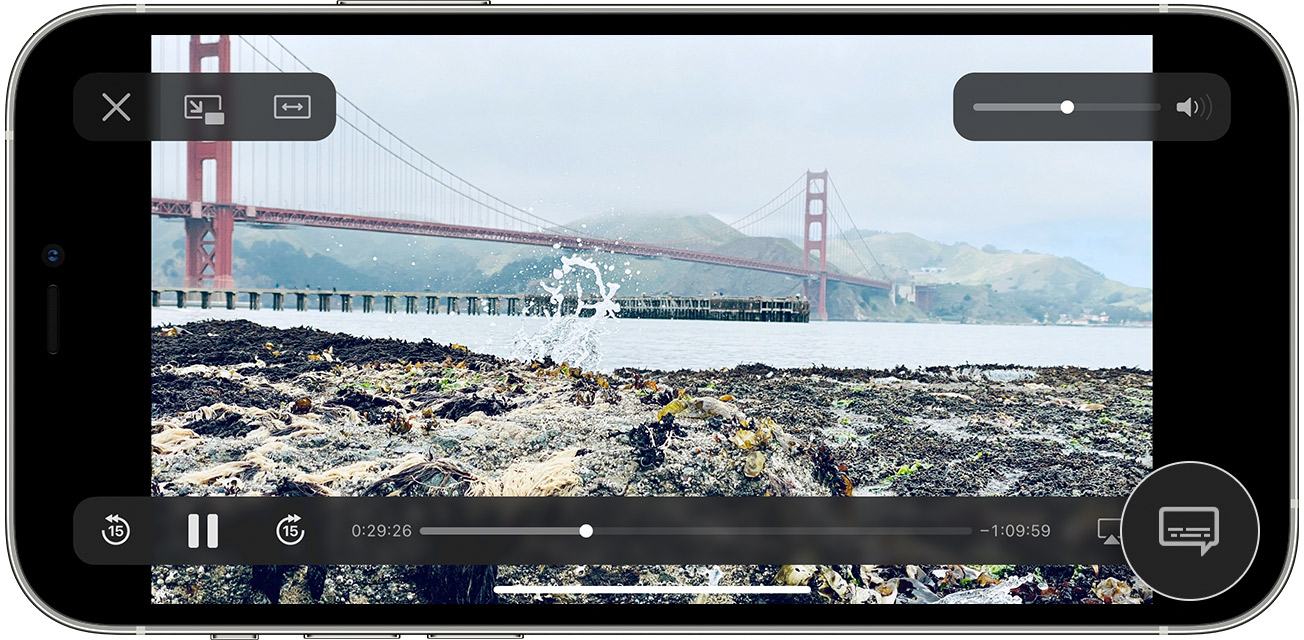- Как включить субтитры на iPhone, iPad, Apple TV и Mac
- Лонгриды для вас
- Как включить субтитры и скрытые субтитры на iPhone и iPad?
- Как включить субтитры и скрытые субтитры на iPhone и iPad?
- Как включить субтитры для фильма iTunes на вашем iPhone
- Включить субтитры в приложении «Видео» на iPhone
- Изменение субтитров или языка для видео в приложении Apple TV и iTunes Store
- На Apple TV, смарт-телевизоре или устройстве для потокового воспроизведения
- На устройстве iPhone, iPad или iPod touch
- На компьютере Mac или PC
- Включение скрытых субтитров (CC) или субтитров для глухих и слабослышащих (SDH) по умолчанию
- На iPhone, iPad, iPod touch, Apple TV, смарт-телевизоре или устройстве для потокового воспроизведения
- На компьютере Mac
- На компьютере с Windows
- Дополнительная информация
- ▷ Как включить и использовать субтитры и субтитры на iPhone и iPad
- Как включить субтитры и субтитры на iPhone и iPad
- Как включить субтитры в приложении Apple TV
Как включить субтитры на iPhone, iPad, Apple TV и Mac
Если у вас есть необходимость включить субтитры во время просмотра видео на iOS или macOS, у вас есть такая возможность. Делается это очень просто. Достаточно иметь iPhone, iPad, Mac или Apple TV. Субтитры будут работать при использовании встроенных приложений для просмотра видео.
Как включить субтитры на iPhone, iPad и Apple TV
- Откройте настройки.
- Выберите раздел «Основные».
- Откройте пункт «Универсальный доступ».
- В разделе «Медиа» выберите пункт «Субтитры и Скрытые субтитры».
Здесь вы можете не только включить отображение субтитров, но и настроить стиль их отображения.
Как включить субтитры на Mac
Все то же самое можно сделать на компьютере Mac.
- Нажмите на значок Apple в верхнем левом углу.
- Откройте «Системные настройки».
- Выберите пункт «Универсальный доступ».
- Теперь выберите подпункт «Сопроводительный текст».
Новости, статьи и анонсы публикаций
Свободное общение и обсуждение материалов
Лонгриды для вас
Яндекс.Переводчик заметно лучше своих конкурентов справляется с китайским языком, родное приложение Apple Перевод хорошо показывает себя с французским, а Google Traslate везде одинаково плох. В статье детально сравним три популярных переводчика и расскажем, какой из них выбрать.
К защитным аксессуарам пользователи относятся по-разному: одни недолюбливают и говорят о том, что с ними часы выглядят плохо, другие считают необходимостью, так как Apple Watch легко царапаются. В статье разберемся, стоит ли покупать защитные аксессуары и, если да, то какие.
Забыть пароль от Apple ID или сам Apple ID — вполне естественно. Поэтому не бойтесь, если это вдруг произошло с вами. Существует как минимум три рабочих способа, позволяющий либо восстановить доступ к аккаунту либо просто его сбросить
как то прям совсем для . … научите освещенность экрана менять. вдруг кто не помнит как 😉
Источник
Как включить субтитры и скрытые субтитры на iPhone и iPad?

Как включить субтитры и скрытые субтитры на iPhone и iPad?
Шаг 1. Перейдите в меню Настройки -> Основные
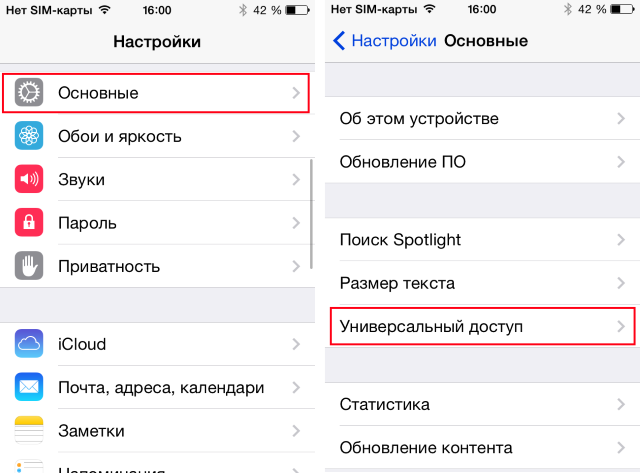
Шаг 3. Пролистайте вниз до меню Субтитры и Скрытые субтитры
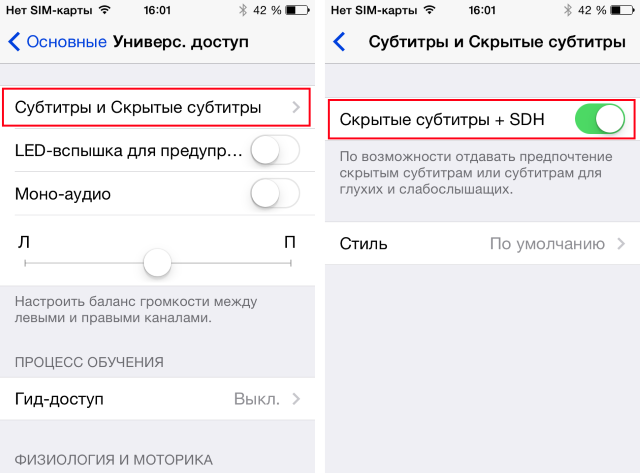
Кроме этого, здесь же, пользователи могут настроить стиль отображения субтитров. Перейдя в меню Стиль, вы можете выбрать один из существующих стилей, а также создать новый стиль. Предварительный просмотр позволяет увидеть как будут смотреться субтитры во время проигрывания видеоролика.
Источник
Как включить субтитры для фильма iTunes на вашем iPhone
Многие фильмы и услуги потокового видео включают субтитры в качестве опции, которую можно выборочно включать или выключать для своих видео. Кино и телешоу, приобретенные через iTunes, не являются исключением, и вы можете включить субтитры для фильма на iPhone, просто нажав несколько раз на экране.
Наше руководство ниже покажет вам необходимые шаги для отображения субтитров в фильме, который вы воспроизводите с помощью приложения «Видео» на вашем iPhone. Вы даже сможете выбрать один из нескольких доступных языков субтитров в зависимости от параметров, предлагаемых конкретным фильмом.
Включить субтитры в приложении «Видео» на iPhone
Эти шаги были выполнены в iOS 8, на iPhone 5. Более ранние версии iOS могут иметь немного другие инструкции. Вы можете прочитать здесь для помощи с субтитрами в iOS 6.
Обратите внимание, что это будет работать только для видео с информацией о субтитрах, например, тех, которые вы приобрели в iTunes. Видео, переданные через iTunes на ваш компьютер, например видео, созданные пользователем, могут не иметь субтитров.
Шаг 1: Откройте «Ролики» приложение.
Шаг 2: Выберите фильм, который вы хотите посмотреть с субтитрами.
Шаг 3: Нажмите «Играть» кнопка.
Шаг 4: Коснитесь речевого пузыря в правом нижнем углу экрана. Если вы не видите его, коснитесь экрана, чтобы вызвать экранное меню. Как упоминалось ранее, не все видео имеют субтитры, поэтому вы не сможете включить субтитры в некоторых видео.
Шаг 5: Прокрутите вниз, выберите предпочитаемый язык субтитров, затем нажмите «Готово» Кнопка в правом верхнем углу экрана.
Хотите изменить способ отображения субтитров на экране? Прочтите эту статью, чтобы узнать, как.
Источник
Изменение субтитров или языка для видео в приложении Apple TV и iTunes Store
Узнайте, как выбрать нестандартные языки аудиодорожки, скрытые или обычные субтитры, а также другие возможности универсального доступа на устройствах iOS и iPadOS, компьютере и Apple TV.
На Apple TV, смарт-телевизоре или устройстве для потокового воспроизведения
- На Apple TV, смарт-телевизоре или устройстве для потокового воспроизведения запустите видео, затем смахните вниз или нажмите кнопку «Вниз» на пульте ДУ. В зависимости от производителя кнопки могут отличаться.
- Перейдите в меню «Субтитры» или «Аудио».
- Выберите язык или субтитры.
На Apple TV (3-го поколения) во время просмотра видео удерживайте кнопку «Выбор» на пульте ДУ нажатой в течение трех секунд до появления вкладки «Субтитры».
На устройстве iPhone, iPad или iPod touch
- Во время просмотра видео нажмите на экран для отображения элементов управления воспроизведением.
- Нажмите на значок облачка с текстом .
- Выберите необходимый язык или субтитры.
Для выбора языка аудиодорожек, загружаемых вместе с видео, перейдите в приложение «Настройки», прокрутите вниз и нажмите TV, а затем — «Языки аудио». Нажмите «Добавить язык» и выберите нужные языки.
На компьютере Mac или PC
- Наведите указатель мыши на видео.
- Щелкните значок облачка с текстом .
- Выберите необходимый язык или субтитры.
Включение скрытых субтитров (CC) или субтитров для глухих и слабослышащих (SDH) по умолчанию
Если функция SDH не отображается, вы можете включить CC или SDH по умолчанию.
На iPhone, iPad, iPod touch, Apple TV, смарт-телевизоре или устройстве для потокового воспроизведения
- На iPhone, iPad, iPod touch, Apple TV, смарт-телевизоре или устройстве для потокового воспроизведения перейдите в меню «Настройки».
- Выберите «Универсальный доступ».
- В разделе «Слух» выберите «Субтитры и скрытые субтитры».
- Выберите вариант «Скрытые субтитры + SDH», чтобы включить эти функции.
- Если необходимо настроить стандартные и скрытые субтитры, выберите «Стиль», а затем — нужный вариант.
На компьютере Mac
- В верхней части экрана компьютера выберите меню Apple () > «Системные настройки» > «Универсальный доступ».
- Щелкните «Скрытые субтитры» в боковом меню.
- Выберите вариант «Предпочитать скрытые субтитры и SDH», чтобы включить их.
Если необходимо настроить стандартные и скрытые субтитры, выберите нужные варианты на этом экране.
На компьютере с Windows
- В строке меню в верхней части окна iTunes выберите вариант «Правка» > «Настройки».
- Откройте вкладку «Воспроизведение».
- Выберите вариант «Предпочитать скрытые субтитры и SDH», чтобы включить их.
Если необходимо настроить стандартные и скрытые субтитры, выберите необходимые варианты в меню справа от пункта «Стиль субтитров» или нажмите кнопку «Настройка».
Дополнительная информация
Фильмы и сериалы доступны не во всех странах и регионах. Узнайте, что доступно в вашей стране или регионе. Языки и возможности универсального доступа, поддерживаемые фильмом или телешоу, зависят от страны и региона.
Источник
▷ Как включить и использовать субтитры и субтитры на iPhone и iPad
Хотите использовать субтитры или субтитры в видео на iPhone или iPad? Вы смотрите фильмы и другой видеоконтент на иностранных языках? Если это так, вы будете рады узнать, что вы можете просматривать скрытые субтитры и субтитры на своем iPhone и iPad, если они доступны для видео или сервиса, который вы смотрите.
Многие люди используют субтитры при просмотре видео на своих устройствах. Это может быть вызвано множеством причин, начиная от просмотра фильмов на иностранном языке, потери слуха, просмотра видео с низким уровнем звука и заканчивая языковыми барьерами. Скрытые субтитры и субтитры считаются функцией специальных возможностей в iOS и iPadOS, а процедура включения и использования субтитров часто зависит от приложения или службы, для которых вы используете. Смотрите видео.
Как включить субтитры и субтитры на iPhone и iPad
Если у вас нарушение слуха или вы просто хотите использовать эту функцию по какой-либо другой причине, вы можете воспользоваться функцией специальных возможностей для скрытых и скрытых субтитров, которые скрыты в настройках. Давайте посмотрим на необходимые шаги.
- Зайдите в «Настройки» на вашем iPhone или iPad.
В меню настроек прокрутите вниз и нажмите «Специальные возможности».
Затем прокрутите вниз и выберите «Скрытые титры и скрытые титры» в категории Audition, как показано ниже.
Теперь просто коснитесь переключателя, чтобы включить субтитры и субтитры для глухих и слабослышащих. Если вы хотите настроить внешний вид ваших субтитров, нажмите «Стиль».
Как видите, есть несколько вариантов укладки на выбор. Если этого недостаточно, вы даже можете создать свой собственный стиль. Вы можете предварительно просмотреть внешний вид субтитров в том же меню.
Вот и все, теперь вы узнали, как включать и использовать скрытые субтитры на своем iPhone и iPad.
Отныне при просмотре видеоконтента на устройстве iOS или iPadOS скрытые или скрытые титры будут отображаться на вашем экране, как только они станут доступны. Также ищите значок субтитров на значке воспроизведения, если они не отображаются автоматически.
Когда эта функция доступности включена, вам нужно будет выбрать вариант с надписью «SDH» из списка доступных субтитров. SDH означает «Субтитры для глухих и слабослышащих», и они отличаются от обычных субтитров.
Как включить субтитры в приложении Apple TV
Если вы смотрите фильмы и телешоу по подписке Apple TV +, получить доступ к субтитрам в приложении Apple TV довольно просто. Просто следуйте инструкциям ниже, чтобы начать.
- Включите любой фильм или телешоу, какое захотите. Коснитесь экрана, чтобы получить доступ к меню воспроизведения. Здесь вы заметите опцию для субтитров, расположенную рядом со значком AirPlay, как показано на скриншоте ниже.
Теперь просто выберите предпочтительный язык для субтитров. В том же меню вы также можете изменить язык аудио, если он доступен.
Вы можете использовать тот же метод, чтобы включить субтитры в любом другом поддерживаемом стороннем приложении, таком как Netflix, Disney + и т. Д.
Если у вас есть Mac, вы будете рады узнать, что можете изменить шрифт и размер субтитров для iTunes и воспроизведения видео на устройстве MacOS. Это может быть удобно, поскольку размер текста по умолчанию для подписей у большинства людей меньше.
Мы надеемся, что вы успешно включили и использовали скрытые титры и скрытые титры на своем устройстве iOS или iPadOS без каких-либо проблем. Что вы думаете об этой функции специальных возможностей? Поделитесь своим опытом и мыслями в комментариях.
Источник