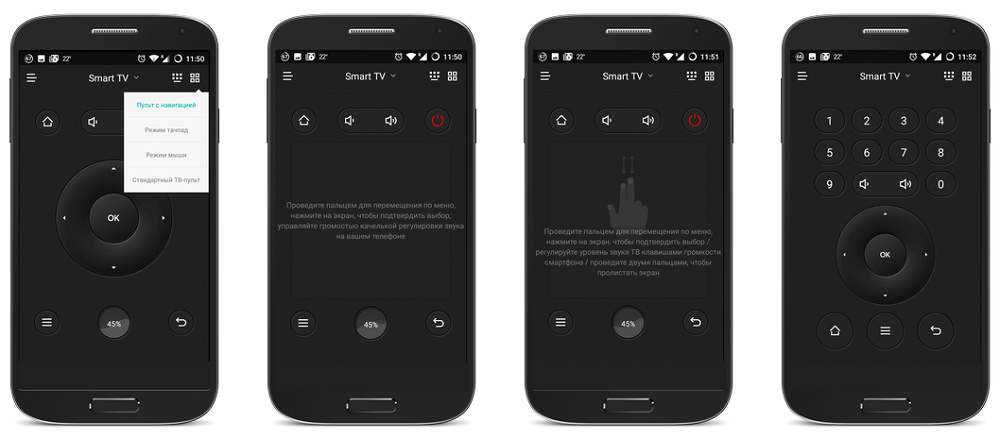- Как включить ТВ-приставку без пульта: для тех, кто его вечно теряет
- Альтернативные способы, как включить ресивер
- Способ 1: включить в сеть
- Способ 2: кнопки на корпусе
- Способ 3: мобильное приложение
- Способ 4: заменить на универсальный
- Можно ли пользоваться приставкой без пульта
- Управление ТВ смартфоном: что делать если потеряли пульт от Android TV?
- Используем приложение Android TV Remote Control
- Решение проблем
- Проверьте подключение вашего TV и смартфона к сети Wi-Fi
- Настройка приложения Android TV Remote Control с помощью Bluetooth
- Как управлять ТВ приставкой без пульта
- Что такое ТВ приставка
- Управление с помощью аэромыши
- Клавиатура
- Как управлять приставкой с телефона
Как включить ТВ-приставку без пульта: для тех, кто его вечно теряет
ТВ приставки идут в комплекте с устройством для дистанционного управления: это правило. Кажется, что не существует способа, как включить приставку без пульта. Но что же делать, если он поломался, утерян или просто не под рукой? К счастью, производители предусмотрели этот случай. В этой статье я расскажу о том, как включить цифровую приставку без пульта, используя разные способы.
Альтернативные способы, как включить ресивер
Перед тем, как включить ТВ приставку без пульта, необходимо разобраться в её типе и устройстве. Есть несколько разных способов, которые я опишу подробнее далее:
- выключить и включить ресивер в сеть;
- с помощью клавиш на корпусе ТВ устройства;
- с использованием смартфона и специального приложения (типа онлайн пульта на Вашем мобильном устройстве).
Способ 1: включить в сеть
Это самый простой вариант, который подойдёт для большинства ресиверов типа «Смарт ТВ». Если не знаете, как запустить ТВ приставку без пульта, то проделайте следующие шаги:
- Выключите девайс из сети. Просто вытащите вилку из розетки.
- Подождите около 15-30 секунд, чтобы разрядились внутренние элементы питания, и гаджет полностью выключился.
- Включите вилку назад в розетку.
- Устройство включится, а на телевизоре вы сможете переключиться на его канал: HDMI или AV.
Однако этот путь, как запустить приставку для цифрового телевидения без пульта, не слишком практичен: вы только её включите. Для большего числа действий с ресивером, проверьте варианты, описанные ниже.
Способ 2: кнопки на корпусе
К сожалению, не все ТВ девайсы снабжены кнопками на корпусе. В этом они отличаются от телевизоров, где кнопки присутствуют всегда, даже если они незаметны или спрятаны. Однако и в случае с ресиверами может быть вариант, когда клавиши присутствуют, но вы их не заметили.
- Осмотрите внешний вид корпуса. Иногда кнопки не нужно искать – они сразу видны. Нажав клавишу запуска, вы включите смарт приставку без пульта.
- Возможно, клавиша «Power» находится сзади корпуса, рядом с портами. Может быть, она сенсорная: не нажимается механически и не заметна явно. Аккуратно прощупайте корпус.
- В некоторых случаях необходимо поддеть переднюю крышку и приподнять её: кнопки будут «спрятаны» там. Но делайте это только в случае, если об этом сказано в инструкции. Иначе вы можете приложить излишнюю силу и сломать корпус. Особенно это вероятно в случае с дешёвыми устройствами. И при этом в таких бюджетных девайсах не будет механических кнопок.
Этот способ с использованием клавиш на корпусе очень удобный. Я советую выяснять, есть ли на ресивере клавиши, ещё до его покупки. Их наличие – несомненный плюс при выборе девайса. Он сразу же снимает вопрос, можно ли включить приставку без пульта.
Способ 3: мобильное приложение
Вы сможете использовать приставку для цифрового ТВ без пульта в практически полноценном режиме, если подключите её к своему смартфону. Лучше сделать это заранее, пока у вас всё исправно работает. Настройка в этом случае очень проста. И вы сможете выбрать из нескольких приложений, которые заменят вам дистанционное управление в будущих «критических» или просто срочных ситуациях.
- Подключите девайс к сети Вай-Фай.
- Скачайте приложение на смартфон. Достаточно просто ввести в Google Play запрос наподобие «пульт для ТВ приставки». Можете дописать название бренда устройства – возможно, для него создано специальное ПО.
- Скачайте и установите одно или несколько приложений. Вы сможете выбрать самое лучшее, а остальные удалить.
- Запустите приложение на смартфоне и выполните инструкции, которые там указаны. Чаще всего требуется выбрать устройство и выполнить его сопряжение. Иногда нужно установить приложение и на смартфон, и на ресивер.
- После связывания девайсов, вы сможете включить телевизионную приставку без пульта, как только возникнет какой-либо форс-мажор.
Тем не менее, в некоторых случаях этот вариант не подойдёт:
- управление Андроид-приставками с iPhone обычно не поддерживается;
- возможен конфликт версий Андроида на телефоне и ТВ девайсе, либо конфликт версий приложений;
- определённое приложение может просто не подходить для вашего гаджета. В этом случае выберите другую программу.
Способ 4: заменить на универсальный
Среди предыдущих трёх способов всегда находится рабочий, который позволяет запустить цифровую приставку к телевизору без пульта. Но если у вас есть такая возможность, то я советую заменить ваш гаджет на универсальное устройство. Вы сможете настроить его и на ресивер, и на телевизор одновременно. Если у вас возникли сложности с первоначальным оборудованием, то задумайтесь о таком решении проблемы.
Можно ли пользоваться приставкой без пульта
После того, как ресивер запущен, возникает естественный вопрос, можно ли его полноценно использовать. Как вообще пользоваться приставкой без пульта? Ответ заключается в самом гаджете, в его устройстве, в наличии кнопок и возможности подключения к смартфону. Если говорить в общем, то ТВ девайс можно будет использовать, будет доступно переключение каналов, но всё зависит от ваших привычек и от удобства использования гаджетов.
Теперь вам известно, как включить приставку к телевизору без пульта. Сделать это довольно просто, и я надеюсь, что эта информация будет вам полезна. Вы сможете не только запустить ресивер, но и использовать его, пока не найдёте постоянную замену пульту.
Источник
Управление ТВ смартфоном: что делать если потеряли пульт от Android TV?
Большое количество устройств Android TV поставляются с пультом дистанционного и голосового управления Google Assistant для упрощённого использования TV. Но можно отказаться от использования пульта ДУ и управлять Android TV с помощью вашего телефона. Допустим, печатать текст гораздо легче со смартфона, нежели чем с пульта ДУ. С телефоном проще и надёжнее ориентироваться в навигации на Android TV, особенно когда в пульте сели батарейки или он находится в нерабочем состоянии.
Используем приложение Android TV Remote Control
Нужно подключить Android TV и смартфон к одной сети Wi-Fi, для этого нужно:
- Открыть приложение Android TV Remote Control на телефоне
- Выбрать из списка название вашего Android TV
- После этого на экране TV появится PIN-код
- Данный PIN-код нужно ввести на смартфоне и нажать «Подключение»
После успешного подключения смартфона к TV перед вами появится мини – джойстик D-pad. Данный интерфейс позволяет использовать стрелки для движения по экрану Android TV. Также, вместо D-pad можно воспользоваться сенсорной панелью.
Это достаточно просто, необходимо в главном меню, которое находится в верхнем левом углу экрана, выбрать элементы управления сенсорной панелью. Ниже представлены изображения, которые помогут в навигации приложения.
Для набора текста со смартфона на Android TV, нужно выбрать значок клавиатуры в верхнем правом углу экрана.
Решение проблем
Если вы столкнулись с проблемами при подключении, воспользуйтесь советами ниже, для того, чтобы их устранить.
Проверьте подключение вашего TV и смартфона к сети Wi-Fi
Для правильного использования телефона в качестве пульта ДУ необходимо подключить Android TV и смартфон к одной сети Wi-Fi. Для проверки используйте:
- На пульте Android TV выберите кнопку «Домой»
- Выберите Настройки
- Во вкладке «Сеть и аксессуары» выберите «Сеть» => «Дополнительно» => «Состояние сети»
- В появившемся списке на экране Android TV, проверьте имя сети Wi-Fi, чтобы оно совпадало с тем, к которому подключен ваш смартфон
Настройка приложения Android TV Remote Control с помощью Bluetooth
Чтобы подключить ваш смартфон к Android TV с помощью bluetooth, нужно:
- Включить функцию Bluetooth на смартфоне
- Открыть приложение Android TV Remote Control
- Выбрать в списке имя вашего Android TV
- После этого вы получите уведомление о подключении устройства по Bluetooth
- Если всё правильно, выберите «Подключение»
- Если нет, то уведомление придёт на ваш смартфон
- Выберите Подключение
Источник
Как управлять ТВ приставкой без пульта
Пульт – вещь, безусловно, полезная. Сегодня этим аксессуаром оснащают многие разновидности бытовой техники: телевизоры, ресиверы, ТВ приставки, музыкальные центры, холодильники и даже микроволновки. Но, увы, жизнь этого помощника полна экстремальных ситуаций, самая банальная из которых – попасть под подошву одного из домочадцев. Часто такое происшествие заканчивается для пульта безвременной кончиной. На большинстве телевизоров имеются кнопки переключения каналов и управления громкостью звука, чего в принципе достаточно для его работы. Тем более что все эти функции реализованы в ТВ приставке. Но что делать, если сломался или потерялся пульт от такой приставки?
Покупка нового – дело не скорое. Можно ли обойтись без пульта? Давайте попробуем разобраться в этом вопросе.
Что такое ТВ приставка
Строгого определения этого термина не существует. Некоторые под телевизионными приставками понимают все ресиверы (спутниковые, эфирные, кабельные), некоторые – только Android-приставки.
Что касается ресиверов, то они, как и телевизоры, могут иметь кнопки включения, переключения каналов и управления громкостью, а могут и не иметь. На этом их возможности работы без пульта ограничиваются.
Как включить приставку без пульта, если кнопка включения отсутствует? Обычно такие ресиверы автоматически включаются, если включить шнур питания в сеть. Некоторые модели умеют запоминать своё состояние, и если они выключаются не с помощью пульта, то при возобновлении питания на них загорается зелёный светодиод, свидетельствующий о включении.
Отметим, что настройка таких приставок без пульта невозможна, и если такие действия требуются, без него не обойтись. А иногда простого переключения каналов недостаточно – например, если необходимо изменить параметры разрешения, формат картинки, переключиться на фаворитный список и т. д.
Другое дело – Android-приставки. Они изначально ориентированы на возможность подключения к сети интернет и имеют некоторые функции, свойственные для компьютеров. Например, могут управляться с помощью клавиатуры, мышки и даже мобильных гаджетов типа смартфонов или планшетов.
Вот про них мы и поговорим.
Управление с помощью аэромыши
Аэромышь, несмотря на название, внешне не имеет ничего общего с компьютерной мышью. Формой и размерами это устройство напоминает обычный пульт, только кнопок на нём мало, не более десятка.
Но они здесь и не нужны: внутри аэромыши находится гироскоп, отслеживающий пространственное положение прибора, фиксируя отклонения по всем трём осям. Таким образом, управление таким пультом сводится к смещению его в пространстве, аналогично движениям обычной компьютерной мышки.
Те, кто привык работать с аэромышью, убеждены, что она гораздо удобнее пульта.
Во всяком случае, подключать и управлять приставкой к телевизору без пульта, с помощью аэромыши, можно так же легко, как и на компьютере или ноутбуке.
Кнопки, присутствующие на устройстве, обычно отвечают за:
- отключение/включение звука;
- перемещение по четырём направлением;
- включение/выключение приставки;
- регулировку громкости (больше/меньше);
- подтверждение действий.
Способ связи мыши с приставкой – через Wi-Fi или Bluetouth, но для этого требуется адаптер, вставляемый в USB-порт аэромыши. Источник питания – батарейки AAA, одного набора хватает примерно на 2–3 недели активного использования (3–5 часов в день). Стоит аэромышь в районе 700–1000 рублей.
Клавиатура
Удобнее ли с помощью клавиатуры настраивать цифровую приставку ТВ, чем с помощью пульта? Если привыкнуть – то да, ведь, по существу, клавиши управления здесь работают по тому же принципу. Но по сравнению с аэромышью удобство использования клавиатуры меркнет.
Разумеется, речь идёт о беспроводном варианте, в продаже встречаются и мини-клавиатуры, занимающие относительно немного места и легко умещающиеся на коленях. Стоимость таких девайсов пониже, чем у AirMouse, но ненамного. У них имеется даже тачпад, как у ноутбуков, но работать с ним в режиме настройки/управления менее удобно, чем клавишами управления курсора.
Клавиатура хороша, если вы используете смарт-приставку для набора текстов – например, при общении в соцсетях.
Следует отметить, что при быстром наборе клавиатура срабатывает с опозданием и может «проглотить» отдельные буквы. Словом, работать с такой же производительностью, как на компьютере, не получится.
Но в качестве заменителя пульта «клава» хороша. Во всяком случае, переключать каналы на приставке столь же просто, как и пультом, а если есть возможность перепрограммировать клавиши, то и управлять приставкой можно будет максимально оперативно.
Питается устройство от тех же мизинчиковых батареек или аккумулятора, которых хватает примерно на неделю–две активной работы.
Как управлять приставкой с телефона
Третий, тоже довольно распространённый способ управления ТВ приставкой – с помощью смартфона. Но для этого приставка должна работать пол ОС Android.
Поскольку смартфоны сегодня есть у всех, а зачастую – и по нескольку, важное преимущество этого способа – отсутствие необходимости приобретать дополнительное устройство (аэромышь, джойстик, клавиатуру).
Чтобы получить возможность управлять приставкой, на смартфон необходимо загрузить и установить специальное приложение. В качестве примера можно назвать CetusPlay, программу, позволяющую применять ваш мобильный гаджет для навигации, управления установленными на Smart TV Box приложениями, выводом изображения с телефона на экран телевизора. Есть возможность использования приставки в качестве игрового геймпада, для захвата экрана.
Перечислим основные возможности приложения CetusPlay:
- управление приставкой посредством одного–двух кликов на смартфоне;
- передача трансляции YouTube со смартфона на приставку или телевизор;
- делать скриншоты с экрана ТВ и загружать их в соцсети;
- просматривать новостную ленту, отвечать на комментарии, лайкать;
- устанавливать приложения на приставку непосредственно со смартфона.
Разберёмся далее, можно ли использовать телефон для настройки цифровой приставки без пульта, для прибавления звука или переключения каналов. Ответ тоже будет положительным, поскольку CetusPlay позволяет превратить смартфон в тот же пульт управления, использовать его как мышь или клавиатуру.
Скажем, режим эмуляции мыши удобно применять, если нужно побродить в интернете с посещением веб-страниц, используя встроенный или загруженный браузер приставки или Smart TV. Тачпад можно задействовать, если нужно управлять приложениями. Если переключиться в режим «Пульт», на экране смартфона появится изображение «родного» пульта вашей приставки, и вы сможете кликать на клавиши в привычном режиме.
Достоинством приложения CetusPlay можно назвать наличие русскоязычного интерфейса, что существенно облегчает использование программы. Особенности установки приложения:
- подключение смартфона и цифровой приставки необходимо осуществлять в рамках единой локальной сети;
- приложение должно присутствовать и на телефоне, и на Андроид-приставке. Но версии программы будут разными: на смартфоне или планшете нужно ставить вариант приложения с дистанционным управлением, на приставке или Смарт ТВ – версию с удалённым сервером.
Как видим, варианты использования ТВ приставки без пульта есть, некоторые из них являются даже гораздо более удобными. Но в большинстве случаев приставка должна работать под ОС Андроид, чтобы иметь возможность установки соответствующих приложений.
Самым дорогим, но и весьма удобным интерфейсом можно назвать аэромышь, который иногда называют аэропультом. Клавиатура чуть менее комфортна, но оба варианта предполагают использование батареек, которые садятся гораздо быстрее, чем при использовании пульта. Но тут уж ничего не поделаешь. Вариант со смартфоном тоже приемлем, но по сравнению с пультом он проигрывает в плане удобства и скорости работы, особенно если телефон «тормозит».
Источник