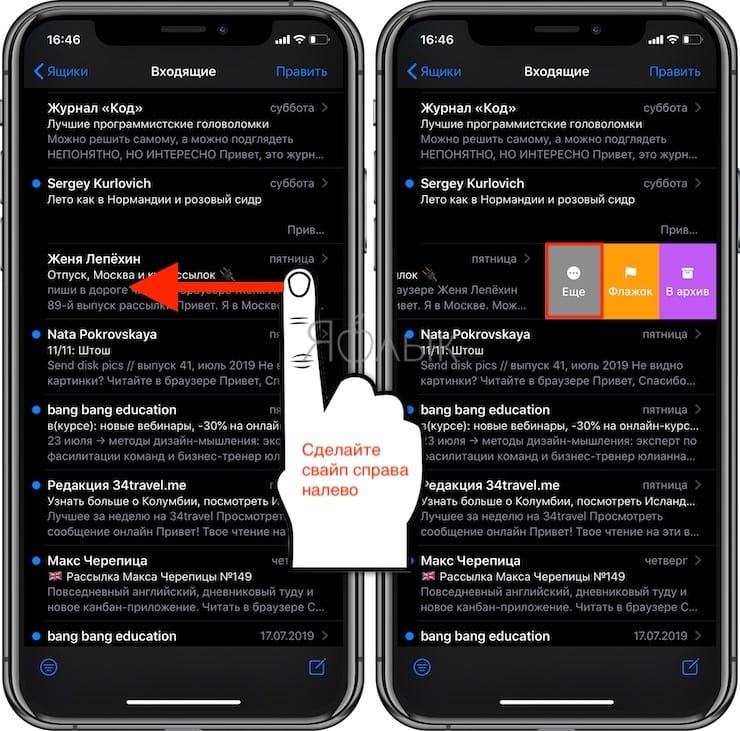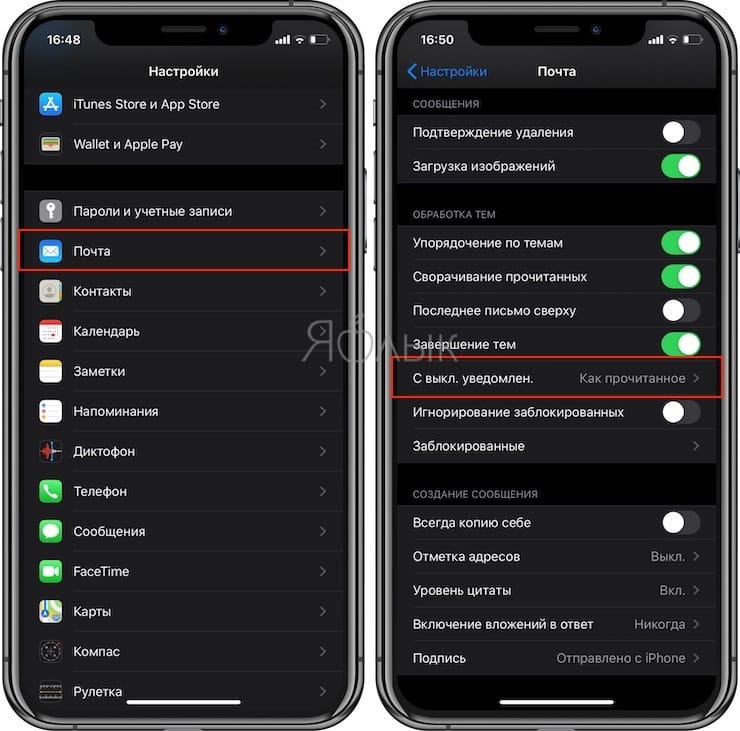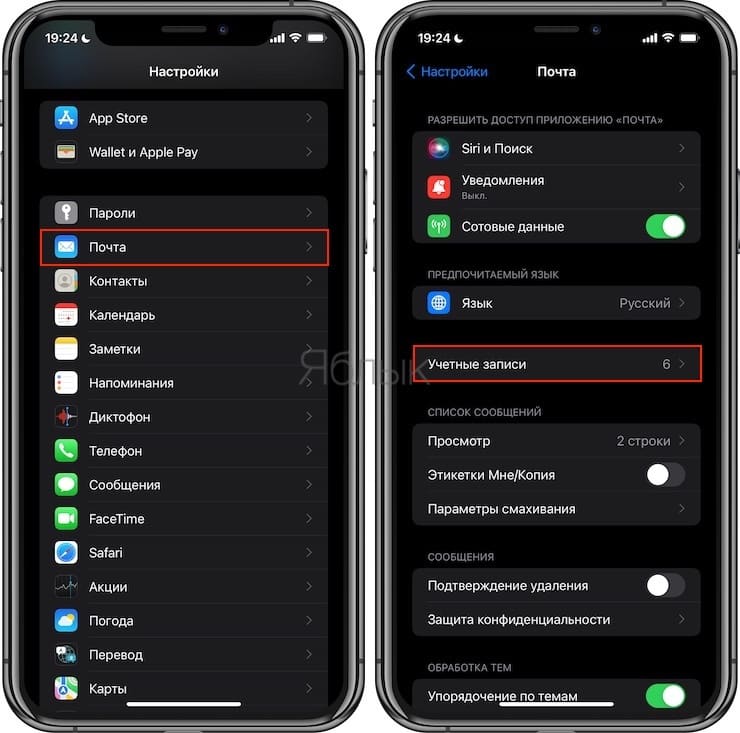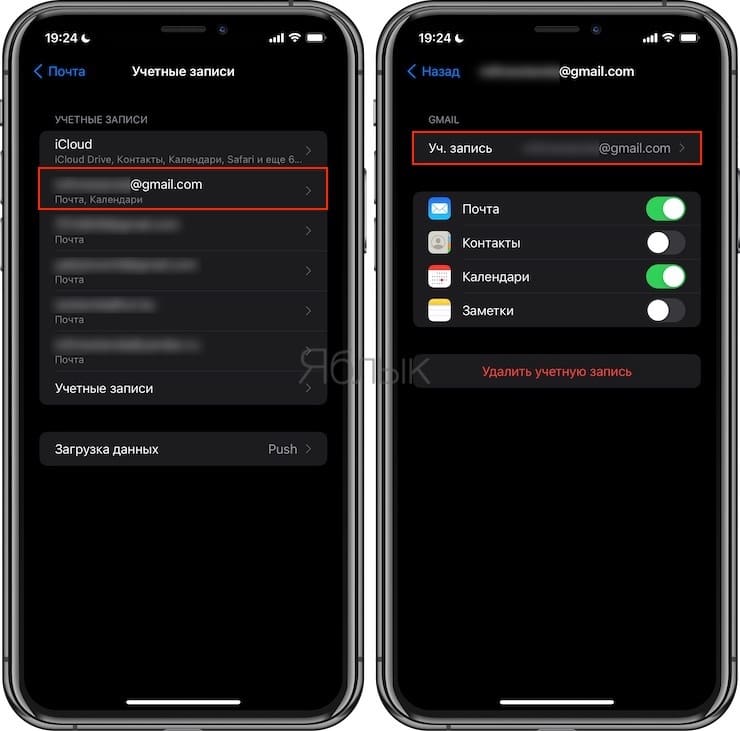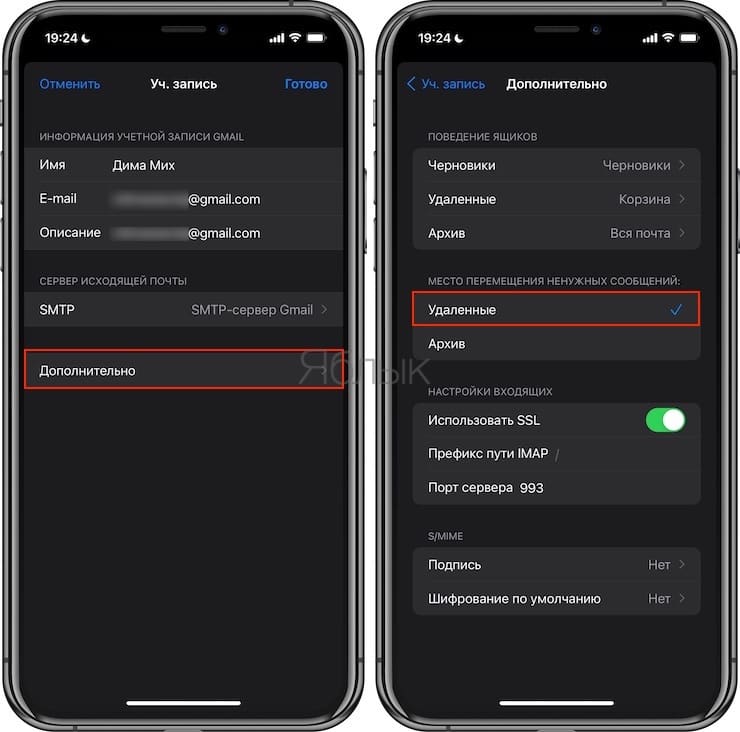- Почему не приходят уведомления почты на iPhone
- Как настраивать уведомления почтовых веток в Почте (Mail) iOS на iPhone и iPad
- Как в приложении Почта (Mail) отключить уведомления о новых сообщениях в почтовых ветках
- Как включить уведомления о новых сообщениях в почтовых ветках Apple Mail
- Как настроить звуковое оповещение на новое письмо в цепочке
- Так Архивировать или Удалять?
- Быстрое включение или выключение уведомлений на новое письмо в цепочке – второй способ
- Уведомления на устройствах iPhone, iPad и iPod touch
- Открытие на экране блокировки
- Открытие в Центре уведомлений
- Управление уведомлениями
- Планирование сводки уведомлений
- Изменение стилей оповещений
- Изменение настроек для групп уведомлений
- Настройка оповещений на основе местонахождения
Почему не приходят уведомления почты на iPhone
В сегодняшней статье нам хотелось бы затронуть вопрос почты. А точнее, мы попробуем ответить на вопрос: почему не приходят уведомления почты на ваш iPhone, либо делают это с опозданием.
Не важно: купили ли вы недавно iPhone, а, может, вы просто неудачно обновили свой гаджет… Вопрос своевременного получения почты на Айфон в наш век весьма и весьма актуален.
Думаю, мы сможем вам помочь!
Прежде всего, хотелось бы пояснить, что есть три варианта оповещения о вновь прибывших письмах на iPhone. Каждый из них соответствует определенному типу учетной записи:
- « Push » – уведомления. Оповещение о вновь прибывшем файле или письме придет незамедлительно.
- « Выборка ». Настройка оповещения о прибывшей почте с настраиваемым интервалом проверочного времени.
- « Вручную ». Ручная проверка почты.
Выяснить, какой же именно из них установлен в вашем iPhone, можно зайдя по следующему пути:
« Настройки » – « Почта, Адреса, Календари » — « Загрузка данных ».
Далее необходимо выбрать пункт « Дополнительно ».
В данном окне и содержится информация о ваших пользовательских аккаунтах и типах оповещения для них.
Стоит учитывать, что не на всех аккаунтах настройки могут устанавливаться одновременно. Для правильной и подходящей для вас настройки рекомендуем проверить каждую учетную запись.
Ну что, теперь сообщения почты приходят на ваш iPhone и вы всегда в курсе событий?
Источник
Как настраивать уведомления почтовых веток в Почте (Mail) iOS на iPhone и iPad
У многих пользователей в почтовый ящик электронной почты постоянно приходят письма разной тематики. Уведомления о такой чрезмерной активности могут раздражать. К счастью, штатное приложение Почта в iOS позволяет легко настроить эти оповещения.
Вы можете быть подписаны на определенную тему, что сформирует целую цепочку сообщений электронной почты. Однако в случае отсутствия активного участия в обсуждении уведомления могут стать неприятными – они не несут никакой ценности для пользователя. Никому не хотелось бы получать множество сообщений о том, что не нужно. Но начиная с iOS 13 Apple предоставила возможность настройки уведомлений о новых событиях в ветках почты в приложении Почта.
Как в приложении Почта (Mail) отключить уведомления о новых сообщениях в почтовых ветках
Для отключения сообщений в любой ветке электронной почты в приложении Почта выполните следующие действия:
1. Запустите стандартное почтовое приложение на iPhone или iPad с iOS 13 или более поздних версий.
2. Найдите ветку сообщений электронной почты, уведомления для которой вы хотите отключить.
3. Проведите пальцем влево по верхнему сообщению ветки, чтобы отобразить скрытые действия, и нажмите «Еще».
4. Во всплывающем меню нажмите на «Не уведомлять».
Это отключит оповещения для всей выбранной ветки на всех ваших устройствах Apple, работающих с одинаковой учетной записью iCloud. В дальнейшем вы уже не будете получать уведомления каждый раз при появлении в этой цепочке нового сообщения. Программа Mail пометит приглушенные ветки маленьким значком колокольчика с диагональной линией. Это даст возможность быстро отделить приглушенные цепочки от обычных.
Как включить уведомления о новых сообщениях в почтовых ветках Apple Mail
Чтобы активировать уведомления в любой приглушенной ранее ветке почты в Mail проделайте следующее:
1. Запустите стандартное почтовое приложение на вашем iPhone или iPad с iOS 13 или более поздних версий.
2. Найдите приглушенную ветку электронной почты в папке входящих сообщений, для которой требуется активировать уведомления. Apple Mail пометит такие цепочки маленьким значком перечеркнутого колокольчика.
3. Проведите пальцем влево по верхнему сообщению ветки, чтобы отобразить скрытые действия, и нажмите «Еще».
4. Во всплывающем меню нажмите на «Уведомлять».
Эти действия позволят восстановить звуковые уведомления о новых сообщениях для требуемой цепочки писем. В дальнейшем приложение Почта будет создавать звуковое оповещение при поступлении в ветку нового письма. И это действие для выбранной цепочки будет продублировано для всех ваших устройств Apple, работающих с одинаковой учетной записью iCloud (Apple ID).
Как настроить звуковое оповещение на новое письмо в цепочке
По умолчанию iOS автоматически помечает все новые сообщения, попавшие в цепочку с отключенными звуковыми уведомлениями, как прочитанные. Но можно изменить это действие в настройках программы Mail:
1. Откройте «Настройки» на вашем iPhone или iPad с iOS 13 или более поздних версий.
2. В корневом списке слева выберите Почта.
3. Нажмите пункт С выкл. уведомлен. в разделе Обработка тем.
4. Выберите один из двух вариантов действий для новых сообщений в приглушенных темах:
- Как прочитанное: новые письма, попадающие в приглушенную цепочку, будут автоматически помечаться прочитанными.
- В архив или удалить: новые письма в приглушенных темах будут архивироваться или удаляться.
Так Архивировать или Удалять?
Для дальнейшей настройки отключения звука для цепочек писем на вашем iPhone или iPad можно указать, как именно упомянутое выше действие «В архив или удалить» необходимо применять к новым сообщениям в обрабатываемой ветке.
Для этого перейдите в Настройки → Почта → Учетные записи и выберите учетную запись настроенной электронной почты.
Теперь нажмите на строку со своим адресом электронной почты и выберите «Дополнительно». Понадобится выбрать опцию Удаленные или Архив в разделе «Место перемещения ненужных сообщений». Этот параметр также определяет, что происходит с сообщением при нажатии на нем кнопки «Удалить» в Почте.
Быстрое включение или выключение уведомлений на новое письмо в цепочке – второй способ
Если вам покажется неудобным включать или выключать звук для веток писем с помощью свайпов по ним, то есть возможность сделать это другим способом, благодаря потрясающим контекстным меню, появившимся в iOS 13. Просто нажмите и удерживайте палец на ветке электронной почты в папке «Входящие» или нажмите на цепочку с помощью 3D Touch и выберите «Не уведомлять» или «Уведомить меня» в меню ярлыков.
Источник
Уведомления на устройствах iPhone, iPad и iPod touch
Узнайте, как просматривать уведомления и управлять ими, чтобы меньше отвлекаться в течение дня.
Открытие на экране блокировки
Чтобы просмотреть недавние уведомления на экране блокировки, возьмите в руки iPhone или выведите iPad из режима сна. На экране блокировки можно также выполнять следующие действия.
- Выбрать отдельное уведомление, чтобы открыть приложение, из которого оно отправлено.
- Выбрать несколько уведомлений, чтобы просмотреть все недавние уведомления, отправленные из определенного приложения.
- Смахнуть уведомление влево, чтобы управлять оповещениями для определенного приложения, или удалить его.
- Нажать и удерживать уведомление*, чтобы просмотреть его и выполнить быстрые действия при их наличии.
Чтобы предварительно просматривать уведомления на экране блокировки, перейдите в меню «Настройки» > «Уведомления» > «Показать миниатюры» и выберите вариант «Всегда».
* На iPhone SE (2-го поколения) смахните уведомление влево, нажмите «Просмотреть», чтобы просмотреть уведомление и выполнить поддерживаемые быстрые действия.
Открытие в Центре уведомлений
В Центре уведомлений отображается история уведомлений, которую можно прокрутить назад, чтобы просмотреть пропущенные уведомления. Существует два способа просмотреть оповещения в Центре уведомлений.
- На экране блокировки смахните вверх от средней части экрана.
- На любом другом экране смахните вниз от центра верхней части экрана.
Чтобы очистить историю уведомлений, нажмите кнопку «Закрыть» , а затем — «Очистить».
Управление уведомлениями
Чтобы управлять уведомлениями с экрана блокировки или из Центра уведомлений, выполните следующие действия.
- Смахните влево оповещение или группу оповещений.
- Нажмите «Параметры» и выберите один из следующих вариантов.
- Выключить на 1 час
- Выключить на сегодня
- Настройки вида
- Выключить
Можно также нажать «Настройки вида», чтобы изменить стили или параметры оповещений для определенного приложения.
Планирование сводки уведомлений
В iOS 15 и iPadOS 15 можно запланировать время получения сводки уведомлений на каждый день, чтобы наверстать упущенное в удобный для вас момент. В персонализированной сводке оповещения сортируются по приоритету в зависимости от характера использования приложений, а наиболее актуальные уведомления отображаются в верхней части.
Чтобы запланировать сводку уведомлений, выполните следующие действия.
- Перейдите в меню «Настройки» > «Уведомления» > «Доставка по расписанию», а затем включите функцию «Доставка по расписанию».
- В разделе «Приложения в Сводке» выберите приложения, которые хотите включить в сводку уведомлений.
- В разделе «Расписание» нажмите кнопку «Добавить» , чтобы добавить расписание, или кнопку «Удалить» , чтобы удалить расписание. Затем установите время для каждой настроенной сводки по расписанию.
Чтобы добавить в сводку новые приложения, вернитесь в меню «Настройки» > «Уведомления» > «Доставка по расписанию» и выберите приложения в разделе «Приложения в Сводке». Каждое приложение отображается со средним количеством уведомлений, которые вы получаете каждый день из этого приложения.
Изменение стилей оповещений
- Перейдите в меню «Настройки» и нажмите «Уведомления».
- Выберите приложение в разделе «Стиль уведомлений».
- В разделе Alerts (Предупреждения) выберите нужный стиль оповещений. Если включен параметр Allow Notifications (Допуск уведомлений), выберите время доставки уведомлений: сразу или в запланированной сводке уведомлений.
В iOS 15 и iPadOS 15 можно включить функцию «Важные предупреждения», чтобы получать уведомления даже при выключенном звуке или использовании режима «Фокусирование» на устройстве iPhone.
Изменение настроек для групп уведомлений
- Перейдите в меню «Настройки» и нажмите «Уведомления».
- Выберите приложение и нажмите Notification Grouping (Группировка).
- Выберите один из следующих вариантов.
- «Автоматически»: уведомления из приложения будут объединены в группы согласно критериям приложения, например по темам или цепочкам.
- «По приложению»: все уведомления из приложения будут объединены в одну группу.
- «Выключено»: уведомления не будут объединены в группы.
Чтобы выборочно отключить уведомления для приложений, перейдите в меню «Настройки» > «Уведомления» > «Предложения Siri», а затем выключите любое приложение.
Чтобы изменить отображение уведомлений на экране блокировки, выполните следующие действия.
- Откройте меню «Настройки» > «Уведомления».
- Выберите приложение, нажмите «Показать миниатюры» и выберите нужный вариант.
Настройка оповещений на основе местонахождения
Некоторые приложения используют данные о местонахождении для отправки соответствующих оповещений. Например, уведомление о необходимости позвонить кому-либо может появиться, когда вы прибываете в определенное место или покидаете его.
Если такой тип предупреждений не нужен, его можно отключить. Перейдите в меню «Настройки» > «Конфиденциальность» > «Службы геолокации» и выберите приложение, чтобы включить или отключить его оповещения на основе вашего местонахождения. Более подробную информацию о службах геолокации см. в этой статье.
Информация о продуктах, произведенных не компанией Apple, или о независимых веб-сайтах, неподконтрольных и не тестируемых компанией Apple, не носит рекомендательного или одобрительного характера. Компания Apple не несет никакой ответственности за выбор, функциональность и использование веб-сайтов или продукции сторонних производителей. Компания Apple также не несет ответственности за точность или достоверность данных, размещенных на веб-сайтах сторонних производителей. Обратитесь к поставщику за дополнительной информацией.
Источник