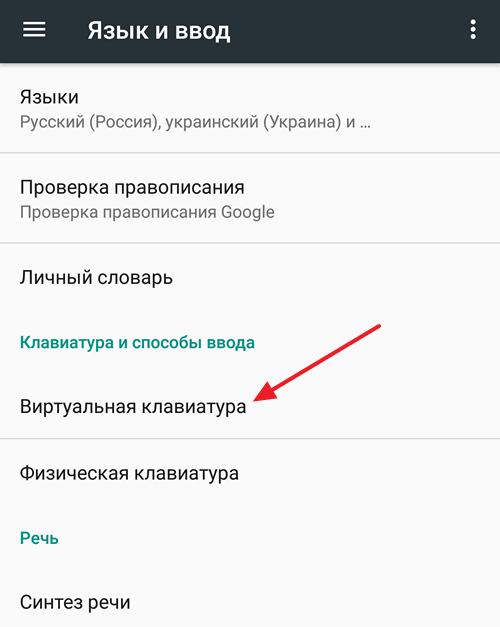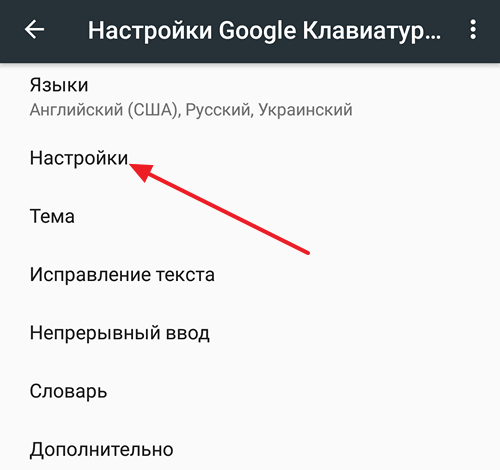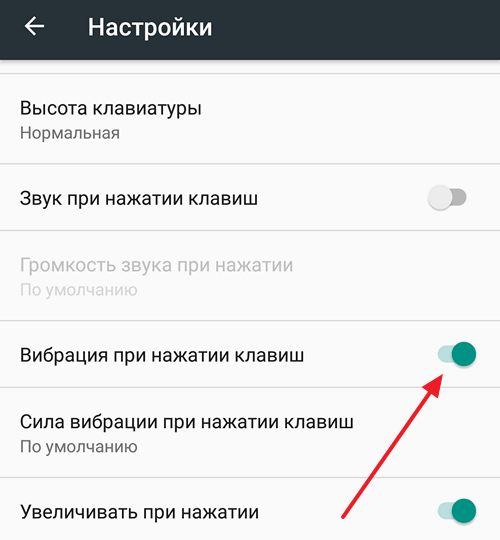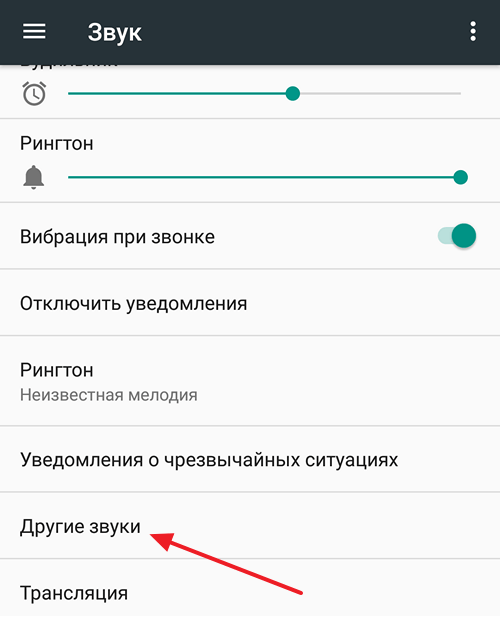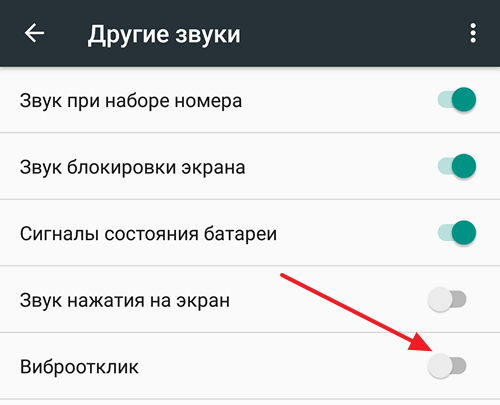- Как убрать вибрацию на клавиатуре Android
- Как убрать вибрацию на системных кнопках Android
- Как настроить вибрацию на Android — пошаговые инструкции
- Как включить или убрать виброотклик клавиатуры через настройки смартфона
- Видео: как отключить вибрацию системных кнопок
- Настройки вибрации для звонков и уведомлений в Андроид
- Создание пользовательского аудиопрофиля
- Customize Vibrancy: управление режимами и интенсивностью вибросигнала
- Доступ к расширенным настройкам — инженерное меню
- Таблица: коды для входа в инженерное меню
- Видео: как зайти в инженерное меню и какие настройки можно изменить
- Что делать, если вибрация не работает вообще или вдруг пропала
- Как включить звук клавиш на Андроиде
- Как включить звук клавиатуры на планшете?
- Выключение на Андроид звука при наборе номера телефона
- Как включить звук клавиш на Huawei и Honor
- Нет звука на планшете
- Слетели кодеки
- Вышел из строя динамик
- Был завершен звуковой процесс
- Как поставить звук клавиатуры Google на Huawei
Как убрать вибрацию на клавиатуре Android
Если вы приобрели новый Android смартфон или сделали сброс настроек на старом смартфоне, то вы можете столкнуться с тем, что почти все действия в системе подтверждаются короткой вибрацией. Некоторым пользователям нравится такая вибрация, но чаще всего, она раздражает.
Если вам также не нравится такое постоянное вибрирование, то вы можете его отключить. В данной статье мы расскажем о том, как убрать вибрацию на клавиатуре Android, а также при нажатии на системные кнопки, вроде кнопок «Домой» или «Назад».
Итак, если вас раздражает вибрация при использовании клавиатуры Андроид и вы хотите ее убрать, то вам нужно открыть Настройки Андроида и перейти в раздел настроек, который называется «Язык и ввод». В данном разделе сосредоточены все настройки системы, которые имеют отношение к вводу текста с клавиатуры. Для того чтобы убрать вибрацию на клавиатуре Андроид здесь нужно открыть подраздел «Виртуальная клавиатура».
После этого откроется список установленных в системе клавиатур. Здесь нужно выбрать ту клавиатуру, которую вы используете для набора текста. Обратите внимание, «Голосовой ввод Google» это не клавиатура, а технология набора текста с помощью диктовки. В нашем случае мы выбираем «Google Клавиатура». Ваша же клавиатура может называться по-другому. Например, это может быть «Клавиатура Samsung» или «Клавиатура LG».
После того, как вы выбрали нужную клавиатуру, вам нужно перейти в ее настройки. Для этого найдите под раздел «Настройки» и откройте его.
В настройках клавиатуры можно убрать вибрацию. Для этого нужно отключить функцию «Вибрация при нажатии клавиш». Нужно отметить, что в ваших настройках данная функция может называться немного по-другому. Например, «Виброотклик клавиш» или что-то в этом роде.
Также здесь можно включить или отключить звук при нажатии клавиш и другие настройки клавиатуры.
Как убрать вибрацию на системных кнопках Android
Описанные выше действия убирают вибрацию при использовании клавиатуры Андроид, но у вас может оставаться вибрация при нажатии на системные кнопки Андроида. Например, при нажатии на кнопку «Домой» или «Назад».
Если вы хотите убрать и эти вибрации, то вам нужно открыть Настройки Андроида, перейти в подраздел «Звук» и открыть «Другие звуки».
В этом разделе можно убрать вибрацию при нажатии на системные кнопки Андроид. Для этого нужно отключить функцию «Виброотклик».
Кроме вибрации здесь можно убрать звуки, которые появляются при наборе номера, блокировке экрана или разряде аккумулятора.
Источник
Как настроить вибрацию на Android — пошаговые инструкции
Очень удобная функция телефонов и планшетов — возможность сигнализировать о звонках или сообщениях не только звуком, но и вибрацией. Такой способ оповещения удобен, например, для важных встреч или рабочей обстановки — и коллег не отвлекли, и сообщение не пропустили.
Но кроме этих функций, вибрация сопровождает и виртуальную клавиатуру. И если на устройстве по умолчанию установлен виброотклик для набора на клавиатуре, можно потратить довольно много времени и усилий прежде чем его отключить.
Как включить или убрать виброотклик клавиатуры через настройки смартфона
- Заходим во вкладку «Язык и ввод».
Настройка виброотклика клавиатуры
Передвигаем ползунок рядом с пунктом «Виброотклик клавиш»
Видео: как отключить вибрацию системных кнопок
Настройки вибрации для звонков и уведомлений в Андроид
Настройка вибросигнала для звонков или сообщений — тема, заслуживающая отдельного разбора. В современных смартфонах обычно «вшито» несколько режимов для звонков и оповещений разного рода, которые, впрочем, можно настраивать самостоятельно. По умолчанию же их параметры обычно следующие:
- Обычный — включён звук звонка, средняя интенсивность вибрации, включён звук блокировки и разблокировки экрана.
- Без звука — отключены все звуки, отключены все виды вибрации.
- Совещание — отключены все звуки, включена вибрация.
- На улице — максимальная громкость и интенсивность вибрации.
Аудиопрофили на Android по умолчанию
В обычном режиме можно подключать или отключать виброотклик, звуки клавиш, выбирать мелодию вызова.
Создание пользовательского аудиопрофиля
- Если же надо настроить полностью кастомизированный профиль, это можно сделать, создав так называемый пользовательский аудиопрофиль (через кнопку меню в правом верхнем углу экрана).
Пишем «Мой профиль» или любое другое название
Устанавливаем громкость для рингтона, уведомлений и будильника
Установка параметров пользовательского аудиопрофиля
Выберите «Мой профиль»
В предыдущих версиях Android существует опция настройки интенсивности вибрации для вызовов, сообщений и виброотклика. Настроить его можно через пункт настроек «Звуки и уведомления», перетягивая ползунок.
В этом окне можно настроить интенсивность вибрации для разных видов уведомлений и откликов
Пункт «Тактильная обратная связь», кстати, подразумевает отклики экрана на все возможные касания. В Android 5.1, например, такой возможности нет — только вибрация в ответ на нажатие клавиш.
Customize Vibrancy: управление режимами и интенсивностью вибросигнала
Для усиления вибрации существует программное обеспечение, которое можно найти на Play Store в свободном доступе. Среди таких приложений, например, Customize Vibrancy.
На плеймаркете приложение выглядит следующим образом:
Скачать Customize Vibrancy можно в Play Store
Описание программы довольно многообещающее. Согласно ему, можно настроить не только вибрацию при звонке и уведомлениях, но и отрегулировать её интенсивность, ритм (например, заставить телефон вибрировать в ритме Имперского марша или Smoke on the Water), а также виброоповещения при подключении/отключении интернета и много полезных опций для звонков. В частности можно подключить вибросигнал для соединения с абонентом — тогда не придётся слушать гудки, а спокойно держать телефон в руке, занимаясь своими делами, пока он не завибрирует. А можно, например, установить вибрацию на каждую минуту вызова после определённой длительности разговора.
Интерфейс приложения Customize Vibrancy
Выглядит программа незамысловато — одно окошко, в котором перечислены возможные параметры настройки: включение/отключение вибрации на входящий вызов, на снятие трубки, на завершение вызова, для СМС и прочие. Через длинное нажатие можно перейти в меню выбора вибрации.
Меню выбора вибрации в Customize Vibrancy
Плюсик в верхнем правом углу — ещё одна специфическая фишка приложения. Она позволяет записать собственную «мелодию» вибрации путём нажатия на экран даже перевода кода Морзе — в строку можно вписать слово или фразу, а программа зашифрует это в короткие и длинные сигналы. В настройках можно изменить длину единицы времени, которая равна точке в коде Морзе.
Функционал Customize Vibration, бесспорно, интересный. Но есть неприятный момент: на Android 5.1, например, программа не просто не работает — пользователя выкидывает на рабочий стол при первой же попытке изменить вибрацию для входящих звонков. Судя по отзывам пользователей, с такой проблемой встречаются многие. Возможно, для других версий операционной системы приложение работает лучше.
Доступ к расширенным настройкам — инженерное меню
Для доступа к расширенным настройкам можно воспользоваться инженерным меню. Для устройств на процессоре Mediatek вход в инженерное меню осуществляется путём набора кода, который собственно и «пускает» в это меню.
Таблица: коды для входа в инженерное меню
| Производитель | Код |
| Meizu | *#*#3466633#*#* |
| Samsung | *#*#8255#*#* или *#*#4636#*#* |
| HTC | *#*#3424#*#* или *#*#4636#*#* или *#*#8255#*#* |
| Sony | *#*#7378423#*#* |
| Philips, Alcatel | *#*#3646633#*#* |
| Fly | *#*#84666364#*#* или *#*#446633#*#* или *#*#3646633#*#* |
| Huawei | *#*#2846579#*#* или *#*#2846579159#*#* |
Код для входа в инженерное меню
Параметры, которые можно настраивать в меню, лучше изменять с осторожностью. Например, перед тем, как изменять громкость динамика или чувствительность микрофона, лучше записать установленные параметры на случай, если что-то пойдёт не так и надо будет изменить их на оригинальные.
Другой способ открыть инженерное меню — скачать программу, которая позволит зайти туда. На Play Store их множество: по запросу Engineer Mode появляется как минимум десяток подходящих приложений. Это, например, MTK Engineering Mode, Engineer Mode Test Tool или MTK Engineering App. Что касается возможных настроек вибрации, можно найти несколько функций, которые были представлены в Customize Vibrancy — виброотклик при соединении или разъединении вызова, к примеру. Регулировка интенсивности вибрации, кстати, в меню не отмечена: гораздо больше функций касаются настроек аудио, но вибрации среди настраиваемых параметров нет.
Видео: как зайти в инженерное меню и какие настройки можно изменить
Что делать, если вибрация не работает вообще или вдруг пропала
Да, и такое бывает. Если, например, при входящих звонках телефон перестал вибрировать вообще (что может быть совсем некстати при ожидании важного звонка, допустим), первое, что надо сделать — проверить и перепроверить настройки аудиопрофилей. Может случиться, что случайно вы перешли на режим без вибрации — тогда и проблемы как таковой нет.
Если же с аудиопрофилями все хорошо, причина может заключаться или в самом оборудовании, или в проблемах приложений. В первом случае оптимально сразу отнести телефон в сервис, но некоторые пользователи предлагают слегка «варварский» способ, который, тем не менее, работает у многих. При исчезновении вибрации из-за того, что отошёл вибромотор, можно попробовать набрать свой номер с другого телефона и во время вызова слегка похлопать телефоном по ладони — есть вероятность, что это поможет поставить моторчик на место. Если не помогло или подозрения пали на проблемы прошивки — лучше не рисковать и всё-таки нести телефон к мастеру.
Итак, если у вас есть проблема или вопрос, связанный с настройками вибрации устройства на Android — с большинством методов вы уже ознакомлены. Главное — знать, где именно настраивать те или иные параметры, а в инженерное меню быть максимально внимательным и не «накрутить» случайно лишнего.
Источник
Как включить звук клавиш на Андроиде
Автор: LifeDroid
Дата записи
Всем привет!
Эта статья для тех, кто на своем Андроид устройстве хочет включить, или наоборот, выключить звук и вибрацию при нажатии на экран и клавиатуру.
Действительно, для кого-то это очень удобно, получать обратную связь от своего гаджета. А для многих все это только лишний шум и жужжание 🙂
Приступим.
Начнем со звуков и вибрации при нажатии на экран.
Заходим в настройки, выбираем пункт “Звуки и уведомления”. У вас он может называться как-то по-другому, в зависимости от модели и версии Android.

В разделе “Система” вы можете отрегулировать громкость или выключить звук вообще.

Далее идем в меню “Интенсивность вибрации”. В моем телефоне нижний ползунок “Тактильная обратная связь” дает возможность настроить или совсем убрать вибрацию экрана.

Идем дальше — отключаем (или наоборот, включаем) звук и вибрацию клавиш.
Снова идем в настройки и находим тут меню “Язык и ввод”. Входим в него. Выбираем ту клавиатуру, которая у вас установлена по умолчанию в данный момент. В моем случае это клавиатура Google.

Заходим в ее настройки. Как вы видите, здесь есть возможность включить или отключить виброотклик и звук клавиш. Выбирайте то, что вам нужно и пользуйтесь дальше так, как вам удобно 🙂

Кстати, более подробно о возможностях настройки клавиатуры от Гугл вы можете прочитать в отдельной моей статье, этому вопросу посвященной.
Ваш ЛайфДроид
Вы можете выполнить дополнительную индивидуальную настройку клавиатуры, включив звуки нажатия клавиш.
Вы можете выполнить дополнительную индивидуальную настройку клавиатуры, включив звуки нажатия клавиш.
На выбор доступно, в общей сложности, четыре профиля звуковых сигналов при нажатии клавиш: «Современный», «Android», «Традиционный» и «Импульс».
Для выбора звука просто:
- Откройте приложение Microsoft SwiftKey
- Выберите «Звук и вибрация»
- Убедитесь, что опция «Громкость звукового сигнала при нажатии клавиш» включена
- Выберите понравившийся звук в опциях «Профиль звука нажатия клавиш»
Выполнение такой задачи имеет ту же самую последовательность, что и при отключении аудиосопровождения: «Настройки» — «Личные данные» — «Язык и ввод» — «Клавиатура…» — «Звук клавиш». Выставление «галочки» в конечной опции приведет к тому, что звук клавиш на планшете при нажатии на них снова будет активирован.
Как включить звук клавиатуры на планшете?
Однако не стоит забывать, что иногда пользователя планшета может заботить обратный процесс: бывает необходимо, наоборот, включить звук клавиатуры на планшете. Вполне закономерное желание человека, надеющегося немного поразвлечься с помощью своего гаджета.
Выполнение такой задачи имеет ту же самую последовательность, что и при отключении аудиосопровождения: «Настройки» — «Личные данные» — «Язык и ввод» — «Клавиатура…» — «Звук клавиш». Выставление «галочки» в конечной опции приведет к тому, что звук клавиш на планшете при нажатии на них снова будет активирован.
Но помните! Аккумулятор Вашего гаджета начинает тратить ресурсы для звукового сопровождения каждого нажатия на виртуальную клавиатуру.
В настройках для включения/выключения вибрации предназначен подпункт «Вибрация при нажатии», а для регулирования громкости звука — «Звук при нажатии».
По умолчанию в OS Android включено вибро при вводе текста на клавиатуре, а также выставлен звук нажатия клавиш. Многих пользователей гаджетов, а особенно тех кто находится рядом с ними такая ситуация не устраивает, поэтому они предпочитают отключить обе функции.
Вибро при вводе текста и звук нажатия клавиш выключаются в одном подпункте меню. Для этого нужно перейти в Настройки, и найти пункт меню «Язык и ввод». После этого нужно открыть настройки используемой клавиатуры (обычно она указана в пункте «Текущая клавиатура» или «По умолчанию»).
В настройках для включения/выключения вибрации предназначен подпункт «Вибрация при нажатии», а для регулирования громкости звука — «Звук при нажатии».
Если вы не хотите отключать звук и вибро надолго, то можно поставить режим «Без звука», в котором останется только вибро, или режим «Не беспокоить», в котором все сигналы гаджета будут приглушены.
После того, как вы отпустите клавишу, появится всплывающее окно с двумя вариантами: Языки красной таблетки или Синей таблетки и настройки Google Keyboard. Нажмите последний.
На мой взгляд, тактильная обратная связь от клавиатуры с сенсорным экраном крайне важна, но мне не нравятся звуки, когда я нажимаю клавиши. Возможно, вы не похожи на меня — возможно, звуки — это ваша вещь, но вибрация раздражает. Или, может быть, вам не нравятся оба (вы бунтуете!). Хорошей новостью является то, что вы не только включаете или отключаете обе эти функции в клавиатуре Google, но также можете настраивать каждую из них. Вот как.
Как и во всем остальном, путешествие по параметрам звука и вибрации начинается в меню настроек клавиатуры. Это трудная задача, но если вы решите принять эту миссию, нажмите и удерживайте кнопку слева от пробела. Там нет пути назад сейчас.
После того, как вы отпустите клавишу, появится всплывающее окно с двумя вариантами: Языки красной таблетки или Синей таблетки и настройки Google Keyboard. Нажмите последний.
В меню «Настройки» все, на что вы когда-либо надеялись и о чем мечтали, можно найти в разделе «Настройки». И под «всем, на что вы когда-либо надеялись и мечтали», я имею в виду настройки вибрации и звука.
Варианты звука находятся примерно в трех четвертях пути вниз по меню. Он начинается с простого переключения — эта опция по умолчанию отключена, поэтому, если вы хотите звуки, переместите слайд.
После того, как «Звук при нажатии клавиш» будет включен, опция, расположенная ниже, позволит вам настроить громкость звука. Он установлен на «Системное значение по умолчанию», но вы можете использовать ползунок, чтобы настроить громкость до желаемого уровня.
Настройки вибрации работают по сути одинаково. «Вибрация при нажатии клавиш» включена по умолчанию, поэтому, если вам не нравится этот вид физической обратной связи, вы можете отключить его с помощью ползунка.
Здесь также есть несколько других небольших настроек: «Всплывающее окно при нажатии клавиш», которое показывает увеличенную версию клавиши по мере ее ввода — вы знаете, чтобы визуально определить свою точность; «Клавиша голосового ввода», где вы можете включить/отключить кнопку микрофона на клавиатуре; и «Задержка долгого нажатия», где вы можете лично определить, что для вас означает «длительное нажатие». Я никогда не менял эту функцию. Мне не нужно так много контролировать свою собственную жизнь.
Новейшая версия Google Keyboard заняла одну или две страницы из списка самых популярных клавиатур сторонних производителей, что делает эту клавиатуру еще лучше, чем раньше. Существует множество параметров настройки, так что вы можете набирать, как вы хотите печатать (даже это можно назвать «плохо»), что, на наш взгляд, довольно изящно.
Выше в инструкции мы рассмотрели, как пошагово убрать звук и вибрацию на клавиатуре Андроид. Теперь рассмотрим, как отключить звук и вибрацию сенсорных кнопок устройства – «Назад», «Домой» и др.
Выключение на Андроид звука при наборе номера телефона
За функцию набора телефонного номера отвечает приложение «Контакты». Процесс отключения звука во время набора номера осуществляется в настройках этого приложения.
p, blockquote 8,0,0,0,0 —>
Выполняем алгоритм действий:
p, blockquote 9,0,0,0,0 —>
- Открываем «Контакты», вызываем меню нажатием на значок, имеющий вид трех вертикальных точек в верхнем правом углу экрана программы.
- Нажимаем на вкладку «Настройки», открываем одноименный раздел приложения.
Увеличить
- Переходим в меню «Звуки и вибрация».
Увеличить
- Выключаем звук. Для этого в поле рядом с пунктом «Звук при наборе номера» необходимо убрать отметку.

Если при выполнении инструкции вы нигде не допустили ошибок, то во время набора телефонного номера звук будет отсутствовать.
p, blockquote 10,0,0,0,0 —>
Стандартные настройки смартфона предусматривают мелодичное сопровождение действий. При печати текста на телефоне удобно, когда каждое нажатие сопровождается щелчком, по желанию можно активировать либо выключить режим, а также добавить вибрацию во время экранного набора. Наша инструкция расскажет о том, как включить звук клавиатуры на Хонор и Хуавей.
Как включить звук клавиш на Huawei и Honor
Последовательность практически идентична с другими гаджетами на платформе Андроид, все проходит в пункте «Настройки». Как сделать:
- переходим по пути — «Система» — персонализация уведомлений о прикосновениях;
- выбираем тип используемой KeyBoard, это может быть стандартная или установленная через дополнительную утилиту;
- раздел «Ввод» — раздел, который отвечает за сигналы;
- перемещая ползунок регулируем интенсивность.
Звук клавиш в смартфоне или планшете нравится далеко не всем, поскольку он банально раздражает и привлекает лишнее внимание окружающих. Меня хорошо поймут студенты, которые любят поклацать телефон на паре. Чтобы не привлекать лишний раз внимание, звук можно либо сделать тише, либо отключить его вообще, что будет ещё лучше.
Звук клавиш в смартфоне или планшете нравится далеко не всем, поскольку он банально раздражает и привлекает лишнее внимание окружающих. Меня хорошо поймут студенты, которые любят поклацать телефон на паре. Чтобы не привлекать лишний раз внимание, звук можно либо сделать тише, либо отключить его вообще, что будет ещё лучше.
Ничего сложного здесь действительно нет: вам ничего не придется удалять или скачивать, поскольку все осуществляется простой настройкой системы. Но при всей простоте, найти необходимые настройки без «наводки» довольно сложно. Именно поэтому я приготовил для вас подробную пошаговую инструкцию, которая поможет осуществить задуманное быстро и без проблем.
- Откройте «Настройки», в появившемся меню выберите «Все настройки» и пролистайте список почти в самый низ.
- Выберите пункт «Язык и ввод», а в нем нажмите на шестеренку напротив «Клавиатура Google».
- В открывшихся настройках стандартной клавиатуры вам необходимо убрать галочку с пункта «Звук клавиш».
- Звук отключен! Если вы вдруг соскучитесь по нему – просто верните эту галочку и все снова станет так, как было прежде.
Этот способ довольно простой, но требует времени. Если вам срочно нужно отключить звук нажатия клавиш на некоторое время – переведите устройство в режим «Без звука».
Отключить звук клавиатуры на планшете или смартфоне Леново можно буквально несколькими шагами. Однако неопытный пользователь может долго просматривать разделы настроек и не найти нужного пункта. Мы решили создать полезную инструкцию, которая поможет решить данный вопрос. Итак, необходимо:
Нет звука на планшете
Если на планшете попросту нет звука, то прежде всего необходимо нажать качельку громкости и определить текущий уровень громкости. Если звук был отключен, то нужно воспользоваться клавишей прибавления громкости.
Слетели кодеки
Если звук не воспроизводится только при просмотре видео, то необходимо установить пакет кодеков. Найти их можно в магазине приложений Google Play. Ниже представлена ссылка на VLC Player (в него уже встроены кодеки).
Вышел из строя динамик
Если Вы обновили кодеки, увеличили громкость, а звука по-прежнему нет, то возможно проблема заключается в том, что сломался динамик. В этом случае необходимо отнести гаджет в сервисный центр.
Был завершен звуковой процесс
Если на девайсе установлены какие-либо приложения для ускорения, то вполне может случиться так, что процесс, отвечающий за звук, был отключен. Необходимо перезагрузить планшет, а если это не помогло, то придется сделать Hard Reset (не забудьте предварительно сохранить все данные на съемном носителе).
Отключить звук на планшете Lenovo достаточно просто. Для этого нужно потратить всего несколько минут.
Всем привет!
Эта статья для тех, кто на своем Андроид устройстве хочет включить, или наоборот, выключить звук и вибрацию при нажатии на экран и клавиатуру.
Действительно, для кого-то это очень удобно, получать обратную связь от своего гаджета. А для многих все это только лишний шум и жужжание 🙂
Приступим.
Начнем со звуков и вибрации при нажатии на экран.
Заходим в настройки, выбираем пункт “Звуки и уведомления”. У вас он может называться как-то по-другому, в зависимости от модели и версии Android.
В разделе “Система” вы можете отрегулировать громкость или выключить звук вообще.
Идем дальше — отключаем (или наоборот, включаем) звук и вибрацию клавиш.
Снова идем в настройки и находим тут меню “Язык и ввод”. Входим в него. Выбираем ту клавиатуру, которая у вас установлена по умолчанию в данный момент. В моем случае это клавиатура Google.
Заходим в ее настройки. Как вы видите, здесь есть возможность включить или отключить виброотклик и звук клавиш. Выбирайте то, что вам нужно и пользуйтесь дальше так, как вам удобно 🙂
Вибрация на современных смартфонах применяется во многих случаях, требующих привлечь внимание пользователя. Например, при входящих вызовах, смс-сообщениях, для подтверждения активации клавиш и т.д. Однако, виброотклик (а именно так называется эта функция) может не просто не нравиться владельцу мобильного устройства, а порою быть неуместным или даже вызывать раздражение.
Поэтому понятно желание человека, тем более недавно ставшего владельцем аппарата с OS Android, настроить свой гаджет, что называется, «под себя» и узнать, как отключить вибрацию клавиш на Андроид-смартфоне.
Сразу хочется оговориться, что эта процедура очень простая и не требует установки сторонних приложений, рут-прав и прочих действий с системными файлами.
Если вы хотите активировать клавиатуру на своем смартфоне Huawei При написании текста советую внимательно прочитать то, что я собираюсь вам рассказать.
Как поставить звук клавиатуры Google на Huawei
Вы не используете стандартную клавиатуру Huawei, почему вы предпочитаете клавиатуру, разработанную Google? Также в этом случае, если вы хотите включить звуки при вводе, вы можете легко сделать это, следуя советам, которые я покажу вам в следующих параграфах.
Во-первых, убедитесь, что клавиатура Google действительно включена (Gboard). Для этого запустите приложение настройки найти на главном экране и выбрать элементы Система> Язык и ввод> Клавиатура по умолчанию с экрана, который предлагается вам. В поле, которое вы видите, убедитесь, что опция выбрана Gboard.
Как только это будет сделано, пришло время включить звуки клавиатуры — запустите приложение Gboard найдите на главном экране и выберите элемент предпочтения, На этом этапе прокрутите элементы на экране, которые отображаются, и найдите тот, который называется Звук клавиш. Все, что вам нужно сделать, чтобы включить звуки, это включить рычаг.
через Ключевой объемвместо этого вы можете настроить уровень громкости клавиш. Кроме того, если вы хотите включить вибрацию каждый раз, когда вы вводите символ на виртуальной клавиатуре Google, нажмите на голос. Основная интенсивность вибрации и переместить бар на любое значение в ms.
Если вы хотите отключить звуки или вибрацию клавиатуры Gboard, вы можете выполнить те же действия, которые я только что указал, позаботившись о том, чтобы настроить их в OFF ранее активированные голоса.
Источник