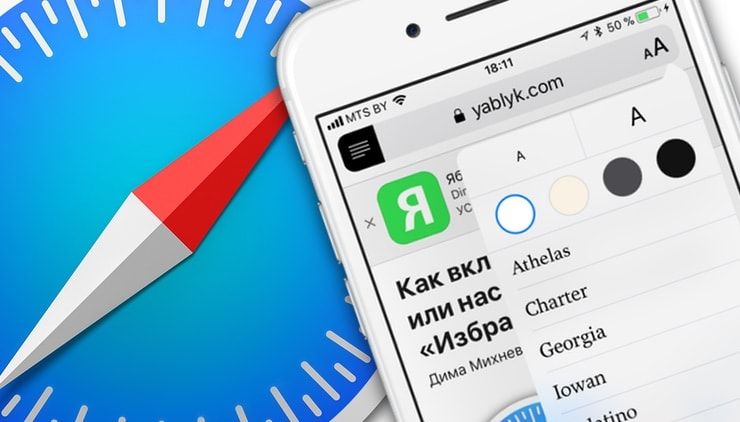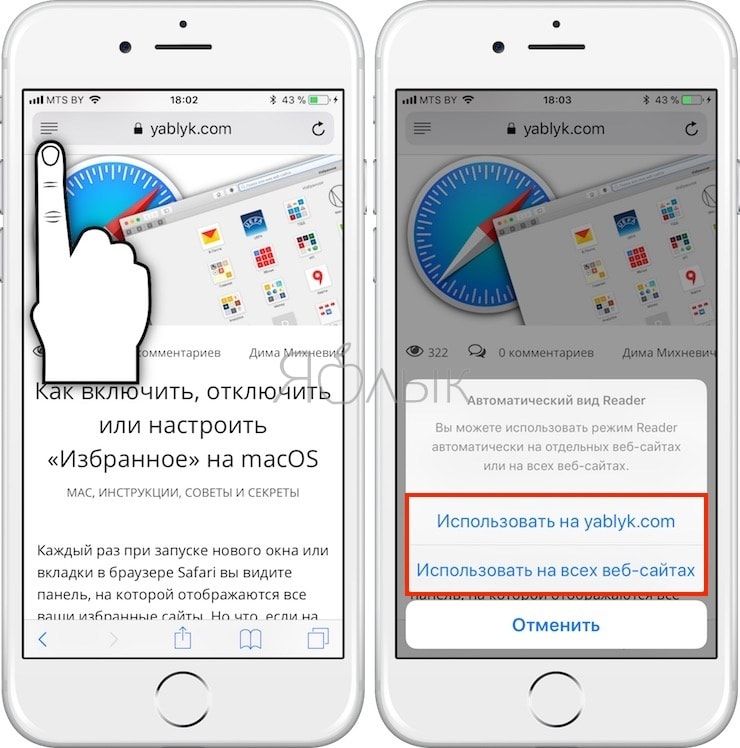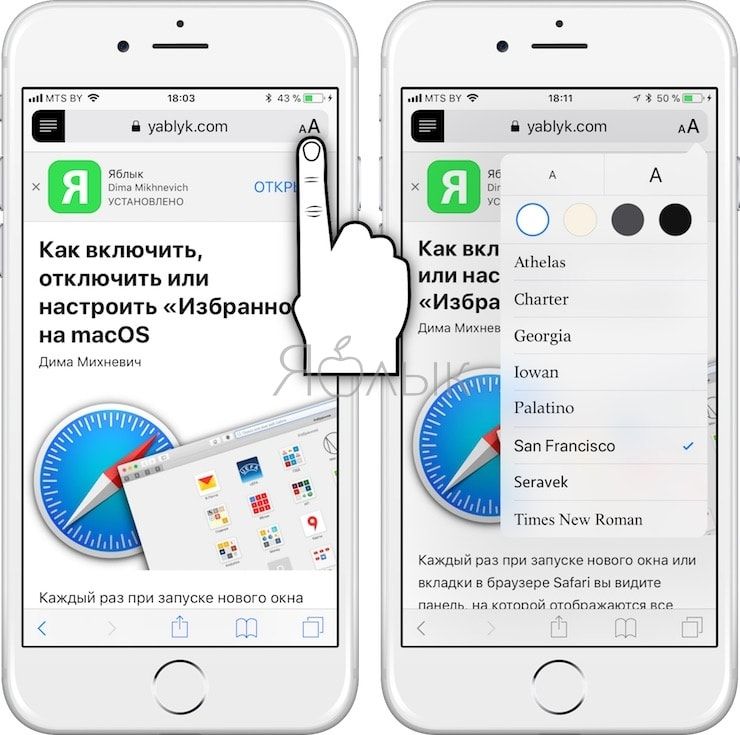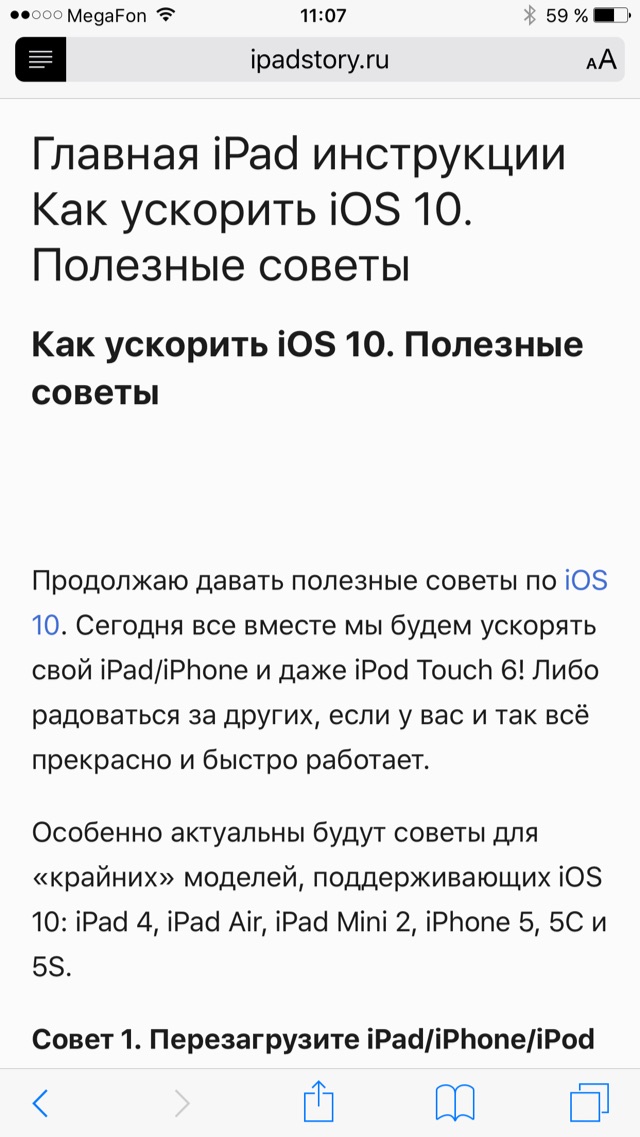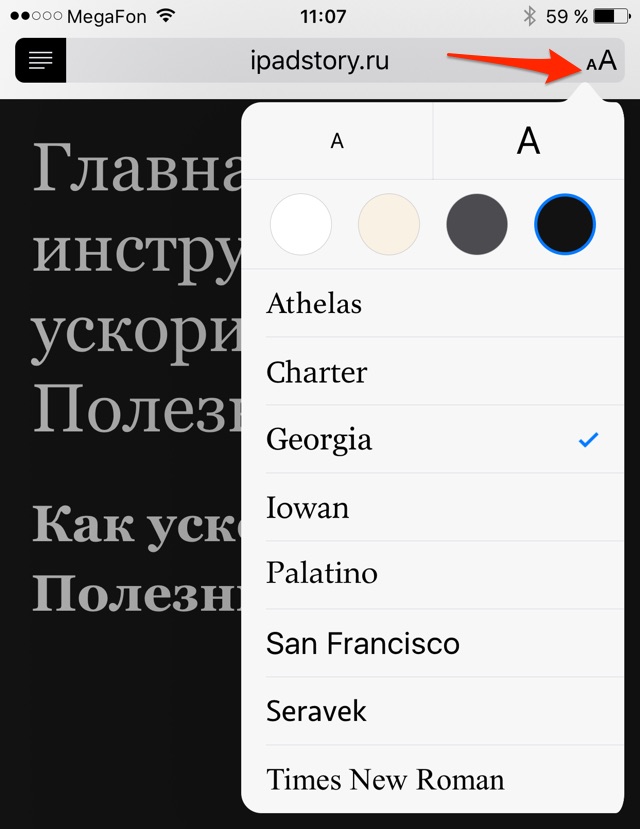- Как правильно читать книги на iPhone и iPad перед сном
- Как правильно читать книги на iPhone и iPad перед сном
- Использование режима чтения в Pages, Numbers и Keynote
- Включение режима чтения
- Редактирование документа
- Как открывать документы и делиться ими в режиме чтения
- Публикация документов
- Повторное открытие документов
- Режим чтения, или как автоматически отключать рекламу на любимых сайтах на iPhone и iPad
- Как активировать «Автоматический режим чтения» в iOS 11 на iPhone или iPad
- Как настроить «Режим чтения» в iOS 11 на iPhone или iPad
- Как исключить сайты из «Автоматического режима чтения» в iOS 11 на iPhone или iPad
- Как включить режим чтения в Safari на iOS. Настройки
- Как включить режим чтения?
- Настройки режима чтения
- Как увеличить шрифт в Сафари на Айфоне
- Как изменить масштаб страницы в Сафари
- Как включить режим чтения на Айфоне
Как правильно читать книги на iPhone и iPad перед сном
Огромное количество пользователей iPhone и iPad перед сном любят читать на своих устройствах книги. Однако далеко не все знают, что существует ряд настроек, которые помогают сделать вечернее и ночное чтение гораздо приятнее и полезнее. О каких настройках идет речь расскажем в этой инструкции.
Важно! Обращаем внимание, что даже с этими настройками чтение книг с iPhone и iPad перед сном не является полностью безопасным. Специалисты рекомендуют за два часа до сна откладывать подальше все устройства с яркими экранами.
Как правильно читать книги на iPhone и iPad перед сном
Шаг 1. Перейдите в меню «Настройки» → «Основные» → «Универсальный доступ».
Шаг 2. Выберите раздел «Адаптация дисплея» и активируйте переключатель «Понижение точки белого». Этот параметр уменьшает интенсивность ярких цветов, которые во время чтения вечером и ночью очень сильно давят на глаза. Установить понижение рекомендуется максимальное — 100%.
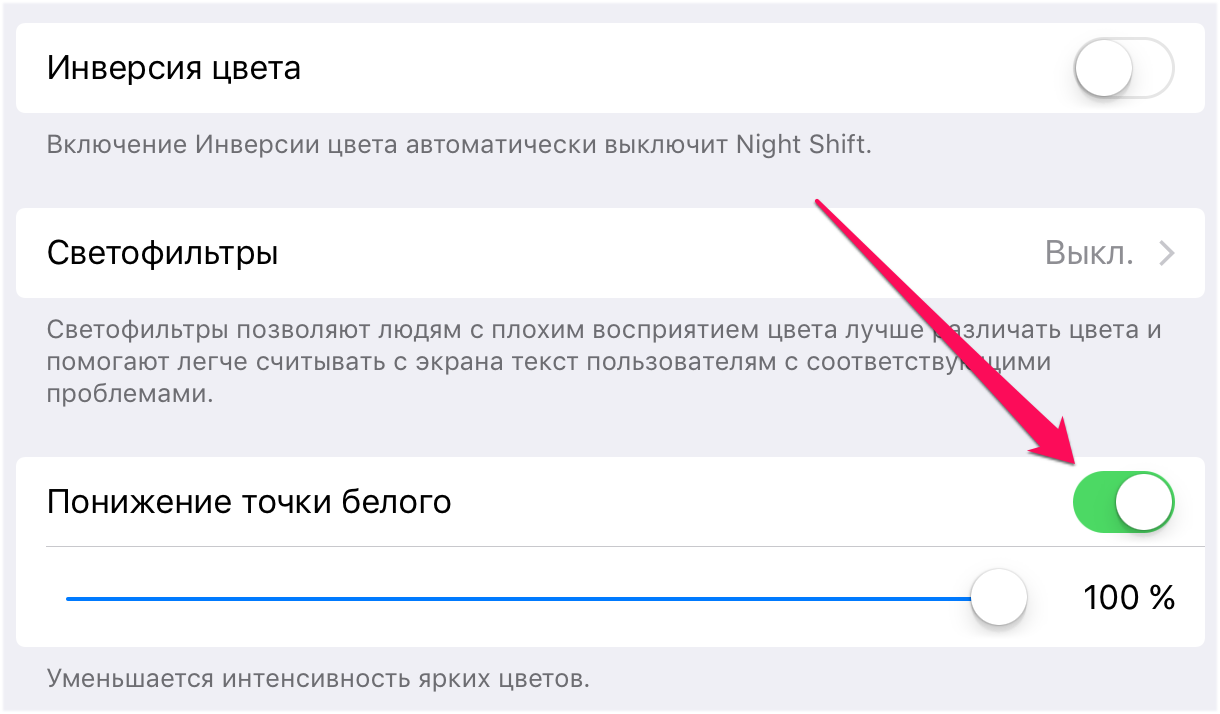
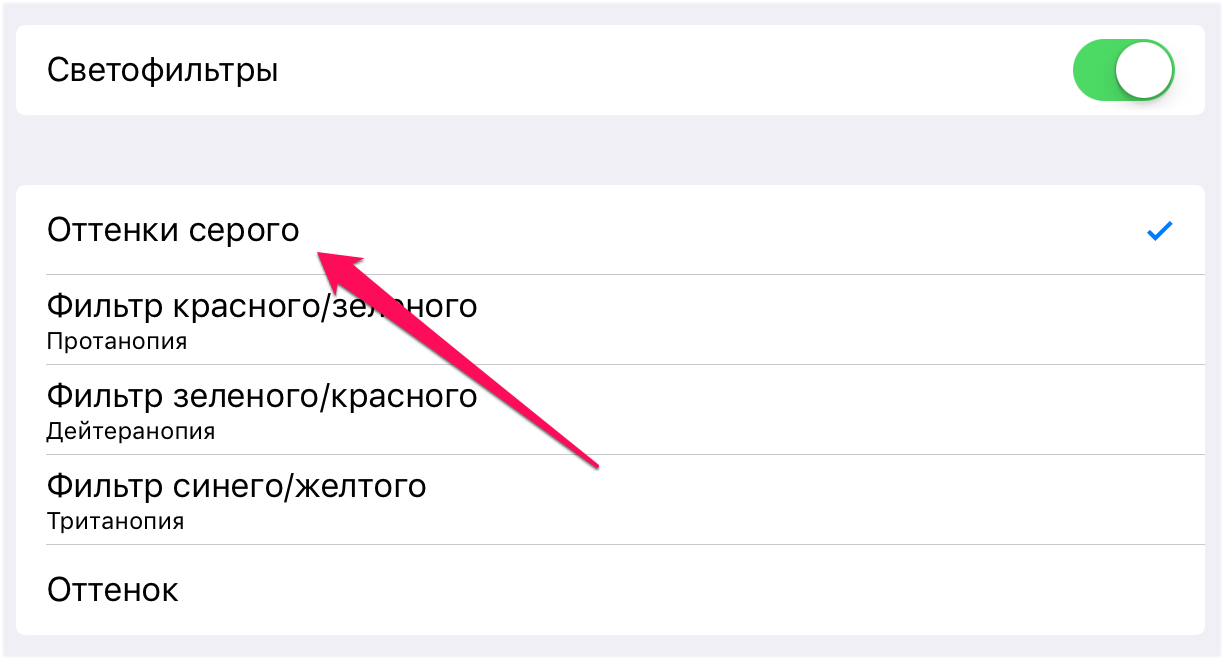
Шаг 5. Установите более теплую температуру цвета. Здесь так же рекомендуется выбрать максимальное значение.
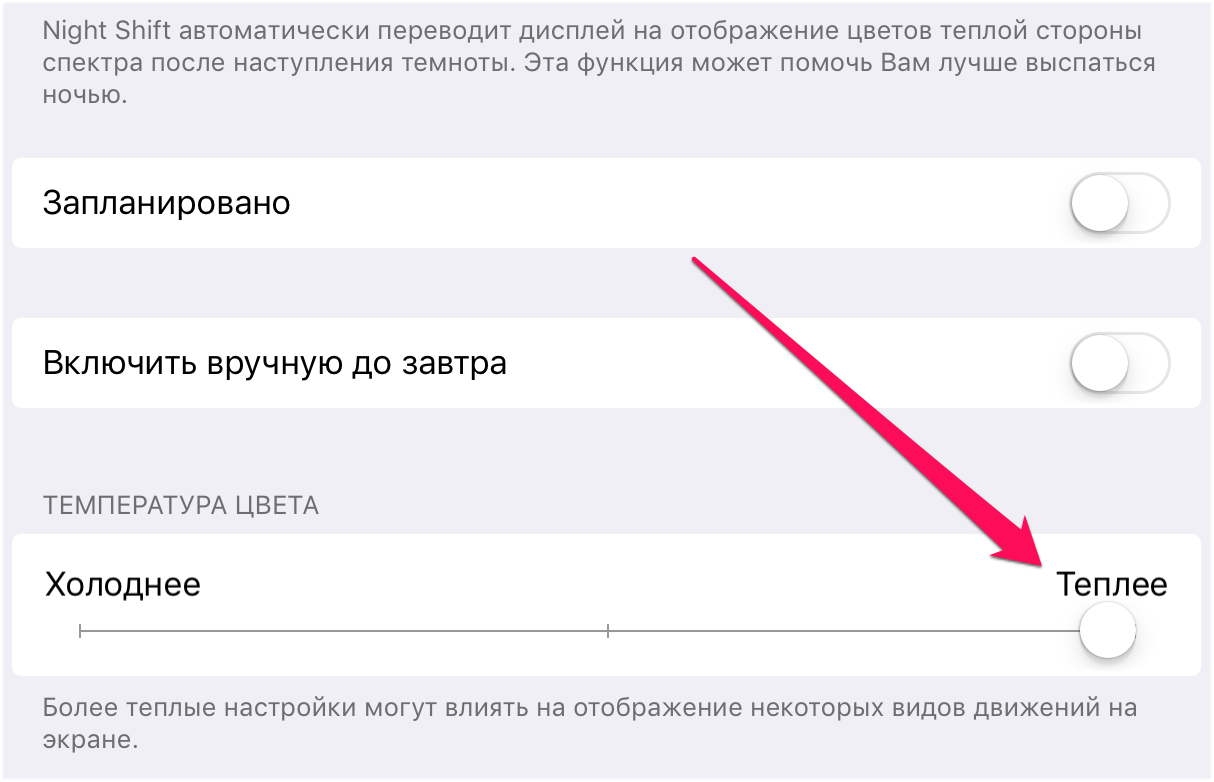

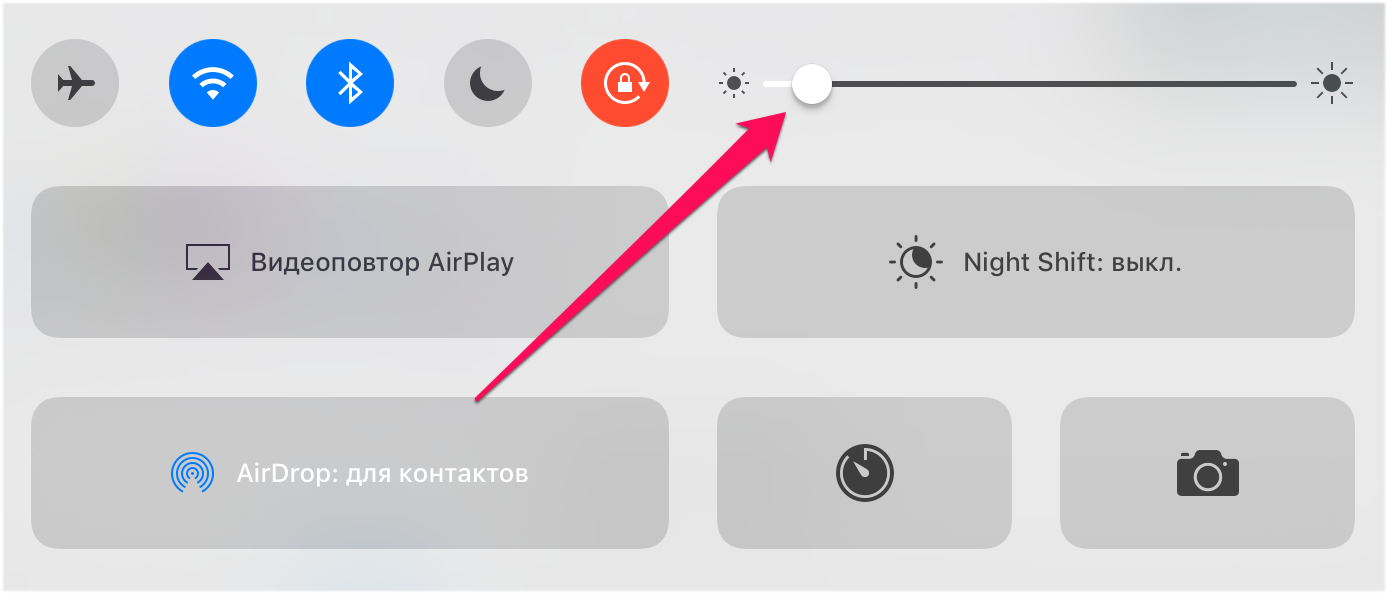
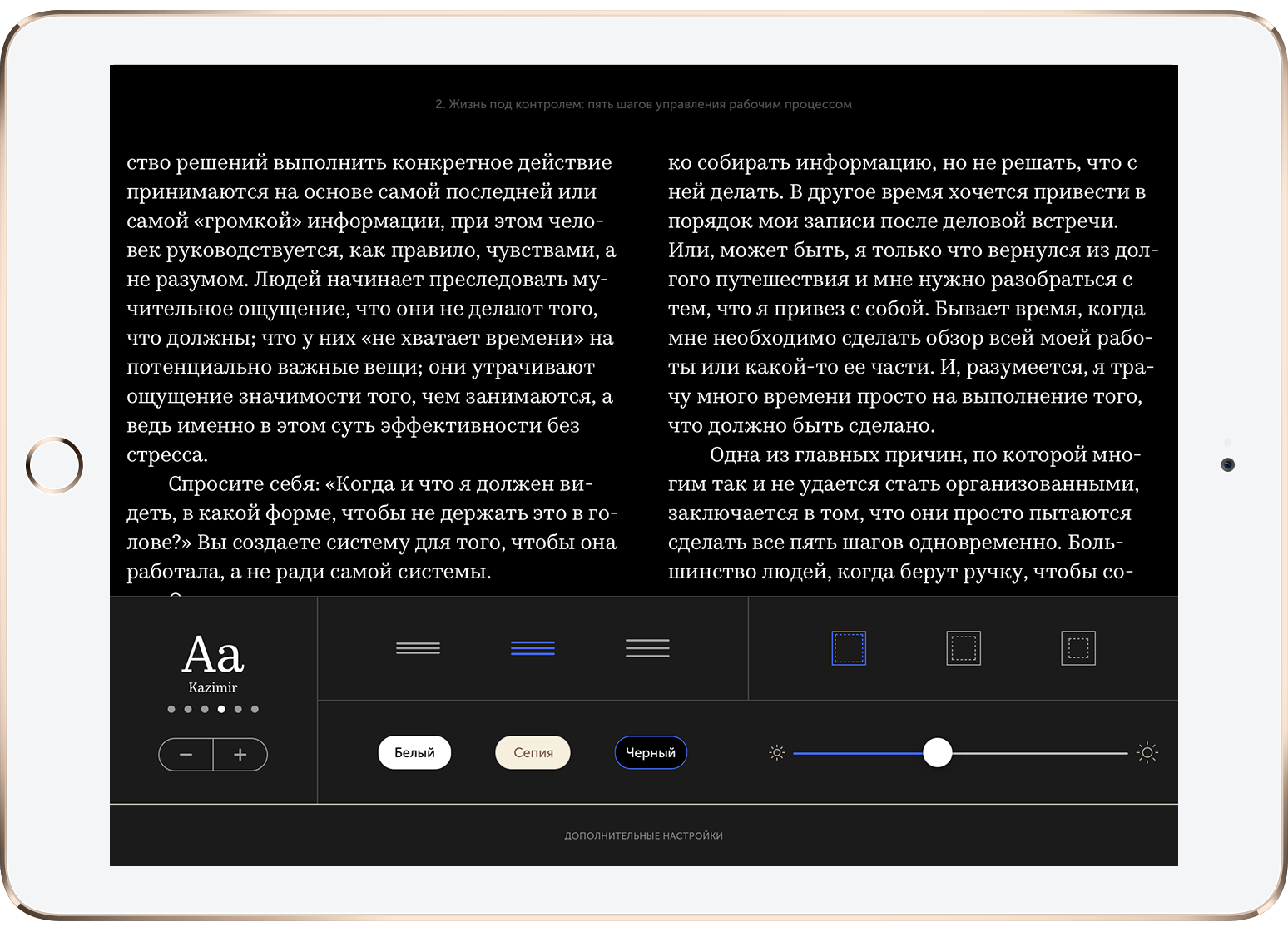
Источник
Использование режима чтения в Pages, Numbers и Keynote
Используйте режим чтения в Pages, Numbers или Keynote на устройствах iPhone, iPad и iPod touch, чтобы просматривать документы, не рискуя случайно изменить их.
Включение режима чтения
Вы можете использовать режим чтения, чтобы исключить случайное перемещение объектов или вызов клавиатуры при просмотре, прокрутке либо взаимодействии с текстом и объектами. В режиме чтения отображаются только те элементы управления, которые вам необходимы для просмотра содержимого и выполнения определенных задач.
Чтобы включить режим чтения, нажмите кнопку режима чтения в правом верхнем углу экрана. Если вы не видите эту кнопку, нажмите кнопку «Еще» , а затем «Завершить правку».
В режиме чтения можно выполнять следующие действия:
- Чтобы поделиться документом, экспортировать его или напечатать в приложении Pages, Numbers либо Keynote, нажмите кнопку «Еще» .
- Чтобы включить или выключить комментарии в приложении Pages, Numbers либо Keynote, нажмите кнопку «Еще», затем нажмите «Настройки».
- Чтобы включить или выключить навигатор страниц, режим разворота и подсчет количества слов в Pages, нажмите кнопку «Еще» на iPhone или iPad либо кнопку «Параметры вида» на iPad.
- Чтобы отобразить или скрыть аннотации в Pages на iPad, нажмите кнопку «Параметры вида».
- В Keynote можно воспроизводить презентации в режиме чтения.
Редактирование документа
Чтобы отредактировать документ, нажмите кнопку «Правка» на панели инструментов.
Вы также можете начать редактирование, если вы выбрали текст, объект или таблицу в режиме чтения:
- Дважды нажмите текст, затем в появившемся меню нажмите «Правка».
- Нажмите и удерживайте объект или таблицу, затем в появившемся меню нажмите «Правка».
Как открывать документы и делиться ими в режиме чтения
После первого обновления приложения Pages, Numbers или Keynote до версии 10.1 существующие документы откроются на вашем устройстве в режиме чтения. Чтобы начать редактирование документа, просто нажмите кнопку «Правка» на панели инструментов.
Если вы хотите, чтобы документы всегда открывались в режиме правки при первом открытии на устройстве, нажмите кнопку «Еще», выберите «Настройки», нажмите «Правка» и включите параметр «Открыть в режиме правки».
Публикация документов
Когда кто-то делится с вами документом, в первый раз этот документ открывается в режиме чтения. Когда вы делитесь документом с другими пользователями, в первый раз он также открывается у них в режиме чтения.
Повторное открытие документов
При повторном открытии документ открывается в том режиме, в котором вы его закрыли, — чтения или правки.
Источник
Режим чтения, или как автоматически отключать рекламу на любимых сайтах на iPhone и iPad
Если вы любите читать онлайн непосредственно в браузере, удобнее всего воспользоваться встроенной в Safari функцией «Режим чтения». Подобно расширению Pocket, она очищает сайт от всего ненужного, оставляя лишь текст и картинки. В iOS 11 «Режим чтения» стал еще удобнее, а на iPad Pro со шрифтом San Francisco текст выглядит просто потрясающе.
«Режим чтения» всегда был наилучшим способом отделить зерна от плевел, когда шла речь о чтении в браузере. Однако до недавнего времени его каждый раз приходилось активировать вручную. В iOS 11 появился «Автоматический режим чтения», способный автоматически отображать соответствующие веб-страницы в удобном для чтения режиме.
Как активировать «Автоматический режим чтения» в iOS 11 на iPhone или iPad
Вы можете включить «Автоматический режим чтения» как для всех сайтов, так и только для тех, которые вы регулярно посещаете.
1. Откройте в Safari веб-страницу на сайте, который вы часто посещаете (например, на сайте местных новостей) и хотели бы просматривать в удобном для чтения режиме.
2. Открыв статью, в левой части адресной строки вы увидите значок «Режим чтения».
3. Нажмите и удерживайте значок. Откроется всплывающее меню.
4. Для того чтобы активировать «Автоматический режим чтения» для каждого посещаемого сайта, выберите опцию «Использовать на всех веб-сайтах». Если вы хотите включить режим только для определенного сайта, выберите опцию «Использовать на «название сайта»». Учтите, что на некоторых ресурсах реализована защита от режима чтения, и сайты в любом случае будут отображаться стандартно.
Как настроить «Режим чтения» в iOS 11 на iPhone или iPad
Для настройки параметров «Режима чтения», нажмите на появившуюся иконку «aA» в адресной строке.
Здесь можно изменить тему оформления «Режима чтения», а именно цвет, размер и наименование шрифта.
Как исключить сайты из «Автоматического режима чтения» в iOS 11 на iPhone или iPad
Если вы активировали режим для всех сайтов, вы непременно столкнетесь с тем, что далеко не все ресурсы хорошо отображаются. В таких случаях нужно настроить исключения.
1. Нажмите и удерживайте значок «Режим чтения» (даже если страница уже загрузилась в этом режиме).
2. Выберите опцию «Не использовать на «название сайта»».
3. Если вы хотите деактивировать режим для всех сайтов, выберите опцию «Не использовать на всех сайтах».
Источник
Как включить режим чтения в Safari на iOS. Настройки
Не все знают, что в Safari на iPhone и iPad есть специальный режим чтения, который позволяет в более удобном виде отображать статьи на сайтах.
Как включить режим чтения?
Режим чтения появился в операционной системе ещё в iOS 5. Тогда он был представлен кнопкой Reader, которая была явно заметна в адресной строке. То есть даже владельцы первого iPad на iOS 5.1.1 могут воспользоваться режимом чтения.
Сейчас режим чтения включается тоже специальной кнопкой, которая появляется слева в адресной строке.
В MacOS тоже присутствует режим чтения, хотя на ноутбуке он менее актуален. Я его использую обычно на сайтах с нечитаемым текстом (встречаются и такие).
Настройки режима чтения
В режиме чтения в адресной строке справа появляется кнопка “aA”, которая скрывает настройки. Там можно:
- изменить размер шрифта (уменьшение/увеличение происходит при клике на “а” или “А”)
- сменить цветовую тему – на выбор всего 4: есть и ночной режим
- изменить шрифт – доступно несколько на выбор
Если настройки поменять, то система запоминает их и применяет на всех последующих открытых страницах.
Какие плюсы у режима чтения на Айфоне и Айпаде?
- красивое и удобное отображение статей (текст и фото – ничего лишнего)
- единообразие. Какие бы стили не стояли на сайте, режим чтения приводит всё к общему знаменателю.
- укрупнение текста на экране способствует защите глаз. Меньше развивается близорукость.
Минусы режима чтения на Айфоне и Айпаде?
- теряются комментарии к статьям, которые всё равно надо читать отдельно
- режим чтения работает на большинстве, но не на всех сайтах (как правило, в этом виноват владелец сайта)
Источник
Как увеличить шрифт в Сафари на Айфоне
Safari — чрезвычайно удобный браузер. Настолько удобный, что даже собственные попытки Apple сделать его ещё лучше, сместив адресную строку в нижнюю часть экрана, не увенчались успехом. Пользователи не одобрили это решение ещё на стадии тестирования и дали понять компании, что это совершенно не то, чего они хотят. В результате браузеру вернули изначальный вид, оставив всё так, как и было. Но одно дело — интерфейс, и совершенно другое — сами сайты, которые априори не могут подстроиться под предпочтения большинства. Значит, будем настраивать их вёрстку самостоятельно.
Safari позволяет настроить не только свой интерфейс, но и вёрстку сайтов
Если размеры элементов сайтов в Сафари кажутся вам слишком маленьким или, наоборот, слишком большим, не переживайте. Всё можно изменить. Для этого в настройках устройств Apple есть специальный инструмент, который позволяет изменить масштаб сайтов, сделав их больше или меньше, в зависимости от того, как вам нравится больше.
Как изменить масштаб страницы в Сафари
Если нужно изменить размер страницы в Safari на iOS, вам потребуется:
- Перейдите в «Настройки» и откройте Safari;
- Пролистайте вниз и откройте «Масштаб страницы»;
Менять масштаб страницы — не очень удобно. Но кому-то это наверняка нужно
- В открывшемся окне выберите процент увеличения;
- Откройте Safari и сравните результат с предыдущим.
Несмотря на то что настройки Safari позволяют изменять масштаб страницы, это всё-таки не изменение размера шрифта. В этом случае просто меняются габариты визуальных элементов сайта, как если бы вы просто зазумили его жестом pinch-to-zoom. Само собой, пользоваться этим не очень удобно. Но есть возможность просто изменить размер шрифта на сайте.
- Запустите Safari и откройте любой сайт с текстом;
- Дождитесь загрузки и в левом углу нажмите «аА»;
Эта настройка позволяет менять только шрифт, не сбивая вёрстку
- Нажимайте на буквы «а» или «А» по обоим сторонам от значка «100%» (это меняет размер самого шрифта);
- Следите за тем, как меняется шрифт, и выберите нужный размер.
В этом случае действительно будет меняться сам шрифт, не сбивая вёрстку. Причём настройки вступят в силу только для конкретного сайта. Допустим, если я изменил размер шрифтов в Safari на AppleInsider.ru, на всех остальных всё останется по-старому. То есть конфигурировать каждый сайт придётся в отдельности. Это сделано для того, чтобы не сбить вёрстку сразу всех веб-страниц, если что-то пойдёт не так.
Как включить режим чтения на Айфоне
Настройки шрифтов в Сафари сохраняются навсегда. Браузер запоминает все установки, а потом воспроизводит их каждый раз, когда вы открываете тот самый сайт, где изменили размер вёрстки. В принципе, у настроек нет срока службы, поэтому скорее всего они останутся с вами до тех пор, пока вы не проведёте чистку браузера, то есть не удалите все данные.
Однако это не все настройки. При желании вы можете так же можете убрать все визуальные элементы, кроме текста и картинок, и даже изменить цвет подложки сайта. Всё это делает режим для чтения:
- Откройте сайт с текстом и нажмите «аА»;
- Здесь включите опцию «Режим для чтения»;
Режим чтения не только блокирует лишние визуальные элементы сайта, но и позволяет настроить шрифт, его размер и даже подложку сайта
- Настройте размер шрифта, как в инструкции выше;
- Если нужно измените цвет подложки сайта.
Как настроить iPhone для продуктивной работы
Здесь доступно четыре варианта: чисто-белый, кремовый, серый и чёрный (по сути, это и есть ночной режим). При выборе серого и чёрного цветов цвет текста инвестируется, становясь противоположного оттенка. То есть если раньше он был чёрным, то теперь станет белым или бело-серым. Это делается для того, чтобы вы сохранили возможность различать текст на изменившемся фоне.
Режим для чтения хорош тем, что он, во-первых, убирает все лишние элементы сайта, оставляя только нужную информацию, а, во-вторых, блокирует всю рекламу. Таким образом вы не будете видеть навязчивых объявлений, читая статьи на любимом ресурсе. Для этого даже не потребуется блокировщик рекламы. Safari всё заблокирует автоматически. Но, когда вы отключите режим чтения, всё вернётся обратно.
Источник