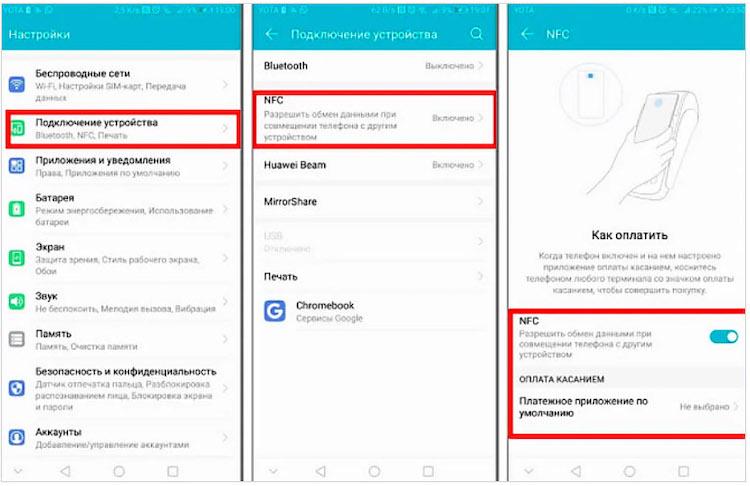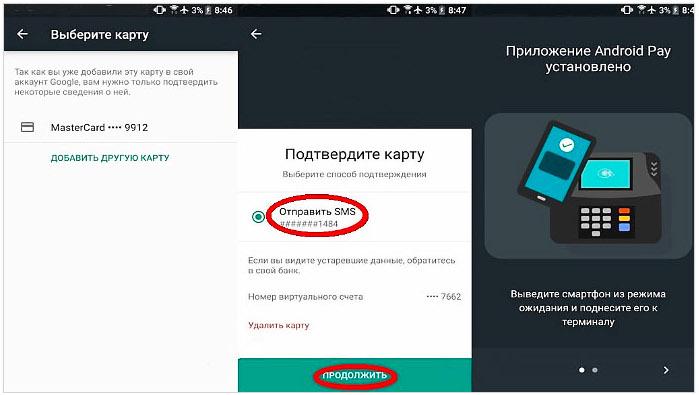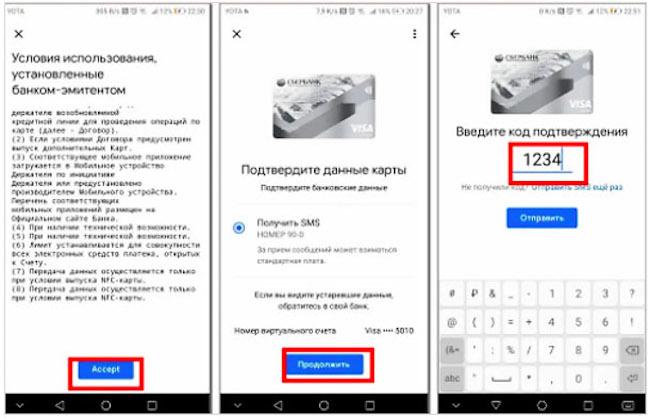- Как настроить NFC для бесконтактной оплаты на Huawei и Honor
- Этап №1. Установка приложения Google Pay
- Этап №2. Включения функции NFC
- Этап №3. Привязка банковской карты к смартфону Huawei (Honor)
- Как отвязать карту в Google Pay?
- Как включить защиту в Андроид для бесконтактной оплаты
- Как включить защиту для бесконтактной оплаты на Андроид?
- Шаг 1: проверка настроек телефона
- Шаг 2: установка защиты в банковском приложении
- Вывод
- Как настроить и пользоваться нфс на телефонах Xонор и Huawei — Инструкция
- Что такое NFC в смартфоне Honor
- Как проверить поддержку NFC
- Как настроить NFC на телефоне Honor и Huawei
- Как включить NFC
- Активация NFC
- Установка Google Pay
- Добавление банковской карты для оплаты
- Как привязать и отвязать платежную карту
- Как пользоваться NFC в телефоне Huawei и Honor
- Какая максимальная сумма для оплаты без ввода пароля
- Список: в каких моделях Хонор и Хуавей есть NFC
- Honor
- Huawei
- Как узнать, что платежный терминал работает с NFC
- Как отключить NFC в телефонах Хонор и Хуавей
- Видеоинструкция
Как настроить NFC для бесконтактной оплаты на Huawei и Honor
Если ваш Huawei или Honor поддерживает технологию NFC, то к нему можно привязать банковскую карту и настроить бесконтактную оплату. Вы сможете осуществлять покупки и снимать деньги в банкомате при помощи смартфона. Настройка этой функции состоит из нескольких простых этапов:
Этап №1. Установка приложения Google Pay
Для начала нам потребуется приложение «Google Pay».
- Открываем Play Market и в поисковой строке приложения пишем «Google Pay».
- Находим приложение в выдачи и жмем «Установить».
- Готово — Google Pay установлен. Не спешите его открывать, сперва нужно включить функцию NFC. Переходим ко второму этапу.
Этап №2. Включения функции NFC
Теперь перемещаемся в настройки смартфона, чтобы включить NFC и установить платежное приложение по умолчанию.
- Открываем «Настройки» и находим пункт «Подключение устройства».
- В открывшемся меню находим пункт NFC.
- Теперь активируем переключатель напротив «NFC», а также убеждаемся, то «Google Pay» установлено как платежное приложение по умолчанию. Информация о приложении расположена в нижней части экрана — раздел «Оплата касанием».
Все необходимые настройки для привязки банковской карты к вашему Хуавей или Хонор завершены. Теперь можно перейти к третьему этапу.
Этап №3. Привязка банковской карты к смартфону Huawei (Honor)
- Открываем приложение «Google Pay» и жмем «Начать».
- Начинается процесс привязки карты. Жмем «Добавить карту».
- Откроется окно с условиями использования — прокручиваем вниз и жмем «Принять условия и продолжить».
- Теперь если у вас не настроен графический ключ или пароль — система сообщит об этом. Обязательно задаем пароль и приступаем к следующему шагу.
- Теперь можно добавить карту. Система предложит два варианта: отсканировать или ввести номер вручную. После ввода номера карты, потребуется заполнить поле CVC (это трехзначный код, расположенный на обратной стороне). Далее нужно заполнить все необходимые поля: ввести имя (как на карте), страну, город, адрес и телефон.
- Если все поля введены правильно — останется лишь подтвердить данные карты. На номер, который вы ранее указали, придет СМС с кодом. Вводим его и жмем «Отправить».
- Привязка банковской карты к вашему Huawei завершена. В приложении «Google Pay» вы увидите ее как «Карта по умолчанию».
Теперь для осуществления покупки достаточно будет прикоснуться смартфоном к терминалу бесконтактной оплаты.
Как отвязать карту в Google Pay?
- Открываем приложение «Google Pay», переходим во вкладку «Оплата» и выбираем карту, которую требуется отвязать.
- Находим иконку «три точки» в правом верхнем углу и жмем на нее. В открывшемся меню выбираем «Удалить способ оплаты».
- Подтверждаем действие нажав «Удалить».
Карточка и все ее данные удалены. При желании всегда можно добавить способ оплаты и привязать карту заново.
Источник
Как включить защиту в Андроид для бесконтактной оплаты
Для оплаты товаров в магазинах, ресторанах, кафе и прочих заведениях удобно использовать собственный смартфон – нужно только, чтобы в устройстве присутствовал модуль NFC. Если он имеется, то для совершения транзакции потребуется всего-то установить специальное приложение и привязать банковскую карту. А на многих телефонах подобная программа присутствует по умолчанию (например, Samsung Pay). Но как включить защиту в Андроид для бесконтактной оплаты? Таким вопросом задаются многие люди, беспокоящиеся о сохранности своих денежных средств. Мы подробно расскажем, каким образом можно обезопасить конфиденциальные данные и установить надежную защиту в виде отпечатка или пароля.
Как включить защиту для бесконтактной оплаты на Андроид?
Если вы решили пользоваться бесконтактными NFC платежами со смартфона, то без установки надежной защиты попросту не обойтись. Дело в том, что вы даже не сможете воспользоваться приложением для оплаты, ведь оно не работает на смартфонах без пароля или графического ключа. А для дополнительного удобства рекомендуем настроить разблокировку по отпечатку пальца – это значительно экономит время.
Шаг 1: проверка настроек телефона
Как правило, для оплаты с использованием NFC человек только подносит телефон к терминалу, при этом не открывая банковских приложений. Чтобы такой функционал работал, необходимо установить надежную защиту в виде пароля или отпечатка пальца. Если у вас с этим возникли сложности, то рекомендуем ознакомиться с пошаговой инструкцией:
- Открываем настройки смартфона.
- Переходим в раздел «Пароли и безопасность». По крайней мере, так нужная вкладка называется на телефоне Xiaomi.
- Выбираем «Блокировка экрана».
- Устанавливаем защиту на свое усмотрение: цифровой код, графический ключ или пароль.
- В конце, если устройство поддерживает разблокировку по отпечатку, советуем настроить и ее. Это несложно – достаточно несколько раз поднести палец к датчику и дождаться сохранения биометрических данных.
Как результат – вам удалось включить защиту в Андроид для бесконтактной оплаты. Теперь осталось только выбрать подходящее приложение и сделать его приоритетным. В этом случае для совершения платежа не потребуется каждый раз открывать Google Pay, Samsung Pay или другую программу. Вам будет достаточно поднести смартфон к терминалу, подождать пару секунд и убедиться в списании денег. Для установки настройки делаем следующее:
- Переходим в раздел
- Выбираем пункт «Бесконтактные платежи».
- Нажимаем по строке «Оплата по умолчанию».
- В появившемся списке отмечаем нужное приложение. Например, это может быть Google Play, Samsung Pay, ЮMoney, SberPay и другая банковская программа.
Сохранять изменения не требуется – нужно лишь покинуть настройки телефона.
Шаг 2: установка защиты в банковском приложении
В случае необходимости можно установить пароль в настройках приложения для оплаты. Тогда для доступа к программе потребуется ввести проверочный код или приложить палец к сканеру отпечатка. Подобный функционал реализован во многих банковских сервисах, и основная его задача – повышение уровня безопасности. Для понимания сути предлагаем ознакомиться с пошаговым руководством для Google Pay:
- Заходим в приложение на телефоне Андроид.
- Нажимаем на кнопку «Способ оплаты».
- Вводим данные банковской карты или сканируем ее при помощи камеры.
- Принимаем лицензионное соглашение и переходим к настройке пароля. По желанию также получится включить разблокировку по отпечатку пальца. Важно, что в этом случае биометрия должна быть добавлена через настройки телефона.
- Получаем SMS-код и завершаем добавление карты.
В результате ваши денежные средства всегда будут под защитой.
Вывод
Таким образом, мы выяснили, как включить защиту в Андроид для бесконтактной оплаты. В большинстве случаев нужно установить пароль в настройках смартфона – и тогда платежи через NFC точно будут работать. Если необходимо, то для каждого банковского приложения вы можете задать индивидуальный код доступа. Остались дополнительные вопросы по теме материала? Тогда смело пишите их в комментариях!
Источник
Как настроить и пользоваться нфс на телефонах Xонор и Huawei — Инструкция
Большинство современных смартфонов оборудовано полезной функцией NFC. Данная технология представляет собой разновидность бесконтактной связи. С ее помощью выполняются различные действия, среди которых наиболее популярными являются банковские платежи. Для бесконтактной оплаты достаточно привязать карту к телефону. Модули NFC устанавливаются и в изделия компании Хуавей, в том числе – в дочерний бренд Хонор. Далее пошагово рассмотрим как настроить и пользоваться нфс на телефонах Xонор и Huawei.
Что такое NFC в смартфоне Honor
Сокращенное название NFC расшифровывается, как Near Field Communication, и на русском языке это означает дословно «связь ближнего поля». Однако, многие начинающие пользователи не до конца представляют себе, что такое NFC в телефоне honor.
Ничего сложного в данной технологии нет. Эта функция обеспечивает беспроводное подключение на коротком расстоянии. Может работать в активном или пассивном варианте – производить бесконтактные платежи и работать со специальными NFC метками.
Все действия отличаются простотой и хорошей скоростью. Прямое физическое взаимодействие как таковое отсутствует. Все контакты осуществляются посредством индукции, создаваемой магнитным полем. С ее помощью устанавливается первоначальная связь, а затем все данные считываются и передаются через радиосигнал на частоте 13,56 МГц.
NFC на Хонор и других телефонах имеет свои особенности:
- Радиус действия составляет до 10 см.
- Минимальное потребление энергии.
- Практически мгновенно подключается и устанавливает связь.
Как проверить поддержку NFC
Перед покупкой нужной модели смартфона от Хуавей или Хонор, следует удостовериться в наличии NFC. Для проверки есть такие методы:
- Информация о данной функции присутствует на упаковке.
- Заранее ознакомиться с руководством по эксплуатации. Обычно, здесь содержится наиболее полная информация о всех характеристиках, в том числе – об НФС.
- В магазине смартфон huawei или любой другой можно включить и войти в настройки. В разделе «Подключение устройства» откроется весь список беспроводных соединений. При наличии НФС, эта функция указана отдельной строкой.
- Более простой вариант: в меню настроек войти в поисковик и ввести слово NFC. При наличии данной опции, произойдет перенаправление в нужный раздел.
Удостоверившись в наличии нужного функционала, можно приступать к настройкам.
Как настроить NFC на телефоне Honor и Huawei
Еще до того, как пользоваться nfc, следует осуществить подключение функции и сделать ряд последующих настроек. Все действия понятные, выполняемые в установленной последовательности.
Как включить NFC
Самый простой способ включить NFC – сделать свайп сверху вниз по дисплею и войти в панель уведомлений с быстрым доступом к основным функциям. Здесь найти соответствующую иконку со значком и тапнуть на нее. Серый цвет станет бирюзовым, это означает, что NFC находится в активированном состоянии.
Активация NFC
Активация NFC в телефоне huawei практически то же самое, что и включение, рассмотренное выше. Ее можно выполнить другим способом, используя настройки:
- Выполнить вход в настройки телефона.
- Зайти в раздел «Подключение устройства».
- Перед тем, как включить нужно выбрать пункт НФС из списка и, затем, активировать функцию путем перемещения бегунка слева направо.
- В строке «Платежное приложение по умолчанию» должна быть «Не выбрано».
Установка Google Pay
Следующим этапом настройки NFC на huawei и honor будет установка на смартфон приложения Google Pay. Эта операция выполняется в следующем порядке:
- Выполнить вход в магазин приложений Play Market.
- В поисковике набрать «Google Pay», найти приложение в списке и выбрать его.
- Нажать «Установить» и подождать завершения процесса.
- В настройках, в пункте «Платежное приложение по умолчанию», установленное приложение должно отобразиться.
Добавление банковской карты для оплаты
Для того, чтобы окончательно настроить NFC на honor и huawei, необходимо привязать банковскую карту. Данная операция выполняется через приложение Google Pay:
- Открыть приложение.
- Нажать «Начать», далее – «Добавить карту»
- Нажать «Ввести данные вручную» или отсканировать карту.
- Все поля заполняются, после чего нажимается на «Продолжить».
- В СМС сообщении придет одноразовый код подтверждения операции привязки.
На этом решение проблемы как настроить нфс на Хонор и Хуавей можно считать завершенным. Бесконтактные платежи полностью настроены.
Как привязать и отвязать платежную карту
Нередко возникают ситуации, когда требуется привязать или, наоборот, отвязать банковскую карту. Часто у них заканчивается срок годности, после чего требуется замена. Поэтому, каждый пользователь должен знать, не только как подключить НФС, но и правильно выполнить привязку и отвязку карт.
Привязка выполняется с помощью приложения Google Pay по следующей схеме:
- Выполняется вход в приложение.
- Сначала нажать на кнопку «Начать», затем – «Добавить карту».
- Для быстрого добавления карта может быть отсканирована.
- При отсутствии возможности сканирования, выбирается строка «Ввести данные вручную».
- Далее нужно ознакомиться с пользовательским соглашением и согласиться с его условиями.
- На телефонный номер, указанный при регистрации, поступит СМС с кодом подтверждения, после чего карта будет добавлена и привязана к телефону.
Для отвязки банковской карты нужно выполнить следующие действия:
- Запустить приложение Google Pay.
- Внизу программы найти пункт «Оплата» и нажать на него.
- Далее выбирается карта для отвязки.
- Зайти в строку «Описания» и сделать выбор значка, состоящего из трех точек.
- Нажать на пункт «Удалить способ оплаты».
С 2020 года сервисы Google для смартфонов Хуавей и Хонор недоступны. Поэтому настройка NFC на этих моделях невозможна.
В связи с этим, производителями было разработано собственной приложение для привязки банковских карт – Huawei Wallet. Это приложение тоже можно настроить и применять по такой же схеме.
Как пользоваться NFC в телефоне Huawei и Honor
На практике, бесконтактная оплата с телефона Хонор или Хуавей очень простая. Необходимо всего лишь поднести устройство задней частью к терминалу, к тому же месту, которое предназначено для банковских карт. Заодно можно проверить, как работает NFC.
Смартфон не требуется прикладывать вплотную, достаточно расстояния в 3-5 см. Именно на такой дистанции работает антенна модуля НФС.
Какая максимальная сумма для оплаты без ввода пароля
Для банковских карт существуют определенные лимиты, при которых оплата через терминал может производиться без ввода пин-кода. У платежных средств МИР и MasterCard максимальная сумма составляет 1000 рублей. В таких случаях мобильники просто прикладываются к экрану без каких-либо дополнительных действий.
Платежная система Visa увеличила этот лимит до 3000 рублей. Для клиентов это стало намного удобнее, но безопасность, конечно пострадала. В случае похищения девайса, злоумышленниками снимется уже значительная сумма.
Такие же лимиты существуют и в самом приложении Google Pay. Если же сумма все-таки-оказалась превышена, оплачивать покупки придется с помощью ввода пароля:
- Открывается приложение и выбирается карта для оплаты.
- Смартфон прикладывается к считывающему устройству, после чего вводится пин-код.
- Прохождение оплаты подтверждается звуковым сигналом или соответствующей надписью на экране.
В некоторых случаях может потребоваться еще и подпись клиента. Это делается при использовании кредитной карты, когда превышен установленный лимит.
Список: в каких моделях Хонор и Хуавей есть NFC
Не все модели оборудуются функцией НФС, поэтому существует список смартфонов Хуавей и Хонор, где возможна бесконтактная оплата. Ниже представлены наиболее популярные устройства, а более подробную информацию можно легко найти на сайте производителя.
Honor
Радиомодуль NFC присутствует в следующих гаджетах от компании Хонор: 7C, 8X, 8 Pro, 9, 10, View 10, P20 и другие. В эту же категорию входят изделия серии Mate 20.
Huawei
Продукция Хуавей также представлена обширным списком. Полезной функцией оборудованы все изделия линейки P10, а также модели P Smart. P8 Lite, Mate 10, Mate 10 Pro и многие другие.
Как узнать, что платежный терминал работает с NFC
Большинство платежных терминалов перешли на бесконтактную оплату. Банковские карты МИР нового образца оборудованы этой функцией. Но кое-где еще сохранилась старая аппаратура, поэтому, чтобы не ошибиться, нужно заранее проверить наличие специального значка или надписи: «Приложите карту».
Как отключить NFC в телефонах Хонор и Хуавей
Отключение данной функции выполняется очень просто. Нужно зайти в настройки и в пункте «Подключение устройства» отключить НФС путем сдвигания ползунка справа налево.
Видеоинструкция
Инструкция как подключить, настроить и пользоваться НФС на Сяоми
Как настроить и как пользоваться NFC в телефоне: Пошаговая инструкция
Как настроить NFC для оплаты картой сбербанка: Пошаговая инструкция
Программы для оплаты через NFC на Андроид и iOS — Лучшие приложения для платежей
NFC кольцо для бесконтактной оплаты: что это такое, как подключить и настроить НФС кольцо
Как привязать и пополнить тройку с телефона NFC для оплаты в транспорте
Сейчас везде, особенно в мегаполисах, есть функция бесконтактной оплаты. Поскольку у меня собралось несколько карт, пришлось задуматься об НФС. В магазине мне посоветовали Хонор 8Х, поскольку это недорогая модель с нужной опцией. Там же мне поставили на него гугловские сервисы, в том числе и нужное мне приложение. Уже дома почитал инструкцию, потом по ней привязал все свои банковские карты. Проверил все работает.
А у меня вышло не так радужно, поскольку купленный мной Хуавей отказался выполнять бесконтактную оплату. В настройках все определяется, все настраивается, программа устанавливается, а по факту – пошел в отказ. В магазине, как только не прикладывали, никакой реакции. Пришлось отнести обратно, предварительно сбросив все до заводских настроек. Сейчас хожу пока с картами и мониторю варианты, чтобы купить не сильно дорогую модель с НФС.
Это у китайцев такой заводской брак, поскольку функция НФС, хотя и востребованная, но до конца видать еще не освоенная. Мои знакомые тоже жаловались на Хонор, но они сами виноваты – купили совсем уж дешевый телефон. Я себе тоже взял Хонор, но подороже, поскольку пришла пора менять смартфон. Купил 9Х Премиум по акции, проверили все сразу в магазине, чтобы вопросов не было. Но полностью настраивать пришлось все-таки дома и как ни странно – все получилось. Пошел в магазин, проверил на кассе, все работает. Так что на слишком дешевые смартфоны все-таки не нужно вестись.
Сейчас много продукции от Хонор и Хуавей, есть из чего выбирать. У меня всегда были эти телефоны, поэтому я не стал изменять своим привычкам и купил Хуавей Р40 Лайт. Подороже, конечно, чем другие модели, ну так мне смартфон нужен не только для бесконтактной оплаты, но и для всего остального.
Источник