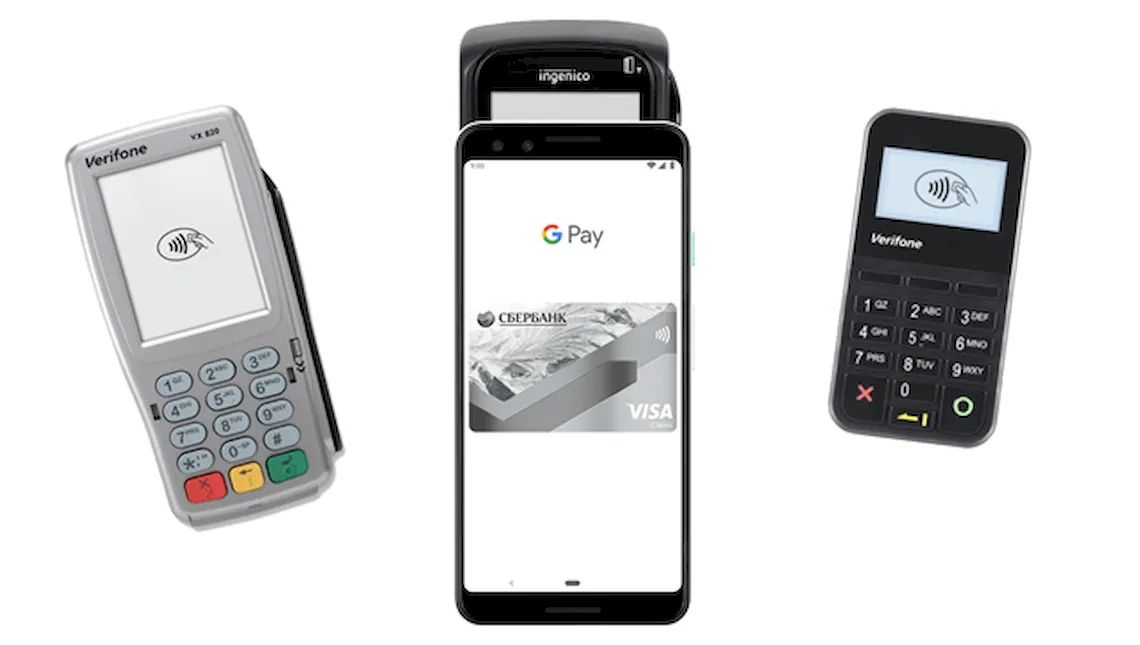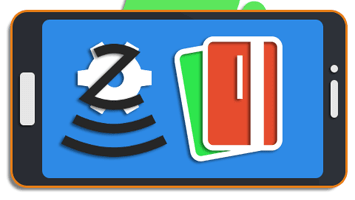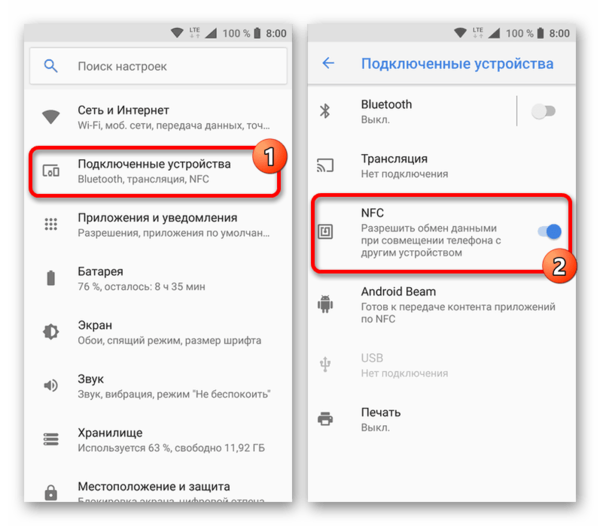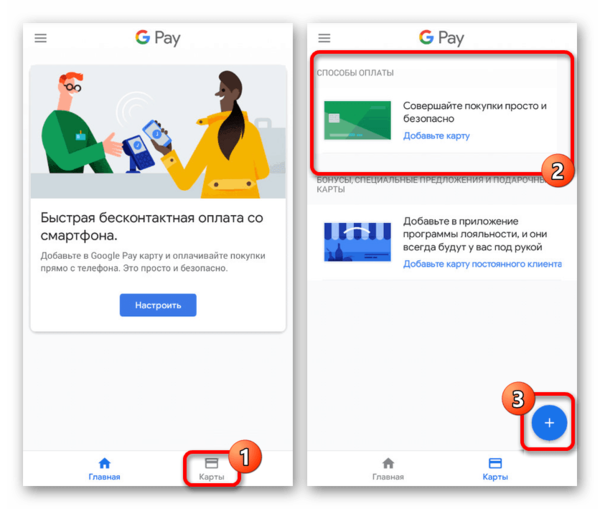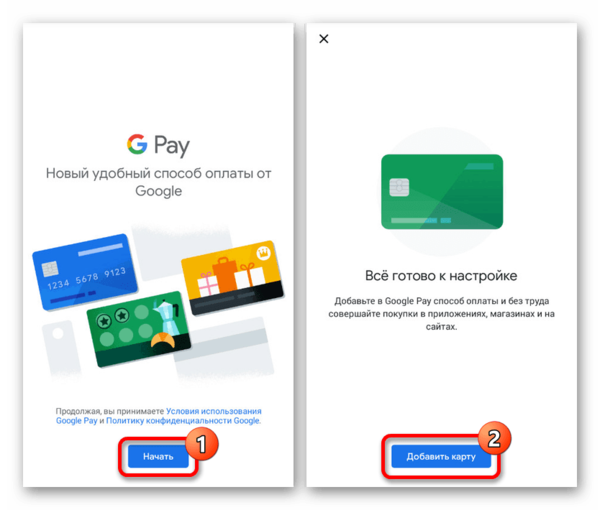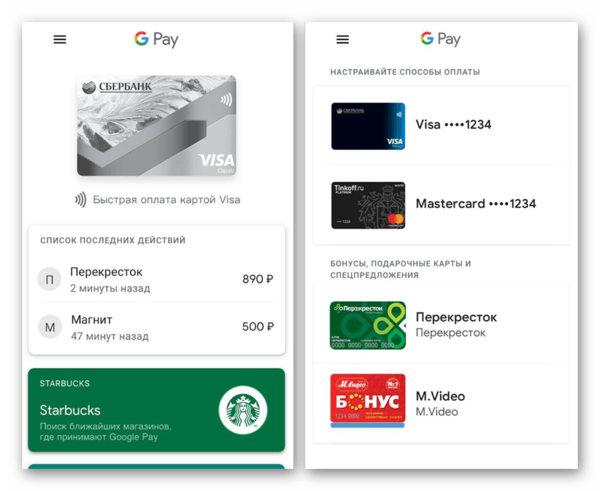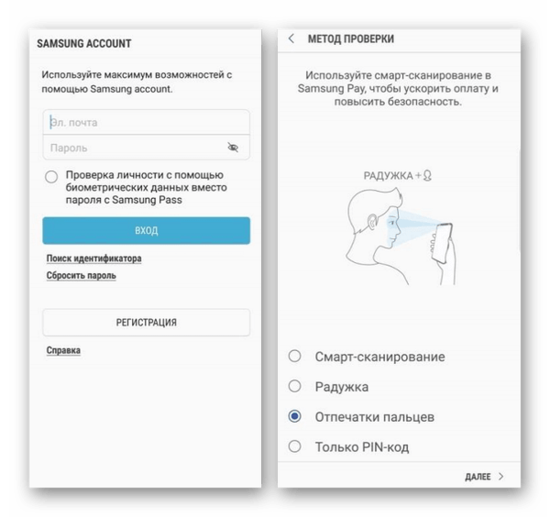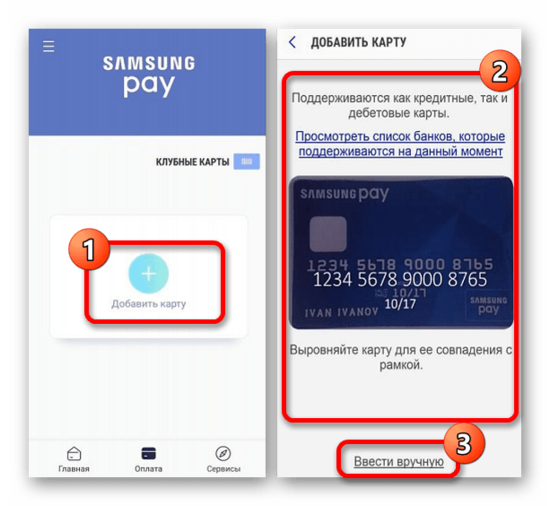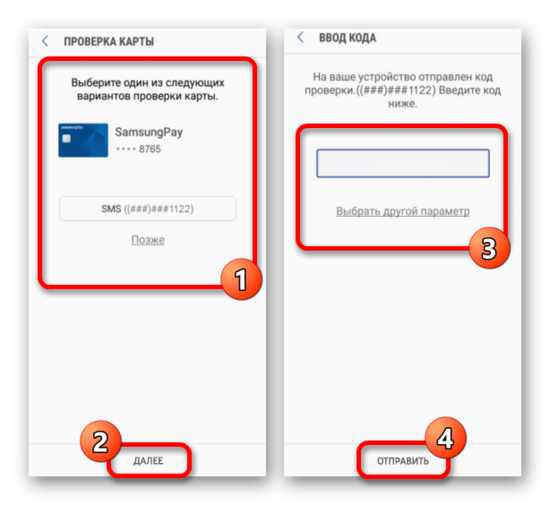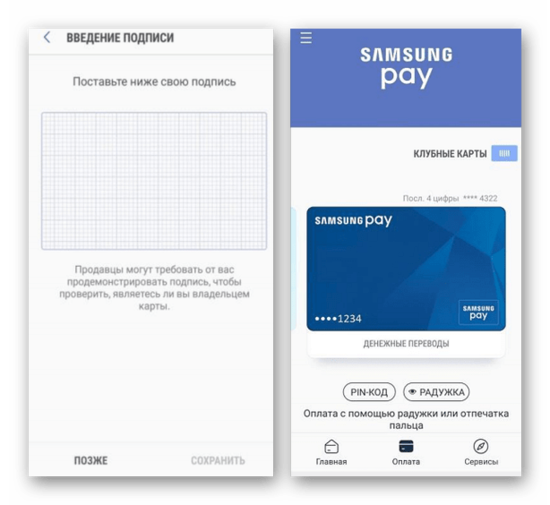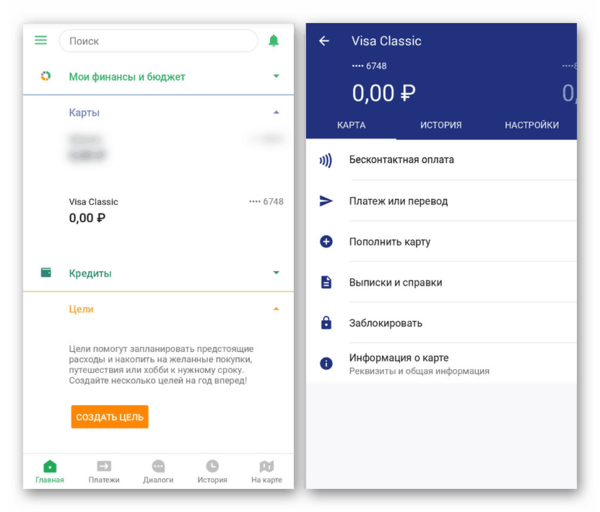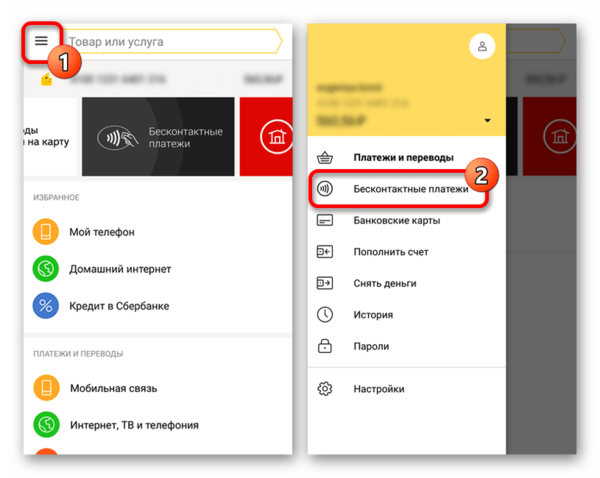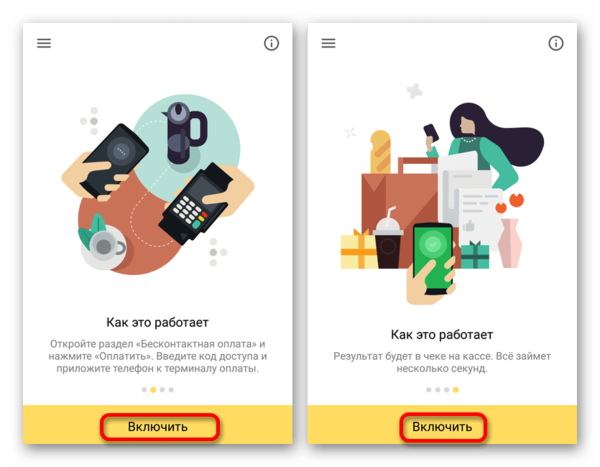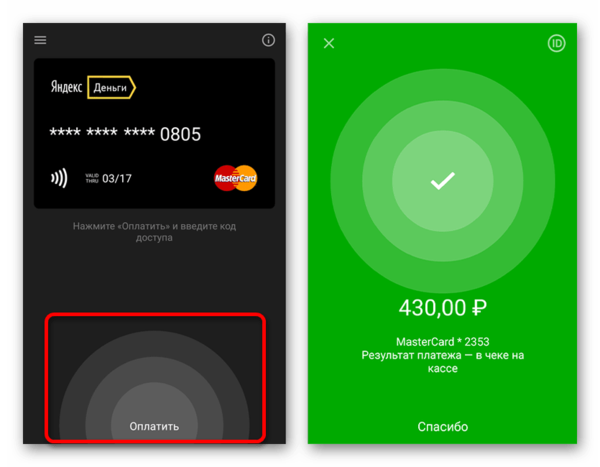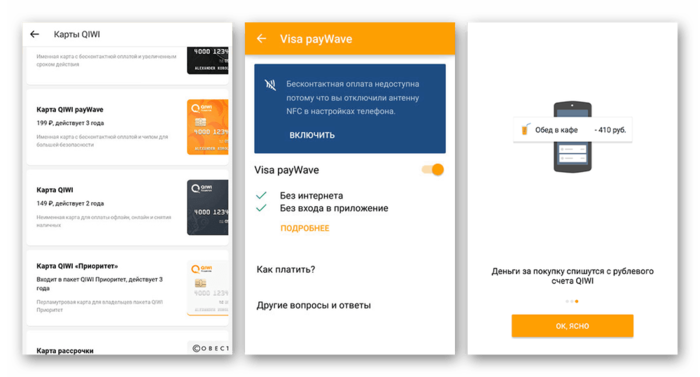- Управление блокировкой экрана для оплаты через Google Pay в магазинах
- Включить блокировку экрана
- Измените время, после которого телефон блокируется
- Не нужно разблокировать экран для небольших платежей
- Как включить защиту в Андроид для бесконтактной оплаты
- Как включить защиту для бесконтактной оплаты на Андроид?
- Шаг 1: проверка настроек телефона
- Шаг 2: установка защиты в банковском приложении
- Вывод
- Как настроить бесконтактную оплату на телефоне
- Как настроить бесконтактную оплату на телефоне
- Настройка оплаты телефоном на Android
- Способ 1: Android/Google Pay
- Способ 2: Samsung Pay
- Способ 3: Сбербанк Онлайн
- Способ 4: Яндекс.Деньги
- Способ 5: QIWI Кошелек
- Заключение
Управление блокировкой экрана для оплаты через Google Pay в магазинах
Если вы хотите использовать Google Pay в магазинах, по соображениям безопасности вы должны активировать блокировку экрана на устройстве Android.
Важно: блокировка экрана не обязательна для пользователей электронных денег, QUICPay и iD в Японии.
Для Google Pay это может быть блокировка экрана с помощью PIN-кода, графического рисунка, пароля, отпечатка пальца или сканирования радужной оболочки. Приложение не будет работать с распознаванием лиц или блокировками экрана, такими как Smart Unlock или Knock to Unlock.
Включить блокировку экрана
- Откройте на телефоне приложение Настройки.
- Нажмите Безопасность.
- Чтобы выбрать тип блокировки экрана, нажмите Блокировка экрана .
Если у вас уже активна блокировка, прежде чем выбрать другой тип необходимо ввести PIN-код, графический ключ или пароль.
Измените время, после которого телефон блокируется
Вы можете оплатить по телефону, когда он разблокирован.
Настройте его так, чтобы он быстрее блокировался для повышения безопасности:
- На вашем телефоне Android откройте приложение «Настройки».
- Нажмите Блокировка экрана и Безопасность → Блокировка экрана → Блокировать автоматически.
- Укажите, через какое время телефон должен блокироваться.
Не нужно разблокировать экран для небольших платежей
Для большинства транзакций вам потребуется разблокировать телефон. Тем не менее, это не обязательно, когда вы делаете небольшие платежи.
Важно: вы можете совершать ограниченное количество транзакций без разблокировки телефона. Когда лимит закончится, ваш телефон должен быть разблокирован.
Платежные ограничения Google Pay, которые не требуют разблокировки мобильного устройства:
Источник
Как включить защиту в Андроид для бесконтактной оплаты
Для оплаты товаров в магазинах, ресторанах, кафе и прочих заведениях удобно использовать собственный смартфон – нужно только, чтобы в устройстве присутствовал модуль NFC. Если он имеется, то для совершения транзакции потребуется всего-то установить специальное приложение и привязать банковскую карту. А на многих телефонах подобная программа присутствует по умолчанию (например, Samsung Pay). Но как включить защиту в Андроид для бесконтактной оплаты? Таким вопросом задаются многие люди, беспокоящиеся о сохранности своих денежных средств. Мы подробно расскажем, каким образом можно обезопасить конфиденциальные данные и установить надежную защиту в виде отпечатка или пароля.
Как включить защиту для бесконтактной оплаты на Андроид?
Если вы решили пользоваться бесконтактными NFC платежами со смартфона, то без установки надежной защиты попросту не обойтись. Дело в том, что вы даже не сможете воспользоваться приложением для оплаты, ведь оно не работает на смартфонах без пароля или графического ключа. А для дополнительного удобства рекомендуем настроить разблокировку по отпечатку пальца – это значительно экономит время.
Шаг 1: проверка настроек телефона
Как правило, для оплаты с использованием NFC человек только подносит телефон к терминалу, при этом не открывая банковских приложений. Чтобы такой функционал работал, необходимо установить надежную защиту в виде пароля или отпечатка пальца. Если у вас с этим возникли сложности, то рекомендуем ознакомиться с пошаговой инструкцией:
- Открываем настройки смартфона.
- Переходим в раздел «Пароли и безопасность». По крайней мере, так нужная вкладка называется на телефоне Xiaomi.
- Выбираем «Блокировка экрана».
- Устанавливаем защиту на свое усмотрение: цифровой код, графический ключ или пароль.
- В конце, если устройство поддерживает разблокировку по отпечатку, советуем настроить и ее. Это несложно – достаточно несколько раз поднести палец к датчику и дождаться сохранения биометрических данных.
Как результат – вам удалось включить защиту в Андроид для бесконтактной оплаты. Теперь осталось только выбрать подходящее приложение и сделать его приоритетным. В этом случае для совершения платежа не потребуется каждый раз открывать Google Pay, Samsung Pay или другую программу. Вам будет достаточно поднести смартфон к терминалу, подождать пару секунд и убедиться в списании денег. Для установки настройки делаем следующее:
- Переходим в раздел
- Выбираем пункт «Бесконтактные платежи».
- Нажимаем по строке «Оплата по умолчанию».
- В появившемся списке отмечаем нужное приложение. Например, это может быть Google Play, Samsung Pay, ЮMoney, SberPay и другая банковская программа.
Сохранять изменения не требуется – нужно лишь покинуть настройки телефона.
Шаг 2: установка защиты в банковском приложении
В случае необходимости можно установить пароль в настройках приложения для оплаты. Тогда для доступа к программе потребуется ввести проверочный код или приложить палец к сканеру отпечатка. Подобный функционал реализован во многих банковских сервисах, и основная его задача – повышение уровня безопасности. Для понимания сути предлагаем ознакомиться с пошаговым руководством для Google Pay:
- Заходим в приложение на телефоне Андроид.
- Нажимаем на кнопку «Способ оплаты».
- Вводим данные банковской карты или сканируем ее при помощи камеры.
- Принимаем лицензионное соглашение и переходим к настройке пароля. По желанию также получится включить разблокировку по отпечатку пальца. Важно, что в этом случае биометрия должна быть добавлена через настройки телефона.
- Получаем SMS-код и завершаем добавление карты.
В результате ваши денежные средства всегда будут под защитой.
Вывод
Таким образом, мы выяснили, как включить защиту в Андроид для бесконтактной оплаты. В большинстве случаев нужно установить пароль в настройках смартфона – и тогда платежи через NFC точно будут работать. Если необходимо, то для каждого банковского приложения вы можете задать индивидуальный код доступа. Остались дополнительные вопросы по теме материала? Тогда смело пишите их в комментариях!
Источник
Как настроить бесконтактную оплату на телефоне
На сегодняшний день многие смартфоны оснащаются не только основными функциями, но и множеством дополнительных опций, среди которых имеется NFC-чип для бесконтактной оплаты. За счет этого устройство может быть использовано для бесконтактной оплаты покупок в совместимых терминалах. По ходу инструкции мы расскажем, как настроить телефон на платформе Android для выполнения данной операции.
Как настроить бесконтактную оплату на телефоне
Содержание: Как настроить бесконтактную оплату на телефоне
Настройка оплаты телефоном на Android
Перед прочтением инструкции прежде всего потребуется произвести проверку смартфона на наличие нужной опции в настройках. Сделать это можно в процессе включения NFC-чипа, что в любом случае потребуется для настройки бесконтактной оплаты в будущем. Эта процедура была нами детально описана в отдельной инструкции на примере наиболее актуальных версий ОС.
Способ 1: Android/Google Pay
Платформа Android, как и многие предустановленные сервисы, принадлежат компании Google, и потому большинство устройств с данной операционной системой исправно поддерживает Google Pay. В свою очередь, с помощью приложения можно настраивать и производить оплату телефоном, используя для этого пластиковую карту одного из многих банков.
1. Настроить оплату телефоном через Google Pay можно, попросту привязав пластиковую карту к учетной записи Гугл внутри приложения. Для этого после запуска программы перейдите на вкладку «Карты» и нажмите кнопку «Добавить карту».
2. Дальше нажмите кнопку «Начать» для продолжения и подтвердите привязку карты с помощью кнопки «Добавить» в нижней части экрана. В результате на странице отобразятся поля для ввода реквизитов карты.
3. В случае отсутствия ошибок привязку остается завершить, отправив и впоследствии указав код подтверждения. Чтобы воспользоваться бесконтактным переводом средств, убедитесь в успешном включении NFC-чипа и поднесите устройство к терминалу оплаты.
Ранее представленное приложение имело другое название – Android Pay , до сих пор используемое в некоторых источниках. Однако в настоящий момент его заменой стал Google Pay , в то время как упомянутый выше вариант не поддерживается и его нельзя загрузить из Play Маркета .
Способ 2: Samsung Pay
Еще одним популярным вариантом является Samsung Pay , по умолчанию доступный каждому владельцу устройства марки Самсунг со встроенным NFC-чипом. Как и ранее, единственное, что требуется сделать для включения рассматриваемого типа оплаты — привязать и подтвердить банковскую карту в одноименном приложении. При этом учитывайте, в зависимости от версии ОС внешний вид ПО может незначительно отличаться.
1. Откройте приложение Samsung Pay и в обязательном порядке проведите авторизацию с использованием учетной записи Samsung. Аккаунт потребуется дополнительно защитить одним из удобных способов, что можно сделать, просто следуя стандартной инструкции программы.
2. Завершив подготовку, на главной странице нажмите по значку «+» с подписью «Добавить». В качестве альтернативы можете использовать одноименную кнопку в главном меню.
После этого на экране должно появиться предложение просканировать банковскую карту с использованием камеры. Сделайте это, выровняв карту должным образом или тапните по ссылке «Ввести вручную» для перехода к самостоятельному указанию реквизитов.
3. На завершающем этапе привязки отправьте код подтверждения на привязанный к пластиковой карте номер телефона и укажите полученные цифры в блоке «Ввод кода». Для продолжения воспользуйтесь кнопкой «Отправить».
4. Сразу после этого установите виртуальную подпись на странице «Введение подписи» и нажмите кнопку «Сохранить». На этом процедуру стоит считать завершенной.
5. Для использования карты в будущем достаточно поднести устройство к терминалу с поддержкой бесконтактной оплаты и подтвердить перевод денежных средств. Конечно, возможно подобное только при включенной опции NFC в настройках телефона.
Данный способ является альтернативой Google Pay для фирменных устройств Samsung, но не запрещает одновременно использовать оба варианта бесконтактной оплаты. Кроме того, совместно с этими приложениями можно использовать некоторые другие, хоть и менее популярные в России приложения вроде Huawei Pay.
Способ 3: Сбербанк Онлайн
Наиболее популярным и востребованным банком в РФ является Сбербанк, предоставляющий собственное мобильное приложения для управления счетами и пластиковыми картами. Его также можно использовать для настройки оплаты телефоном, используя внутренние параметры. Эта тема была нами достаточно подробно описана в соответствующей инструкции на сайте.
По большей части способ связан с предыдущими, так как само по себе приложение не использует встроенный NFC-чип. Из-за этого на телефоне так или иначе должен быть установлен Google Pay или Samsung Pay для доступа к параметрам бесконтактной оплаты.
Способ 4: Яндекс.Деньги
Онлайн-сервис Яндекс.Деньги и одноименное приложение для Android пользуются большой популярностью и, точно так же, как и предыдущие варианты, позволяют настраивать бесконтактную оплату телефоном. При этом в отличие от Google Pay и Samsung Pay для использования не требуется пластиковая карта одного из поддерживаемых банков, так как достаточно включить опцию в настройках или создать виртуальный аналог карты.
1. Установите и откройте приложение, выполнив авторизацию с использованием аккаунта Яндекс. После этого разверните главное меню в левом верхнем углу экрана и выберите пункт «Бесконтактные платежи».
2. На открывшейся странице воспользуйтесь кнопкой «Включить» и дождитесь завершения процедуры. Этот раздел также позволяет ознакомиться с преимуществами метода и узнать больше об использовании приложения для оплаты в будущем.
3. По завершении привязки достаточно будет приложить телефон к терминалу оплаты и подтвердить списание средств с кошелька Яндекс.Денег.
Единственное обязательное требование к устройствам заключается в поддержке технологии NCE. Только при соответствии этому требованию будут доступны параметры бесконтактной оплаты в Яндекс.Деньги вне зависимости от версии ОС и модели телефона.
Способ 5: QIWI Кошелек
Еще одним популярным онлайн-сервисом и приложением является QIWI, позволяющий производить бесконтактную оплату напрямую с одной из специальных виртуальных карт. Описывать процедуру настройки и привязки в данном случае не требуется, так как в отличие от Яндекса и прочих решений функция по умолчанию включена на картах QIWI:
- «payWave»;
- «payWave+»;
- «Приоритет»;
- «Teamplay».
Дополнительно вы можете ознакомиться и по необходимости активировать функцию бесконтактной оплаты в настройках карты QIWI, поддерживающей такой метод перевода средств. В процессе оплаты подтверждение по умолчанию требуется лишь единожды.
По желанию используйте карту QIWI для привязки в Samsung Pay или Google Pay по аналогии с картами других банков. То же самое можно сказать о Яндекс.Деньгах и некоторых других похожих сервисах, рассматривать которые мы не будем из-за минимальной востребованности и отличий.
Заключение
Отдельно стоит отметить, что при наличии сразу нескольких методов оплаты может потребоваться выбор основного приложения в процессе включения NFC. Кроме того, каждое решение содержит ряд настроек, рассматривать которые мы не стали, но многие из них могут быть полезны, и вам следует изучить их самостоятельно.
Источник