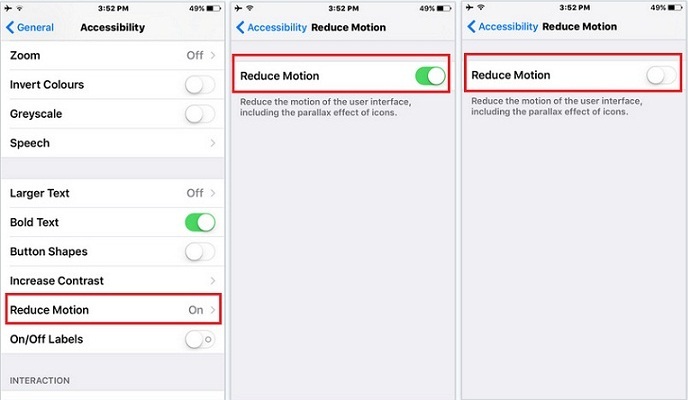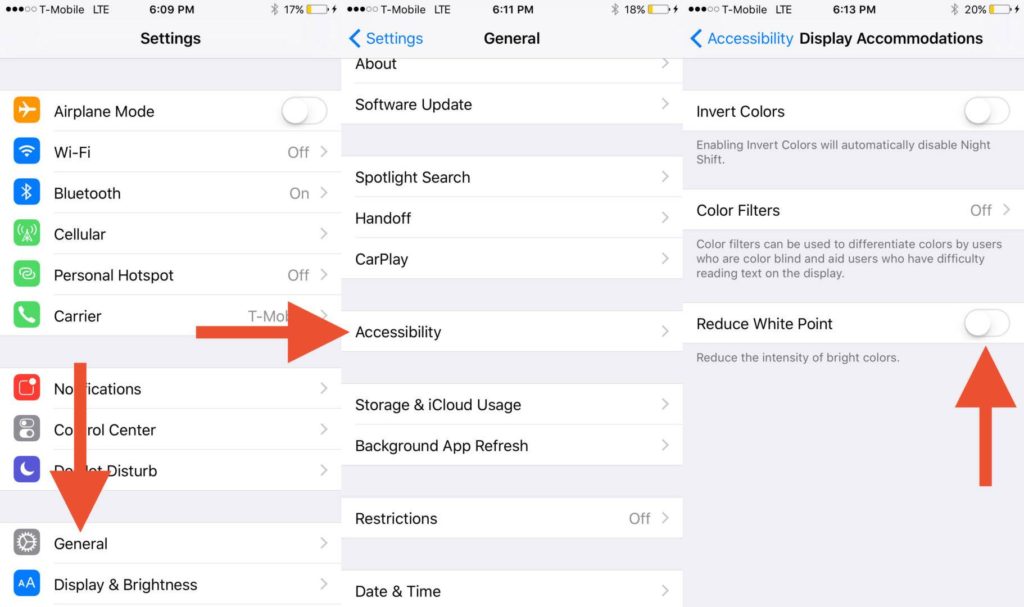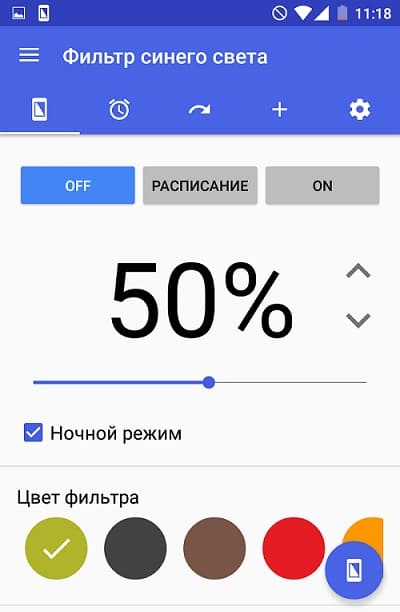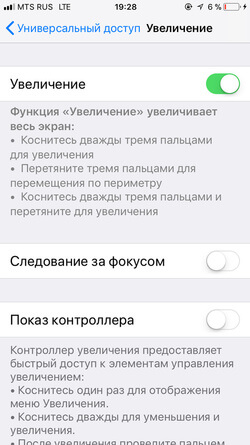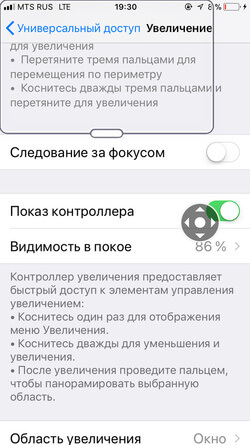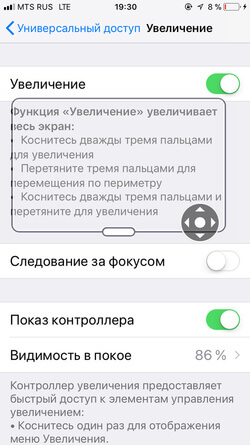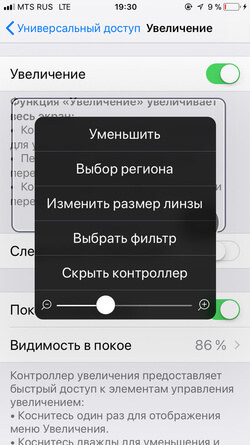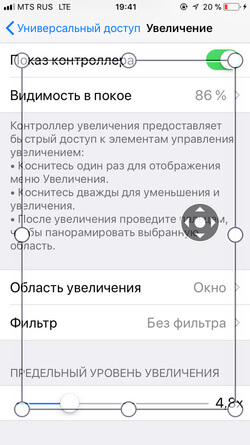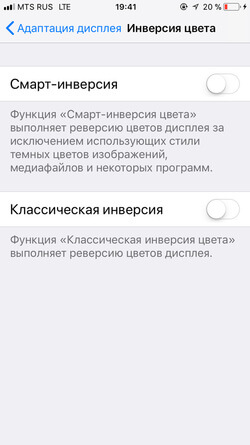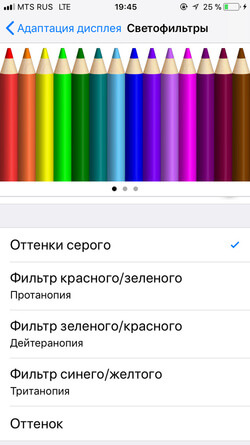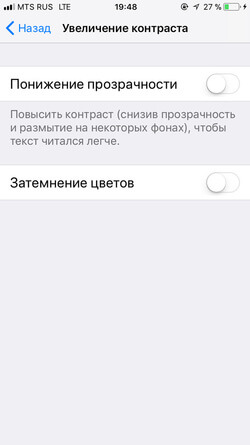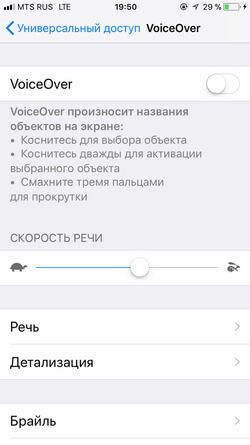Как уменьшить напряжение глаз, пользуясь iPhone
Если ваши глаза часто болят, и вы страдаете от головной боли, то виновником этого может быть ваш iPhone. Напряжение глаз при работе с цифровым дисплеем является одним из крупных недостатков сегодняшнего повсеместного использование смартфонов.
Но не стоит волноваться. Вам не нужно выбрасывать свой iPhone, по крайней мере, прямо сейчас. Благодаря последним обновлениям iOS и нескольким полезным советам, вы можете снизить риск развития цифровой зрительной усталости. Давайте внимательно рассмотрим некоторые полезные возможности для снижения напряжения глаз, вызванного iPhone.
1. Попробуйте Smart Invert
Компания Apple давно экспериментирует с цветами дисплея. Она предложила монохромный режим в iOS 8, а в iOS 9 появилась возможность Night Shift. А в последних версиях iOS Apple предложила темную тему в iOS (Dark mode). Если у вас нет данной возможности, вы можете воспользоваться возможностью Smart Invert для снижения напряжения глаз.
В отличие от возможности Classic Invert, в Smart Invert цвета изображения не инвертируются в том случае, если уже установлена темная тема. Что разрешить использование этой возможности, выполните следующие операции:
- Перейдите к Settings > General > Accessibility
- Выберите Display Accommodations
- Выберите Invert Colors
- Переключите Smart Invert в положение On
Это все, что нужно. Вам может понравиться, или не понравиться этот режим. Лично мне нравится, как при активации этой возможности преобразуются определенные элементы интерфейса пользователя, такие как Control Center.
2. Понизьте прозрачность
Установка прозрачности (Transparency) в iOS позволяет вам управлять непрозрачностью фона. Это не только делает текст более отчетливым, но и снижает размытость фона. Улучшенная четкость и ослабленный блеск снизят последствия цифровой зрительной усталости при использовании iPhone.
Для отключения прозрачности на iPhone нужно выполнить следующие действия:
- Перейдите к Settings > General > Accessibility
- Выберите Display Accommodations
- Переключите Reduce Transparency в положение On
3. Чтобы избежать головокружения и напряжения зрения используйте режим Reduce Motion
Режим Reduce Motion направлен на то, чтобы помогать людям, страдающим от головокружения и морской болезни. В качестве побочного эффекта, эта возможность также способствует ослаблению цифровой зрительной усталости. Этот режим делает детали менее яркими, а смещение – статичным.
Другим словами, режим Reduce Motion сглаживает анимацию и переходы в интерфейсе пользователя. Это одна из наиболее важных возможностей по увеличению удобства вашего iPhone. Для включения этого режима нужно сделать следующее:
- Перейдите к Settings > General > Accessibility
- Выберите Display Accommodations
- Переключите Reduce Motion в положение On
- Если вы хотите сохранить эффект пульсации в iMessage, то оставьте в положении On параметр Auto-Play Message Effects
4. Уменьшите мерцание OLED
На смартфонах iPhone X, XS и XS Max компания Apple использует дисплеи OLED. Такие дисплеи дают множество преимуществ, но у них есть и недостатки. На многих из таких дисплеев при низких уровнях яркости изображение начинает мерцать, что может в ряде случаев вызвать утомление глаз и головную боль.
Вы можете решить проблему мерцания OLED, установив уровень яркости дисплея выше 50 процентов. Однако это решение нельзя считать практичным, поскольку даже 50 процентов в ночное время – это слишком много.
Вместо этого можно минимизировать мерцание OLED, используя возможность Reduce White Point. Она снижает интенсивность яркого света, что приводит к снижению общей яркости дисплея. Для включения этой возможности, выполните следующие действия:
- Перейдите к Settings > General > Accessibility
- Выберите Display Accommodations
- Переключите Reduce White Point в положение On, и выберите величину яркости.
5. Используйте переключение в ночной режим
Еще одним популярным средством для снижения напряжения глаз является возможность Night Shift. Этот режим автоматически настраивает цвета дисплея, переключая их на теплые оттенки после наступления ночи, в результате чего снижается количество синего света. Проведенные исследования показали, что синий свет влияет на наши биологические ритмы (цикл сна). Используя режим Night Shift, вы препятствуете нежелательному влиянию экрана на сон.
Благодаря переключению на более теплые оттенки цвета, общая нагрузка на ваши глаза также будет снижена. Вы можете установить режим Night Shift, чтобы он автоматически включался после захода солнца и отключался после восхода. Для этого нужно выполнить следующие действия:
- Перейдите к Settings > General > Accessibility
- Выберите Display Accommodations
- Выберите Night Shift.
- Включите опцию Scheduled и установите время, которое будет использоваться по умолчанию.
- Выберите нужную цветовую температуру, передвигая ползунок Color Temperature
6. Планируйте выключение
Нельзя уйти от факта, что цифровые экраны вызывают напряжение глаз при продолжительном использовании. Один из способов справиться с этим заключается в ограничении воздействия на ваши глаза со стороны экрана iPhone.
В iOS 12 появилась новая возможность, Screen Time, применяющая на iPhone функцию отключения экрана. Она позволяет вам запланировать время, когда вы не пользуетесь экраном и установить границы времени для отдельных приложений. Неплохо, если вы будете постепенно отучать себя от смартфона, чтобы не вызвать раздражение этим процессом.
Еще одним неплохим способом снижения воздействия экрана на ваши глаза является управление извещениями iPhone, которые не являются важными, или могут подождать. Наконец, вы также можете уменьшить экранное время, занимаясь другой деятельностью.
7. Включите в Safari режим чтения в темноте
Просмотр страниц Интернета поздно ночью наносит наибольший вред зрению. Блеск ярких страниц на дисплее с подсветкой рано или поздно вызывает усталость глаз.
К счастью, в браузере Safari имеется удобный режим чтения, которым можно воспользоваться для снижения нагрузки на глаза. Для активации этого режима чтения, нажмите кнопку текстового редактора, помеченную, как Aa. На появившемся меню выберите цвет фона. Такая установка темы вывода должна помочь защитить ваши глаза от утомления.
Источник
Как защититься от синего света на IOS, Android и Windows 10?
Синий спектр света, излучаемый устройством iOS, Android или Windows 10, может отрицательно сказаться на состоянии сна, но при этом он прекрасно подходит для дневного использования. Это связано с тем, что синий свет стимулирует мозг и заставляет его думать, что сейчас день и поэтому не дает уснуть, если вы используете устройство перед сном.
Но не стоит отчаиваться. На iPhone, iPad и Windows 10 проблему синего света можно обойти, используя функцию Night Shift, которая меняет цветовую температуру экрана на более безопасную. Также некоторые устройства Android оснащены встроенной функцией Blue Light. Как работает защита от синего света на всех трех платформах?
Синий свет в iPhone или iPad
Перейдите в раздел «Настройки» > «Дисплей и яркость» и коснитесь настройки Night Shift. Сдвиньте ползунок в сторону «Теплее» если вам требуется теплый оттенок и «Холоднее», если хотите получить цветопередачу «похолоднее». Эта функция отфильтровывает синий свет. По умолчанию Night Shift автоматически включается от заката до рассвета.
Синий свет в Android
Некоторые Android устройства имеют встроенные фильтры синего света, которые можно включить или отключить из выпадающего меню. Но, как и в случае со многими другими функциями Android, доступность зависит от конкретной модели и версии Android. Чтобы найти эту опцию на телефоне или планшете Android, перейдите в «Настройки» > «Дисплей». Ищите Night Light или Blue Light filter, нажмите на нее, чтобы включить фильтр.
На некоторых устройствах Android вы также можете составить расписание для Night Light и отрегулировать температуру. Коснитесь опции «Расписание» и установите время начала и окончания действия фильтра. Затем найдите параметр «Интенсивность» или «Непрозрачность» для изменения цветовой температуры.
Если ваше устройство Android не имеет встроенной функции Blue Light и не позволяет планировать время или регулировать температуру, то вы можете установить одно из нескольких сторонних приложений, которые отфильтровывают синий свет.
Blue Light Filter
С помощью Blue Light Filter можно легко настроить цветовую температуру, выбрав один из нескольких предустановленных вариантов. Приложение дает советы по оптимальной температуре. Вы также можете вручную настроить интенсивность и яркость фильтра.
sFilter
Приложение позволяет вручную включать фильтр против синего излучения или планировать его работу в определенное время дня или ночи. С его помощью можно изменить цвет, непрозрачность и яркость фильтра, а также создать ярлык или виджет, чтобы активировать фильтр не открывая приложение.
Blue light filter
Фильтр синего света подскажет правильную цветовую температуру при перемещении ползунка. Его можно оставить включенным на длительный срок. Приложение будет работать от восхода до заката — включаться и выключаться в нужное время.
Синий свет в Windows 10
Если вы используете ПК или планшет с Windows 10 перед сном, то можете также столкнуться с проблемами синего излучения. Но функция Night Light от Microsoft окрасит экран в более теплый цвет.
Нажмите кнопку «Пуск» и перейдите в «Настройки» > «Система» > «Дисплей». Нажмите на Night light для активации данной функции. Выберите «Настройки», чтобы изменить расписание или цвет.
Источник
Как настроить iPhone для слабовидящих и незрячих
Смартфоны для людей, имеющих проблемы со зрением, зачастую не просто удобный инструмент, а проводник для решения повседневных вопросов. С тем, как сделать гаджет помощником для слабовидящих или незрячих пользователей, разбираемся на примере iPhone.
Настройка экрана
Все основные настройки iPhone для людей с нарушениями зрения находятся в разделе «Универсальный доступ» (Настройки — Основные — Универсальный доступ).
Функция «Увеличение» позволяет приблизить нужную область экрана и укрупнить изображение. Для её использования просто переключите бегунок, а затем коснитесь дважды тремя пальцами в любом месте дисплея и перемещайте прямоугольную лупу. Для скрытия лупы дважды щёлкните тремя пальцами по экрану. Если спуститься ниже и выбрать в опции «Область увеличения» вариант «Весь экран», тогда зум не будет ограничен прямоугольником, а распространится на весь экран.
Контроллер, который расположен ниже, открывает быстрый доступ к элементам управления увеличением. Включите его, чтобы кнопка, открывающая меню, всегда была расположена на экране.
Настройки контроллера, которые открываются по щелчку на кнопке, позволяют изменить размер линзы экрана, настроить её масштаб, а также выбрать фильтр цвета.
«Адаптация дисплея» настраивает инверсию цветов. Такая функция «переворачивает» цвета — чёрный становится белым, и наоборот. Классический вариант реверсирует все цвета полностью, смарт-вариант исключает из реверсии медиафайлы и программы, использующие стили тёмных цветов.
В разделе «Адаптация дисплея» расположена настройка светофильтров, которые дают возможность выбирать оттенки отображаемых на экране цветов для людей с протанопией, дейтеранопией и тританопией.
Отдельно можно настроить увеличение размера и жирности текста, тогда в приложениях, поддерживающих возможность «Динамический шрифт», коих для iOS достаточное количество, шрифт меняется согласно выбранному размеру.
В разделе «Увеличение контраста» можно понизить прозрачность для облегчения чтения текстов и затемнить цвета.
Озвучивание изображения
VoiceOver — знаменитая функция голосового сопровождения, работающая на всех устройствах бренда Apple. VoiceOver интегрирована в iOS, поэтому работает со всеми встроенными приложениями на iPhone и со многими приложениями сторонних разработчиков.
Функция управляется жестами и озвучивает всё то, что пользователи с нарушениями зрения не могут видеть на экране, — начиная от заряда батареи и заканчивая электронными письмами. Настройки VoiceOver позволяют отрегулировать высоту голоса и темп речи, детализацию озвучивания текста, зону действия ротора, о котором мы расскажем чуть ниже.
Для того чтобы включить VoiceOver, переведите бегунок функции в положение «включено».
После этого вы можете касаться дисплея и проводить по нему пальцем, для того чтобы услышать, что под ним находится. Управление в этом режиме отличается от обычного — нажатие на кнопку здесь означает желание услышать её описание, а нажатие дважды включает её.
Если на вашем iPhone установлена ОС от 11 и выше, VoiceOver может описывать даже то, что изображено на фотографиях, расположенных в галерее смартфона. Чтобы услышать это, выберите ярлык приложения «Галерея» на главном экране двойным нажатием, а затем выберите нужный файл.
Ещё одна возможность услышать то, что отображается на экране, — функция «Речь». Включите её, чтобы в дальнейшем в случае, если вам необходимо будет озвучивание, вы могли просто провести двумя пальцами по экрану сверху вниз. Так, например, удобно слушать статьи, открытые в браузере, электронные письма и заметки.
В настройках этого раздела также доступно изменение высоты и темпа речи.
Набор текста
Вышеупомянутая функция VoiceOver также помогает набирать текст в сообщениях и электронных письмах. Функция называет каждый символ клавиатуры дважды: при касании и при вводе. Движения пальца вверх и вниз по дисплею перемещают курсор, чтобы вы могли редактировать слова.
Альтернативой обычного набора текста на экране может выступить голосовой набор. В этом поможет помощник Siri. Виртуальная девушка умеет набирать и отправлять сообщения и письма нужному адресату, искать в сети ответы на ваши вопросы и озвучивать их. К слову, для этого вам нужно будет подключиться к мобильному интернету или Wi-Fi, иначе Siri будет работать только с функциями самого смартфона.
Простой способ открыть Siri — нажать и удерживать кнопку «Домой» до характерного звука. После вы можете попросить помощницу, например, написать сообщение кому-то из контактов вашей адресной книги и следовать дальнейшим голосовым инструкциям.
Управление программами и вызовами
Ещё одна важная возможность Siri — звонки абоненту или открытие нужных программ. Просто включите помощницу и попросите её запустить нужное вам приложение — оно откроется автоматически. Также вы можете попросить её позвонить любому контакту из адресной книги.
Если нужного номера у вас нет, попросите поискать информацию в интернете. Например, скажите: «Siri, поищи номер такси «Мой город» и позвони туда».
Источник