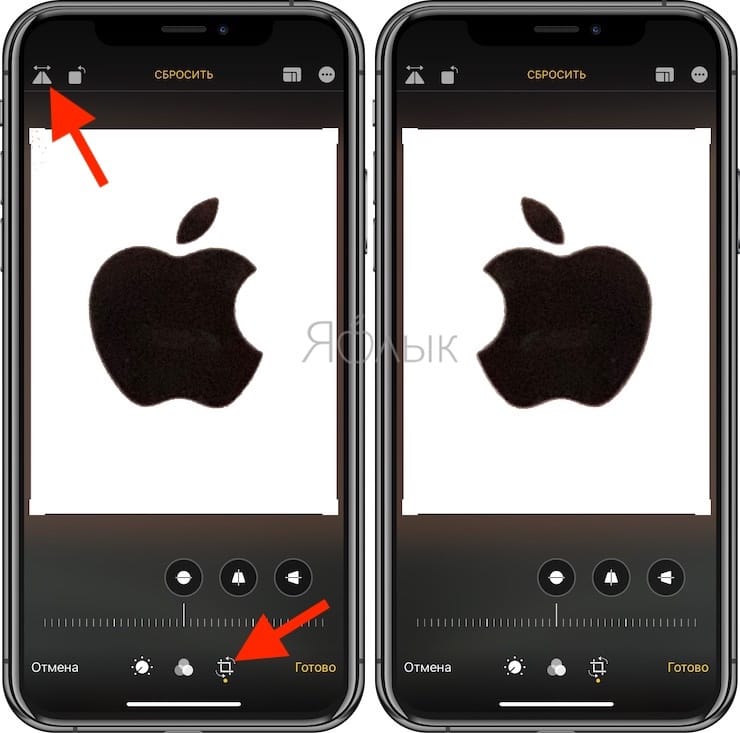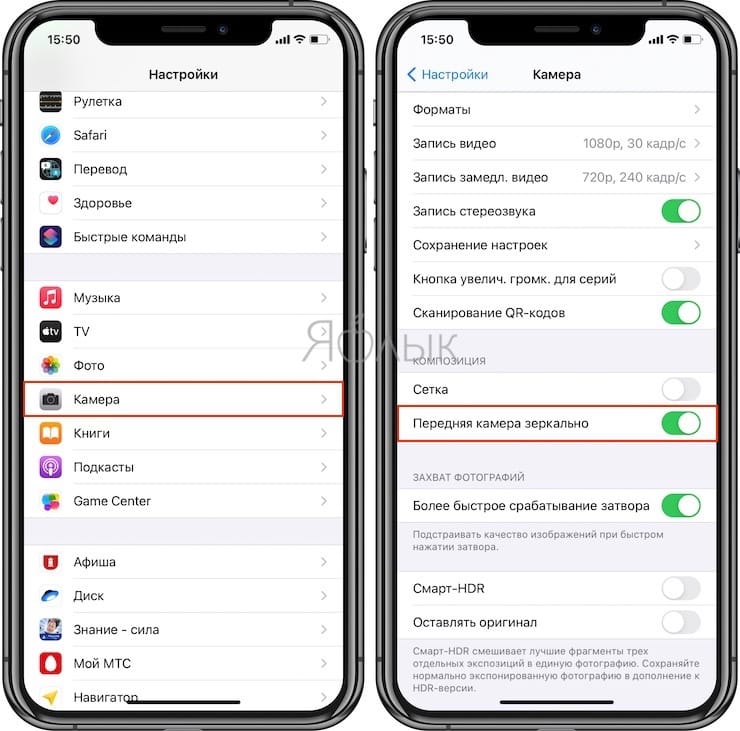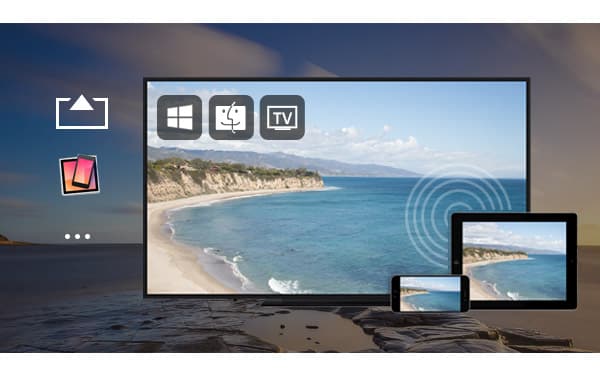- О функциях камеры на iPhone
- Сохраните свой образ с помощью фотографических стилей
- Настройка фотографического стиля
- Изменение фотографического стиля
- Съемка крупным планом макрофото и макровидео
- Снимайте видео с помощью QuickTake
- Удерживайте кнопку затвора для съемки видео
- Проведите вправо, чтобы продолжать съемку
- Проведите влево для перехода в режим серийной съемки
- Используйте средства автоматического усовершенствования фотографий
- Регулируйте фокус и экспозицию
- Делайте зеркальные селфи
- Фотографируйте еще быстрее
- Улучшайте селфи и фотографии с использованием сверхширокоугольного объектива
- Как на iPhone делать зеркальное селфи и в каких случаях от него лучше отказаться
- Почему ваши селфи оказываются перевернутыми?
- В каких случаях лучше отказаться от зеркального селфи
- Как вручную сделать зеркальное селфи
- Как делать зеркальные селфи на iPhone и iPad автоматически?
- Зеркальное отображение экрана iPhone iPad для TV / Mac / PC для большого экрана
- Часть 1: Зеркальное отображение экрана с iPhone iPad Mac на Apple TV с AirPlay
- Что такое AirPlay?
- Зеркало iPhone iPad iPod touch с экраном Apple TV с помощью AirPlay
- Сделайте зеркальное отображение экрана от Mac до Apple TV с AirPlay
- Часть 2: Зеркальное отображение экрана iPhone iPad на ПК или Mac
- Зеркальное отображение экрана iPhone на ПК / Mac с помощью AirServer
- Зеркальное отображение экрана iPhone на ПК с помощью iOS Screen Recorder
- Часть 3: Зеркальное отображение экрана iPhone / iPad на Android или Samsung с помощью Reflector 2
- Что такое рефлектор 2?
- Часть 4: часто задаваемые вопросы о зеркалировании экрана от iPhone
О функциях камеры на iPhone
Узнайте о фотографических стилях, QuickTake, сверхширокоугольной камере и других функциях камеры iPhone.
Сохраните свой образ с помощью фотографических стилей
Фотографические стили на моделях iPhone 13 позволяют настроить внешний вид изображений в программе «Камера». Выберите предустановленный стиль «Насыщенный контраст», «Яркий», «Теплый» или «Холодный» и при необходимости выполните более точную настройку, отрегулировав параметры «Тон» и «Теплота». Задайте стиль один раз, чтобы использовать настройки предпочитаемого стиля при каждой фотосъемке в режиме «Фото».
Настройка фотографического стиля
При первом открытии приложения «Камера» нажмите «Настроить», чтобы выбрать стиль фотографии. Прокрутите список стилей и нажмите «Использовать [название стиля]», выбрав понравившуюся настройку.
Обязательно настройте стиль до начала фотосъемки. Вы не сможете добавить фотографический стиль к фотографии, после того как ее уже сделали.
Изменение фотографического стиля
Хотите изменить заданный фотографический стиль? Просто откройте программу «Камера», нажмите стрелку и нажмите «Фотографические стили» . Стандартный — это реалистичный сбалансированный стиль по умолчанию, который нельзя изменить, но можно смахнуть влево, чтобы просмотреть другие готовые стили, которые можно изменить. Нажмите «Настроить» , чтобы отрегулировать тон и теплоту для выбранного стиля.
Съемка крупным планом макрофото и макровидео
iPhone 13 Pro и iPhone 13 Pro Max могут снимать макрофото с помощью новой сверхширокоугольной камеры, обновленного объектива и системы автофокуса, позволяющей получать потрясающие крупные планы с резким фокусом на расстоянии всего 2 см. Кроме того, iPhone 13 Pro и iPhone 13 Pro Max могут снимать макровидео, даже замедленное и таймлапс.
Макросъемка в режимах «Фото» и «Видео» производится автоматически — просто поднесите iPhone к объекту и камера автоматически переключится на широкоугольную камеру, если та не была выбрана раньше, при этом кадрирование сохранится. Для съемки макровидео в замедленном режиме или в режиме «Таймлапс», выберите сверхширокоугольную камеру (0,5x) и поднесите устройство близко к объекту съемки.
Вы можете наблюдать переключение между приложением «Камера» и сверхширокоугольной камерой по мере перемещения iPhone к объекту съемки или от него. Чтобы отключить автоматическое переключение в режим маросъемки, перейдите в «Настройки» > «Камера» и отключите параметр «Автомакро». Для съемки макрофото и макровидео при отключенном автоматическом переключении в режим «Макро», выберите сверхширокоугольную камеру (0,5x) и поднесите устройство ближе к объекту съемки.
Снимайте видео с помощью QuickTake
Вы можете использовать QuickTake для записи видео не выходя из режима фото. Функция QuickTake доступна на iPhone XS, iPhone XR и более поздних моделях.
Удерживайте кнопку затвора для съемки видео
По умолчанию приложение «Камера» открывается в режиме фотосъемки. Нажмите кнопку затвора , чтобы сделать снимок. Затем нажмите стрелку , чтобы настроить параметры, например вспышку, Live Photos, таймер и т. д.
Если необходимо снять видеоролик QuickTake, просто нажмите и удерживайте кнопку затвора *. Чтобы остановить запись, отпустите кнопку.
В iOS 14 вы можете удерживать одну из кнопок громкости, чтобы записать видео QuickTake. Если у вас включен параметр «Кнопка увелич. громк. для серий», вы можете использовать кнопку уменьшения громкости для съемки видео QuickTake.
Проведите вправо, чтобы продолжать съемку
Чтобы продолжать съемку видео, не удерживая кнопку затвора , сдвиньте ее вправо, затем отпустите. Когда идет съемка видео, кнопка затвора отображается справа. Чтобы сделать фото во время записи видео, нажмите кнопку затвора . Чтобы завершить съемку, нажмите кнопку записи.
Проведите влево для перехода в режим серийной съемки
Сдвиньте кнопку затвора влево и удерживайте ее, чтобы сделать серию снимков, затем отпустите, чтобы прекратить съемку.
В iOS 14 можно снимать фотографии в режиме серийной съемки, нажав кнопку увеличения громкости. Просто зайдите в «Настройки» > «Камера» и включите функцию «Кнопка увелич. громк. для серий».
* Чтобы снимать видеоролики с настраиваемым разрешением, стереозвуком и функцией усиления звука, переключитесь в режим видеосъемки.
Используйте средства автоматического усовершенствования фотографий
Благодаря функции обнаружения сцены, поддерживаемой моделями iPhone 12 и более поздними, камера интеллектуально определяет, что вы фотографируете, и применяет особые настройки, чтобы подчеркнуть нюансы сцены. Чтобы отключить эту функцию, перейдите в раздел «Настройки» > «Камера» и выключите «Обнаружение сцены».
Регулируйте фокус и экспозицию
Перед тем как сделать снимок, камера автоматически устанавливает фокус и экспозицию, а функция распознавания лиц уравновешивает экспозицию для многих лиц. Вы можете использовать управление компенсацией экспозиции, чтобы точно установить и зафиксировать экспозицию для предстоящих снимков.
Просто коснитесь стрелки , затем коснитесь и отрегулируйте уровень экспозиции. Экспозиция фиксируется до следующего открытия приложения «Камера».
Управление компенсацией экспозиции доступно на моделях iPhone 11, iPhone 11 Pro и более поздних с iOS 14 или более поздней.
Делайте зеркальные селфи
В iOS 14 можно делать зеркальное селфи, на котором снимок будет таким, каким вы его видите в кадре. Чтобы включить функцию зеркальной фронтальной камеры, перейдите в «Настройки» > «Камера», затем включите функцию.
Зеркальная фронтальная камера для фотографий и видео доступна на iPhone XS, iPhone XR и более поздних моделях. Если у вас модель от iPhone 6s до iPhone X, функция зеркального отражения фотографий спереди позволяет делать только фотографии.
Фотографируйте еще быстрее
Вы можете использовать функцию «Более быстрое срабатывание затвора», чтобы изменить способ обработки изображений: это позволяет делать больше фотографий, быстро нажимая кнопку спуска затвора . Чтобы отключить эту функцию, перейдите в раздел «Настройки» > «Камера» и отключите параметр «Более быстрое срабатывание затвора».
Функция «Более быстрое срабатывание затвора» доступна на моделях iPhone XS, iPhone XR и более поздних с iOS 14 или более поздней.
Улучшайте селфи и фотографии с использованием сверхширокоугольного объектива
Функция коррекции объектива автоматически делает более естественными селфи, сделанные на фронтальную камеру, или фотографии, снятые со сверхширокоугольным (0,5x) объективом. Чтобы отключить эту функцию, перейдите в раздел «Настройки» > «Камера» и выключите функцию «Коррекция объектива».
Функция коррекции объектива доступна на iPhone 12 и более поздних моделях.
Источник
Как на iPhone делать зеркальное селфи и в каких случаях от него лучше отказаться
Любители делать фотографии на iPhone давно уже жаловались на невозможность приложением «Камера» делать зеркальные селфи. Это немного сбивает с толку, ведь в видоискателе мы видим как раз зеркальное наше отображение. К счастью, с выходом iOS 14 и iPadOS 14 такое поведение камеры удалось исправить. В результате наши фотографии теперь выглядят точно так же, как и в видоискателе при съемке с передней камеры. Вот как можно делать зеркальные селфи на iPhone.
Почему ваши селфи оказываются перевернутыми?
На это ушло довольно много лет, но Apple в конце концов добавила переключатель зеркального отображения в настройки своей камеры. Теперь пользователь сам может выбирать между зеркальной или неотраженной фотографией со своей фронтальной камеры. Эта новая и полезная настройка доступна на любых устройствах iPhone и iPod touch с программным обеспечением iOS 14, а также на iPad, совместимых с обновлением iPadOS 14.
Но почему вообще в видоискателе iPhone отображается зеркальное изображение? Простой ответ заключается в том, что до того, как появились селфи, мы все привыкли видеть свои отражения в зеркалах и других аналогичных поверхностях, которые формируют картинку с перевернутыми левыми и правыми сторонами.
Так что видоискатель в приложении «Камера» просто отображает то, что мы привыкли видеть.
До iOS 14 снятые с помощью передней камеры изображения имели исходную, незеркальную композицию. В результате ваша фотография была именно тем, что видела камера в момент съемки, а не тем, что видели вы в видоискателе. Стоит ли говорить, что такое положение дел трудно назвать идеальным.
В каких случаях лучше отказаться от зеркального селфи
В случае, если в кадре есть надписи или торговые марки, то зеркальное селфи может выглядеть нелепо, так как изображение будет перевернуто (на фото ниже девушка в магазине американской косметической компании NYX).
Как вручную сделать зеркальное селфи
В iOS 13 и более ранних версиях была возможность вручную отразить ваши селфи уже после создания фотографии. Это довольно легко позволяли сделать инструменты редактирования в приложении «Фото». Обычно пользователи вызывали инструмент «Кадрирование» и нажимали значок в верхнем левом углу, напоминающий пару треугольников со стрелкой над ними, чтобы перевернуть любое сохраненное селфи.
Вы по-прежнему можете вручную зеркально отображать свое селфи, но в iOS и iPadOS 14 появился удобный новый переключатель, который позволяет вам настроить камеру для сохранения ваших селфи в зеркальном отображении в соответствии с предварительным просмотром передней камеры.
Мы расскажем вам, как можно настроить поведение камеры вашего iPhone, чтобы она по умолчанию снимала селфи в нужном вам виде.
Как делать зеркальные селфи на iPhone и iPad автоматически?
Выполните следующие действия, чтобы создавать зеркальные селфи на камере iPhone или iPad:
1. Откройте «Настройки» на вашем устройстве.
2. Выберите раздел «Камера» из главного списка.
3. Установите переключатель «Передняя камера зеркально» в положение Включено.
С этого момента приложение «Камера» будет сохранять селфи в зеркальном виде.
Другими словами, фотография, которую вы делаете с помощью передней (фронтальной) камеры, теперь будет соответствовать тому, что вы видели в видоискателе, когда делали это селфи, а не сохраняться в неперевернутом виде.
Источник
Зеркальное отображение экрана iPhone iPad для TV / Mac / PC для большого экрана
«Я получаю несколько видеозаписей на iPhone 7 и хочу показать видео на большом экране на Apple TV в моем учебном пособии. Кто-нибудь может помочь?»
«Я покупаю новый телевизор Samsung и хочу отразить экран iPad на телевизоре. Я попробовал AirPlay. Но, похоже, он не работает. Я пропустил некоторые настройки?»
Вышеуказанные запросы взяты из обсуждения Apple по поводу зеркалирования экрана для iPhone iPad. Если у вас также есть тот же вопрос, то вы попали в нужное место. Независимо от того, по каким причинам вы хотите отразить экран iPhone на большом экране для обучения урокам или просмотра фильмов, даже коммерческих презентаций проекта, вы можете найти решения здесь. Мы покажем вам несколько способов отразить экран вашего iPhone iPad на телевизор или компьютер для презентации на большом экране.
Зеркальное отображение экрана iPhone
Часть 1: Зеркальное отображение экрана с iPhone iPad Mac на Apple TV с AirPlay
Если у вас есть несколько фотографий, видео или другой контент, который отображается на Apple TV, вы не можете пропустить AirPlay. Что такое AirPlay?
Что такое AirPlay?
AirPlay — это проприетарный стек / пакет протоколов, разработанный Apple, который обеспечивает беспроводную потоковую передачу экранов, фотографий, видео и аудио между устройствами. В этом посте мы расскажем о его функции зеркалирования для отображения на экране iPhone iPhone iPod touch или Mac на Apple TV, AirPort Express или колонки с поддержкой AirPlay. Существует два типа устройств AirPlay, которые необходимы для зеркального отображения экрана: отправители (компьютеры с iTunes и устройства iOS, такие как iPhone, iPod и iPad с iOS 4.2 или более поздней версии) и приемники (AirPort Express, Apple TV и сторонние динамики) ,
Зеркало iPhone iPad iPod touch с экраном Apple TV с помощью AirPlay
Если у вас есть важные данные или интересные файлы, которые нужно отразить на Apple TV, вы можете использовать AirPlay, выполнив следующие действия.
Apple TV (2-го поколения) или позже
Последняя версия iOS на вашем устройстве iOS
Шаги зеркального отображения экрана с iPhone iPad iPod touch на Apple TV
Шаг 1 Включить тот же Wi-Fi
Подключитесь к той же сети Wi-Fi на вашем iPhone или iPad. Между тем, также сделайте ваш Apple TV, который вы хотите зеркалировать, чтобы подключить тот же Wi-Fi.
Шаг 2 Открытый Центр Управления
На вашем устройстве, таком как iPhone или iPad, проведите вверх от нижней части экрана, чтобы открыть Центр управления.
Шаг 3 Зеркальный экран на Apple TV
- На своем iPad из списка доступных устройств AirPlay выберите Apple TV, на который вы хотите AirPlay.
- На вашем iPhone или iPod touch коснитесь значка экрана зеркала, чтобы найти список доступных устройств AirPlay, затем выберите Apple TV, для которого вы хотите использовать AirPlay.
К настоящему времени достаточно трех шагов, чтобы помочь вам отразить экран на iPhone iPad или iPod touch на Apple TV. И вы можете легко передавать фильмы, музыкальные файлы на ваш Apple TV.
Сделайте зеркальное отображение экрана от Mac до Apple TV с AirPlay
От экрана iPhone до Apple TV вы можете развлекаться на большом экране для проведения презентаций. Если у вас есть что-то, что вы хотите показать с Mac на Apple TV, AirPlay также может помочь вам сделать зеркалирование экрана.
Apple TV (2-го поколения или позже) с новейшим программным обеспечением Apple TV
Компьютеры Mac с OS X Mountain Lion v10.8 или более поздней версии:
- iMac (середина 2011 года или позже)
- Mac mini (середина 2011 года или позже)
- MacBook (начало 2015 года или позже)
- MacBook Air (середина 2011 года или позже)
- MacBook Pro (начало 2011 года или позже)
- Mac Pro (конец 2013 года или позже)
Шаги зеркалирования Mac на Apple TV
Шаг 1 Включить тот же Wi-Fi
Убедитесь, что ваш Mac и Apple TV находятся в одной сети.
Шаг 2 Включить AirPlay
Нажмите значок состояния AirPlay в строке меню, затем выберите свой Apple TV.
Шаг 3 Зеркальный экран Mac
Чтобы установить, соответствует ли ваш рабочий стол размеру экрана Mac или экрана телевизора, щелкните значок состояния AirPlay и выберите «Этот Mac» или «Apple TV». Когда вы используете AirPlay Mirroring, значок статуса AirPlay в строке меню синий.
На вашем iPhone или iPod touch нажмите, чтобы найти список доступных устройств AirPlay, затем выберите Apple TV, для которого вы хотите AirPlay.
Если вы не видите значок статуса AirPlay в строке меню, убедитесь, что ваш Apple TV настроен правильно.
Часть 2: Зеркальное отображение экрана iPhone iPad на ПК или Mac
В первой части рассказывается, как сделать экран iPhone iPad или зеркало Mac на Apple TV. Обязательный приемник, который вы должны взять, это Apple TV. Однако, если вы хотите перенести зеркальное отображение экрана на большой экран с экрана iPhone / iPad, не покупая Apple TV, попробуйте второй способ: зеркальное отображение экрана iPhone iPad на Mac или ПК с AirPlay.
Кроме того, мы хотели бы познакомить вас с полезным для зеркала и запись экрана iPhone, Устройство записи экрана iOS.
Зеркальное отображение экрана iPhone на ПК / Mac с помощью AirServer
Как упоминалось выше, если вы хотите использовать AirPlay для создания зеркала экрана, ресивер будет недоступен для ПК или Mac. Итак, как вы делаете ПК или Mac в качестве приемника? Ответ AirServer.
AirServer (http://www.airserver.com/) — самый передовой программный приемник для зеркального отображения экрана для Mac, ПК и Xbox One. Он может превратить ваш ПК или Mac в приемник AirPlay в качестве экрана дисплея. AirServer составляет $ 14.99. Прежде чем зеркалировать экран iPhone / iPad на ПК / Mac, необходимо загрузить и установить это программное обеспечение и активировать его. AirServer не совместим со всеми Windows или Mac или iPhone / iPad / iPod touch. Прежде чем использовать его, необходимо проверить его поддерживающее устройство, как на следующем планшете:
| Компьютер Windows | Мак | IOS устройств |
|---|---|---|
| Windows Server 2012 Окна 7 Windows 8 / 8.1 Окна 10 | OS X 10.8 (Горный лев) OS X 10.9 (Маверикс) OS X 10.10 (Йосемити) OS X 10.11 (Эль-Капитан) | iPad (2-го поколения или новее, включая модели Retina) iPad mini (все версии, включая модели Retina) iPhone (4 с или новее, включая 5 с) iPod touch (5-го поколения или новее) |
Этапы зеркального отображения экрана iPhone / iPad / iPod на ПК / Mac с помощью AirServer
Если вы используете iOS 7 или более позднюю версию, вы можете подключиться к AirServer со своего устройства iOS, выполнив следующие действия:
Шаг 1 Подключите iPhone и компьютер с AirServer к одной сети Wi-Fi.
Шаг 2 Проведите вверх от нижней части экрана, чтобы получить доступ к Центру управления.
Шаг 3 Нажмите значок AirPlay. Теперь вы должны увидеть список приемников с поддержкой AirPlay, доступных в вашей сети. Нажмите на название вашего ресивера AirPlay, которому вы хотите AirPlay. Это будет имя вашего компьютера, если вы транслируете на. Затем переключите переключатель зеркалирования, чтобы начать зеркалирование экрана iPhone на ПК / Mac.
В iOS 6 и старше выполните следующие действия, чтобы подключиться к AirServer с вашего устройства iOS:
Шаг 1 Откройте свой iPhone и дважды нажмите кнопку «Домой». В нижней части экрана появится скользящее меню.
Шаг 2 Прокрутите влево, пока не увидите круглую кнопку AirPlay. Нажмите на значок, и появится список устройств с поддержкой AirPlay.
Шаг 3 Найдите имя вашего компьютера, на котором установлен AirServer, и коснитесь его. Затем установите переключатель на экран зеркала.
Зеркальное отображение экрана iPhone на ПК с помощью iOS Screen Recorder
iOS Screen Recorder может быть отличным вариантом для зеркального отображения экрана iPhone, который позволяет без проблем выполнять зеркальное отображение экрана iPhone, iPad или iPod на вашем компьютере, так что вы можете записать учебник по приложению, захватить игровой процесс и т. д. Программа поддерживает устройства iOS с iOS 7.1 на iOS 15. Просто скачайте полезный iOS Screen Recorder, чтобы попробовать.
Шаг 1 Подключите устройство и компьютер к одной сети Wi-Fi.
Шаг 2 На устройстве iOS проведите вверх от нижней части экрана, чтобы открыть центр управления. Нажмите и включите «AirPlay», выберите «Apeaksoft iOS Screen Recorder» и включите «Зеркальное отображение». Для iPhone под управлением iOS 11 откройте Центр управления> нажмите «Зеркальное отображение экрана»> выберите «Apeaksoft iOS Screen Recorder» и включите функцию зеркалирования.
Шаг 3 Теперь вы успешно отразили iPhone на компьютер. Если вы хотите записать iPhone на компьютер, вам поможет iOS Screen Recorder.
Часть 3: Зеркальное отображение экрана iPhone / iPad на Android или Samsung с помощью Reflector 2
iOS и Android — это совершенно разные системы, поэтому, когда вы хотите отразить экран между ними, вам потребуется более сложный процесс. Когда вы отражаете свой экран iPhone iPad или iPod touch на такие кроссплатформенные приемники, как Samsung TV или другие устройства Android, Reflector 2 окажет вам услугу.
Что такое рефлектор 2?
Reflector 2 (http://www.airsquirrels.com/reflector/android), также называемый Reflector 2 для Andorid, является беспроводным приемником зеркального отображения и потоковой передачи, который отлично работает с любым устройством Android. Он позволяет отображать экран компьютера или устройства iOS на любом устройстве Android или телевизоре с поддержкой Android (телевизоры Samsung и телевизоры Sony, телевизоры TCL, Sharp TV, VIZIO TV и т. Д.). Но Reflector 2 для Android немного сложнее отразить экран Android на Samsung или Sony TV. Сначала необходимо использовать Reflector 2 для зеркалирования экрана iPhone / iPad / iPod touch на устройство Android, а затем с помощью Google Cast перенести зеркалирование экрана на телевизор со встроенным Google Cast.
- AiPad Pro / 2/3/4 / Air / Air 2 / mini, iPod touch 5/6, iPhone 12/11 / XS / XR / X / 8/7 / SE / 6/5 / 4S
- Андорид включил телевизор, как Samsung TV / Sony TV с Google Cast
- Android-телефон с поддержкой Google Cast
Шаги зеркалирования iPhone iPad iPod touch на телевизор Samsung / Sony
Шаг 1 Зеркальный телефон Androdi для Samsung TV / Sony TV
Включил ваш телефон Android и Samsung TV одно и то же соединение Wi-Fi. Поскольку устройства Samsung используют небольшие вариации протокола Google Cast и могут нуждаться в помощи бесплатного приложения Google Home для подключения к Reflector 2. Вы можете загрузить его на свой телефон Samsung, а затем перейти в «Приложения»> «Настройки»> Включите «Screen Mirroring», чтобы выбрать свой телевизор Samsung.
Шаг 2 Зеркало iPhone / iPad для ТВ
Запустите Reflector 2 на вашем телефоне Android. После этого на устройстве iOS проведите вверх от нижней части экрана, чтобы открыть Центр управления. Оттуда коснитесь опции AirPlay. Затем нажмите на название вашего Android-устройства из списка. Экран вашего устройства iOS теперь должен отображаться на вашем устройстве Android. Между тем, экран вашего телефона Samsung будет отображаться на вашем телевизоре Samsung.
Этот процесс носит немного сложный характер. Но вы можете легко получить кресс-салат между iPhone, iPad, iPod touch и Samsung TV.
Часть 4: часто задаваемые вопросы о зеркалировании экрана от iPhone
Могу ли я экран зеркала без Wi-Fi?
Да. Если на ПК есть порт HDMI, вы можете подключить ПК к телевизору с помощью кабеля HDMI. В настройках дисплея установите второй экран для зеркального отображения экрана компьютера.
Могу ли я экран зеркала без Apple TV?
Да. Вы можете использовать AirServer для отображения экрана вашего iPhone на большом экране без Apple TV. Убедитесь, что телевизор и ваш iPhone подключены к одной сети Wi-Fi. Проведите пальцем вниз от верхней части экрана, чтобы открыть Центр управления. Нажмите Screen Mirroring, чтобы найти и коснуться доступных устройств.
Как избавиться от зеркального отображения экрана на iPhone?
Чтобы отключить зеркальное отображение экрана, вам нужно открыть Центр управления и нажать «Зеркальное отображение экрана». Затем выберите «Остановить зеркалирование», чтобы избавиться от зеркалирования экрана на iPhone.
Что вы думаете об этом посте.
Рейтинг: 4.8 / 5 (на основе рейтингов 53)
22 марта 2020 г. 14:07 / Обновлено Луиза Уайт в Медиа-рекордер
Хотите скопировать CD в MP3 для вашего iPhone / iPod / MP3-плеер? Как вы можете скопировать аудио CD в MP3? Найти лучший CD для MP3 Ripper здесь.
Скайп не может поделиться экраном на Windows? Не совсем, вы все еще можете поделиться своим экраном Skype на Windows 8 здесь.
Если вы хотите поделиться своими учебными программами на своем телефоне Androidd со своими студентами, вы можете прочитать этот пост.
Если вы ищете профессиональный инструмент зеркалирования Samsung, вы можете использовать AllShare Cast, чтобы помочь вам точно.
Храните коллекцию потрясающих песен в своем плейлисте iTunes и хотите поделиться с друзьями? Прочитайте эту статью и изучите три способа поделиться плейлистом iTunes.
Как исправить проблему с ошибкой iTunes при установке iTunes на Windows 10/8/7 / Vista / XP? Этот пост подводит итог комплексных решений для вас.
Источник