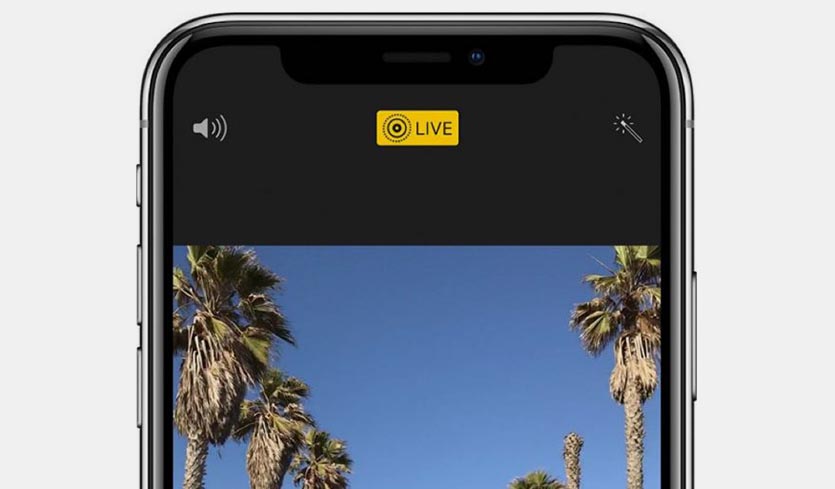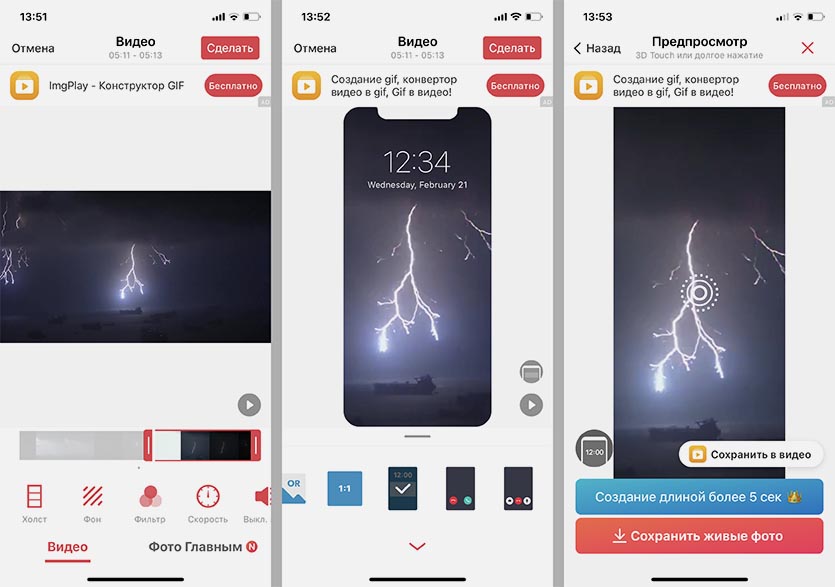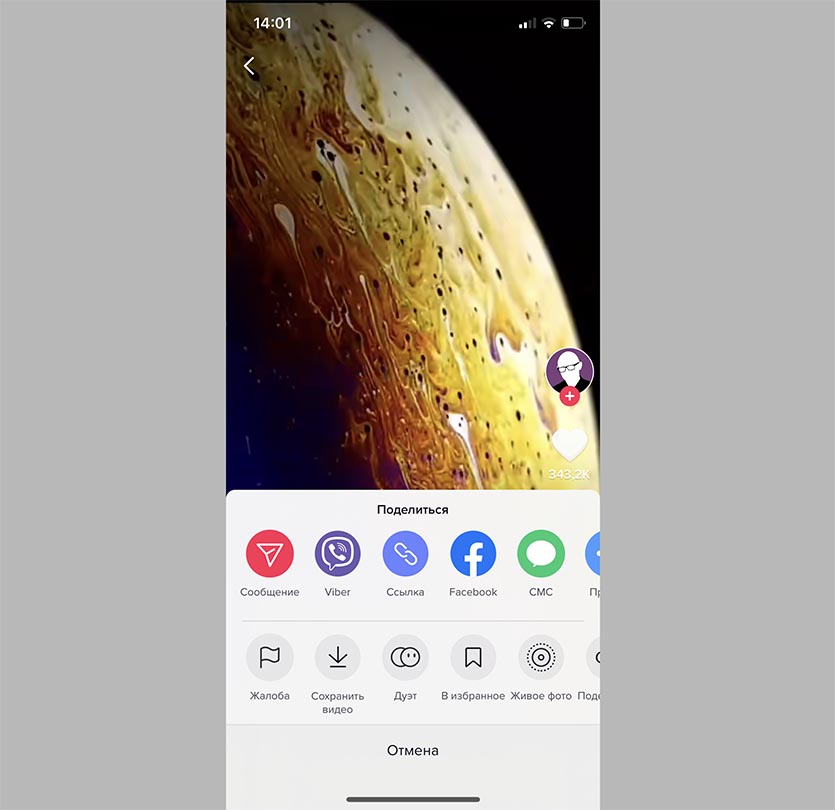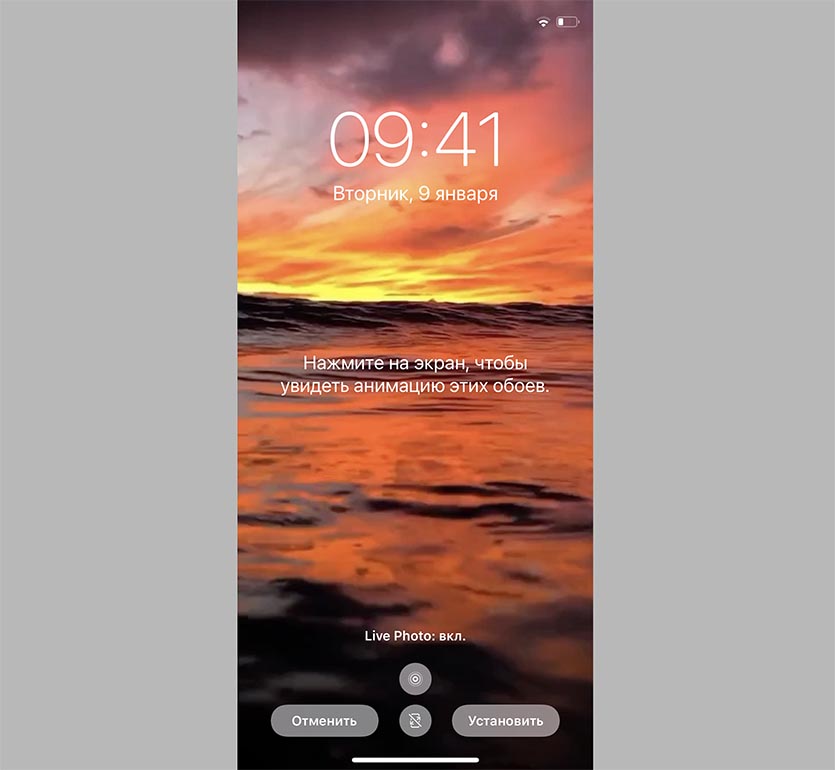- Как сделать живые обои на айфон без нажатия?
- Как сделать чтобы двигалась заставка на айфоне?
- Почему живые обои не двигаются на айфоне?
- Как поставить видео на обои айфон со звуком?
- Как установить живые обои на iPhone?
- Как включить Live обои?
- Как установить обои на айфон в полном размере?
- Почему Live фото не двигаются?
- Как поставить видео на обои айфон IOS 14?
- Как поставить видео на обои со звуком?
- Как поставить видео на экран блокировки со звуком?
- Как установить живые обои со звуком из Тик тока на айфон?
- Как сделать живые обои на айфон 6 из Тик Ток?
- Как скачать лайф обои на айфон?
- Как поставить живые обои на айфон 7+?
- Как использовать живые обои на вашем iPhone
- Живые обои, динамические обои и как они отличаются
- Как установить живые обои и динамические обои на iPhone
- Как использовать живые и динамические обои на iPhone
- Как использовать живые фотографии в качестве обоев
- Где получить больше живых и динамичных обоев
- Как установить видео или гифку на экран блокировки iPhone
- Где взять Live-фото для обоев
- Установка живых обоев на iPhone
- Способ 1: «Настройки» iOS
- Способ 2: Приложение «Фото»
- Способ 3: Сторонние приложения
- Вариант 1: Живые обои на айфон 11
- Вариант 2: Живые обои 4К
Как сделать живые обои на айфон без нажатия?
Как сделать чтобы двигалась заставка на айфоне?
Установить Live-фото проще простого: переходим в Настройки – Обои – Выбрать новые обои и указываем сохраненную анимацию. Не забываем включить использование живых обоев на экране блокировки (кнопка с кружком в нижней части экрана).
Почему живые обои не двигаются на айфоне?
Проверьте, включена ли на вашем устройстве функция 3D Touch (Настройки > Основные > Универсальный доступ > 3D Touch > Вкл.) 4. Если ваш iPhone находится в режиме энергосбережения, он автоматически предложит вам установить Живые обои в качестве статичной заставки.
Как поставить видео на обои айфон со звуком?
Как поставить видео на обои iPhone
- Скачать: IntoLive for iOS.
- Шаг 1: Запустите приложение IntoLive на своём iPhone.
- Шаг 2: Выберите видео или гифку, которую хотите поставить на обои.
- Шаг 3: Когда вы выберите видео, откроется экран с его превью и панелью инструментов.
Как установить живые обои на iPhone?
Откройте Настройки – Обои – Выбрать новые обои и войдите в коллекцию Live. Выберите любые из представленных анимированных обоев и установите на Экран блокировки. Теперь достаточно коснуться экрана смартфона при разблокировки, как изображение тут же встретит вас красивой анимацией.
Как включить Live обои?
Поставить снимок на обоину можно двумя путями. Через меню снимка: откройте фотографию, нажмите на кнопку “Поделиться” (левый нижний угол) и найдите пункт “Установить как обои”. После того как откроется окно настройки, обратите внимание на полоску с тремя вариантами “статика”, “перспектива” и “Live Photos”.
Как установить обои на айфон в полном размере?
- Откройте меню «Настройки» на iPhone. Перейдите в меню «Настройки», выберите «Обои», а затем нажмите «Выбрать новые обои». …
- Выбор изображения …
- Перемещение изображения и выбор параметра отображения …
- Настройте обои и выберите, где они должны отображаться
Почему Live фото не двигаются?
Для работы живых обоев нужна функция 3D touch. Для начала убедитесь, что при выборе обоев выбрали Live Photo, а НЕ заставка. … Даже если вы выберете Live Photo, но нажмете на «заставка», фото не будет двигаться.
Как поставить видео на обои айфон IOS 14?
Как установить видео обои на iPhone
Откройте App Store на вашем iPhone и найдите приложение с именем Video To Live. Загрузите и установите приложение на свое устройство. После установки откройте приложение и предоставьте ему необходимые разрешения. Теперь вы увидите все видео, полученные с вашего телефона.
Как поставить видео на обои со звуком?
Как установить на Android живые обои из любого видео
- Установите приложение из Play Маркета и запустите его.
- Нажмите «Gallery» и выберите видео, которое хотите использовать в качестве живых обоев. …
- Откройте видео и нажмите «Set as Wallpaper». …
- Перейдите к стартовой странице — на живых обоях будет ваше видео.
Как поставить видео на экран блокировки со звуком?
Для того, чтобы поставить видео на экран блокировки на смартфоне, работающем под управлением ОС Андроид, стоит скачать приложение вроде Walloop (или любое аналогичное). Установить живые обои, скачанные из социальной сети Тик Ток, можно с помощью сторонних программ Video Live Wallpaper Pro и Video Wall.
Как установить живые обои со звуком из Тик тока на айфон?
Руководство для владельцев iPhone — как установить живые обои из Тик Тока на экран блокировки и главный экран:
- заходите в магазин Аппстор;
- ищите бесплатную программу Tik Tok Wall Picture;
- устанавливаете;
- переходите в социальную сеть;
- выбираете в ленте ролик;
- кликаете справа на стрелку;
- выбираете инструмент Live Photo;
Как сделать живые обои на айфон 6 из Тик Ток?
- Запустите приложение и выберете нужный ролик.
- Нажмите кнопку расшаривания (она может выглядеть как стрелочка, три точки или логотип любой социальной сети).
- Пролистайте нижнюю часть меню с серыми иконами вправо, найдите кнопку «Живое фото».
- Дождитесь окончания загрузки, не закрывайте приложение.
Как скачать лайф обои на айфон?
Нашел классные живые обои для iPhone. Вот как их установить
- Шаг 1. Качаем приложение Giphy, регистрируемся.
- Шаг 2. Открываем понравившуюся вам гифку. Тапаем по иконке via Giphy для перехода в приложение.
- Шаг 3. На странице с картинкой нажимаем иконку Live Photo.
- Шаг 4. Выбираем Save as Live Photo (Full Screen).
Как поставить живые обои на айфон 7+?
Для того, чтобы установить Живые Обои на экран блокировки:
- Откройте приложение “Живые обои для меня”. …
- Откройте приложение “Фото”, а в нем — папку “Все фото” или “Фотоплёнка”. …
- Вместе с изображением внизу экрана появится строка меню, в которой слева вы увидите кнопку Поделиться.
Источник
Как использовать живые обои на вашем iPhone
Смена обоев для iPhone – это интересный и простой способ заставить ваш телефон отражать вашу личность и интересы. Но использование фотографий может быть таким скучным! Добавьте некоторое движение на домашний экран и заблокируйте обои на экране, используя живые обои и динамические обои на вашем iPhone.
Читайте дальше, чтобы узнать, что такое живые и динамические обои, как они отличаются, как их использовать, где их получить и многое другое.
Советы в этой статье применимы к каждому iPhone, поддерживающему живые фотографии. Это включает в себя iPhone 6S и новее, вплоть до iPhone XS и XR, но не iPhone SE.
Живые обои, динамические обои и как они отличаются
Живые обои и динамические обои добавляют движения на домашний экран вашего iPhone и экран блокировки. И хотя они оба предоставляют привлекательную анимацию, это не одно и то же. Вот как они отличаются:
- Живые обои . Эти обои выглядят как неподвижные изображения, пока вы не нажмете на экран. Когда вы делаете это, они оживают и начинают двигаться. Для живых обоев требуется активировать сенсорный экран 3D с помощью длительного нажатия, поэтому они доступны только на iPhone 6S и новее. Живые обои работают только на экране блокировки. На главном экране живые обои выглядят как неподвижные изображения и не двигаются.
- Динамические обои . Это больше похоже на короткие видеоклипы, которые воспроизводятся в цикле. Они работают на экранах «Дом» и «Блокировка». Динамические обои не требуют 3D сенсорного экрана. Вместо этого они работают на любом iPhone под управлением iOS 7 или новее. К сожалению, вы не можете легко добавить свои собственные динамические обои, как мы увидим.
Как установить живые обои и динамические обои на iPhone
Чтобы использовать живые обои или динамические обои на iPhone, выполните следующие действия.
- Нажмите Настройки .
- Нажмите обои .
- Нажмите Выбрать новые обои .
- Нажмите Динамический или Live , в зависимости от того, какой тип обоев вы хотите.
- Нажмите тот, который вам нравится, чтобы увидеть полноэкранный предварительный просмотр.
- Для просмотра живых обоев нажмите и удерживайте экран, чтобы увидеть его анимацию. Для динамических обоев анимация воспроизводится сама по себе.
- Когда вы найдете обои, которые хотите использовать, нажмите Установить .
- Выберите способ использования обоев, нажав Установить экран блокировки , Установить главный экран или Установить оба .
Как использовать живые и динамические обои на iPhone
После того, как вы установили новые обои, их легко увидеть в действии. Вот что нужно сделать:
- Заблокируйте телефон, нажав кнопку включения/выключения сверху или боковую кнопку, в зависимости от вашей модели.
- Нажмите или поднимите экран, чтобы разбудить телефон, но не разблокируйте его.
- Что будет дальше, зависит от того, какие обои вы используете:
- Динамический . Не делайте ничего. Анимация просто воспроизводится на экране блокировки или на главном экране.
- Live: . На экране блокировки нажмите и удерживайте, пока изображение не начнет двигаться.
Как использовать живые фотографии в качестве обоев
Вы не ограничены живыми обоями, которые предустановлены на iPhone. Фактически, вы можете использовать любые живые фотографии со своего телефона в качестве живых обоев.
Конечно, это также означает, что вам нужно иметь Live Photo уже на вашем телефоне. Прочитайте все, что вам нужно знать о iPhone Live Photos, чтобы узнать больше. После того, как вы сделали несколько живых фотографий, просто выполните следующие действия:
- Нажмите Настройки .
- Нажмите обои .
- Нажмите Выбрать новые обои .
- Нажмите на альбом Живые фотографии .
- Нажмите Живая фотография , чтобы выбрать его.
- Нажмите Установить .
- Нажмите Установить экран блокировки , Установить главный экран или Установить оба в зависимости от того, где вы хотите использовать фотографию.
Перейдите на экран «Домой» или «Блокировка», чтобы просмотреть новые обои. Помните, что это живые обои, а не динамические обои, поэтому они будут анимироваться только на экране блокировки.
Где получить больше живых и динамичных обоев
Если вам нравятся способы, которыми живые и динамические обои добавляют пряности вашему iPhone, вы можете найти обои помимо тех, которые уже загружены на iPhone.
Если вы большой поклонник динамических обоев, у меня плохие новости: вы не можете добавить свои собственные (по крайней мере, без джейлбрейка). Apple не позволяет этого.Однако, если вы предпочитаете живые обои, есть много источников новых изображений, в том числе:
- Google . Поищите что-то вроде «живых обоев iphone» (или других похожих терминов), и вы найдете множество сайтов, предлагающих бесплатные загрузки.
- Приложения . В App Store есть множество приложений, которые предоставляют множество бесплатных обоев. Вот некоторые из них:
- Живые обои и фоны (бесплатно, с покупками в приложении).
- Live Wallpapers Now (бесплатно, с покупками в приложении).
- Обои для меня (бесплатно, с покупками в приложении).
Источник
Как установить видео или гифку на экран блокировки iPhone
Фишка Live-фото появилась в iPhone 6s вместе с системой распознавания силы нажатия 3D Touch. Пару лет назад на смену 3D Touch пришел Haptic Touch, позволяющий использовать те же возможности, но на смартфонах без 3D Touch (iPhone XR/11/11 Pro).
Сами живые обои серьезно прокачали еще в iOS 11, появились разные анимации зацикливания и выбор ключевого кадра.
Именно такие “живые” обои мы и будем устанавливать в качестве фоновой картинки на экран блокировки iPhone.
? Спасибо re:Store за полезную информацию. ?
Где взять Live-фото для обоев
1. Можно снять свою картинку с движением. Для этого во время съемки фото активируйте переключатель Live в верхней части экрана.
Вместе с фотографией будет отснят небольшой ролик длительностью 1.5 секунды, который и будет воспроизводиться в качестве живых обоев.
2. При помощи бесплатного приложения intoLive можно сделать живые обои из любого видео или GIF-анимации на смартфоне.
Просто выбираем нужный для зацикливания отрезок, обрезаем кадр по размеру экрана и сохраняем в галерею устройства.
3. В приложении TikTok есть встроенная возможность сохранить любое видео в качестве живых обоев.
Фишка находится в меню Поделиться, к сожалению, нельзя выбрать часть ролика для зацикливания. Вместо этого можете экспортировать все видео в качестве GIF-ки, а затем через приложение intoLive выбрать нужный отрезок.
Установить Live-фото проще простого: переходим в Настройки – Обои – Выбрать новые обои и указываем сохраненную анимацию. Не забываем включить использование живых обоев на экране блокировки (кнопка с кружком в нижней части экрана).
Теперь сильное или долгое нажатие на заблокированный дисплей будет активировать воспроизведение анимации.
Источник
Установка живых обоев на iPhone
Обратите внимание! Установка живых обоев доступна на iPhone SE первого и второго поколения, 6S, 6S Plus, 7, 7 Plus, 8, 8 Plus, X, XR, XS, XS Max, 11 и 11 Pro, а также на более новых моделях, выпущенных после публикации настоящей статьи. Более старыми устройствами рассматриваемая функция не поддерживается.
Способ 1: «Настройки» iOS
Наиболее простой метод установки живых обоев на Айфоне заключается в обращении к соответствующему разделу системных параметров.
- Откройте «Настройки» iOS и прокрутите их немного вниз, до второго блока опций.
Перейдите к разделу «Обои».
Далее нажмите «Динамика».
Выберите подходящее изображение и коснитесь его.
- Экран блокировки;
- Экран «Домой»;
- Оба экрана.
Ознакомиться с результатом можно, выйдя из настроек айОС и/или заблокировав экран телефона, смотря какой из доступных вариантов вы выбирали.
Такой подход к установке динамических обоев на iPhone предельно прост в своей реализации, но не лишен недостатков – набор анимированных изображений, предлагаемых системой, весьма ограничен, зависит от конкретной модели устройства и версии iOS, и не может быть расширен стандартными средствами.
Способ 2: Приложение «Фото»
Альтернативой предыдущему методу служит использование стандартного для Айфона приложения «Фото», в котором хранятся не только сделанные на камеру снимки и видео, но и другие изображения, в том числе и анимированные.
Обратите внимание! Графический файл, который будет устанавливаться в качестве живых обоев, должен иметь формат MOV (его же имеют Live-фото, создаваемые на основную камеру iPhone, если данная опция не была отключена вручную).
- Откройте программу «Фото». Найдите в ней изображение, которое планируете установить на экран, и коснитесь его для просмотра.
- Нажмите по расположенной внизу кнопке «Поделиться».
Прокрутите вниз меню и выберите «Сделать обоями».
Выполните действия из последнего шага предыдущей инструкции, то есть укажите экран или экраны, на которые будет добавлено изображение.
Ознакомиться с результатом можно, закрыв приложение «Фото».
Очевидно, что этот способ предоставляет больше возможностей кастомизации, чем рассмотренные выше «Настройки» iOS. Единственная сложность заключается в необходимости поиска графических файлов в подходящем формате.
Несложно догадаться, что таким образом можно установить в качестве обоев абсолютно любое совместимое изображение, например, скачанное из интернета. Если же такие файлы хранятся у вас в iCloud, для их перемещения в память iPhone выполните следующее:
- Откройте приложение «Файлы» и дважды нажмите на вкладку «Обзор».
В боковом меню выберите раздел «iCloud Drive».
Отыщите папку, в которой хранятся подходящие изображения, и откройте ее.
Далее тапните по картинке.
Обратите внимание, что если она находится в облаке, сначала будет инициирована процедура скачивания.
После того как изображение будет открыто, нажмите расположенную на нижней панели кнопку «Поделиться».
В появившемся меню выберите пункт «Сохранить изображение».
Повторите шаги № 1-5 из предыдущей инструкции.
Отметим, что приложение «Файлы» позволяет работать не только с данными в облаке, но и с теми, что хранятся на внутреннем накопителе телефона. Плюс ко всему, к нему можно подключить и другие облачные хранилища, не только iCloud. Для этого нужно либо задать соответствующие настройки в его меню, либо установить на iPhone приложение сервиса, запустить его и настроить, после чего оно автоматически появится в файловом менеджере.
Способ 3: Сторонние приложения
В App Store можно найти довольно много приложений, предоставляющих возможность установки статичных и динамичных обоев, а многие из них специализируются только на последних. Все они имеют не так много различий, и к сожалению, наделены одинаковыми недостатками – реклама и платное распространение (зачастую, с наличием пробной версии, после чего придется отказаться от использования или оформить не самую дешевую подписку). Но, так как практически каждое подобное решение позволяет сохранять анимированные картинки в память устройства, для примера рассмотрим то, как пользоваться двумя из них.
Вариант 1: Живые обои на айфон 11
Популярное приложение для установки обоев, в первую очередь, живых, высоко оцененное пользователями iPhone.
- Воспользуйтесь представленной выше ссылкой для того, чтобы установить приложение на свой Айфон.
- Запустите его и пролистайте приветственные экраны с ознакомительной информацией.
Предоставьте необходимые разрешения.
Далее либо откажитесь от оформления подписки Premium, закрыв окно, либо воспользуйтесь предлагаемой пробной версией.
Оказавшись на главном экране мобильной программы, вызовите ее меню, коснувшись трех горизонтальных полос, расположенных в левом нижнем углу.
Пролистайте список доступных разделов и откройте «Live Wallpapers».
Если вы все еще не оформили Премиум, снова появится предложение это сделать. Рекомендуем воспользоваться пробной версией, отключить которую можно в любой момент. Это откроет доступ ко всем возможностям, предоставляемым приложением, а заодно позволит скачать из него желаемое количество живых изображений.
Пролистывая экраны в сторону, найдите подходящие обои.
Нажимая на изображение, можно увидеть пример того, как оно будет выглядеть на телефоне, на экранах со значками.
Для скачивания картинки нажмите по расположенной в центре нижней панели кнопке,
а затем по надписи «Сохранить» в появившемся окошке.
Предоставьте приложению разрешение на доступ к фото.
Найти загруженные живые обои можно в стандартном приложении «Фото», в его разделе «Live Photos».
О том, как их установить на экран «Домой», экран блокировки или сразу на оба, мы рассказали в предыдущей части статьи.
Достоинством программы Живые обои является огромная библиотека изображений как статичных, так и динамичных. При этом невозможно закрыть глаза на его недостатки – навязчивое предложение оформить Premium-подписку, даже не самую высокую стоимость которой вряд ли можно назвать оправданной.
Вариант 2: Живые обои 4К
Еще одно высоко оцененное пользователями приложение для установки живых обоев, которое, как и абсолютное большинство представителей этого сегмента, мало чем отличается от рассмотренного выше и имеет характерные плюсы и минусы.
- Перейдите по представленной выше ссылке и установите программу на свой Айфон.
- Запустите ее и пролистайте ознакомительные экраны, нажимая «Далее».
Уделите внимание инструкции – помимо того, как установить динамичное изображение, там указан список моделей, поддерживающих данную возможность. Таковыми являются все iPhone, начиная с модели 6S, но не предшествующие ей версии – это же мы обозначили в начале статьи. По какой-то причине в приложении не указаны модели SE первого и второго поколения, но на них данная функция тоже работает.
Оказавшись на главном экране приложения, выберите понравившуюся живую картинку, пролистывая их список в нижней области.
Определившись с выбором, коснитесь отмеченной на скриншоте ниже кнопки скачивания.
Для того чтобы это действие было выполнено, потребуется посмотреть короткую рекламу.
Затем предоставьте разрешение на доступ к фотографиям.
Еще раз ознакомьтесь с инструкцией и списком поддерживаемых устройств, после чего тапните по кнопке «Понятно».
Для того чтобы установить живые обои на экран своего iPhone, выполните инструкцию из части «Способ 2: Приложение “Фото”» настоящей статьи.

Помимо этой статьи, на сайте еще 12486 инструкций.
Добавьте сайт Lumpics.ru в закладки (CTRL+D) и мы точно еще пригодимся вам.
Отблагодарите автора, поделитесь статьей в социальных сетях.
Источник