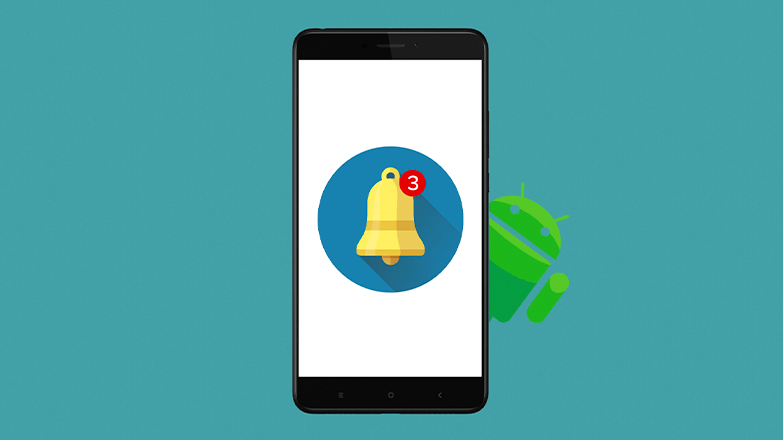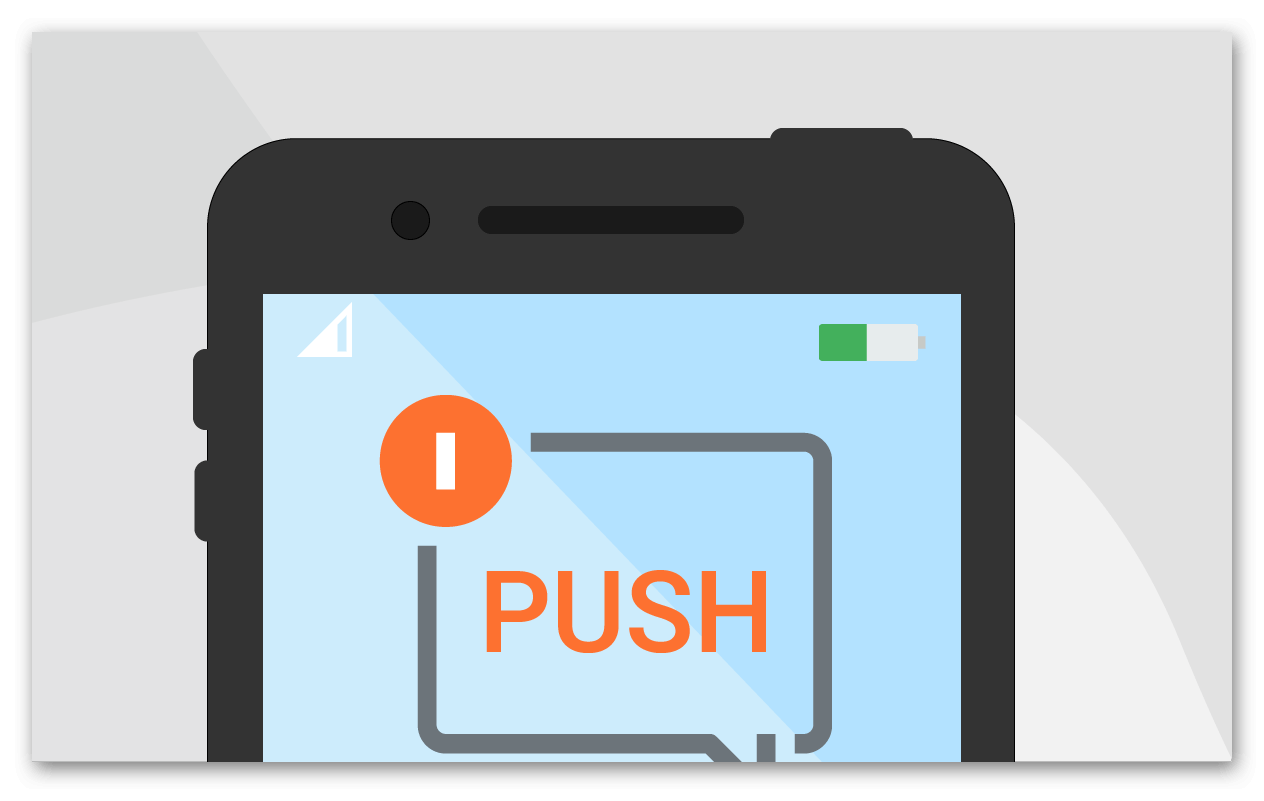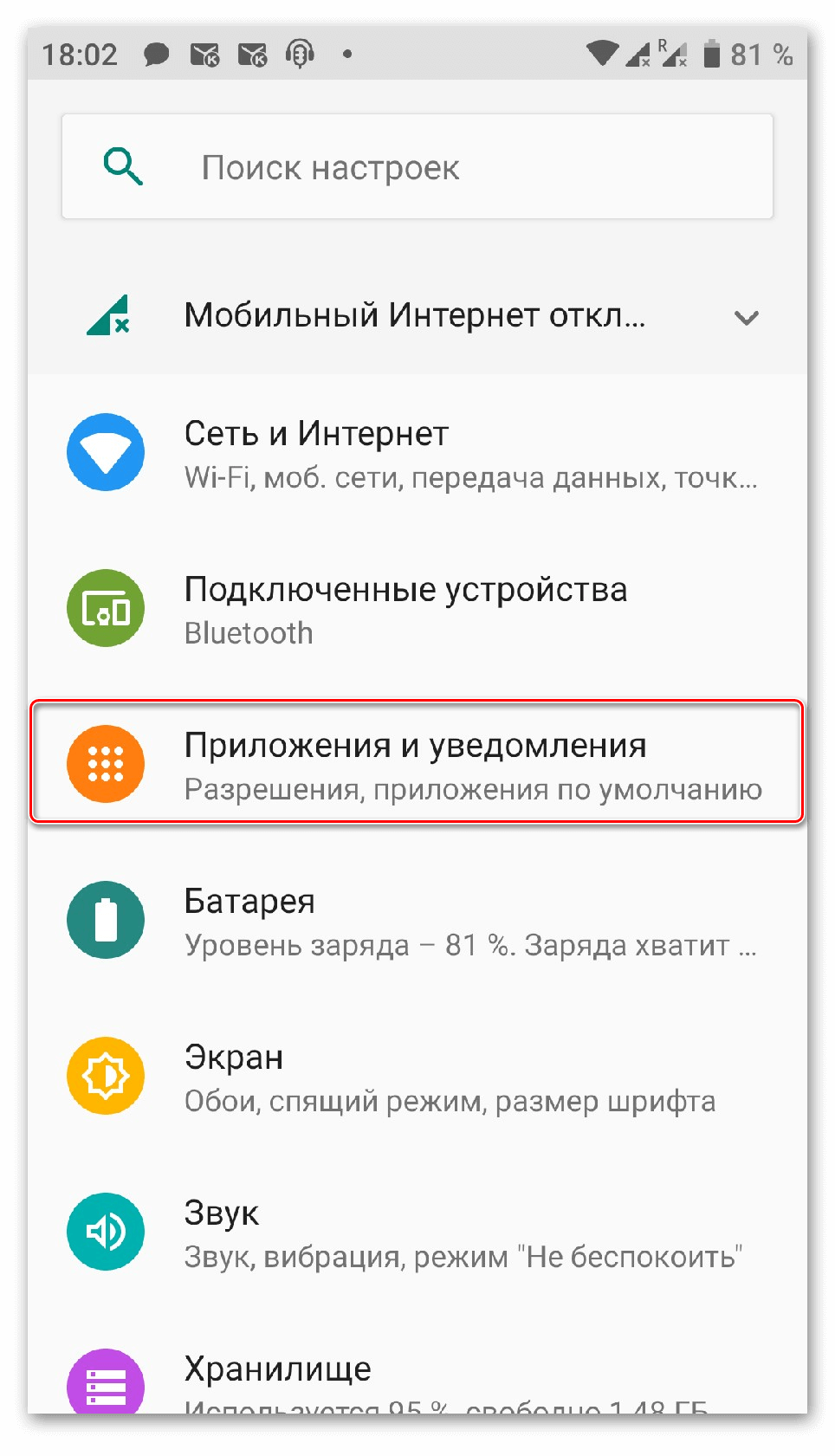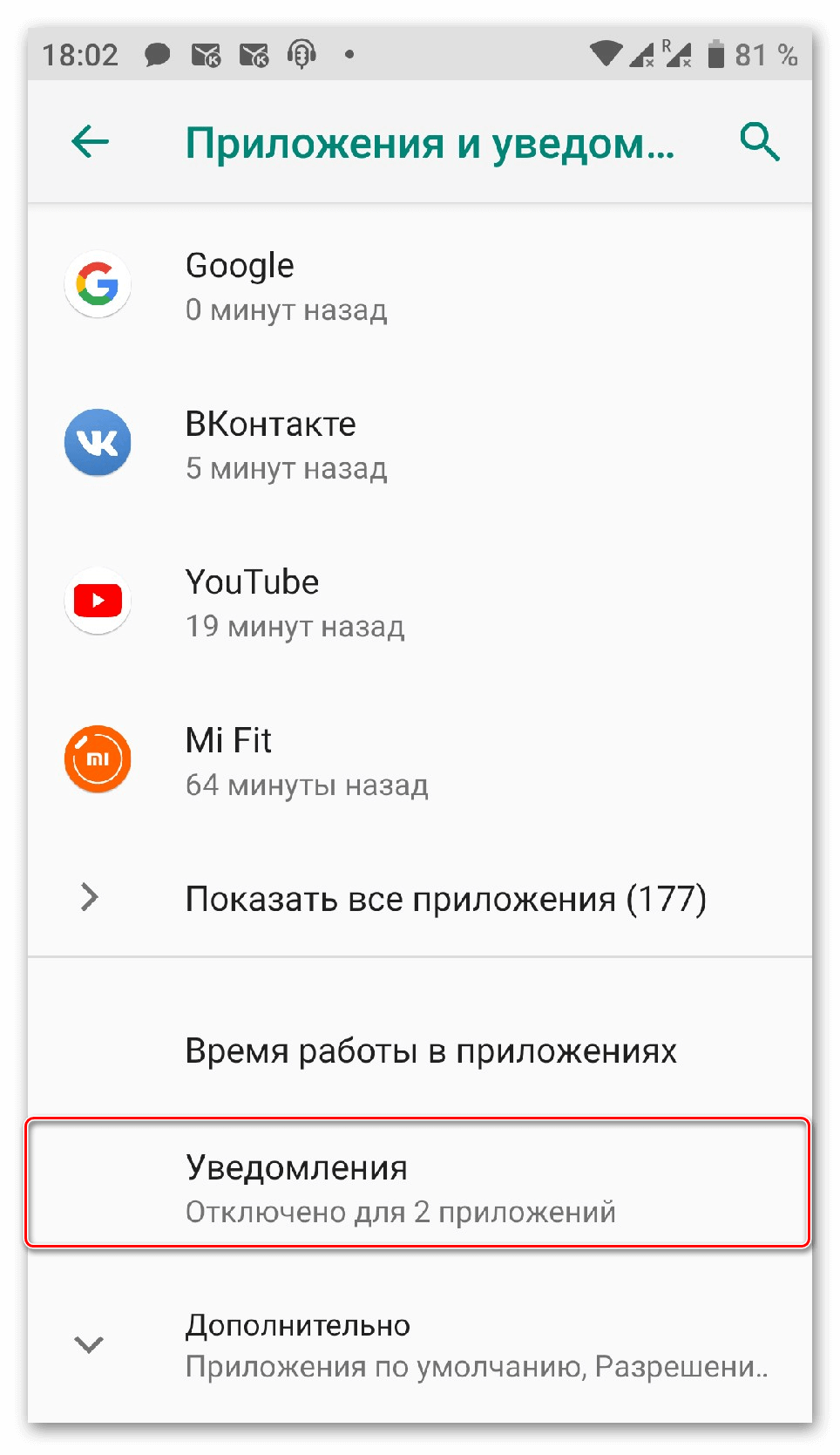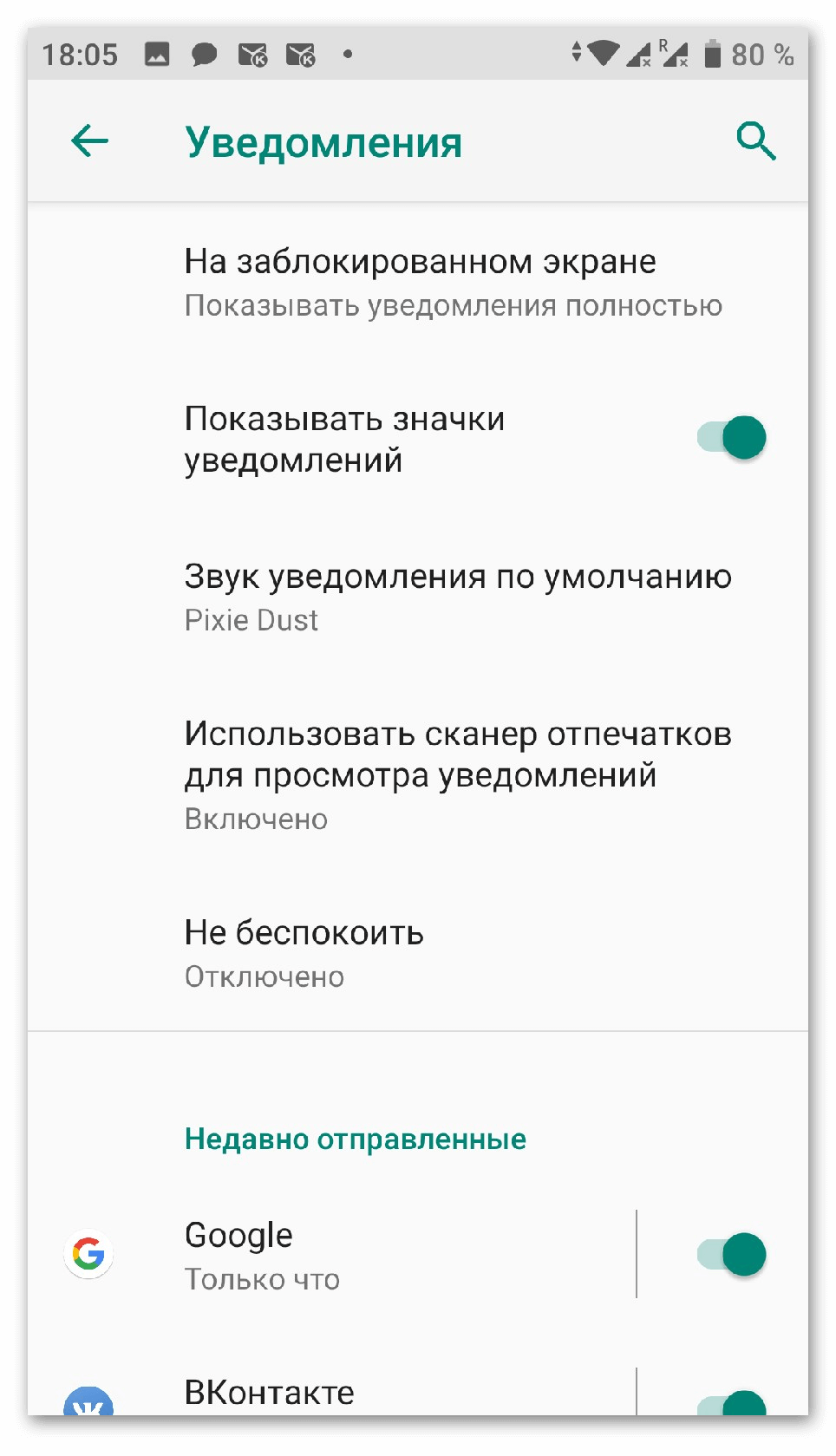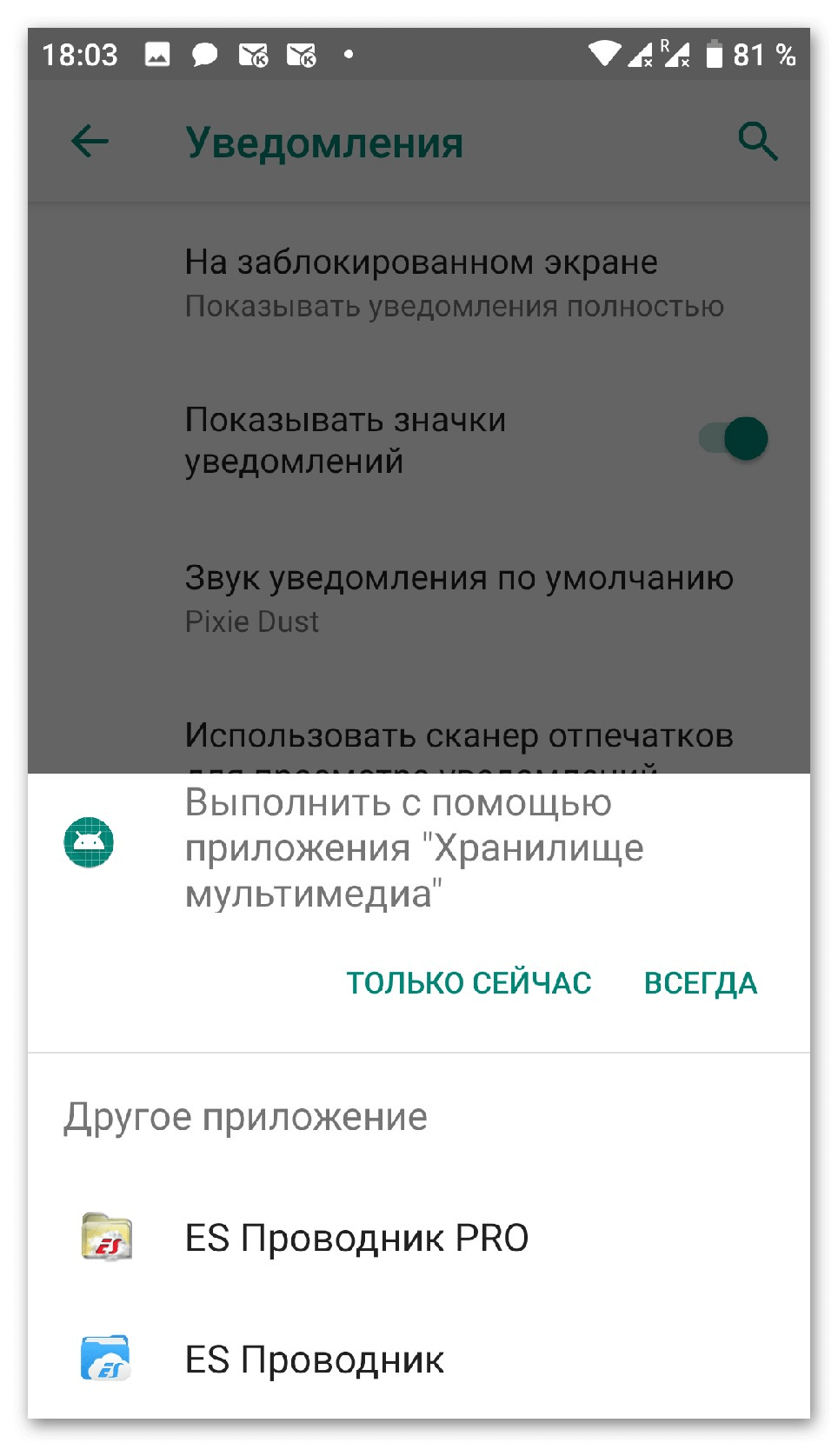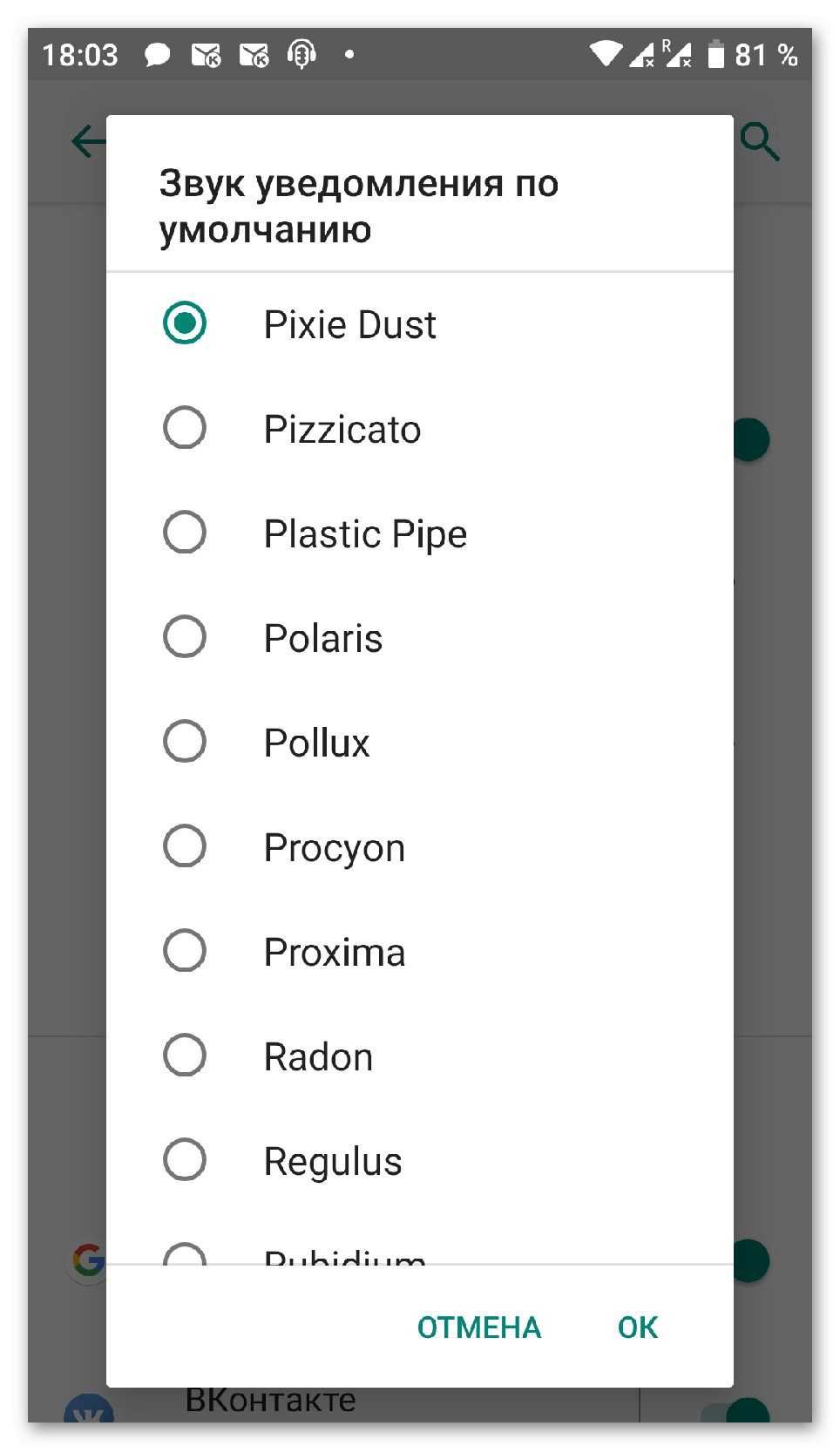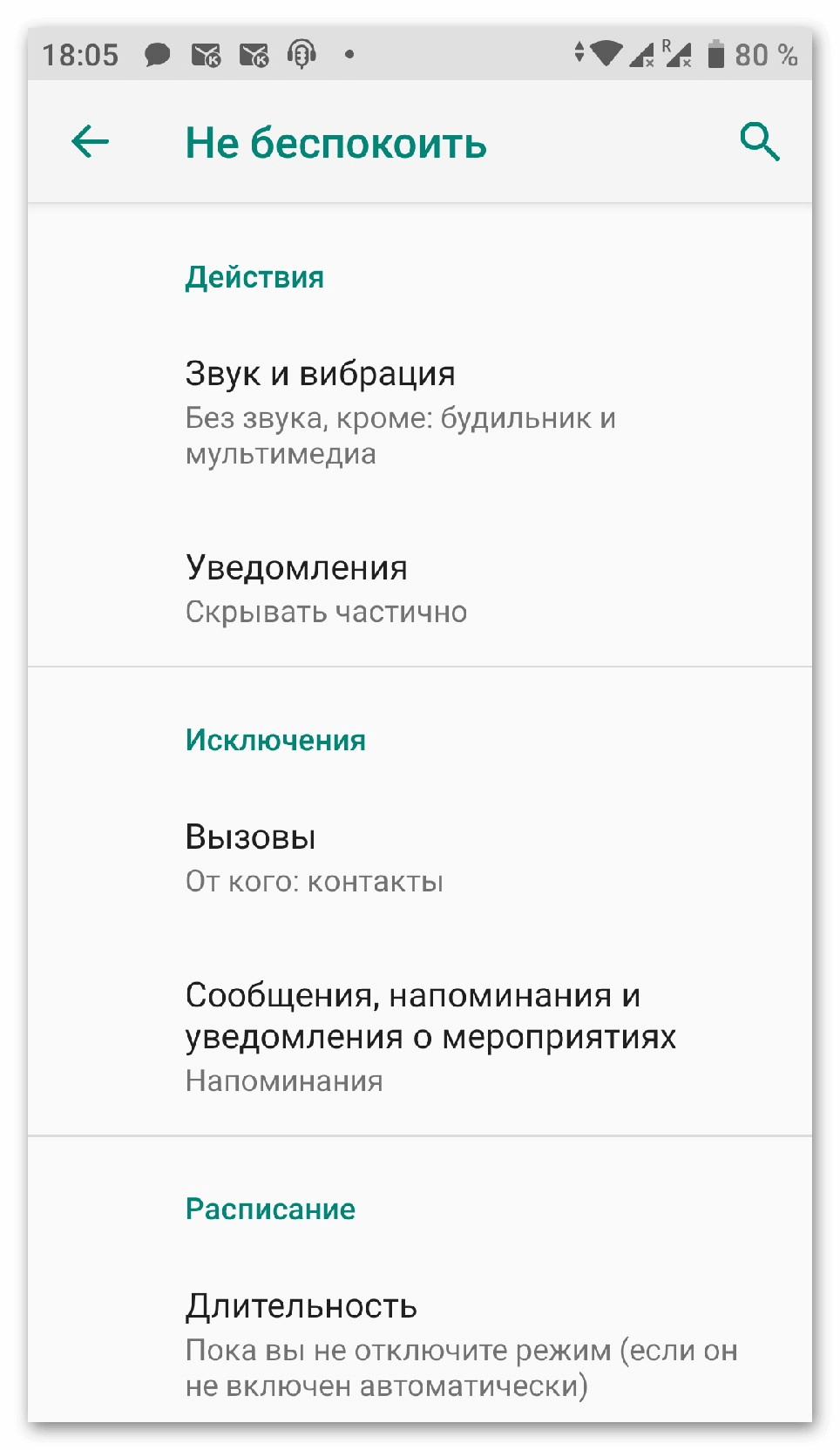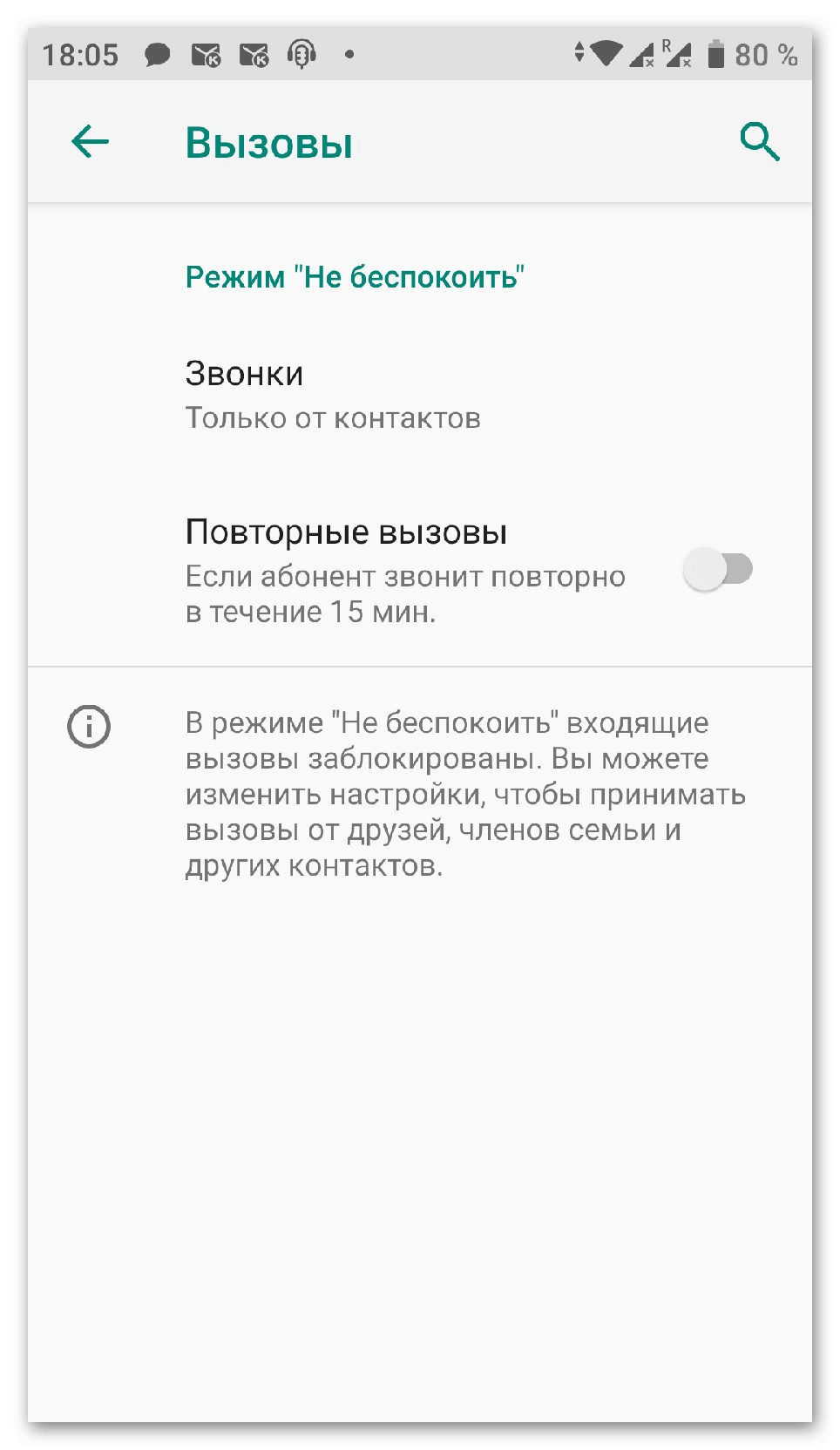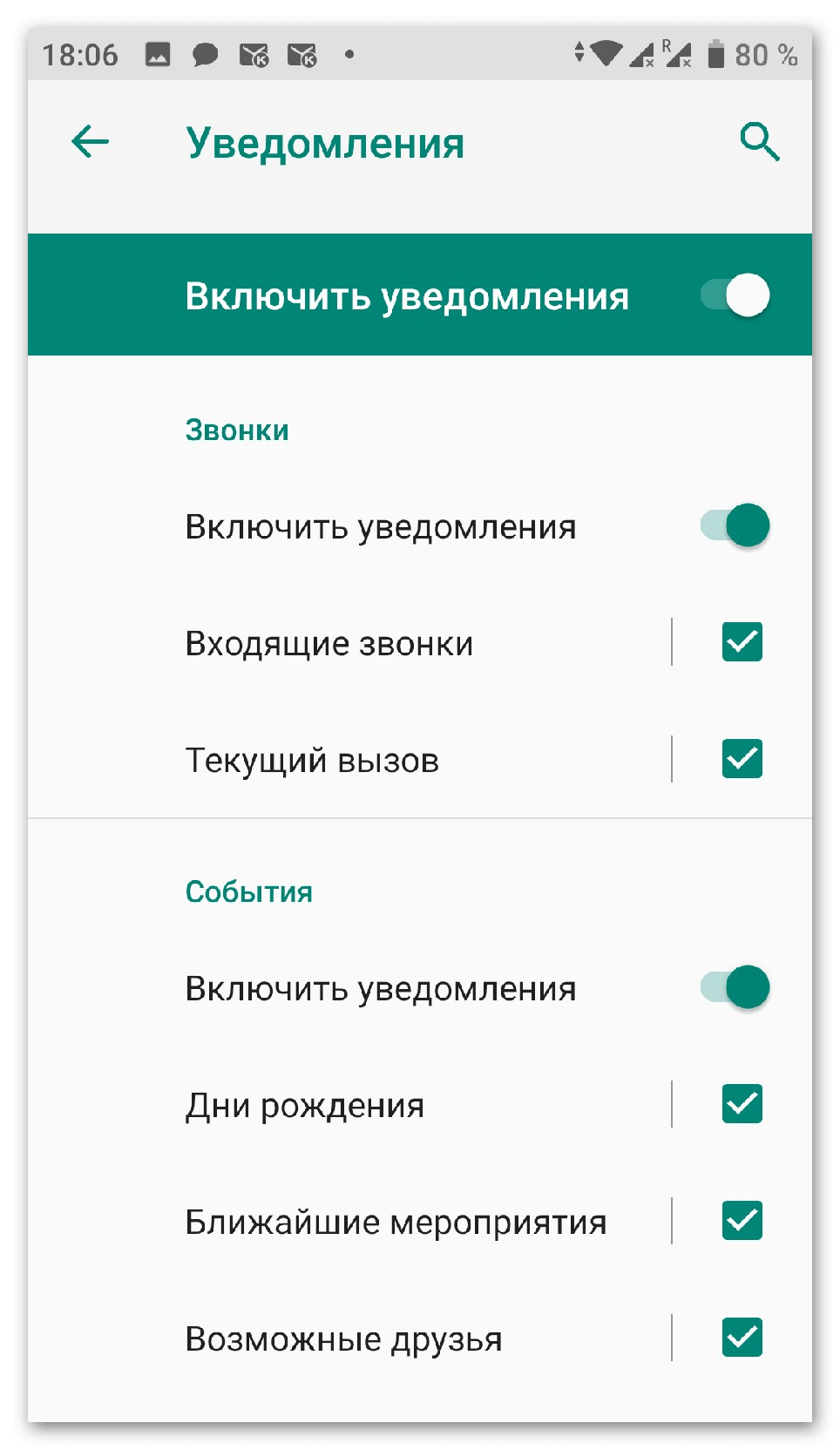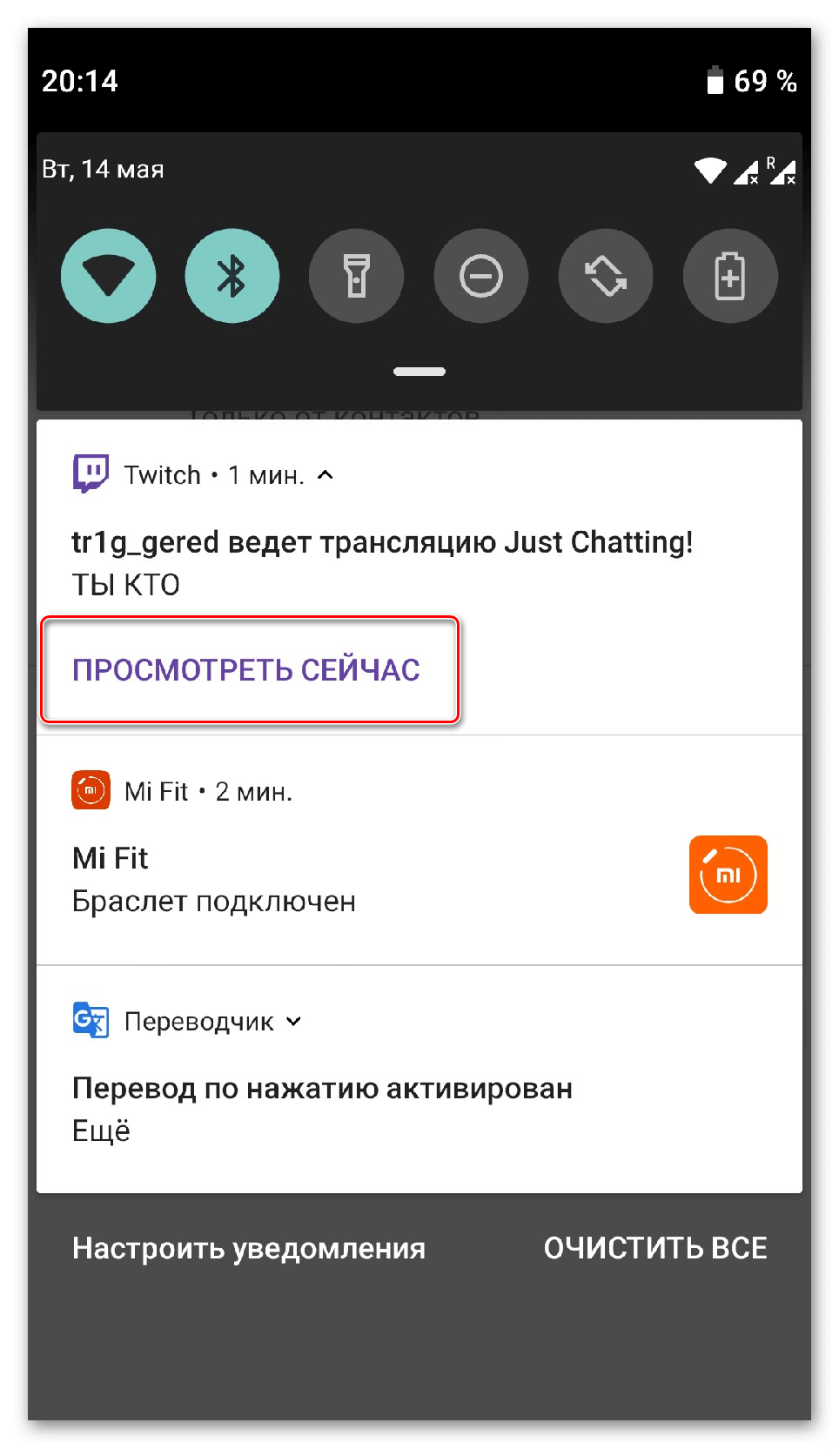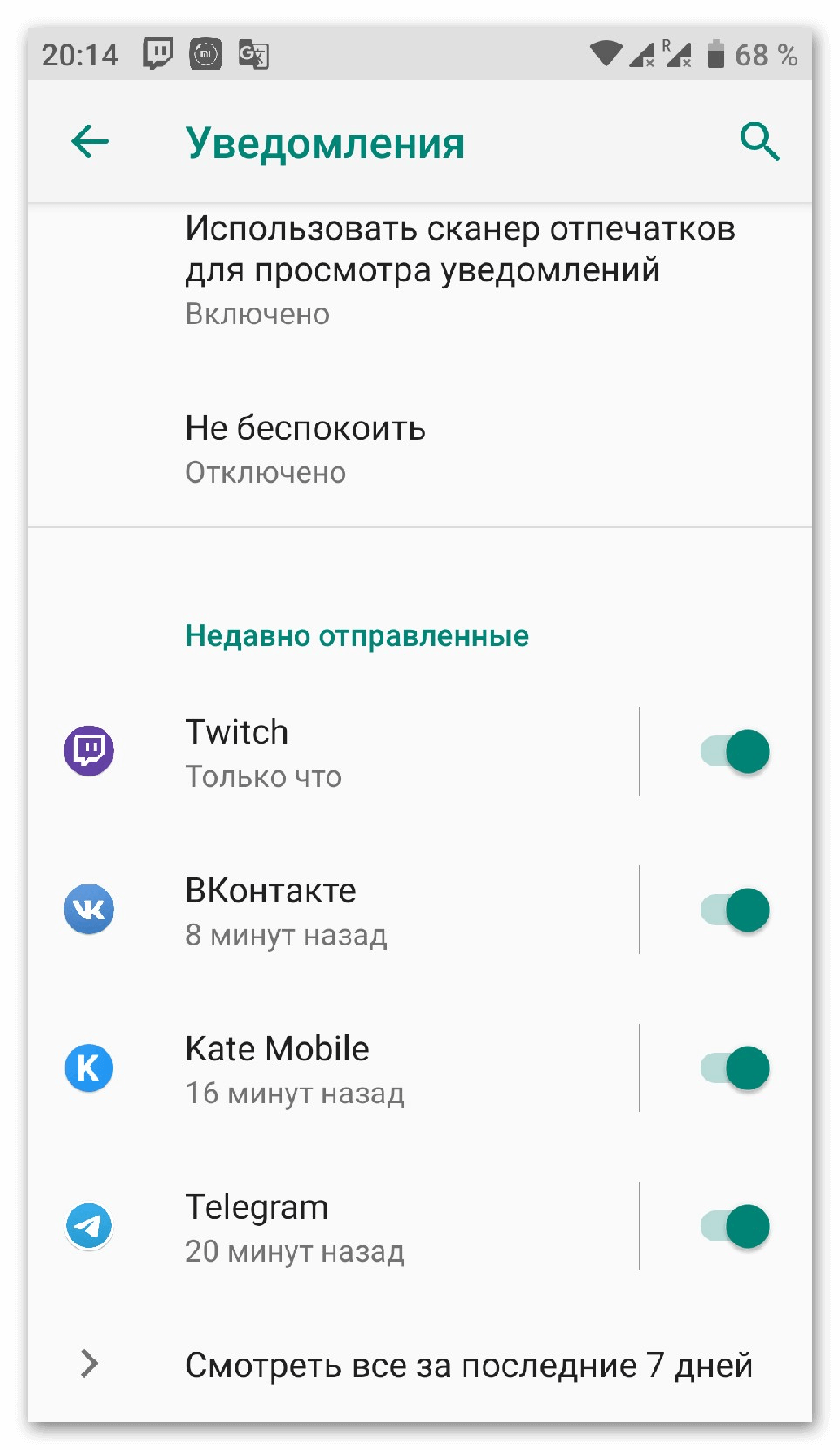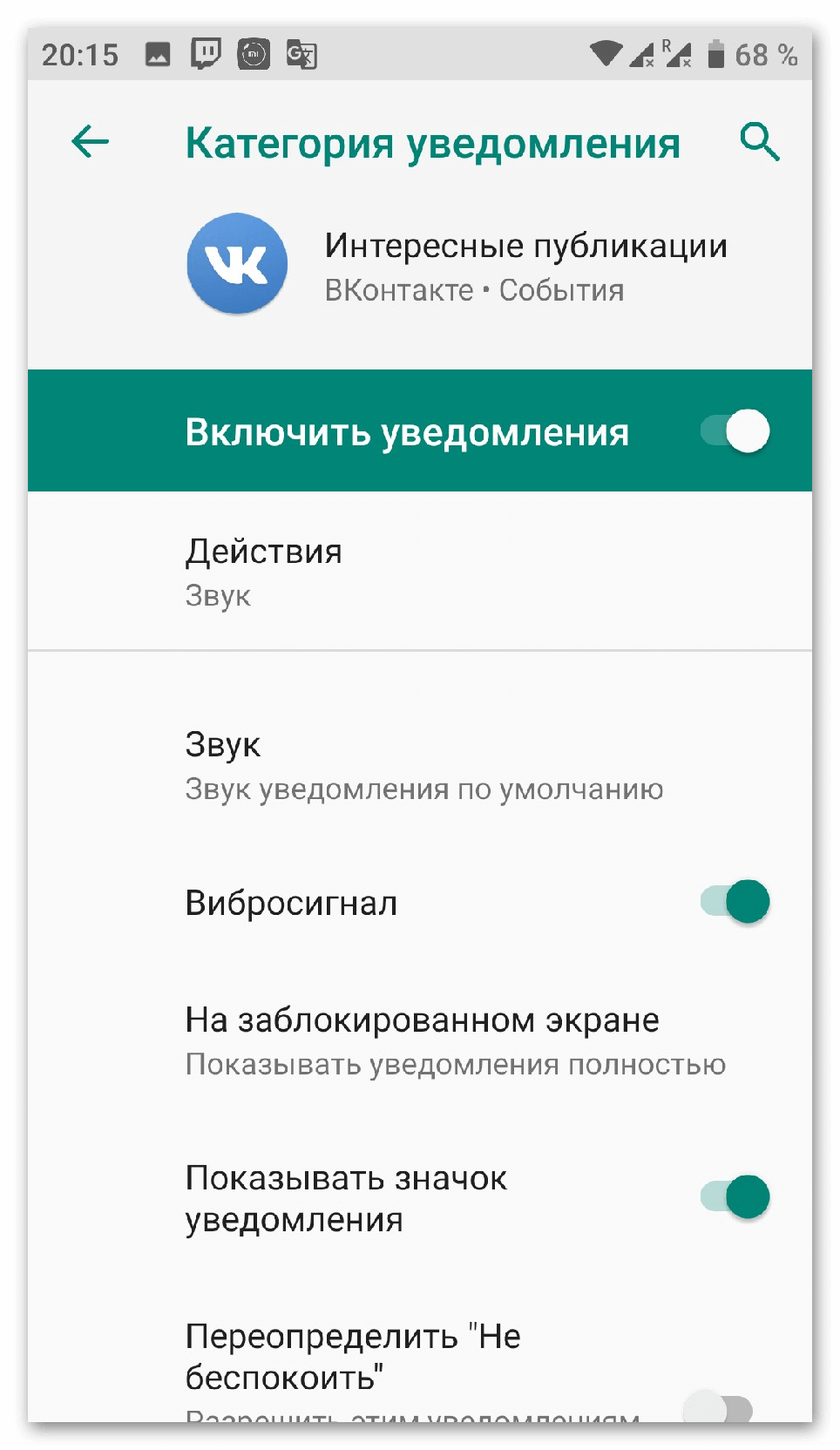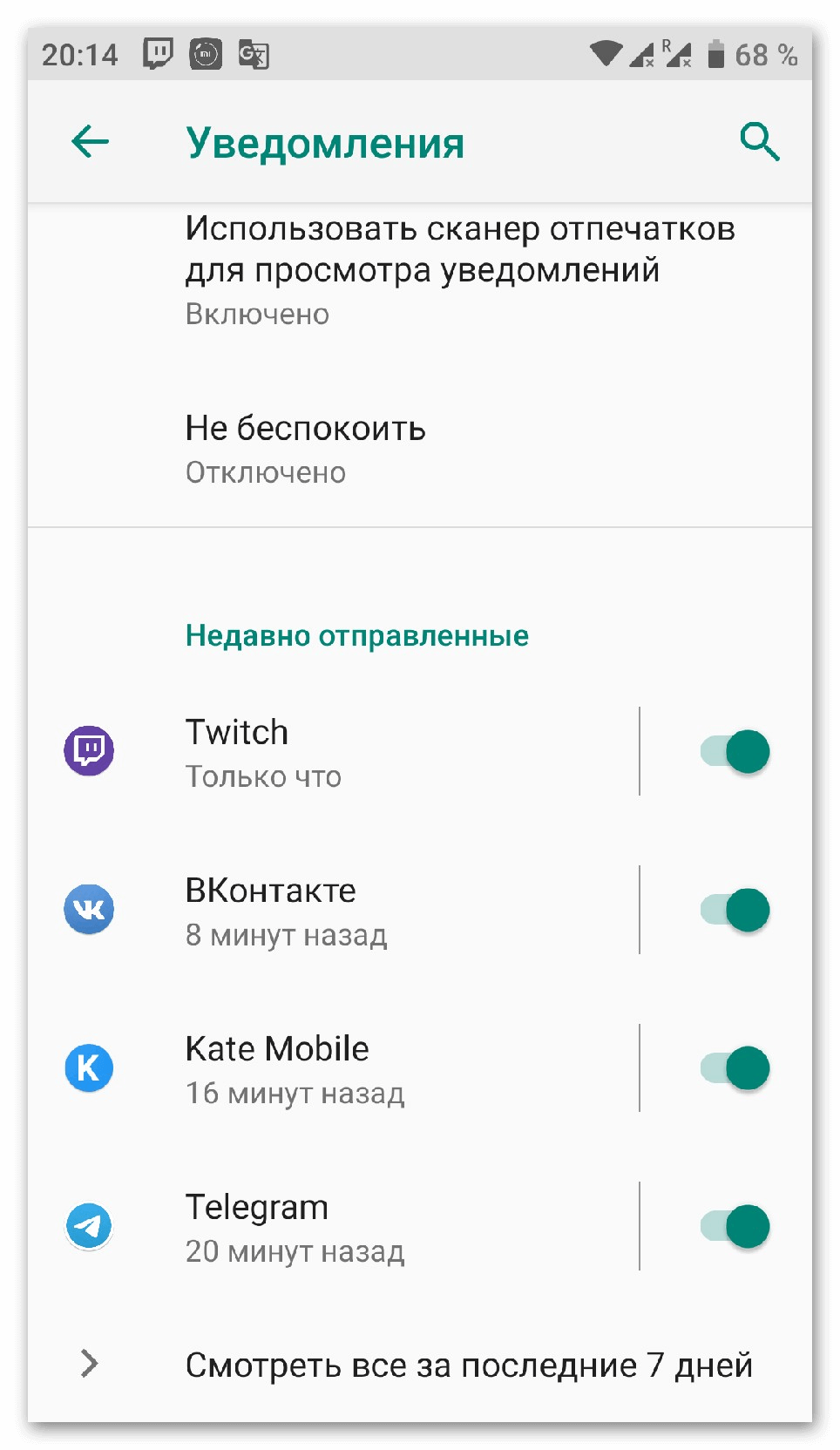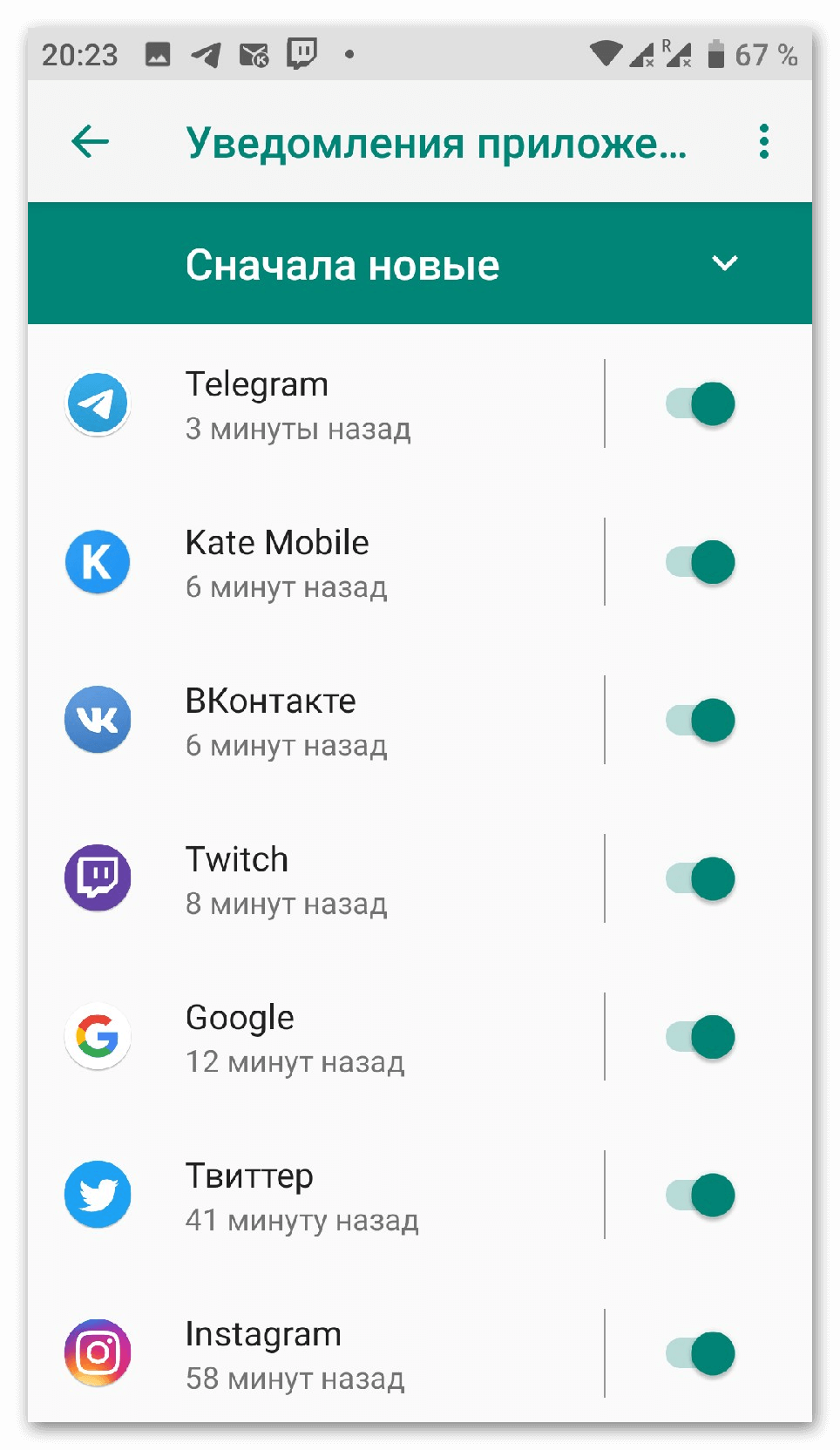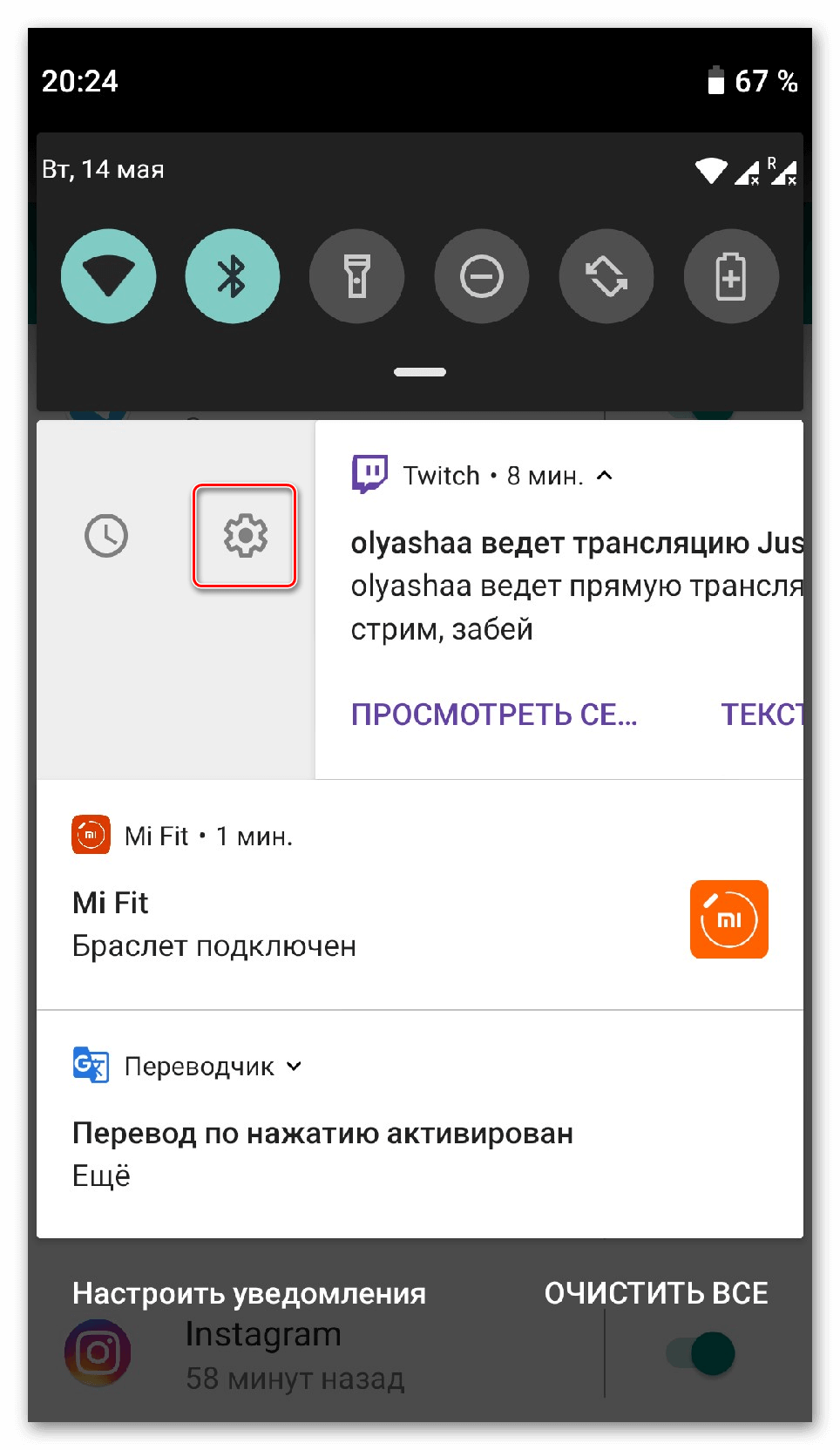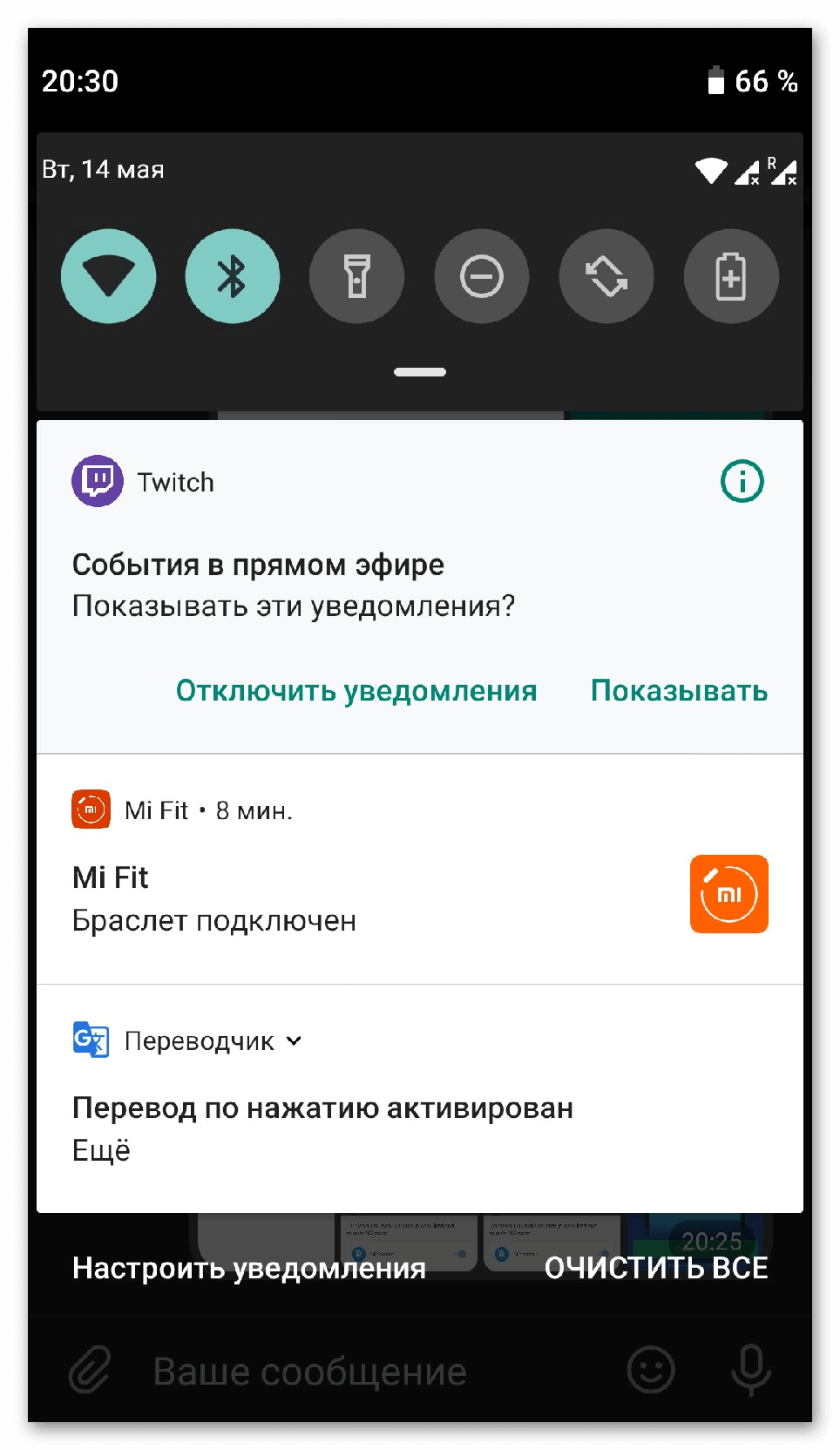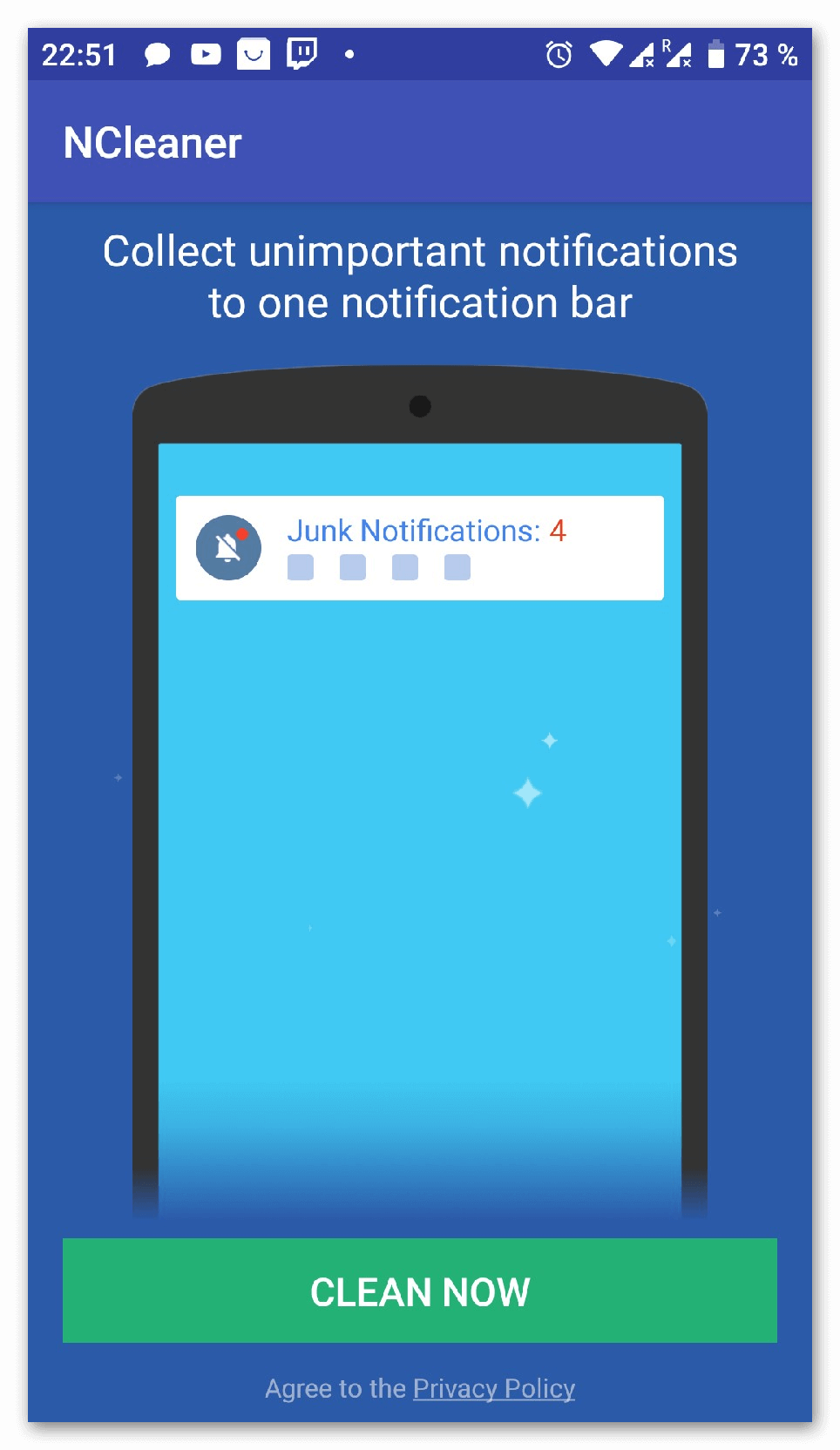- Управление push-уведомлениями на андроид: как включить и отключить
- Как настроить Push уведомления на Android?
- Как изменить рингтон для оповещений
- Режим не беспокоить
- Варианты применения Push уведомлений
- Варианты отключения появляющихся сообщений
- Способ 1: В каждом приложении
- Экспресс отключение
- Способ 2: Приложение NCleaner
- Как включить или отключить точки уведомлений в Android 8.0 Oreo
- Как настроить панель уведомлений андроид
- Что это такое и где находится
- Как убрать шторку на андроид
- Как настроить шторку на андроиде
- Как изменить панель уведомлений на Android
- Что делать, если не открывается верхняя панель на андроиде
Управление push-уведомлениями на андроид: как включить и отключить
В среднем, на смартфон активного пользователя интернет приходит более 500 уведомлений в день. Не все приложения отправляют важные оповещения, они просто пытаются привлечь внимание для более частого использования. Рассмотрим, как настроить Push уведомления на Android с помощью разных вариантов.
Как настроить Push уведомления на Android?
Разработчики проработали несколько вариантов корректирования, чтобы при необходимости отключить оповещения от назойливых программ или наоборот указать приоритетные приложения. Настройка пуш уведомлений в системе Андроид, осуществляется в системных параметрах. Вне зависимости от модели смартфона, в них можно войти с помощью шестерёнки в панели сверху.
Выбираем пункт «Приложения и уведомления». Название актуально для версии Android 9.0, на более ранних системах раздел может называться «Уведомления». В нём перечислены:
- Список недавно запущенных программ;
- Статистика времени использования приложений;
- Программы по умолчанию;
- Разрешения и специальный доступ.
Выбираем «Уведомления». Здесь настраивается стиль отображения сообщения на заблокированном экране телефоне, наличие значков сверху и использование сканера отпечатка пальцев для просмотра актуальных оповещений.
Как изменить рингтон для оповещений
Рассмотрим, как настроить мелодию пуш уведомления на андроид. Звук настраивает отдельно с помощью внутренних инструментов. При нажатии на пункт «Звук», откроется контекстное меню с выбором программы для подбора файла. Если на смартфоне не установлено файловых менеджеров, по умолчанию будет выбрано «Хранилище мультимедиа».
Рекомендуем ознакомиться с материалом «Как создать папку на Андроид телефонах и планшетах.» В нём приведён пример лучших файловых проводников на смартфон.
Все музыкальные файлы можно прослушать с помощью нажатия. В конце списка расположена кнопка, позволяющая добавить собственный рингтон.
Режим не беспокоить
Этот режим позволяет отключить назойливые пуш сообщения от программ на андроиде. Пользователь создаёт собственное расписание работы функции и задаёт исключения. Например, отключить всё, кроме будильника или наоборот оставить только музыку и мультимедиа.
В панели «Исключения» задаётся список контактов, которые могут отправить сообщение или позвонить даже во время включённого режима. Если некоторые важные контакты беспокоят слишком часто, можно запустить режим с интервальным вызовом. При нём, человек не может звонить чаще, чем один раз в 15 минут.
Для информации: Режим включается в панели инструментов в верхней шторке или же при полном убавлении звука. Для это нужно перевести телефон в виброрежим с помощью регулятора громкости и сделать ещё одно нажатие вниз.
Варианты применения Push уведомлений
Оповещения могут отличаться по направленности и внешнему виду. В пример возьмём приложение социальной сети Вконтакте. Продукт имеет огромный перечень различных оповещений:
- Входящие звонки;
- Ближайшие дни рождения;
- Заявки в друзья;
- Появление новых комментариев;
- Входящие сообщения;
- Выход интересных материалов.
Перечислен далеко не весь список направленностей. В зависимости от типа, человеку предлагается сделать быстрое действие с оповещением. При появлении нового сообщения, можно отправить ответ без необходимости заходить в приложение или принять приглашение в группу.
Чтобы отключить или настроить индикацию для определенного типа оповещений в программе. Выбираем приложение из списка недавно отправленных или открываем полный перечень за 7 дней.
Нажимаем на нужный продукт и видим список с разными типами действий и ползунками отключения. Для каждого варианта настраивается отдельный звук или действие при режиме «Не беспокоить».
Статья «Clean Master на Android» поможет узнать, как контролировать свободное пространство на телефоне и держать в чистоте операционную систему.
Варианты отключения появляющихся сообщений
Существует несколько способов отключить оповещения. Ранее в материале уже было упомянуто системное средство регулировки работы уведомлений. Теперь рассмотрим их более подробно.
Способ 1: В каждом приложении
Открываем панель «Уведомления» в настройках смартфона. Снизу расположен список с последними приложениями, приславшими сообщение. Чтобы отключить функцию, передвигаем ползунок справа.
Если в списке «недавних» нет нужного продукта, переходим к полному перечню. Его можно отсортировать по новизне или частоте появления оповещений.
Экспресс отключение
Есть другой, более быстрый вариант отключить уведомления. При появлении нового сообщения, открываем верхнюю шторку и зажимаем палец на оповещении. Делаем небольшой свайп в сторону, но момента, пока не появится иконка шестерёнки и часов.
Нажимаем на шестерёнку, область изменит внешний вид. Появится два пункта: «Отключить уведомления» и «Показывать». Выбираем первый.
Для информации: с помощью значка с часами, пользователь может заархивировать уведомление на некоторое время. После чего оно снова всплывёт, в виде напоминания.
Способ 2: Приложение NCleaner
Независимые компании разработали специальное программное обеспечение, которое автоматически очищает панель от «мусорных уведомлений». Найти такие программы можно Play Market. Вводим в поиске «HeadsOff» или «Notification Manager». Самый популярный вариант – это NCleaner. Скачиванием приложение и открываем его.
При запуске, приложение попросит дать доступ к панели и переведёт в специальный раздел, где необходимо активировать ползунок напротив надписи NCleaner. Теперь программа будет автоматически определять ненужные сообщения и скрывать их. При необходимости, в настройках можно изменить затрагиваемые программы.
Оповещения – это не только полезная функция, позволяющая ничего не пропустить, но и важный инструментов управления для разработчиков. Приложения постоянно присылают актуальные новости, завлекая пользователей, вне зависимости от важности и момента. Поэтому важно фильтровать поток информации, даже от важных постоянно используемых продуктов.
Источник
Как включить или отключить точки уведомлений в Android 8.0 Oreo
Google внес несколько изменений в Android Oreo, как больших, так и мелких. Среди мелких, но полезных дополнений к операционной системе — это то, что компания называет Notification Dots. По сути, это небольшие маркеры на значках на главном экране, которые сообщают Вам, когда приложение имеет уведомление.
Это просто еще один способ быстро определить на что Вам нужно обратить внимание. Эти точки отображаются на главном экране и в меню приложений так:
Однако точки уведомлений доступны только в Pixel Launcher. Поэтому, если Вы используете что-то другое, кроме Pixel Launcher, Вам не повезло. Хорошей новостью является то, что Вы можете установить Pixel Launcher через APK на любом телефоне.
Тем не менее, если Вы загрузите Pixel Launcher, Вам также необходимо предоставить ему доступ к уведомлениям. Для этого перейдите в «Настройки» > «Приложения и уведомления» > «Дополнительно» > «Специальный доступ к приложениям» > «Доступ к уведомлению» и включите Pixel Launcher. Если Вы используете Pixel, это должно быть включено по умолчанию.
С учетом всего этого Вы можете активировать точки уведомлений. Если точки уведомлений были включены по умолчанию после обновления до Oreo на Вашем телефоне, и Вы пытаетесь отключить эту функцию, то эти инструкции также позволят Вам сделать это.
Для начала войдите в Настройки. Опустите панель уведомлений и коснитесь значка шестеренки.
Оттуда нажмите «Приложения и уведомления», затем «Уведомления».

Найдите параметр «Показывать значки уведомлений» и включите или выключите его.
Источник
Как настроить панель уведомлений андроид
Уведомления позволяют узнать о сообщении, которое пришло на телефон. Это может быть напоминание, СМС или звонок. Опция позволяет быстро просматривать всплывающие окна, но мало кто знает, что их можно настроить так, как будет удобно пользователю.
Что это такое и где находится
Панель уведомлений андроид-устройства — удобный интерфейс, который позволяет быстро просматривать сообщения. На разных гаджетах эти всплывающие окна могут отображаться по-разному. Некоторые приложения могут менять цвет панели, подстраивая его под цвет интерфейса.
Найти данную панель очень просто, чаще всего она располагается вверху экрана. Здесь содержится вся информации об устройстве, например, заряд батареи, активности сим-карты, громкость звука. Именно здесь отображаются дата и время.
Что собой представляет панель управления андроид-устройства
Настроить уведомления можно разными способами. Так, например, приложение Instagram может отображать не только лайки/подписки на аккаунт, но также и запросы на переписку, входящие сообщения в директ.
Именно на панели уведомлений отображается та музыка, которую прослушивает пользователь, например, через социальную сеть «ВКонтакте».
К сведению! Андроид-шторка уведомлений позволяет перейти к окну, где находятся кнопки быстрого доступа к различным настройкам. Здесь можно отрегулировать звук, GPS, а также перейти к некоторым встроенным приложениям.
Очень часто пользователи сталкиваются с рядом вопросов, как убрать всплывающие окна уведомлений, что делать, если шторка пропала.
Опция позволяет просматривать приходящие оповещения
Как убрать шторку на андроид
Как убрать шторку на андроид — один из часто задаваемых вопросов на различных форумах. При работе в полноэкранном режиме, когда пользователь смотрит видео или играет в игру, шторка, как и кнопка навигации, может помешать в самый неподходящий момент. Убрать строку состояния, а также другие сенсорные кнопки можно с помощью сторонних приложений, например, GMD Full Screen Immersive Mode. Среди преимуществ данного приложения выделяют:
- возможность скрыть строку уведомлений;
- скрыть сенсорные кнопки;
- переключать режимы очень просто через настройки приложения;
- в платной версии можно отдельно настроить различные полноэкранные режимы для каждого приложения в отдельности;
- также изменить можно размер, цвет и прозрачность.
Как убрать шторку в андроид с помощью приложения
Чтобы заменить шторку, необходимо следовать следующей инструкции:
- Необходимо скачать приложение через Плей Маркет. После первого запуска приложение предупредит о возможных проблемах с клавиатурой, если отключена панель.
- Дальше будет возможность выбрать определенные настройки, которые позволят определиться, должно ли приложение запускаться автоматически, либо приложение будет отправлять на экран напоминания о запуске конкретного приложения, где необходимо отключить панель.
Чуть больше функционал в платной версии приложения. Однако простому обывателю вполне хватит бесплатной версии.
Обратите внимание! Данное приложение позволяет скрыть шторку уведомлений без root-прав.
Как приложение скрывает шторку
Некоторые отдельные модели позволяют убрать панель навигации без дополнительных приложений. Так, например, в самсунг новой модели Galaxy S8 добавили специальную функцию, которая позволяет отключить автоматическое открытие панели. Для этого необходимо открыть настройки, а затем перейти в раздел «Дисплей». Там есть окно «Панель навигации». После перехода необходимо будет тапнуть по строчке «Показать и скрыть».
Некоторые пользователи отмечают, что такой возможности нет на некоторых устройствах. Это может быть связано с тем, что гаджет еще не обновлялся. Рекомендуется проверить все обновления, чтобы использовать максимальный функционал телефона. Только в этом случае получится заблокировать всплывающие шторки, навигацию.
Как настроить шторку на андроиде
Панель уведомлений на андроиде позволяет просматривать оповещения от сторонних приложений, а также встроенные системой. Также данная шторка помогает быстро переходить от настройки к настройке.
Как изменить шторку на андроиде? Для этого достаточно следовать простой инструкции:
- Для начала необходимо разблокировать телефон. Только в этом случае будет полный доступ к функционалу. Обратите внимание, что при заблокированном экране можно совершать незначительные действия, например, включить или отключить Интернет, настроить режим самолета, убавить звук.
- Смахнуть на рабочем столе шторку по направлению сверху-вниз.
- Рядом с шестерёнкой в правом верхнем или нижнем углу (это зависит от модели) будет иконка карандаша или галочки. Необходимо тапнуть на нее, а затем перейти в раздел дополнительных настроек. Здесь без труда можно изменить иконки, добавить что-то новое или убрать ненужные кнопки.
Интерфейс понятен чисто интуитивно, его легко перемещать, менять.
Обратите внимание! Иконки могут реагировать на несколько типов касаний — легкое нажатие, удерживание. В первом случае, например, со значком Wi-Fi будет возможность включить или отключить его, но при удерживании кнопки в течение 2-3 сек. можно перейти в настройки.
Настройки панели уведомлений
Как изменить панель уведомлений на Android
Летом 2019 г. Android выпустил новое обновление, которое включало в себя несколько классных дополнений к основному функционалу. Многие пользователи, не зная обо всех возможностях своего смартфона, часто задаются вопросом, как изменить цвет шторки на андроид 9, как заменить значок на панели уведомлений. Все ответы на эти вопросы не требуют специальных знаний. Сделать это легко, главное — знать о некоторых удобных фишках устройства.
Например, есть простое приложение, которое позволяет на любом устройстве андроид получить начинку 9 версии ОС. Данное приложение называется Power Shade. Его можно скачать бесплатно в Плей Маркете. После этого необходимо запустить приложение, сразу откроется главный экран. Именно здесь можно включить или выключить определенные настройки для корректной работы приложения.
В разделе «Color» можно изменить цвет уведомлений, фона, шторки, шкалу настройки яркости.
Обратите внимание! Купив платную версию, будет возможность настроить уровень прозрачности шторки.
Меню также позволяет выбрать изображение фона, менять картинку фона, изменить показ уведомлений, а также задать имя для оператора сотовой связи. С помощью данного приложения можно поменять не только цвет шторки, но также получить возможность к дополнительным настройкам. Все они позволят персонализировать гаджет именно под владельца.
Важно! Иногда названия строчек, окошек или их расположение может отличаться в зависимости от модели смартфона.
В настройках телефона необходимо перейти в раздел «Приложения и уведомления», а затем найти кнопку «Уведомления». В открывшемся окне можно выбрать несколько пунктов:
- оповещения на экране блокировки;
- отображать только значок оповещений;
- звук по умолчанию;
- использование отпечатка пальцев при открытии;
- режим «Не беспокоить».
Также отдельно можно настроить показ уведомлений для каждого приложения в отдельности. Например, «ВКонтакте» можно настроить оповещения так, что текст будет скрыт.
В панели можно менять вид иконок
Что делать, если не открывается верхняя панель на андроиде
Очень часто пользователи сталкиваются с проблемой, что не открывается верхняя панель на андроиде. Причин для этого может быть несколько:
- конфликт программного обеспечения с каким-то новым приложением;
- сбой в обновлении или прошивке;
- поломка сенсора экрана.
Важно! Если панелька перестала открываться после установки какого-то приложения, то лучше всего его удалить с телефона, а затем перезагрузить смартфон.
Если проблема в обновлении прошивки, то рекомендуется следовать следующим советам:
- переустановить обновление еще раз;
- сбросить все настройки до заводских;
- перепрошить телефон.
Если проблема все-таки в неисправности сенсора, то лучше всего обратиться в сервисный центр. Но изначально проверить его работу можно с помощью специального приложения Screen Touch Test. Для этого необходимо скачать утилиту, а затем запустить ее. После этого необходимо нажимать на разные области экрана. Если после этого остается белый след, значит экран работает исправно. Если наверху экрана никаких следов нет, то проблема все-таки в сенсоре, который не дает возможность потянуть за шторку уведомлений.
Панель уведомлений — простой, удобный способ получать доступ к нужным приложениям. Ее можно настроить любым удобным способом, добавив или убрав какие-то иконки. Так, например, долгим удерживанием кнопки можно изменить значок. Помимо этого, можно отдельно настроить уведомления для каждого приложения или соцсети.
Источник