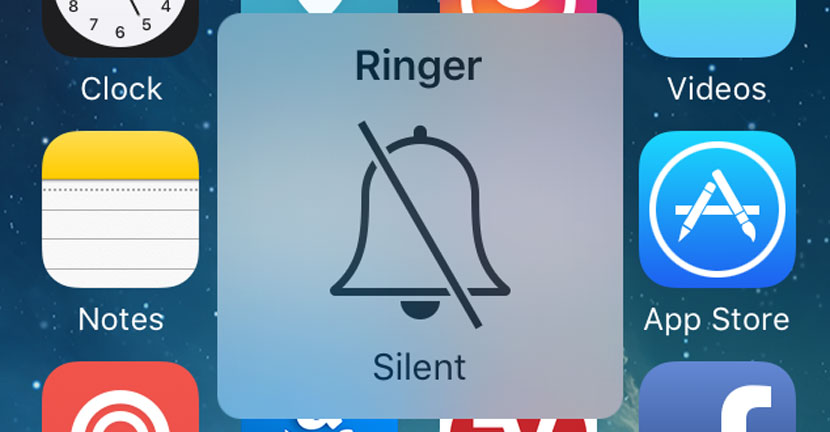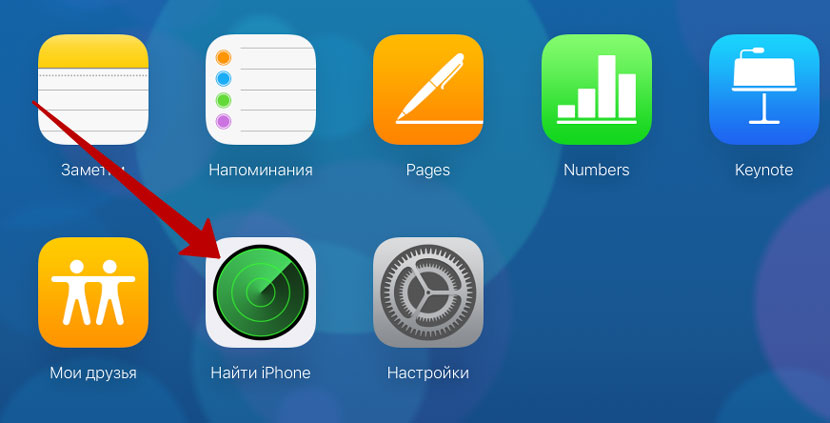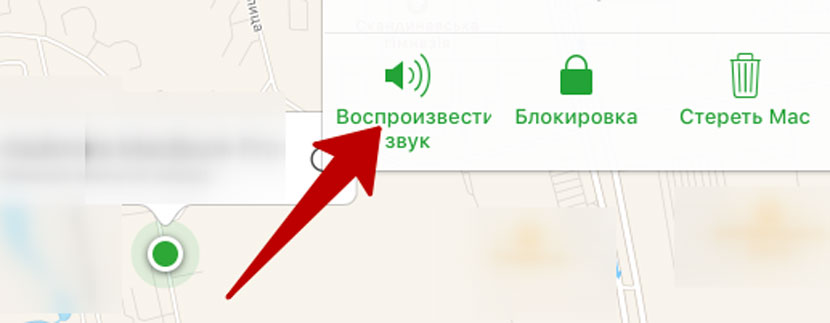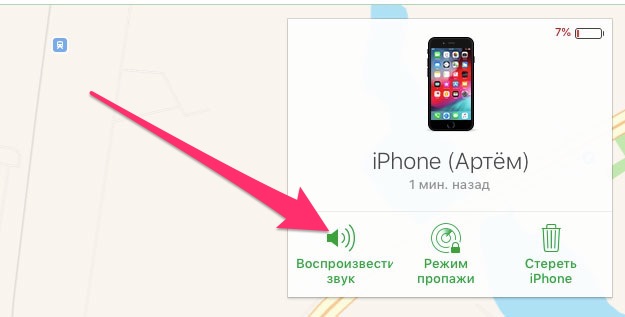- Использование приложения «Локатор» для поиска пропавшего устройства или личной вещи
- Функции, доступные для пропавшего устройства или личной вещи
- Устройство iPhone, iPad или iPod touch
- Компьютер Mac
- Apple Watch
- Наушники AirPods Pro и AirPods Max
- Наушники AirPods и продукты Beats
- Продукты сторонних производителей
- AirTag
- Кожаный чехол-бумажник с MagSafe для iPhone
- Посмотреть на карте
- Не видите свое устройство?
- Воспроизведение звукового сигнала
- Отметка устройства как пропавшего или включение режима пропажи для личной вещи
- Что произойдет, если вы активируете функцию «Отметить как пропавшее» для своего устройства
- Действия в случае потери или кражи iPhone, iPad или iPod touch
- Поиск устройства на карте
- Обозначение устройства как пропавшего
- Подача заявления о пропавшем устройстве в местные правоохранительные органы
- Подача заявления о краже и потере
- Удаленное стирание данных с устройства
- Обращение к оператору сотовой связи
- Удаление утерянного устройства из учетной записи
- Как найти iPhone, когда он в беззвучном режиме
- Способ 1: Найти iPhone
- Способ 2: Apple Watch
- Как найти iPhone дома, если включен беззвучный режим
- ✏️ Нам пишут:
- Не беспокоить по расписанию
- Найти мой iPhone
- Настройка опции «Найти iPhone» и правила использования
- Особенности функции и как она работает
- Активация
- Как пользоваться на ПК?
- Воспроизвести звук
- Режим пропажи
- Удаленное стирание данных
- Как пользоваться на телефоне или планшете?
- Деактивация
- Как проверить, привязан ли мой iPhone к iCloud и имеет ли статус «Блокировки активации»?
- Поиск наушников AirPods через опцию
- Заключение
Использование приложения «Локатор» для поиска пропавшего устройства или личной вещи
Узнайте о различных способах использования приложения «Локатор», чтобы найти пропавшее устройство или личную вещь, включая просмотр геопозиции на карте или отметку вещи как пропавшей.
Если вы потеряли устройство Apple или личную вещь, просто воспользуйтесь приложением «Локатор» на iPhone, iPad или iPod touch с последней версией iOS или iPadOS либо на компьютере Mac с последней версией macOS, на котором выполнен вход с тем же идентификатором Apple ID. Также можно использовать приложения «Найти устройства» или «Найти вещи» на часах Apple Watch с последней версией watchOS.
Чтобы найти потерянное устройство iPhone, iPad, iPod touch, Apple Watch, компьютер Mac, наушники AirPods или поддерживаемый продукт Beats, можно также воспользоваться приложением «Локатор» на устройстве, принадлежащем кому-то из вашей группы семейного доступа, или выполнить вход на портал iCloud.com/find с помощью веб-браузера.
Функции, доступные для пропавшего устройства или личной вещи
Функции и доступность приложения «Локатор» могут различаться в зависимости от страны или региона.
Устройство iPhone, iPad или iPod touch
- Просмотр геопозиции
- Воспроизведение звукового сигнала
- Отметка устройства как пропавшего (режим пропажи)
- Дистанционное удаление данных
- Уведомить о находке
- Уведомлять, когда забыто
Компьютер Mac
- Просмотр геопозиции
- Воспроизведение звукового сигнала
- Отметка устройства как пропавшего (блокировка компьютера Mac)
- Дистанционное удаление данных
- Уведомить о находке
- Уведомлять, когда забыто*
* Функция доступна только на компьютерах MacBook с чипом Apple.
Apple Watch
- Просмотр геопозиции
- Воспроизведение звукового сигнала
- Отметка устройства как пропавшего (режим пропажи)
- Дистанционное удаление данных
- Уведомить о находке
Наушники AirPods Pro и AirPods Max
- Просмотр геопозиции
- Найти поблизости
- Воспроизведение звукового сигнала
- Режим потери (отметить как пропавшее)
- Уведомить о находке
- Уведомлять, когда забыто
Наушники AirPods и продукты Beats
- Просмотр геопозиции
- Воспроизведение звукового сигнала
Продукты сторонних производителей
- Просмотр геопозиции
- Режим пропажи
- Другие функции зависят от продукта
AirTag
- Просмотр геопозиции
- Найти поблизости
- Воспроизведение звукового сигнала
- Режим потери (отметить как пропавшее)
- Уведомить о находке
- Уведомлять, когда забыто
Кожаный чехол-бумажник с MagSafe для iPhone
- Просмотр геопозиции
- Показывать номер телефона
- Уведомление при откреплении
Посмотреть на карте
- Откройте приложение «Локатор».
- Перейдите на вкладку «Устройства» или «Вещи».
- Выберите устройство или вещь, чтобы посмотреть геопозицию на карте. Если вы состоите в группе семейного доступа, можно посмотреть устройства группы.
- Выберите «Маршруты», чтобы открыть геопозицию в «Картах».
Если была включена функция «Сеть Локатора», можно будет увидеть геопозицию устройства или личной вещи, даже если они не подключены к сети Wi-Fi или сотовой сети. Сеть Локатора — это защищенная шифрованием анонимная сеть, включающая в себя сотни миллионов устройств Apple, которые помогут найти ваше устройство или личную вещь.
Не видите свое устройство?
Возможно, не была включена функция Локатор. Геопозиция устройства недоступна, если устройство выключено, аккумулятор разряжен или прошло более 24 часов с момента отправки последней геопозиции в Apple. Узнайте, как защитить свою информацию даже в этом случае.
Воспроизведение звукового сигнала
- Откройте приложение «Локатор».
- Перейдите на вкладку «Устройства» или «Вещи».
- Выберите пропавшее устройство или личную вещь и нажмите «Воспроизвести звук». Звук не получится воспроизвести, если устройство не подключено к сети. Если трекер AirTag, прикрепленный к личной вещи, находится вне зоны действия Bluetooth, он не воспроизведет звук, пока не окажется в зоне действия сигнала.
В течение 24 часов после последнего использования iPhone также уведомит вас, если вы оставили наушники AirPods или Beats вне зоны действия Bluetooth, когда вы не находитесь в важной геопозиции, например дома или на работе. Узнайте больше о функции «Уведомлять, когда забыто».
Отметка устройства как пропавшего или включение режима пропажи для личной вещи
- Откройте приложение «Локатор» и перейдите на вкладку «Устройства» или «Вещи».
- Выберите пропавшее устройство или личную вещь.
- Прокрутите экран вниз до пункта «Отметить как пропавшее» и выберите «Активировать» либо до пункта «Режим пропажи» и выберите «Включить».
- Следуйте инструкциям на экране, если вы хотите, чтобы ваша контактная информация отображалась на пропавшем устройстве или личной вещи, или если вы хотите ввести собственное обращение к нашедшему устройство с просьбой связаться с вами.
- Нажмите «Активировать».
Что произойдет, если вы активируете функцию «Отметить как пропавшее» для своего устройства
Функция «Отметить как пропавшее» удаленно блокирует iPhone, iPad, iPod touch или Mac с помощью пароля, сохраняя вашу информацию в безопасности, даже если устройство утеряно. Вы также можете активировать отображение на заблокированном экране устройства личного сообщения со своим номером телефона и отслеживать местоположение устройства. Узнайте больше о функции «Отметить как пропавшее».
Источник
Действия в случае потери или кражи iPhone, iPad или iPod touch
Если вы потеряли свое устройство iPhone, iPad или iPod touch либо считаете, что его могли украсть, воспользуйтесь приложением «Локатор» и защитите свои данные.
Поиск устройства на карте
Чтобы найти устройство, выполните вход на странице iCloud.com/find. Можно также воспользоваться приложением «Локатор» на другом принадлежащем вам устройстве Apple.
Если устройство iPhone, iPad или iPod touch не отображается в списке устройств, это означает, что на нем не был включен Локатор. Но вы все равно можете защитить свою учетную запись, даже если Локатор не был включен.
Обозначение устройства как пропавшего
Обозначив устройство как пропавшее, вы удаленно заблокируете его с помощью код-пароля, что позволит защитить данные на устройстве. При этом на утерянном устройстве также отключится служба Apple Pay. Кроме того, на утерянном устройстве можно отобразить произвольное сообщение со своей контактной информацией.
Подача заявления о пропавшем устройстве в местные правоохранительные органы
Сотрудники правоохранительных органов могут запросить серийный номер вашего устройства.
Подача заявления о краже и потере
Если на утерянный iPhone распространяется действие соглашения AppleCare+ с покрытием кражи и потери, подайте заявление для замены iPhone.
Удаленное стирание данных с устройства
После стирания данных с устройства отслеживание его местоположения станет невозможным, поэтому убедитесь, что вам больше не требуется искать устройство. Если на устройство распространяется действие соглашения AppleCare+ с покрытием кражи и потери, не стирайте данные с iPhone, пока ваше заявление не будет одобрено.
Обращение к оператору сотовой связи
Если у вас пропал iPhone или iPad с поддержкой сотовой связи, сообщите об этом оператору сотовой связи. Попросите оператора заблокировать вашу учетную запись, чтобы предотвратить совершение звонков, отправку текстовых сообщений и передачу данных. Если ваше устройство защищено по программе оператора сотовой связи, подайте соответствующее заявление.
Удаление утерянного устройства из учетной записи
Если на устройство распространяется действие соглашения AppleCare+ с покрытием кражи и потери, не удаляйте iPhone из своей учетной записи, пока ваше заявление не будет одобрено.
Чтобы удалить утерянное устройство из списка доверенных, перейдите на страницу appleid.apple.com.
Соглашение AppleCare+ с покрытием кражи и потери доступно не во всех странах и регионах.
Информация о продуктах, произведенных не компанией Apple, или о независимых веб-сайтах, неподконтрольных и не тестируемых компанией Apple, не носит рекомендательного или одобрительного характера. Компания Apple не несет никакой ответственности за выбор, функциональность и использование веб-сайтов или продукции сторонних производителей. Компания Apple также не несет ответственности за точность или достоверность данных, размещенных на веб-сайтах сторонних производителей. Обратитесь к поставщику за дополнительной информацией.
Источник
Как найти iPhone, когда он в беззвучном режиме
Каждый сталкивался с ситуацией, когда даже в небольшой квартире умудряешься положить iPhone так, что на его поиски можно потратить до получаса.
Поиски облегчаются, когда дома есть еще один смартфон – можно просто набрать свой номер и iPhone даст знать, где он лежит. Но если девайс переведен в беззвучный режим и лежит на чем-то мягком, а возможности позвонить нет – поиски усложняются.
Есть несколько способов выхода из подобной ситуации.
Способ 1: Найти iPhone
Apple предусмотрела возможность удаленной блокировки/поиска iOS-устройства с помощью сервиса Найти iPhone.
Учтите, что для того, чтобы такой поиск сработал, в настройках iPhone должна быть включена функция поиска через iCloud (Настройки —> iCloud —> Найти iPhone).
Шаг 1. Откройте сайт iCloud.com.
Шаг 2. Введите логин и пароль вашей Apple ID, которая используется на утерянном iPhone.
Шаг 3. В меню iCloud выберите Найти iPhone и повторно введите пароль Apple ID.
Шаг 4. На открывшейся карте выберите точку расположения, а затем нажмите Воспроизвести звук.
iPhone тут же откликнется даже если находится в беззвучном режиме.
Способ 2: Apple Watch
Если у вас есть Apple Watch, поиски упрощаются. Функцию «розыска» iPhone Apple предусмотрела по умолчанию.
Шаг 1. Выполните свайп снизу вверх. Откроется Центр Управления.
Шаг 2. Нажмите на иконку с изображением смартфона.
Смартфон тут же начнет воспроизводить душераздерающую мелодию и вы его тут же найдете.
⭐ Спасибо re:Store за полезную и интересную информацию.
Источник
Как найти iPhone дома, если включен беззвучный режим
✏️ Нам пишут:
Часто утром не могу отыскать телефон в квартире, если с вечера включила беззвучный режим. Есть ли способ или приложение для быстрого поиска смартфона?
Разработчики Apple добавили сразу два механизма для решения подобных проблем.
Не беспокоить по расписанию
Чтобы не сталкиваться с проблемой поиска смартфона, который находится в беззвучном режиме, достаточно настроить режим Не беспокоить.
1. Перейдите по пути Настройки – Не беспокоить, включите сам режим и опцию Запланировано.
2. Выберите удобное время начала и окончания работы данного режима.
3. В разделе Телефон можете задать допуск вызовов для избранных контактов.
Теперь в установленный период времени не будет необходимости включать беззвучный режим. Смартфон сам заглушит все уведомления и нежелательные звонки. Утром телефон снова перейдет в обычный режим и на него всегда можно будет позвонить, чтобы найти девайс.
Найти мой iPhone
Не все владельцы техники Apple знают, что сервис для поиска украденных или потерянных гаджетов можно использовать для поиска устройства дома.
1. С любого другого устройства перейдите на сайт iCloud.com в браузере или запустите приложение Найти iPhone на своем iPad.
2. Авторизайтесь со своей учетной записью Apple ID. Обратите внимание, что при первом входе на сайт при включенной двухфакторной авторизации потребуется ввести код. Данный код высылается на привязанные к вашей записи устройства.
Если кроме потерявшегося iPhone других девайсов Apple нет, ничего не выйдет. Нужно заранее зайти на сайт iCloud с компьютера или другого смартфона, получить код подтверждения на iPhone и сделать браузер доверенным, нажав соответствующую кнопку в диалоге.
3. Теперь на сайте iCloud или в приложении Найти iPhone находим потерянный смартфон и включаем воспроизведение громкого звука.
Звук будет воспроизводиться даже на устройстве в беззвучном режиме.
Источник
Настройка опции «Найти iPhone» и правила использования
Бережете продукцию Apple и решили узнать о такой функции, как «Найти Айфон». Или, быть может, потеряли свой смартфон, но теперь не знаете, как его найти и какими сервисами или программами для этого пользоваться? Специально для вас написали статью, в которой раскрываем все секреты и фишки этой опции, способы поиска своих гаджетов, методы защиты и прочие важные рекомендации.
Из статьи вы узнаете
Особенности функции и как она работает
Корпорация Apple всегда уделяла вопросам безопасности одно из приоритетных мест, благодаря чему ее продукция по сей день считается одной из самых безопасных. Для операционной системы iOS до сих пор не существует каких-то серьезных вирусов, которые бы могли нанести вред как, например, для Windows или Android, с чем сталкиваются сотни тысяч пользователей каждый день.
Разработчики из Купертино продумали систему и в случае кражи устройств. Ведь техника Apple уже какой год представляет собой самый лакомый кусочек для мелких и крупных воришек, вот только не у многих хватает знаний, чтобы скрыть местоположение тех же Айфонов или iPad.
Весь процесс осуществляется благодаря специальной функции и отдельному приложению, которые называются «Найти iPhone» . На английском же они именуются как «Find my iPhone» .
В случае, если ваш телефон или планшет украдут, при наличии подключенной функции можно будет отследить, где же находится аппарат, воспроизвести на нем звуковой сигнал, стереть данные, отправить уведомление.
Сервис впервые был анонсирован еще в далеком 2011 году, когда другие крупные гиганты в сфере IT не могли и подумать о подобных возможностях. Тогда первая версия функции и приложения появилась для iOS 5.
Активация
Чтобы использовать данный функционал, нужно сначала активировать его. Осуществляется это в настройках Айфона. Для работы службы на аппарате должна быть установлена версия iOS 5 и выше.
- Зайдите в «Настройки» и выберите пункт iCloud.
- Здесь найдите пункт «Найти Айфон» и поставьте ползунок в положение «Включено» .
Система запросит подтверждение вводом пароля от Apple ID. Укажите его и подтвердите операцию.
Все, теперь опция работает, и пользователь сможет отслеживать свой смартфон и управлять им, как через сервис в браузере, так и при помощи отдельного приложения, устанавливаемого на любом из устройств на iOS.

Как пользоваться на ПК?
- Допустим, что у вас украли телефон или он был попросту где-то потерян. На компьютере заходим в браузер и вводим там адрес icloud.com. Это официальный сайт сервиса iCloud, который предоставляет доступ не только к облачному сервису, но и позволяет управлять телефоном на расстоянии.
- Итак, вы зашли на сайт. Теперь нужно ввести Apple ID и пароль от него. Учтите, что вводятся те данные от учетной записи, которая используется в вашем смартфоне;
- Зашли? Теперь в меню выберите пункт «Найти Айфон» . Система отобразит список устройств, подключенных к этой учетной записи;
- Выбираете свой смартфон и нажимаете на него. Система автоматически обновит данные и покажет на карте, где в текущий момент находится гаджет.
Здесь же можно использовать и другие опции для поиска смартфона. Далее подробнее о них:
Воспроизвести звук
Позволяет удаленно воспроизвести звук на вашем устройстве, отправив команду через сервис. В этом случае намного проще определить, где находится гаджет. В основном данная возможность используется, когда вы точно знаете примерное местоположение, определив его на карте, но с небольшими погрешностями. Активировав воспроизведение, ваш телефон через 10-30 секунд автоматически подаст сигнал, но это при условии, что он подключен к сети.
Режим пропажи
Если не получается отследить Айфон, например, когда у него отсутствует доступ к интернету, то можно активировать данную функцию. В этом случае вы сможете заблокировать iPhone, чтобы человек, укравший или нашедший устройство, не смог с ним ничего сделать, как только войдет в сеть.
Еще одна опция, которую можно активировать здесь же — это оповещение на экране. Предоставляет возможность написать специальное сообщение с просьбой перезвонить, оставив свой номер и предложение о награде за возвращение телефона. Скорее всего, человек, нашедший телефон, созвонится с вами, так как без разблокировки он не сможет пользоваться им.
И здесь же есть дополнительная опция, позволяющая установить пароль на вход, если ранее этого не было сделано. При входе в сеть телефон автоматически установит этот пароль, после чего злоумышленник не сможет им пользоваться.
Удаленное стирание данных
Если же телефон попал в посторонние руки, и нет возможности его вернуть, то активируйте этот пункт. В таком случае Айфон при подключении к сети автоматически удалит все данные, вернувшись к заводским настройкам. Но обратите внимание, что после активации этого пункта из вашего iCloud удалится и вся информация о телефоне, соответственно, вы уже никак не сможете им управлять и потеряете полный контроль.
Помимо этих пунктов еще отображается уровень заряда вашего устройства и его последнее местонахождение на карте. Даже если на момент проверки не удалось определить позицию, то можно увидеть последние координаты. Система отображает данные за последние 24 часа.
Еще при активации функции «Найти iPhone» автоматически включается и такая опция, как «Блокировка активации». Это специальная служба, предотвращающая использование другого аккаунта на вашем Айфоне. Например, злоумышленник украл телефон, но не возвращает его. При этом он не сможет использовать другую учетную запись, потому что стоит блокировка активации, причем она будет активна до тех пор, пока ее не отключат. А сделать это можно только после ввода пароля от Apple ID, использующегося на Айфоне. Даже если человек попытается прошить телефон или сделать jailbrake, все равно останется привязка именно к вашему аккаунту, в результате чего смартфон просто превратится в «кирпич».
Как пользоваться на телефоне или планшете?
Для этого в меню iOS есть отдельное приложение, которое так и называется – «Найти Айфон». Загрузив его, пользователь сможет авторизоваться под данными своего аккаунта, который используется на потерянном устройстве и уже отсюда управлять им.
Здесь возможности практически такие же, как и в браузерной версии, но есть одно дополнение. Можно нажать на иконку автомобиля, чтобы проложить маршрут до своего потерянного Айфона. Это очень удобно, ведь в один клик на экране построится полный путь, и вы получите полезную информацию, а именно, какое расстояние до этой точки, сколько займет по времени поездка.
Осуществлять поиск и управление можно и через браузерную версию также с планшета или мобильного телефона. Например, если вы пользуетесь Android или Windows Mobile, то просто заходите на сайт iCloud, авторизуетесь там под учетной записью и проводите все те же операции, что мы описали выше.
Деактивация
Решили отключить данный сервис? Сразу предупреждаем, что делать это лучше только в том случае, если продаете смартфон. В остальных же ситуациях функция обязательно когда-нибудь да пригодится, поэтому отключение будет бессмысленным.
Для отключения можете воспользоваться одним из 4 предложенных ниже способов:
- Со своего смартфона зайдите в «Настройки» , перейдите в пункт iCloud и снимите ползунок с пункта «Найти Айфон» . Для подтверждения операции необходимо будет заново ввести пароль от учетной записи и Apple ID. При этом на ваш адрес электронной почты придет уведомление, в котором будет информация об отключении.
- Также можете отключить эту опцию и через учетную запись, просто удалив ее со смартфона. Для этого зайдите в «Настройки» и выберите пункт iCloud . Пролистайте вниз и нажмите вкладку «Удалить учетную запись» . Появится уведомление, где будет предложено сохранить персональную информацию или удалить. Тут решение уже за вами. Далее подтверждаете операцию вводом пароля от ID, и аккаунт удаляется.
- Если у вас установлено приложение «Найти iPhone», то выключить работу опции можно здесь же. Для этого зайдите в программу, введите данные от учетной записи. Подождите, пока система отобразит полный список устройств, подключенных к этой учетке. Как только появится информация о подключенных девайсах, выберите один, на нем сделайте свайп влево и нажмите вкладку «Удалить» . Только учтите, что можно будет удалить устройства, которые на данный момент к сети не подключены!
- И последний способ — это удаление через iCloud с компьютера. Зайдите на официальный сайт сервиса icloud.com и авторизуйтесь. После успешного входа выбираете здесь вкладку «Все устройства» , дожидаетесь, пока обновится список, находите свой девайс и нажимаете на пункт «Стереть» . Подтвердите операцию вводом пароля от учетной записи. Теперь все данные с вашего смартфона будут полностью удалены, в том числе и данная функция.
Как проверить, привязан ли мой iPhone к iCloud и имеет ли статус «Блокировки активации»?
Этот совет будет очень полезным для тех пользователей, которые продают или покупают смартфоны с рук. Вы сможете проверить, есть ли привязка к сервису iCloud, и заблокирована ли возможность активации другой учетной записи. Раньше был открытый сервис от Apple, позволяющий быстро проверять статус любого устройства, но этим стали пользоваться хакеры и карманники, которые быстро проверяли iPhone и шантажировали своих жертв.
На данный момент можно воспользоваться другой хитрой схемой:
- Зайдите по ссылке, которая расположена в этом пункте. Это прокси-ссылка, так как из России, как ни странно, проверить привязку нельзя;
- Укажите, что находитесь в Европе, а дальше из списка выберите Германию;
- Из общего списка устройств выберите iPhone и на следующей странице укажите в качестве причины пункт — Repair and Physical Damage ;
- Система попросит вас уточнить запрос. Из следующего списка выбираете пункт Buttons not working ;
- Дальше выбираете раздел под названием Send in for Repair и указываете вкладку Home button ;
- Осталось только ввести IMEI телефона и нажать на стрелочку, после чего система выдаст вам уведомление.
Если на телефоне опция активна, то появится уведомление о том, что служба поддержки не может принять ваш запрос.
В случае, если опция не активна, вас попросят авторизоваться под своей учетной записью. Как видите, все очень просто и быстро!
Важно знать! Никогда не приобретайте Айфоны, на которых активирована опция поиска и блокировка активации. В противном случае вы не сможете полноценно использовать все возможности девайса и подключать свой аккаунт Apple ID.
Поиск наушников AirPods через опцию
С версии iOS 10.3 появилась возможность поиска и наушников AirPods, ведь они тоже подключаются к устройству через беспроводные сети.
Если вам нужно найти наушники, то выполните следующие действия:
- Зайдите на сайт iCloud или в программу, установленную на вашем смартфоне и авторизуйтесь под Apple ID, который используется на смартфоне с наушниками;
- Откройте службу «Найти iPhone» и подождите, пока система отобразит полный список устройств. Выберите там наушники и посмотрите, где на карте они сейчас находятся.
Система может отображать 3 точки разных цветов:
- Синяя — отображается рядом с устройством, использующим ваши наушники;
- Зеленая — отображается рядом с устройствами, которые в данный момент находятся в режиме онлайна;
- Серая — отображается рядом с устройствами, которые отключены или разряжены. В случае с AirPods еще можно добавить пункт «Находятся в чехле», то есть, не активны.
В сервисе можно воспроизвести звуковой сигнал, чтобы найти свои наушники, причем вы можете воспроизводить как левый, так и правый, что очень удобно. Для этого нужно просто нажать на AirPods в списке, выбрать вкладку «Действия» и начать воспроизведение. Как только найдете, кликните по кнопке «Остановить».
Заключение
Возможности этой функции впечатляют, поэтому мы рекомендуем нашим читателям, использующим продукцию Apple, обязательно активировать эту опцию. Она поможет не только в случае кражи, но и в случае простой потери телефона где-то в доме. А это, как правило, случается у многих пользователей. И порою проще зайти в интернет и запросить воспроизведение сигнала, чем бегать по дому и ворошить все вокруг!
Источник