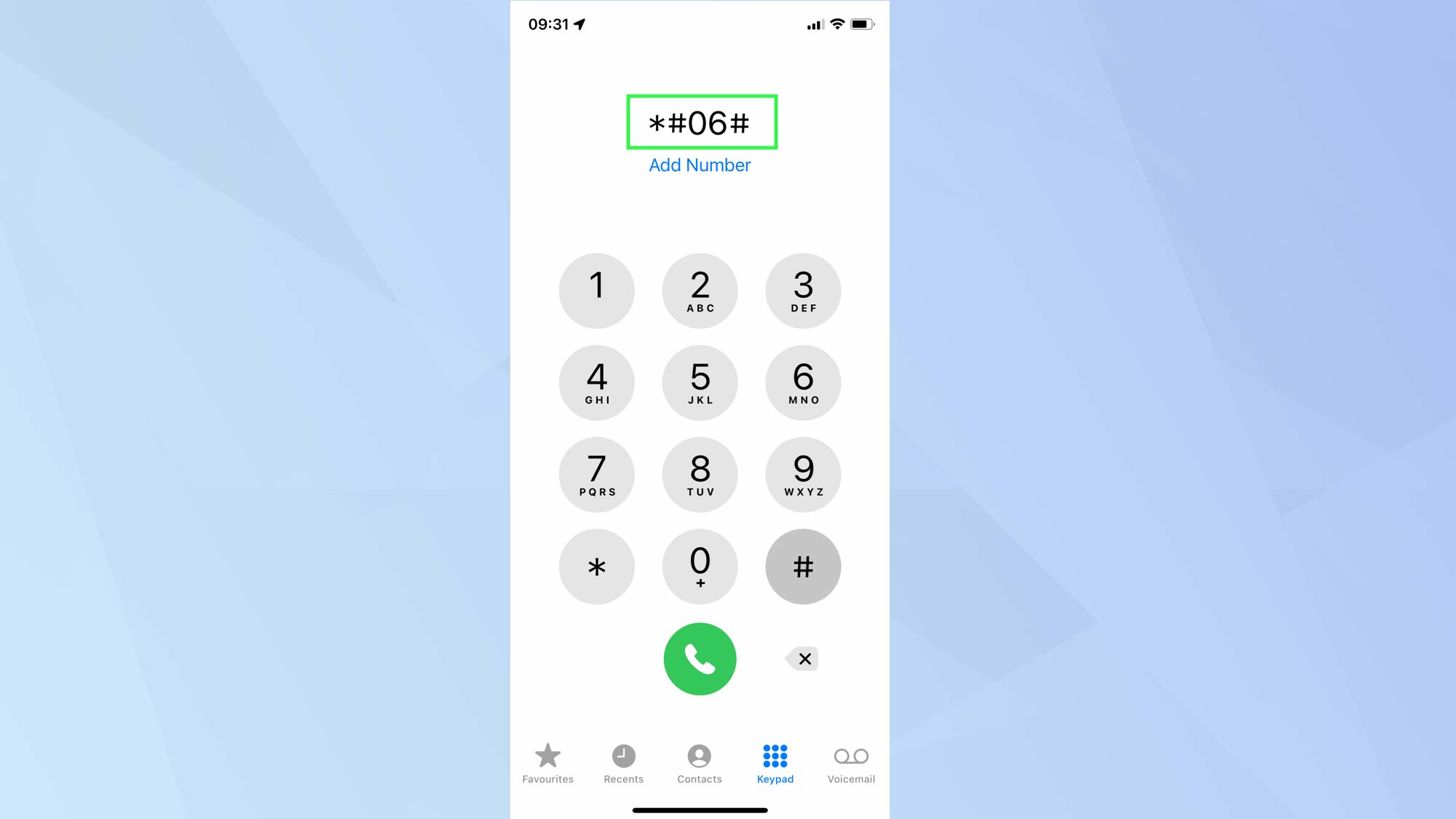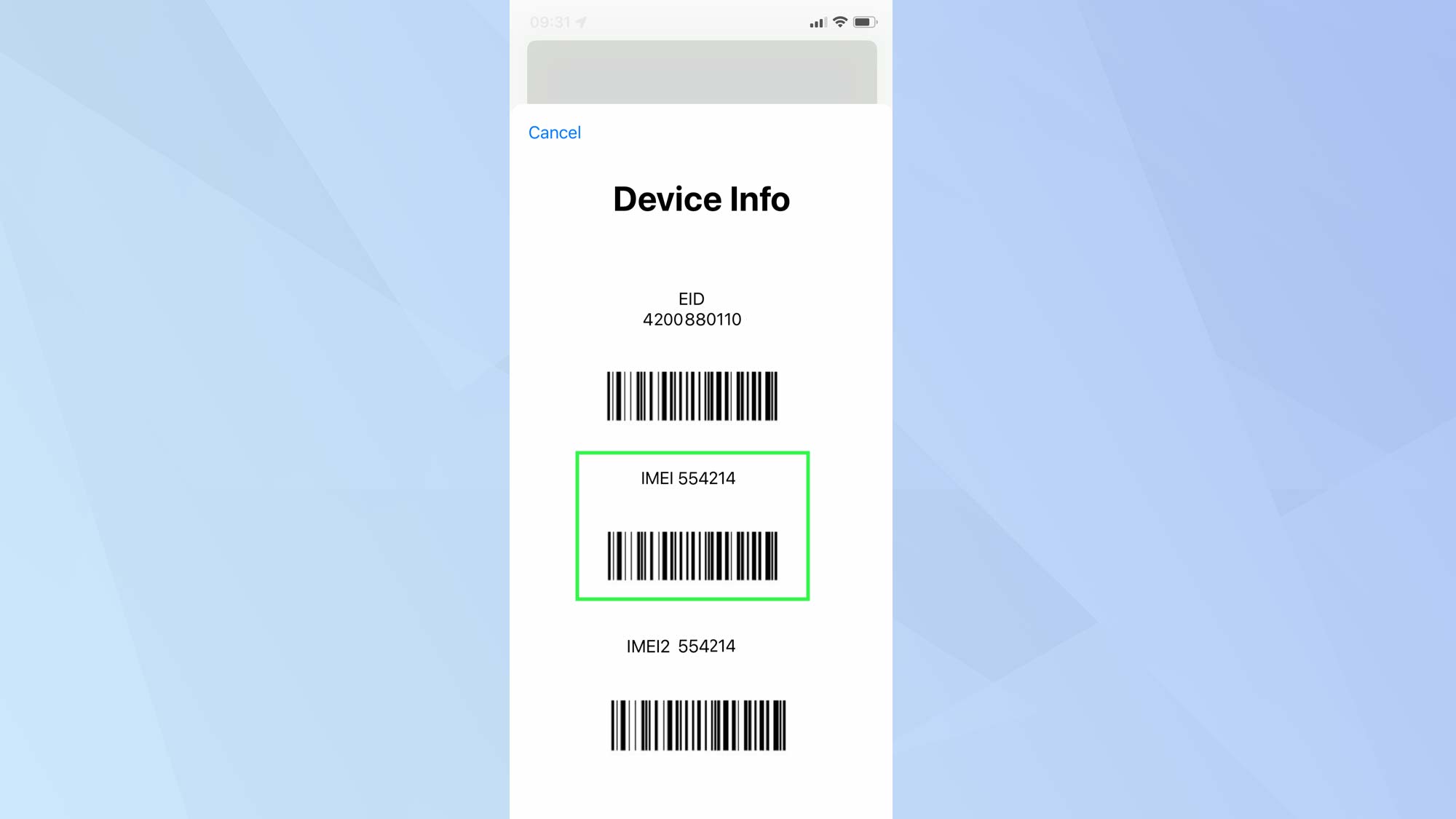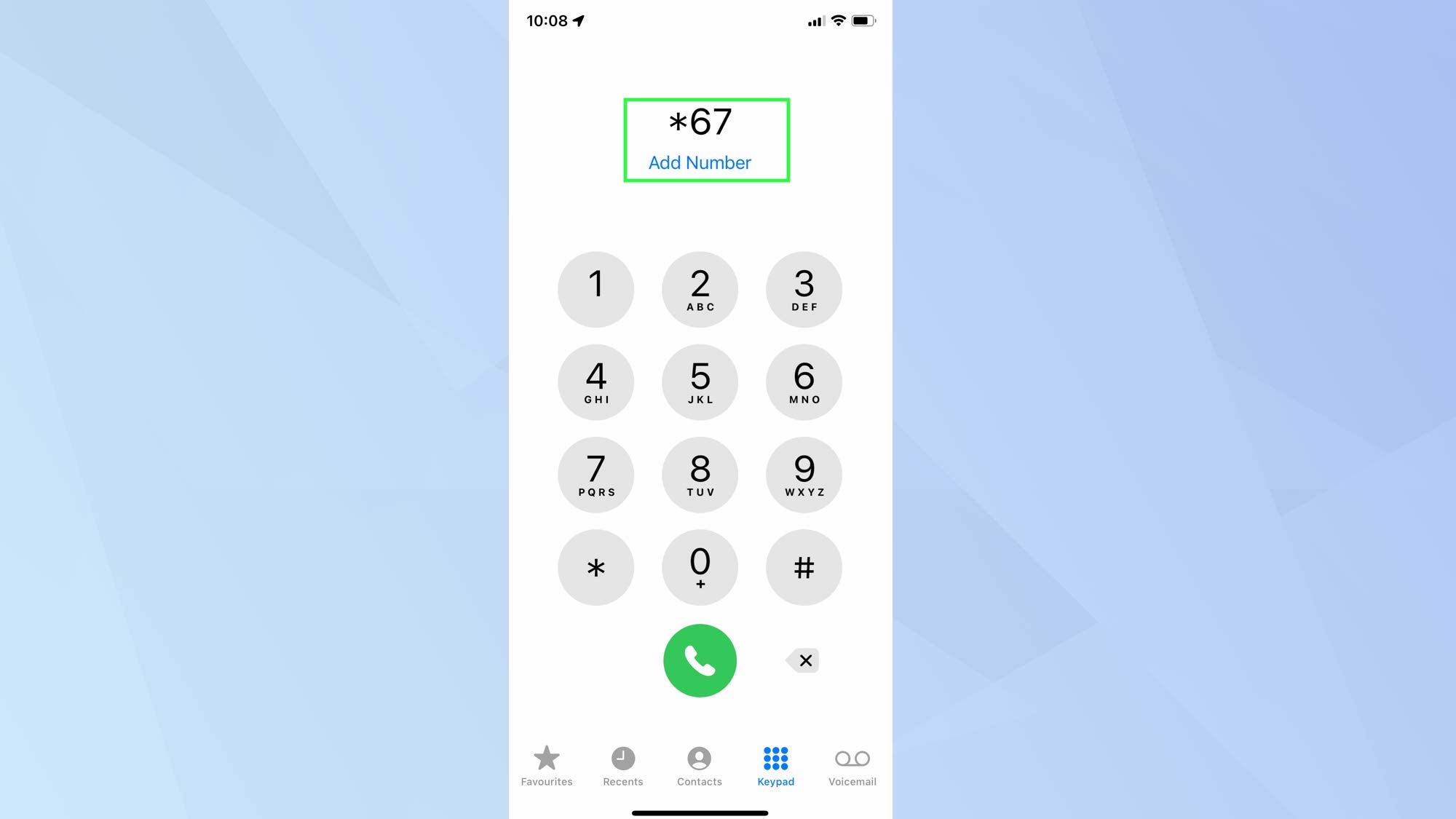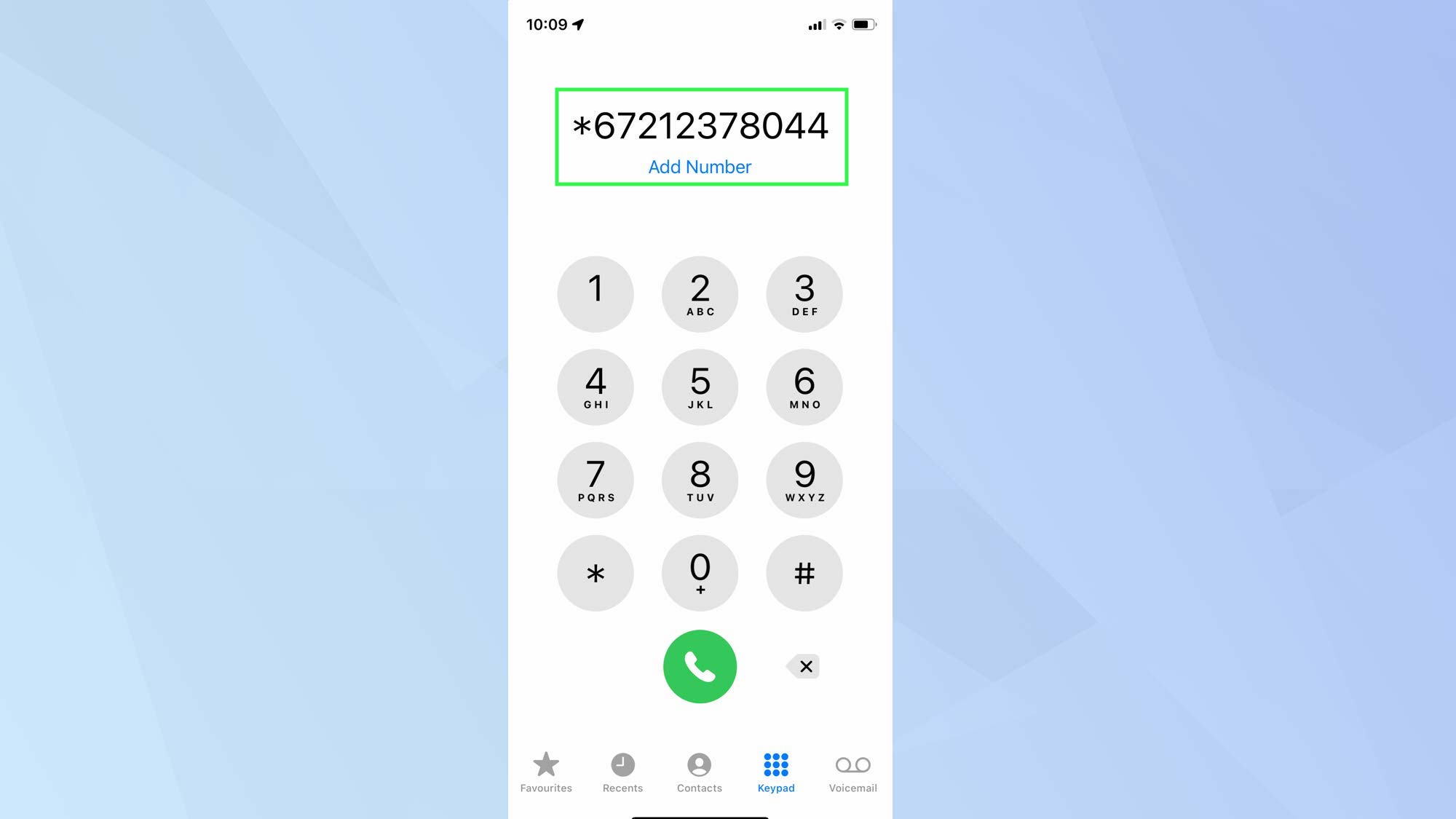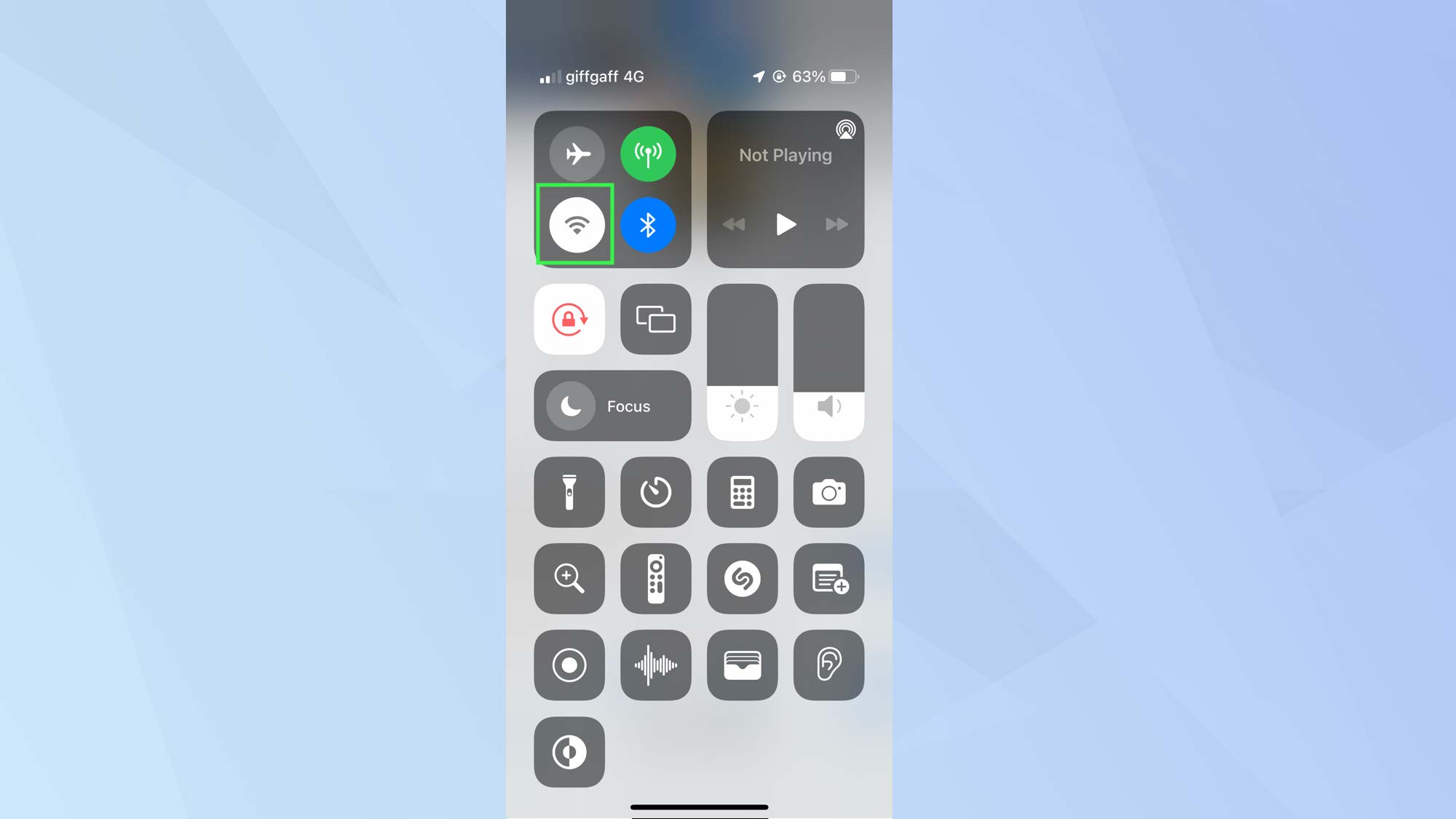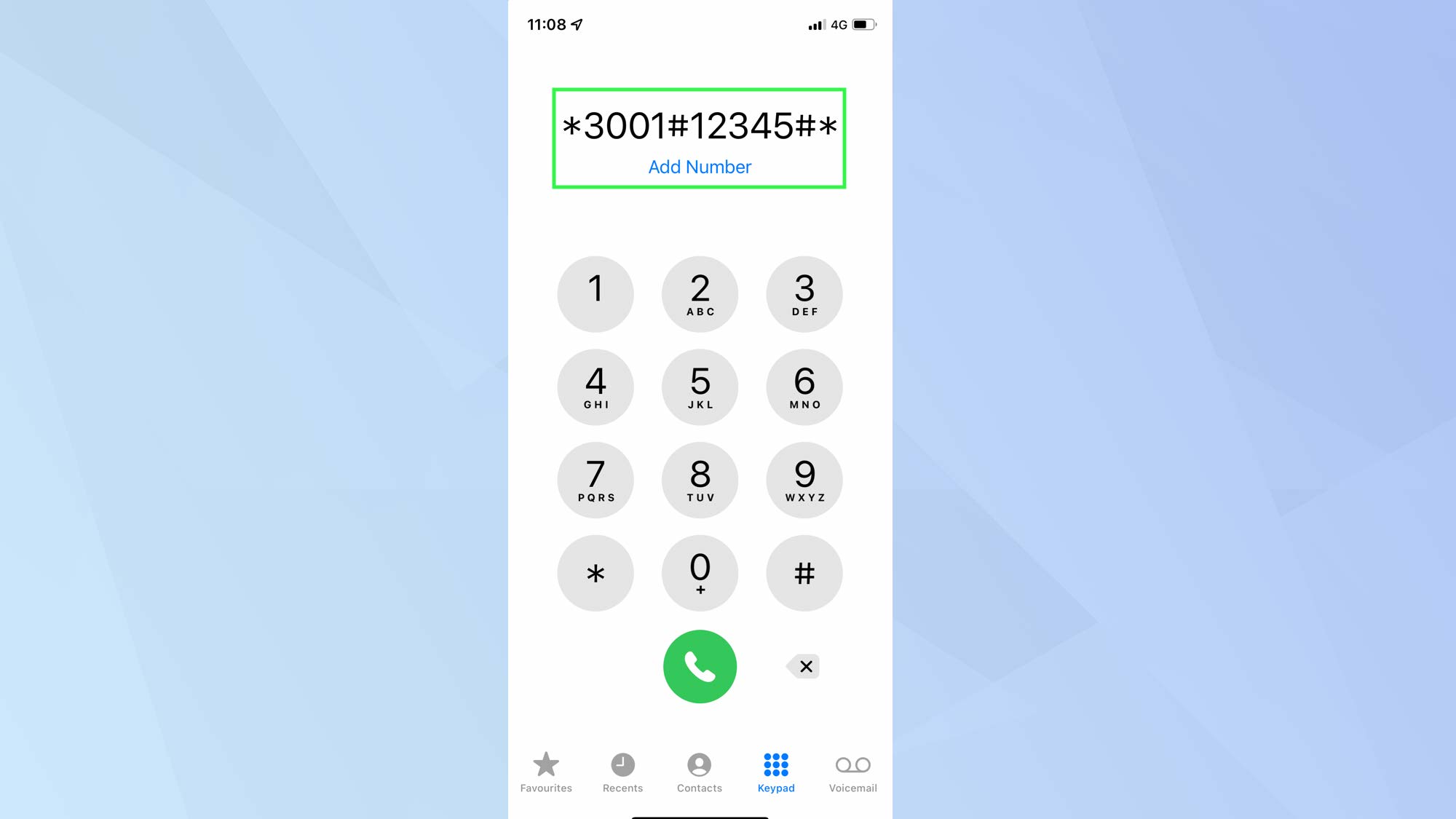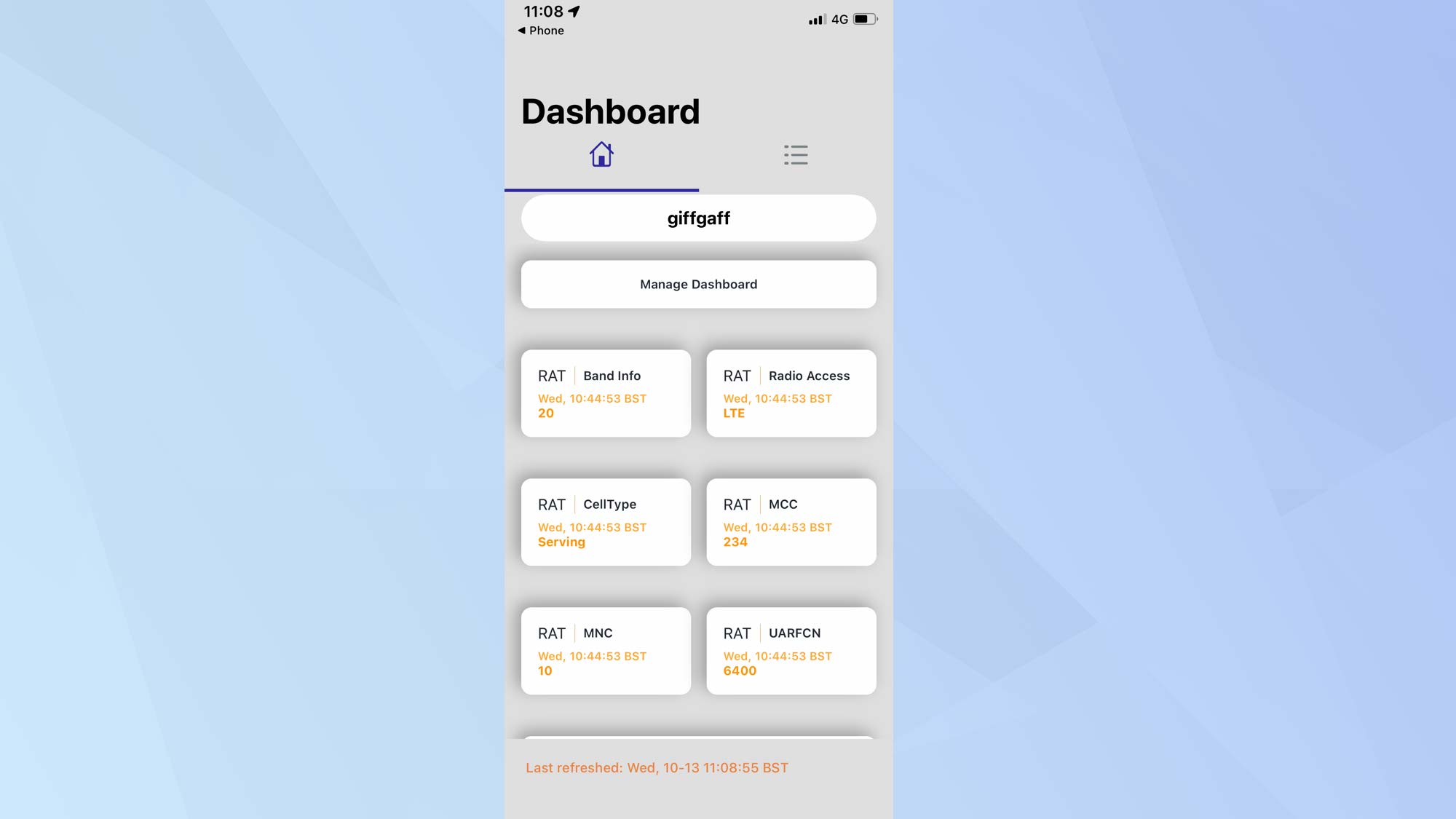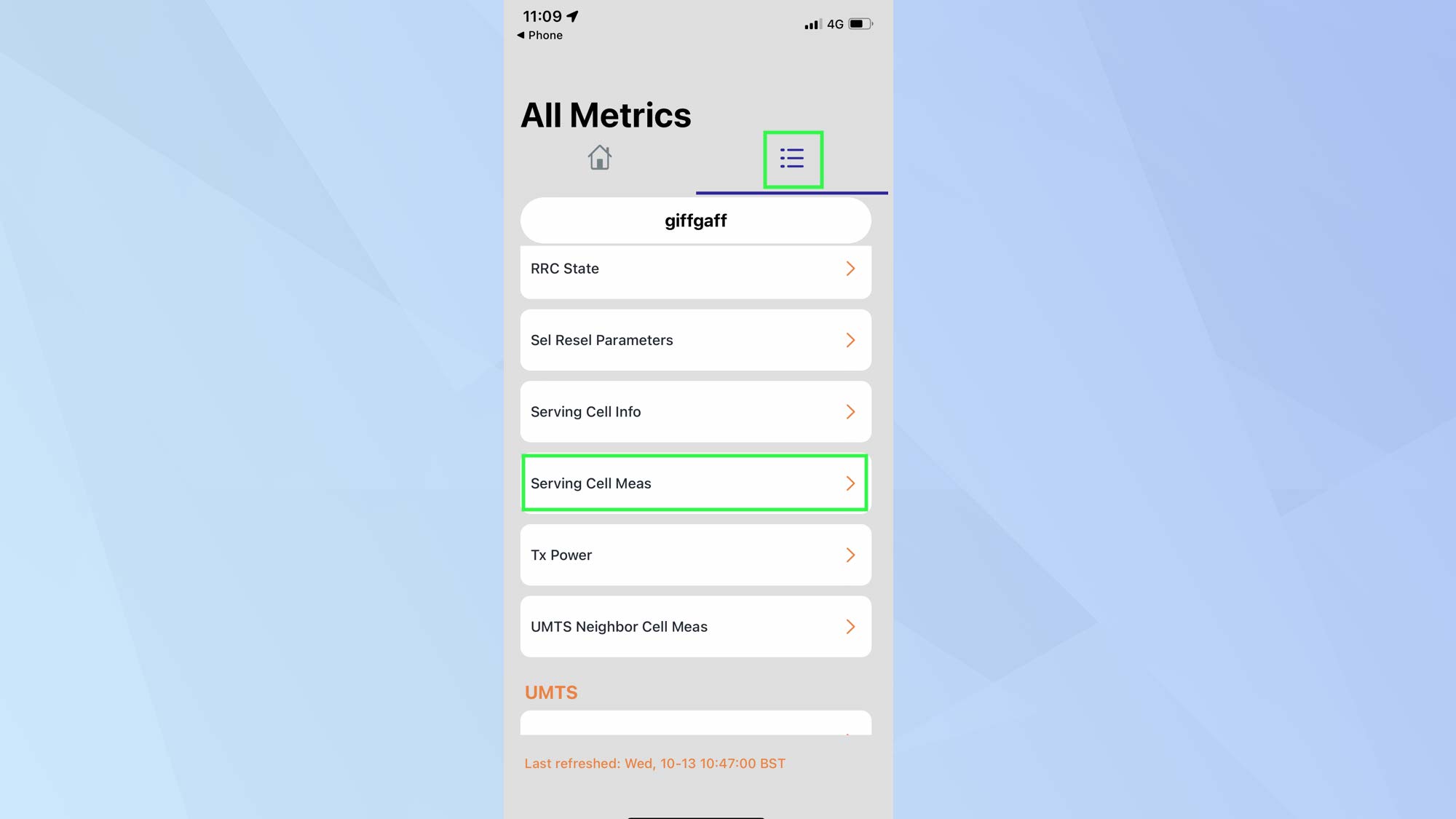- Использование код-пароля на iPhone, iPad или iPod touch
- Настройка пароля
- Изменение пароля или его настроек
- Получение помощи
- Появляется оповещение с требованием изменить код-пароль или не удается изменить настройки код-пароля
- Не удается вспомнить код-пароль
- Если вы забыли код-пароль для iPhone
- Шаг 1. Выполните следующие действия на компьютере Mac или компьютере с Windows.
- Шаг 2. Выключите iPhone.
- Шаг 3. Переведите iPhone в режим восстановления.
- Шаг 4. Восстановите iPhone.
- Необходима дополнительная помощь?
- Как использовать секретные коды на iPhone
- Секретные коды для iPhone
- Как узнать IMEI на iPhone
- Как скрыть свой идентификатор вызывающего абонента на iPhone
- Как запустить режим полевых испытаний на iPhone
- Как переадресовать входящие звонки на iPhone
Использование код-пароля на iPhone, iPad или iPod touch
Узнайте, как настроить, использовать и изменить код-пароль на своем iPhone, iPad или iPod touch.
Настройте код-пароль на устройстве, чтобы защитить свои данные. Если устройство поддерживает технологию Touch ID, вы можете вместо код-пароля использовать отпечаток пальца. Если же поддерживается технология Face ID, вы можете использовать распознавание лица вместо код-пароля. Устройство запрашивает код-пароль при выполнении следующих действий.
- Включение или перезапуск
- Разблокировка нажатием кнопки «Домой» или смахиванием вверх (это можно изменить)
- Обновление программного обеспечения
- Стирание данных с устройства
- Просмотр или изменение настроек код-пароля
- Установка профилей конфигурации iOS или iPadOS
Помощь с код-паролем
Настройка пароля
- Если у вас iPhone X или более новая модель либо iPad с Face ID, перейдите в меню «Настройка»> «Face ID и код-пароль». На более ранней модели iPhone перейдите в раздел «Touch ID и код-пароль». На устройствах, не поддерживающих Touch ID, перейдите в раздел «Настройки» > «Код-пароль».
- Нажмите «Вкл. код-пароль».
- Введите код-пароль, состоящий из шести цифр. Можно также выбрать «Параметры код-пароля», чтобы использовать четырехзначный цифровой пароль, произвольный цифровой пароль или произвольный буквенно-цифровой пароль.
- Снова введите код-пароль, чтобы подтвердить и активировать его.
Изменение пароля или его настроек
Если у вас iPhone X или более новая модель либо iPad с Face ID, перейдите в меню «Настройка»> «Face ID и код-пароль». На более ранней модели iPhone перейдите в раздел «Настройки» > «Touch ID и код-пароль». На устройствах, не поддерживающих Touch ID, перейдите в раздел «Настройки» > «Код-пароль».
В этом разделе находятся различные параметры и функции.
- Выключить код-пароль: выберите этот параметр, чтобы отключить пароль.
- Сменить код-пароль: введите новый шестизначный пароль. Можно также выбрать «Параметры код-пароля», чтобы использовать четырехзначный цифровой пароль, произвольный цифровой пароль или произвольный буквенно-цифровой пароль.
- Запрос код-пароля: если задано значение по умолчанию, после блокировки экрана требуется ввести пароль для разблокировки. Если вам не требуется немедленный запрос код-пароля, измените этот параметр. (Для вашей безопасности отменить немедленный запрос код-пароля при использовании Touch ID или Apple Pay нельзя.)
- Доступ с блокировкой экрана: используйте этот параметр, чтобы разрешить доступ к некоторым функциям, когда устройство заблокировано, включая экран «Сегодня», Центр уведомлений, Пункт управления на iPhone и iPod touch или iPad, Siri, ответ сообщением, управление домом, приложение Wallet, набор пропущенных вызовов и USB-аксессуары.
- Стирание данных: если этот параметр включен, после 10 неудачных попыток ввода код-пароля с устройства будут автоматически стерты все данные. Если этот параметр отключен, после 10 неудачных попыток ввода код-пароля потребуется восстановить устройство.
Получение помощи
Следуйте инструкциям в этом разделе для получения помощи по настройкам код-пароля и оповещениям, а также в том случае, если вы забыли пароль.
Появляется оповещение с требованием изменить код-пароль или не удается изменить настройки код-пароля
Для профилей конфигурации и учетных записей электронной почты на основе Microsoft Exchange, которые часто устанавливаются на устройства, принадлежащие организациям или образовательным учреждениям, правила код-паролей иногда настраиваются таким образом, что приводят к описанным ниже проблемам.
- Не удается отключить код-пароль.
- Не удается изменить настройки код-пароля, потому что они недоступны, выделены серым или затенены.
- Появляется оповещение с каким-либо требованием, касающимся код-пароля. Например, может появиться сообщение о необходимости сменить код-пароль разблокировки iPhone в течение 60 минут.
Обратитесь за помощью к ИТ-администратору. Если вы не используете профиль конфигурации или учетную запись Microsoft Exchange либо устройство находится в личном владении, убедитесь, что на нем установлена последняя версия iOS или iPadOS.
Не удается вспомнить код-пароль
Если слишком много раз ввести неверный код-пароль, устройство временно заблокируется. Узнайте, что делать если вы забыли пароль или устройство заблокировано. Если вы забыли код-пароль ограничений, cм. инструкции.
Источник
Если вы забыли код-пароль для iPhone
Забыли код-пароль для iPhone? Узнайте, как перевести iPhone в режим восстановления, чтобы стереть с него данные и настроить заново.
Если ввести неправильный код-пароль на экране блокировки iPhone слишком много раз, отобразится уведомление о том, что iPhone отключен. Если вспомнить код-пароль при повторной попытке не удалось, следует воспользоваться компьютером, чтобы перевести iPhone в режим восстановления. В результате этой операции будут удалены все ваши данные и настройки, включая код-пароль, и вы сможете снова настроить iPhone.
После стирания данные и настройки iPhone можно восстановить из резервной копии. Если вы не создали резервную копию iPhone, его можно настроить как новое устройство, а затем загрузить любые данные, которые у вас есть в iCloud.
Шаг 1. Выполните следующие действия на компьютере Mac или компьютере с Windows.
Для этой операции требуется компьютер Mac или компьютер с Windows. Если вы используете компьютер с Windows, убедитесь, что он работает под управлением Windows 8 или более поздней версии и на нем установлено приложение iTunes. Кроме того, для подключения iPhone к компьютеру потребуется кабель из комплекта поставки iPhone или другой совместимый кабель.
Если у вас нет компьютера и вам негде его одолжить, обратитесь за помощью в розничный магазин Apple Store или авторизованный сервисный центр компании Apple.
Шаг 2. Выключите iPhone.
- Отключите iPhone от компьютера, если он подключен.
- Выключите iPhone способом, предусмотренным для вашей модели.
- На iPhone X или более поздней модели, iPhone SE (2-го поколения), iPhone 8 и iPhone 8 Plus нажмите и удерживайте боковую кнопку и кнопку уменьшения громкости до появления ползунка выключения.
- На iPhone 7 и iPhone 7 Plus нажмите и удерживайте боковую кнопку до появления ползунка выключения.
- На iPhone SE (1-го поколения), iPhone 6s и более ранних моделей нажмите и удерживайте боковую (или верхнюю) кнопку до появления ползунка выключения.
- На iPhone X или более поздней модели, iPhone SE (2-го поколения), iPhone 8 и iPhone 8 Plus нажмите и удерживайте боковую кнопку и кнопку уменьшения громкости до появления ползунка выключения.
- Перетащите ползунок, чтобы выключить iPhone, затем подождите минуту, чтобы он полностью выключился.
Шаг 3. Переведите iPhone в режим восстановления.
- Найдите кнопку на iPhone, которую нужно удерживать нажатой на следующем шаге.
- На iPhone X или более поздней модели, iPhone SE (2-го поколения), iPhone 8 и iPhone 8 Plus используется боковая кнопка.
- На iPhone 7 и iPhone 7 Plus используется кнопка уменьшения громкости.
- На iPhone SE (1-го поколения), iPhone 6s и более ранних моделей используется кнопка «Домой».
- Нажмите и удерживайте кнопку, указанную для вашей модели iPhone выше, и сразу подключите iPhone к компьютеру. Не отпускайте кнопку.
- Удерживайте ее нажатой, пока на iPhone не отобразится экран режима восстановления, а затем отпустите.
Если отображается экран ввода код-пароля, необходимо выключить iPhone и начать заново.
Если на iPhone не открывается экран режима восстановления и вам требуется помощь, обратитесь в службу поддержки Apple.
Шаг 4. Восстановите iPhone.
- Найдите iPhone в приложении Finder или iTunes на компьютере, к которому он подключен. (Узнайте, как найти подключенный iPhone.)
- Когда появится предложение выполнить восстановление или обновление, выберите «Восстановить». Компьютер загрузит программное обеспечение для iPhone и запустит процесс восстановления. Если загрузка займет более 15 минут и устройство выйдет из режима восстановления, дождитесь завершения загрузки, затем выключите iPhone и начните сначала.
- Дождитесь окончания процесса.
- Отключите iPhone от компьютера, а затем настройте и начните использовать iPhone.
Необходима дополнительная помощь?
Если вам не удается выполнить какие-либо из этих действий, устройство все равно запрашивает код-пароль или вам требуется дополнительная помощь, обратитесь в службу поддержки Apple.
Источник
Как использовать секретные коды на iPhone
Большинство людей, вероятно, не знают, как использовать секретные коды на iPhone. Фактически, большинство людей, вероятно, даже не знают, что iPhone имеет секретные коды. Но это так — и мы их пробовали.
Хотя большинство функций iPhone спрятано в приложениях, виджетах и Центре управления, есть целая куча скрытых сокровищ, которые ждут, чтобы их обнаружили с помощью номеронабирателя.
Секретные коды для iPhone
Более 20 лет мобильные устройства используют коды неструктурированных дополнительных служебных данных (USSD). Они выглядят как набор чисел, перемежаемых хэштегами и звездочками, которые вы вводите как телефонный номер.
Созданные для телефонов GSM, они подключаются напрямую к компьютерам вашего оператора связи и позволяют вам получить доступ к скрытым функциям. Многие из них относятся к конкретному оператору связи, но многие из них будут работать независимо от того, в какой компании вы зарегистрированы. И они будут работать независимо от того, используете ли вы старый телефон, такой как iPhone SE, последний iPhone 13 или iPhone 13 Pro.
Имея это в виду, мы рассмотрим некоторые из наиболее полезных и интересных секретных кодов дозвона. Чтобы использовать их, откройте приложение «Телефон» на iPhone и нажмите «Клавиатура». Затем вы можете использовать отображаемые числа и символы.
Как узнать IMEI на iPhone
Все мобильные телефоны имеют международный идентификатор мобильного оборудования (IMEI), уникальный для каждого устройства. Вас могут попросить предоставить его, если вы хотите разблокировать свой iPhone для использования в другой сети. Номер также может пригодиться, если ваш iPhone утерян или украден, что позволит идентифицировать телефон.
1. Чтобы узнать номер IMEI вашего iPhone, введите * # 06 #
(Изображение предоставлено Apple)
2. Вам не нужно нажимать зеленую кнопку набора. Необходимая информация отобразится автоматически.
Как скрыть свой идентификатор вызывающего абонента на iPhone
При звонке на iPhone ваш номер телефона будет отображаться на устройстве человека, которому вы звоните. Это не всегда идеально, но вы можете быстро скрыть свой идентификатор вызывающего абонента, используя USSD-код перед номером телефона человека.
1. Первый, введите * 67 (или, если вы находитесь за пределами США, введите # 31 #)
(Изображение предоставлено Apple)
2. Теперь введите номер человека включая код города.
(Изображение предоставлено Apple)
3. Когда вы будете готовы набрать номер, нажмите зеленую кнопку.
Как запустить режим полевых испытаний на iPhone
Если вы хотите получить доступ к технической информации о сотовом сигнале и соединении вашего iPhone, вы можете использовать скрытый режим полевого тестирования.
В первую очередь он предназначен для технических специалистов и инженеров, он позволяет вам проверять вашу сеть. К сожалению, однако, одно из его основных применений, похоже, было исключено в iOS 15 — возможность просматривать мощность вашего сигнала в виде числового значения.
Несмотря на это, стоит взглянуть хотя бы из любопытства, поскольку он дает подробную информацию о локальной сети и вышках сотовой связи. По крайней мере, вы можете быть удивлены, что эта функция вообще существует, хотя в последние годы Apple была занята негласным изменением своего внешнего вида.
1. Первый, проведите вниз с правой стороны экрана iPhone для просмотра Центра управления и выключи Wi-Fi.
2. Теперь запустите приложение «Телефон» и наберите 3001 # 12345 #
(Изображение предоставлено Apple)
3. Вы сразу же попадете на экран полевого теста, который разделен на две вкладки: Панель мониторинга и Все показатели. По правде говоря, большая часть информации, содержащейся на этих экранах, вряд ли будет интересна.
(Изображение предоставлено Apple)
4. Однако если вы используете iOS 13 или iOS 14, вам следует коснитесь Все показатели и после прокрутки вниз коснитесь Обслуживающая ячейка Meas — который находится под заголовком LTE.
(Изображение предоставлено Apple)
5. Ищите rsrp0 и rspr1 (с указанием ближайших к вам башен). Они показывают мощность сотового сигнала в децибел-милливаттах. Чтобы обозначить сильный сигнал, число должно быть около отметки -40. Когда число достигает -100, вы находитесь в области с гораздо более слабым сигналом.
Как переадресовать входящие звонки на iPhone
Когда ваш iPhone занят, потому что вы разговариваете по телефону, вы можете перенаправить другие входящие вызовы на другой номер. Это может быть стационарный или другой номер мобильного телефона. Также можно переадресовывать вызовы, если ваш iPhone недоступен, или их переадресация, если вы не отвечаете или не отвечаете.
Источник