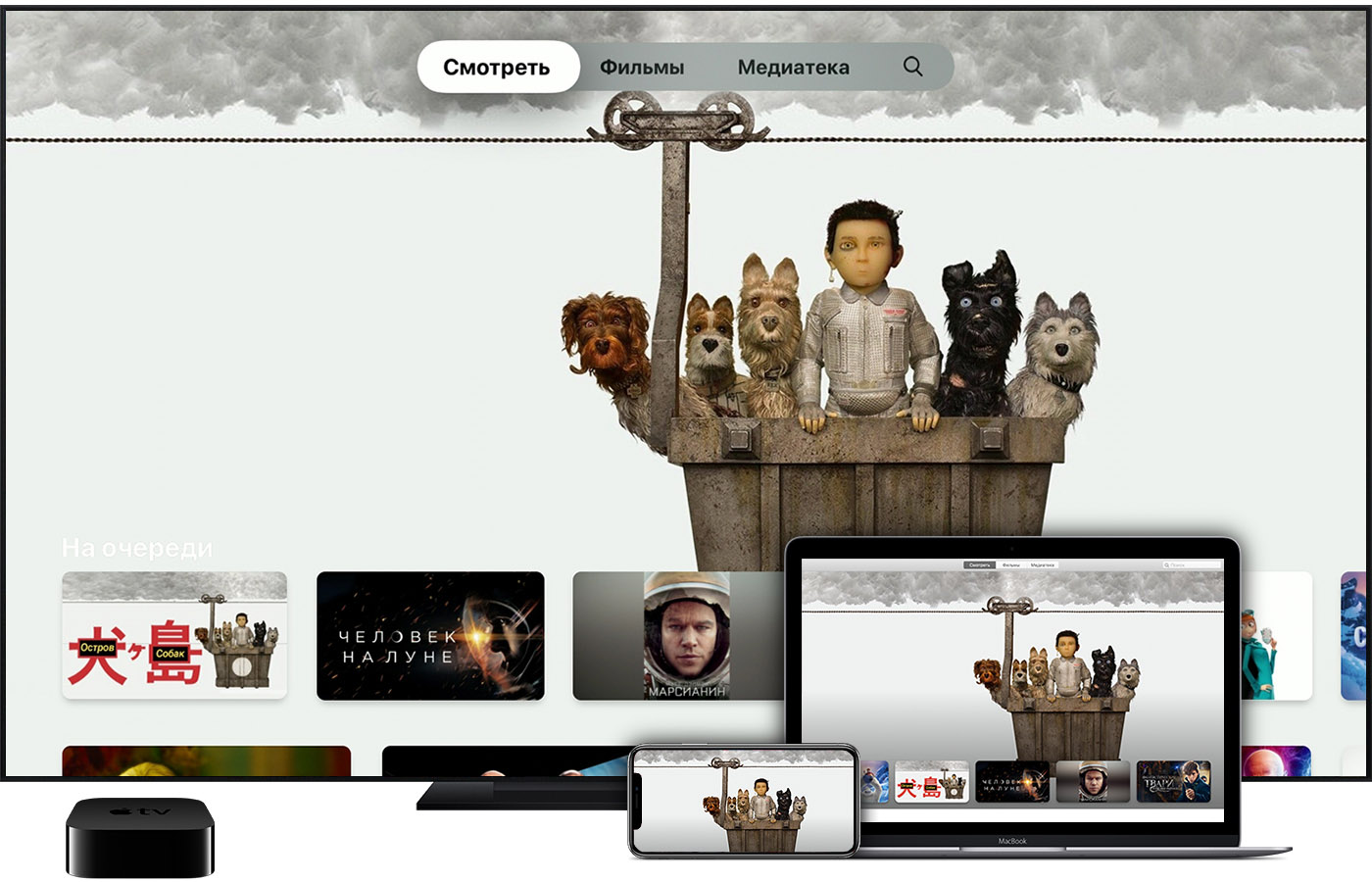- Потоковая передача контента с помощью Домашней коллекции на Apple TV
- Настройка Домашней коллекции на Apple TV
- Просмотр фильмов, телешоу и контента в прямом эфире в приложении Apple TV
- Если вы используете приложение Apple TV впервые
- Просматривайте каталог доступных фильмов, телешоу и другого контента
- Продолжайте просмотр, находите фильмы и телешоу и добавляйте каналы на вкладке «Смотреть сейчас»
- Контент на вкладке «Медиатека»
- Другие способы получить фильмы и сериалы
- Начинайте и приостанавливайте воспроизведение, настраивайте субтитры и многое другое с помощью элементов управления
- Измените настройки приложения Apple TV
- Используйте AirPlay для потоковой передачи видео или дублирования экрана iPhone, iPad или iPod touch
- Трансляция видео с устройства iPhone, iPad или iPod touchна телевизоре
- Если видео автоматически воспроизводится в потоковом режиме на устройстве с поддержкой AirPlay
- Загрузка и потоковое воспроизведение фильмов и телешоу на каналах Apple TV+ и Apple TV
- Загрузка фильма или телешоу
- Ограничения для загрузок
- Ограничения для потокового воспроизведения на нескольких устройствах
- Дополнительная информация
- Использование AirPlay для потоковой передачи звука и видео на Apple TV
- Настройка Apple TV на потоковую передачу звука на устройства, поддерживающие AirPlay 2
- Потоковая передача с устройства iOS или iPadOS на Apple TV
- Потоковая передача звука с устройства iOS или iPadOS на Apple TV
- Потоковая передача с Mac на Apple TV
- Изменение настроек параметров AirPlay и HomeKit
- Потоковая передача AirPlay на Apple TV другими пользователями
Потоковая передача контента с помощью Домашней коллекции на Apple TV
Музыку, фильмы, телешоу, фотографии и другой контент можно передавать в потоковом режиме с компьютера, устройства iOS или iPadOS на Apple TV . На устройстве и на Apple TV должен быть выполнен вход в учетную запись с одним и тем же Apple ID. Кроме того, на обоих устройствах должна быть включена Домашняя коллекция.
Настройка Домашней коллекции на Apple TV
Откройте Настройки 
Включите параметр «Домашняя коллекция» и введите свой Apple ID и пароль.
Для настройки устройств выполните одно из следующих действий.
Настройка Mac с macOS Catalina или новее. На Mac выберите меню Apple > «Системные настройки», затем нажмите «Общий доступ». Установите флажок «Общий медиадоступ», затем установите флажок «Домашняя коллекция» и введите свой Apple ID и пароль.
Настройка Mac с macOS Mojave или более ранней версией либо на ПК под управлением Windows. В iTunes выберите «Файл» > «Домашняя коллекция» и выберите «Включить Домашнюю коллекцию». Введите свой Apple ID и пароль, затем нажмите «Включить Домашнюю коллекцию».
Примечание. В Windows 7 и Windows 8 меню iTunes скрыты по умолчанию. Чтобы временно их отобразить, нажмите и удерживайте клавишу Alt.
Настройка устройства iOS или iPadOS. На устройстве выберите «Настройки», затем выберите «Музыка» или «TV» > «Видео iTunes» . Включите параметр «Домашняя коллекция» и введите свой Apple ID и пароль.
После настройки на всех устройствах одной учетной записи Apple ID откройте приложение «Компьютеры» 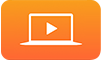
Отобразятся медиатеки подключенных устройств, и Вы сможете просматривать или воспроизводить материалы из любой медиатеки.
Источник
Просмотр фильмов, телешоу и контента в прямом эфире в приложении Apple TV
Наслаждайтесь фильмами и телешоу с помощью популярных потоковых сервисов, таких как Apple TV+, подписывайтесь на премиум-каналы и смотрите спортивные трансляции в прямом эфире. Все это с приложением Apple TV.
Если вы используете приложение Apple TV впервые
Если вы используете Smart TV или устройство для потокового воспроизведения, сначала необходимо настроить приложение Apple TV.
На устройствах iPhone, iPad, iPod touch, Mac или Apple TV приложение Apple TV установлено предварительно. Чтобы пользоваться всеми новейшими функциями на iPhone, iPad, iPod touch, Mac или Apple TV, обновите операционную систему до последней версии iOS, iPadOS, macOS или tvOS.
Просматривайте каталог доступных фильмов, телешоу и другого контента
На своем устройстве откройте приложение Apple TV, а затем выберите интересующую вас вкладку. Узнайте, что делать, если вам не удается транслировать либо смотреть фильмы или телешоу с помощью приложения Apple TV.
Продолжайте просмотр, находите фильмы и телешоу и добавляйте каналы на вкладке «Смотреть сейчас»
На вкладке «Смотреть сейчас» в разделе «Далее» вы можете продолжить просмотр контента с того места, где остановились. На ней также можно добавлять премиум-каналы или получать доступ к приложениям для потокового воспроизведения.
На вкладках «Фильмы», «Телешоу», «Спорт» и «Детям» в верхней части экрана выберите один вариант, чтобы найти контент для просмотра:
- На вкладках «Фильмы» и «Телешоу» можно просматривать доступные фильмы и телешоу, покупать и брать контент напрокат, а также просматривать рекомендации.
- На вкладке «Спорт» (если она доступна в вашем регионе) можно смотреть прямые трансляции, просматривать каталог спортивных передач и даже выбирать любимые команды, чтобы не пропустить ни одного матча.
- На вкладке «Детям» можно просматривать доступные детские фильмы и телешоу, покупать и брать контент напрокат, а также просматривать рекомендации и по возрастной категории и многое другое.
Контент на вкладке «Медиатека»
Здесь также доступен контент, загруженный с Apple TV+ и каналов Apple TV на iPhone, iPad, iPod touch и компьютер Mac.
Другие способы получить фильмы и сериалы
Оформите подписку на Apple TV+, чтобы смотреть новые оригинальные сериалы и фильмы. Если вы имеете право на использование рекламной пробной версии Apple TV+, узнайте, как воспользоваться этим предложением.
Узнать, как получить Apple TV+.
Вы можете оформить подписку на свои любимые премиум-каналы в Apple TV, не загружая никаких приложений.
Узнать, как добавить другие каналы Apple TV.
Вы также можете воспользоваться услугами провайдера платного или кабельного телевидения, чтобы получить доступ к программам в приложении Apple TV на iPhone, iPad, iPod touch или Apple TV.
Узнайте, как пользоваться услугами телепровайдера на iPhone, iPad, iPod touch или Apple TV.
Вы даже можете брать напрокат или покупать фильмы и сериалы в приложении Apple TV, а затем загружать их и транслировать на совместимое устройство.
Узнайте, как брать напрокат или покупать фильмы и сериалы.
Начинайте и приостанавливайте воспроизведение, настраивайте субтитры и многое другое с помощью элементов управления
- Чтобы найти элементы управления воспроизведением, откройте приложение Apple TV на своем устройстве.
- Начните смотреть какой-нибудь контент.
- В зависимости от устройства коснитесь экрана, переместите мышь, коснитесь трекпада, проведите пальцем вниз по пульту дистанционного управления или нажмите кнопку «Вниз».
В зависимости от устройства вы можете использовать элементы управления, чтобы отключать звук, включать субтитры, использовать AirPlay и выполнять многие другие действия.
Измените настройки приложения Apple TV
На iPhone, iPad или iPod touch
Откройте приложение «Настройки», затем прокрутите вниз и коснитесь кнопки «ТВ».
На компьютере Mac
Откройте приложение Apple TV, выберите «ТВ» в меню в верхней части экрана, затем выберите «Настройки».
На Apple TV
Перейдите в меню «Настройки», выберите «Приложения», а затем — «ТВ».
На Smart TV или устройстве для потокового воспроизведения
Откройте приложение Apple TV и перейдите в меню «Настройки».
Здесь вы можете включить трансляцию фильмов и телешоу на совместимые устройства по сотовой сети, а также настроить отображение рекомендаций в зависимости от того, что вы смотрите.
Приложение Apple TV можно использовать только в личных некоммерческих целях. Ознакомьтесь с полным текстом условий и положений.
Приложение Apple TV и его функции доступны не во всех странах и регионах. Узнайте, что доступно в вашей стране или регионе.
Информация о продуктах, произведенных не компанией Apple, или о независимых веб-сайтах, неподконтрольных и не тестируемых компанией Apple, не носит рекомендательного или одобрительного характера. Компания Apple не несет никакой ответственности за выбор, функциональность и использование веб-сайтов или продукции сторонних производителей. Компания Apple также не несет ответственности за точность или достоверность данных, размещенных на веб-сайтах сторонних производителей. Обратитесь к поставщику за дополнительной информацией.
Источник
Используйте AirPlay для потоковой передачи видео или дублирования экрана iPhone, iPad или iPod touch
Используйте AirPlay для потоковой передачи и отображения содержимого с ваших устройств Apple на устройство Apple TV или совместимый с AirPlay 2 телевизор Smart TV. Выполняйте потоковую трансляцию видеозаписей. Делитесь фотографиями. Или дублируйте изображение экрана вашего устройства.
Трансляция видео с устройства iOS или iPadOS
Дублирование экрана устройства с iOS или iPadOS
Дублирование или расширение экрана компьютера Mac
Трансляция видео с устройства iPhone, iPad или iPod touchна телевизоре
- Подключите устройство к той же сети Wi-Fi, что и устройство Apple TV или совместимый с AirPlay 2 телевизор Smart TV.
- Найдите видео, которое нужно транслировать.
- Нажмите значок AirPlay . В некоторых сторонних приложениях сначала может потребоваться нажать другой значок.* В приложении «Фото» нажмите «Поделиться» , а затем — AirPlay .
- Выберите устройство Apple TV или совместимый с AirPlay 2 телевизор Smart TV.
Чтобы остановить потоковое воспроизведение, нажмите значок AirPlay в используемом приложении, а затем выберите iPhone, iPad или iPod touch из списка.
* Некоторые приложения для работы с видео могут не поддерживать AirPlay. Если не получается использовать AirPlay из приложения для работы с видео, проверьте App Store на Apple TV, чтобы узнать, доступно ли это приложение.
Если видео автоматически воспроизводится в потоковом режиме на устройстве с поддержкой AirPlay
Ваше устройство может автоматически транслировать видео на устройство Apple TV или телевизор Smart TV, совместимый с AirPlay 2. Если в верхнем левом углу открытого приложения для работы с видео отображается значок , значит, устройство AirPlay уже выбрано.
Чтобы использовать AirPlay на другом устройстве, нажмите , затем выберите другое устройство. Чтобы остановить потоковое воспроизведение через AirPlay, нажмите еще раз.
Источник
Загрузка и потоковое воспроизведение фильмов и телешоу на каналах Apple TV+ и Apple TV
Узнайте, как загружать и воспроизводить содержимое в потоковом режиме в рамках подписки на программу Apple TV.
Загрузка фильма или телешоу
Если подписаться на Apple TV+ или канал Apple TV, в рамках подписки можно загружать фильмы и телешоу на iPhone, iPad, iPod touch и компьютер Mac.
- Откройте программу Apple TV на iPhone, iPad, iPod touch или компьютере Mac.
- Перейдите на страницу канала или найдите фильм либо телешоу.
- Нажмите кнопку загрузки рядом с фильмом или телешоу.
Чтобы найти и воспроизвести загруженное содержимое, перейдите на вкладку «Медиатека» и нажмите «Загруженные».
Загружать содержимое в программе Apple TV на устройствах Apple TV, телевизорах Smart TV, устройствах для потокового воспроизведения данных и на веб-сайте tv.apple.com невозможно.
Ограничения для загрузок
Для большинства каналов Apple TV загрузки доступны в течение 30 дней. Для некоторых каналов может быть установлен более короткий срок действия загрузок.
Некоторые каналы Apple TV могут устанавливать ограничения на количество одновременно загружаемых наименований и количество устройств для загрузки содержимого. Если будет достигнуто ограничение, в программе Apple TV отобразится соответствующее уведомление. Нужно будет удалить ранее загруженные серии телешоу или фильмы на одном из ваших (либо семейных) устройств, прежде чем можно будет загружать другое содержимое с этого канала.
Ограничения для потокового воспроизведения на нескольких устройствах
- Apple TV+: в рамках одной подписки можно одновременно смотреть шесть трансляций. Если у вас студенческая подписка на Apple Music, включающая Apple TV+ на ограниченный период, воспроизводить содержимое Apple TV+ в потоковом режиме можно только на одном устройстве одновременно.
- Каналы Apple TV: в рамках одной подписки можно одновременно смотреть до трех трансляций, а на некоторых каналах — более трех.
Дополнительная информация
- В программе Apple TV можно также покупать фильмы и телешоу.
- На iPhone, iPad или iPod touch можно применить возрастной ценз в программе Apple TV, выбрав меню «Экранное время» > «Ограничения конфиденциальности и контента». На Apple TV ограничения можно включить в меню «Настройки». На телевизоре Smart TV также можно включить ограничения для программы Apple TV.
- Узнайте, что делать, если не получается воспроизводить видео.
Доступность программы Apple TV, каналов Apple TV, Apple TV+ и магазинов зависит от страны или региона. Узнайте, что доступно в вашей стране или регионе.
Источник
Использование AirPlay для потоковой передачи звука и видео на Apple TV
Воспроизведение звука или видео с устройства iOS или iPadOS на Apple TV .
Воспроизведение музыки, подкастов и радиостанций на нескольких устройствах, которые поддерживают AirPlay 2 (HomePod или другие аудиосистемы) в разных комнатах (см. Воспроизведение аудио в нескольких комнатах через Apple TV )
Трансляция экрана Вашего компьютера Mac, устройства iOS или устройства iPadOS на Apple TV .
Для потоковой передачи контента с Mac, устройства iOS или устройства iPadOS на Apple TV может потребоваться, чтобы устройство и Apple TV были подключены к одной сети. Подробнее см. в статье службы поддержки Apple Используйте AirPlay для трансляции видео или дублирования экрана вашего устройства.
Настройка Apple TV на потоковую передачу звука на устройства, поддерживающие AirPlay 2
Для потоковой передачи звука с Apple TV на другие аудиоустройства, например, HomePod или другую подключенную к сети аудиосистему, добавьте Apple TV в комнату в приложении «Дом» на устройстве iOS или iPadOS.
Необходимо войти в учетную запись на Apple TV и устройстве iOS или iPadOS с одним и тем же Apple ID.
Откройте Настройки 
Выберите «AirPlay» > «Комната» и следуйте инструкциям на экране для выбора комнаты, в которой установлен Apple TV .
Потоковая передача с устройства iOS или iPadOS на Apple TV
Выполните одно из описанных ниже действий.
Видеоповтор экрана устройства iOS или iPadOS на Apple TV . На устройстве iOS или iPadOS смахните, чтобы открыть Пункт управления, коснитесь значка «Повтор экрана» 
Чтобы отключить функцию повтора, убедитесь, что на устройстве открыт Пункт управления, коснитесь значка «Повтор экрана» 
Потоковая передача видео с устройства iOS или iPadOS на Apple TV . Запустите видео на устройстве iOS или iPadOS, коснитесь 
Чтобы остановить потоковую передачу, коснитесь значка 
Примечание. Если Вы используете Apple TV 4K и устройство iOS или iPadOS с поддержкой 4K HDR, видео из приложения «Фото» будут транслироваться в формате 4K HDR без потери качества.
Потоковая передача звука с устройства iOS или iPadOS на Apple TV
Выполните одно из описанных ниже действий.
Из Пункта управления iOS или iPadOS. Коснитесь и удерживайте область над элементами управления воспроизведением музыки, коснитесь кнопки 

Из приложения «Музыка» в iOS или iPadOS. Коснитесь 

Потоковая передача с Mac на Apple TV
Видеоповтор экрана Mac на Apple TV . На компьютере Mac выполните одно из следующих действий.
Mac с macOS Big Sur или новее. Нажмите Пункт управления 

Чтобы отключить повтор экрана, нажмите Пункт управления 

Mac с macOS Catalina или старше. Нажмите 
Чтобы отключить повтор экрана, нажмите 
Потоковая передача звука с Mac на Apple TV . Нажмите значок звука в строке меню компьютера Mac, затем выберите имя устройства Apple TV .
Изменение настроек параметров AirPlay и HomeKit
Откройте Настройки 
Выберите AirPlay и HomeKit, затем выполните одно из следующих действий.
Включение и выключение AirPlay. Нажмите значок AirPlay, чтобы включить эту функцию, нажмите AirPlay еще раз для ее выключения.
Разрешение доступа к Apple TV . Выберите «Разрешить доступ», затем перейдите к разделу «Потоковая передача AirPlay на Apple TV другими пользователями» ниже.
Включение и выключение функции «Монитор в конференц‑зале». См. раздел Потоковая передача на монитор в конференц-зале.
Исправление проблемы с обрезанным дисплеем AirPlay. Если изображение AirPlay оказывается на экране Apple TV обрезанным, включите параметр «Сжатая развертка экрана AirPlay», чтобы изображение выводилось на экран целиком. Если по бокам изображения видны черные полосы, отключите эту настройку.
Выбор комнаты. Выберите «Комната», затем выберите комнату, в которой установлено устройство Apple TV . Подробную информацию см. в разделе Настройка Apple TV на потоковую передачу звука на устройства, поддерживающие AirPlay 2.
Включение или выключение уведомлений домофона. В разделе «Уведомления» отображаются камеры домофонов, подключенные к HomeKit. Выберите камеру, чтобы включить или выключить ее.
Потоковая передача AirPlay на Apple TV другими пользователями
Откройте Настройки 
Выберите «AirPlay и HomeKit», затем — «Разрешить доступ», затем выберите любой из следующих вариантов.
Всем. Кто угодно сможет передавать контент на Ваш Apple TV .
Всем в этой же сети. Каждый, кто подключен к Вашей домашней сети, сможет передавать контент на Ваш Apple TV .
Только совместно использующим этот дом. Только те, кому Вы предоставили доступ к Домашней коллекции, смогут передавать контент на Ваш Apple TV .
Запрос пароля. Для трансляции AirPlay на Ваш Apple TV необходим пароль.
Также разрешить AirPlay окружающим. Каждый, кто находится рядом с Вашим Apple TV , может передавать на него контент.
Инструкции по подключению AirPlay к Apple TV см. в разделе Потоковая передача на монитор в конференц-зале.
Источник