- Как восстановить прошивку на Андроид
- Как восстановить прошивку на Андроид
- Варианты восстановления прошивки на Android
- Способ 1: Сброс настроек к заводским (универсальный метод)
- Способ 2: Программы-компаньоны для ПК (только стоковые прошивки)
- Способ 3: Обновление через Recovery (сторонние прошивки)
- Заключение
- Способы обхода аккаунта Google после сброса (FRP/Factory Reset Protection)
- Прежде чем вы начнете перечитывать статью! Прочитайте вначале комментарии, а после внимательно всю статью!
- Небольшая предыстория
- Способы обхода аккаунта Google после сброса
- Официальный сброс/обход FRP
- Чтобы полностью отключить Factory Reset Protection/FRP
- Обход Factory Reset Protection/FRP или как обойти Гугл Аккаунт?(Неофициально)
- Вариант 1 обхода аккаунта Google после сброса
- Вариант 2 обхода аккаунта Google после сброса
- Вариант 3 обхода аккаунта Google после сброса
- Вариант 4 обхода аккаунта Google после сброса
- Вариант 5 обхода аккаунта Google после сброса
- Вариант 6 обхода аккаунта Google после сброса для устройств с чипом MTK (Mediatek)
- Вариант 7 обхода аккаунта Google после сброса
- Вариант 8 обхода аккаунта Google после сброса
- Вариант 9 обхода аккаунта Google после сброса
- Вариант 10 обхода аккаунта Google после сброса
- Вариант 11 сброс FRP. Для Xiaomi
Как восстановить прошивку на Андроид
В некоторых случаях может возникнуть досадная ситуация, в результате которой прошивка вашего Android-девайса может выйти из строя. В сегодняшней статье мы расскажем, как её можно восстановить.
Как восстановить прошивку на Андроид
Содержание — Как восстановить прошивку на Андроид
Варианты восстановления прошивки на Android
Первым делом стоит определиться, какого типа ПО установлено на вашем устройстве: стоковое или стороннее. Способы будут отличаться для каждого варианта прошивок, так что будьте внимательны.
Способ 1: Сброс настроек к заводским (универсальный метод)
Большинство проблем, из-за которых прошивка может выйти из строя, возникают по вине пользователя. Чаще всего это происходит в случае установки разнообразных модификаций системы. Если разработчик той или иной модификации не предоставил методов отката изменений, лучший вариант — hard reset устройства. Процедура подробно описана в статье по ссылке ниже.
Способ 2: Программы-компаньоны для ПК (только стоковые прошивки)
Сейчас смартфон или планшет под управлением Андроид может использоваться как альтернатива полноценному компьютеру. Однако многие обладатели Андроид-девайсов по старинке используют их в качестве дополнения к «большому брату». Для таких пользователей производители выпускают специальные приложения-компаньоны, одной из функций которых является восстановление заводской прошивки в случае возникновения проблем.
У большинства брендовых компаний есть фирменные утилиты такого рода. Например, у Samsung их целых две: Kies, и более новый Smart Switch. Подобные программы есть также у LG, Sony и Huawei. Отдельную категорию составляют прошивальщики вроде Odin и SP Flash Tool . Принцип работы с приложениями-компаньонами мы покажем на примере Samsung Kies.
1. Устанавливайте программу на компьютер. Пока идёт установка, снимите батарею с проблемного девайса и найдите наклейку, на которой присутствуют пункты «S/N» и «Model Name». Они нам понадобятся позже, поэтому запишите их. В случае несъёмного аккумулятора указанные пункты должны присутствовать на коробке.
2. Подключайте аппарат к компьютеру и запускайте программу. Когда устройство будет распознано, программа докачает и установит недостающие драйвера. Впрочем, их можно установить самостоятельно, чтобы сэкономить время.
3. Если целостность firmware вашего девайса нарушена, Киес распознает имеющееся ПО как устаревшее. Соответственно, обновление прошивки восстановит её работоспособность. Для начала выберите «Средства» – «Обновить ПО».
4. Понадобится ввести серийный номер и модель устройства, эти сведения вы узнали в пункте 2. Проделав это, нажимайте «ОК».
5. Прочитайте предупреждение об удалении данных и согласитесь с ним, нажав «ОК».
6. Примите условия проведения процедуры, поставив под ними галочку.
Проверьте нужные параметры, смените их, если требуется, и нажимайте на кнопку «Обновить».
Процесс загрузки и обновления прошивки занимает от 10 до 30 минут, так что запаситесь терпением.
7. После обновления ПО отключайте устройство от компьютера — прошивка будет восстановлена.
Альтернативный сценарий — устройство находится в режиме аварийного восстановления. Он отображается на дисплее в виде подобной картинки:
В таком случае процедура возвращения работоспособности прошивки несколько отличается.
1. Запустите Kies и подключите устройство к компьютеру. Затем щелкните по «Средствам», и выберите «Аварийное восстановление прошивки».
2. Внимательно ознакомьтесь с информацией и нажимайте «Аварийное восстановление».
3. Появится окно с предупреждением, как и при обычном обновлении. Проделайте те же действия, что и при штатном апдейте.
4. Подождите, пока прошивка восстановится, а по окончании процесса отключайте девайс от компьютера. С большой долей вероятности телефон или планшет вернут работоспособность.
В программах-компаньонах других производителей алгоритм процедуры практически не отличается от описанного.
Способ 3: Обновление через Recovery (сторонние прошивки)
Стороннее системное ПО и его обновления для телефонов и планшетов распространяется в виде ZIP-архивов, которые нужно устанавливать через режим рекавери . Процедура восстановления прошивки заключается в переустановке архива с ОС или обновлениями через кастомное recovery. На сегодняшний день их существует два основных вида: ClockWorkMod ( CWM Recovery ) и TeamWin Recovery Project ( TWRP ). Процедура немного отличается для каждого варианта, поэтому рассмотрим её по отдельности.
CWM
Самый первый и долгое время единственный вариант стороннего рекавери. Сейчас постепенно выходит из пользования, однако все ещё актуален. Управление — клавиши громкости для перехода по пунктам и клавиша питания для подтверждения.
1. Заходим в CWM Recovery. Методика зависит от устройства, самые распространённые способы приведены в материале ниже.
2. Первый пункт, который нужно посетить — «Wipe data/factory reset». Нажмите кнопку питания, чтобы зайти в него.
3. Используйте клавиши громкости, чтобы добраться до пункта «Yes». Чтобы сбросить настройки устройства, подтвердите выбор нажатием клавиши питания.
4. Вернитесь в главное меню и зайдите в «Wipe cache partition». Повторите действия подтверждения из шага 3.
5. Переходите к пункту «Install zip from sdcard», затем «Choose zip from sdcard».
Всё также используя клавиши громкости и питания, выберите архив с ПО в формате ZIP и подтвердите его установку.
6. По окончании процесса перезагружайте устройство. Прошивка вернется в рабочее состояние.
TWRP
Более современный и популярный тип стороннего рекавери. Выгодно отличается от CWM поддержкой тач-сенсора и более обширным функционалом.
1. Активируйте режим восстановления. Когда загрузится ТВРП, тапните «Wipe».
2. В этом окне нужно отметить разделы, которые требуется очистить: «Data», «Cache», «Dalvik Cache». Затем обратите внимание на слайдер с надписью «Swipe to factory reset». Воспользуйтесь им, чтобы сбросить настройки к заводским, проведя слева направо.
3. Вернитесь в главное меню. В нём выберите «Install».
Откроется встроенный файловый менеджер, в котором нужно выбрать ZIP-файл с прошивочными данными. Найдите этот архив и тапните по нему.
4. Просмотрите информацию о выбранном файле, затем воспользуйтесь слайдером снизу, чтобы приступить к установке.
5. Подождите, пока ОС или её обновления установятся. Затем перезагружайте девайс из главного меню, выбрав «Reboot».
Данная процедура восстановит работоспособность вашего смартфона или планшета, однако ценой потери пользовательской информации.
Заключение
Как видим, восстановить прошивку на устройстве с Android достаточно просто. Напоследок хотим напомнить вам — своевременное создание бэкапов избавит вас от большинства проблем с системным ПО.
Источник
Способы обхода аккаунта Google после сброса (FRP/Factory Reset Protection)
Компания Google активно повышает безопасность ОС Android и внедряет такую «антиугонную» защиту как привязка устройства к аккаунту Google. В данной статье разбираемся как выполнить обход аккаунта Google после сброса.
Прежде чем вы начнете перечитывать статью! Прочитайте вначале комментарии, а после внимательно всю статью!
Небольшая предыстория
Google с каждым новым выходом Android пытается поднять уровень безопасности данной мобильной операционной системы и внедряет все новые механизмы защиты.
Так с версии Android 5.1 Lollipop был добавлен новый механизм от краж, суть которого заключается в следующем: владелец смартфона или планшета после покупки привязывает устройство к своему аккаунту Google. Если девайс вдруг будет украден и злоумышленник сотрет все данные, то нарвется на защиту Google Device Protection под названием Factory Reset Protection или FRP.
Но не все пошло так гладко как хотелось, если вы купили телефон с рук или забыли свой аккаунт и выполнили сброс, то естественно вы попадаетесь на защиту FRP. Необходимо выполнить сброс аккаунта гугл!
Способы обхода
аккаунта Google после сброса
Есть рассматривать глобально, то существует два варианта сброса защиты:
- Официальный
- Неофициальный (обход Factory Reset Protection)
Давайте сначала рассмотрим официальный вариант сброса FRP или как не попасть в данную проблему при сбросе, а после рассмотрим все способы обхода Factory Reset Protection.
Официальный сброс/обход FRP
- Ввести логин и пароль от учетной записи Google которая была до сброса, если устройство куплено с рук, то попросить данную информацию
- С компьютера перейти в настройки аккаунт Google и отвязать Android устройство
- При наличии чеков и гарантийных талонов обратиться в сервисный центр
- При замене ключевых модулей или системной платы смартфона или планшета
Чтобы полностью отключить Factory Reset Protection/FRP
- Для того чтобы отключить защиту после сброса (Factory Reset Protection/FRP), вам будет необходимо перед непосредственным сбросом зайти в «Настройки» Android -> «Аккаунты/Учетные записи» и удалить учетную запись Google.
- Активировать «Режим Разработчика/(Отладка по USB)» и включить «Разблокировку OEM».
Если после сброса Andoid не принимает пароль
Если вы после сброса настроек Android пытаетесь ввести аккаунт Google, но пройти дальше не получается, то скорей всего вы не так давно сбрасывали пароль, если это так, то подождите 24-72 часа, после чего повторите попытки.
Обход Factory Reset Protection/FRP или как обойти Гугл Аккаунт?(Неофициально)
Ниже будет предложено множество методов как неофициально обойти защиту FRP, вам остается только испытать каждый, чтобы получить в итоге рабочий Android.
Вариант 1 обхода аккаунта Google после сброса
- Вставить Sim-карту в устройство на котором нужно удалить аккаунт Google
- Позвонить на данный Android девайс
- Принять вызов и нажмите кнопку добавить новый вызов
- В номеронабиратели написать любые цифры и «Добавить номер в существующий аккаунт»
- Ввести данные вашего аккаунта Google
- Сохранить контакт в вашем аккаунте
- Перезагрузить Android
Вариант 2 обхода аккаунта Google после сброса
- Вставить sim-карту в заблокированный Android
- Позвонить на данное устройство
- Принять вызов и создать/добавить новый звонок
- В номеронабиратели набираем следующий инженерный код *#*#4636#*#*
- После набора ваш Android должен автоматически перебросить в расширенное меню настроек
- Нажимаем кнопку назад и оказываемся в меню настроек
- Переходим в раздел «Восстановление и сброс» или «Архивация и Восстановление«
- Отключаем «Резервирование данных» и все что связанно восстановлением данных
- Выполняем сброс настроек
- При первоначальной настройке устройства вводим свой аккаунт
Вариант 3 обхода аккаунта Google после сброса
Если ваше устройство Android поддерживает Fastboot, то можно попробовать выполнить сброс FRP через него.
Для этого вам понадобиться:
После чего можно ввести следующие команды:
fastboot oem clean_frp
или выполнить такую команду
fastboot erase persistent
fastboot erase frp
fastboot erase config
Вариант 4 обхода аккаунта Google после сброса
После сброса вам необходимо попытаться войти меню настроек после чего вам понадобиться:
- Компьютер
- Установленные драйвера Android
- Скачать ADB RUN на устройство
- Подключить Android к компьютеру и запустить ADB RUN
После чего ввести следующие команды:
adb shell content insert —uri content://settings/secure —bind name:s:user_setup_complete —bind value:s:1
adb shell am start -n com.google.android.gsf.login/
adb shell am start -n com.google.android.gsf.login.LoginActivity
Вариант 5 обхода аккаунта Google после сброса
- Проходим по меню первоначальной настройки устройства и подключаемся к Wi-Fi сети
- Вводим e-mail и пробуем его выделить, появиться сообщение «Отправить /Поделиться», выбираем данный пункт
- Открываем через приложение SMS
- В поле кому вводим номер 112 и в теле письма пишем вновь какой-то текст и отправляем
- Появиться уведомление, что SMS не было доставлено, выбираем данное сообщение
- Вверху будет кнопка «Вызов«, нажимаем на нее
- В номеронабиратели стираем номер 112 и вводим *#*#4636#*#*
- Откроется меню для тестирования устройства, нажимаем на каждый пункт, один них переадресует вас в Настройки Android
- В настройках переходим в раздел «Сброс и Восстановление» и делаем полный сброс
Вариант 6 обхода аккаунта Google после сброса для устройств с чипом MTK (Mediatek)
Для данного способа вам понадобиться официальная прошивка для установки с помощью компьютера. В данной прошивки должен находиться scatter.txt файл.
- Скачайте и установите драйвера на компьютер
- Установите программу Notepad ++ на компьютер
- В папке с прошивкой найдите файл scatter.txt и откройте его через программу Notepad ++
- Найдите в текстовом файле «frp» partition b и далее скопируйте значение поля linear_start_addr и partition_size
Закройте scatter.txt файл
- Запустите программу для прошивки SP Flash Tool и в поле «Scatter-loading file» указываем путь к файлу scatter.txt
- Переключитесь к вкладке Format в SP Flash Tool и укажите
- Ручное форматирование — «Manual Format Flash»
- Region «EMMC_USER»
- В Begin Adress [HEX] значения linear_start_addr
- В Format Length[HEX] значения partition_size
- После чего подключите смартфон к компьютеру и нажмите кнопку Start, чтобы стереть значения раздела FRP
Вариант 7 обхода аккаунта Google после сброса
- Устанавливаем Sim-карту, включаем Android и добираемся до ввода Google аккаунта
- С другого телефона звоним на установленную Sim в заблокированном Android, принимаем звонок, удерживаем центральную клавишу до появления Google Now, завершаем вызов с другого уcтройтсва
- Нажимаем на кнопку Назад, в строке поиска вводим слово «настройки» и переходим к ним
- Далее перемещаемся в раздел «восстановление и сброс» и отключаем все галочки и выполняем сброс настроек Android
Вариант 8 обхода аккаунта Google после сброса
- Извлекаем Sim карту
- Включаем телефон, выбираем язык, пропускаем окно с SIM
- В окне где необходимо ввести Email
- Зажимаем кнопку @ (Google KeyBoard) и выбираем настройки
- Далее нажимаем кнопку «Показать запущенные приложения » и в строке поиска Google пишем «настройки»
- Выбираем приложение настройки
- В настройках выбрать раздел «Восстановление и сброс» и выполнить сброс
Вариант 9 обхода аккаунта Google после сброса
Для данного способа вам необходимо иметь:
- Возможность установить SD карту
- установленное TWRP Recovery
- Скачать и сбросить файл FRP-False.zip на карту памяти
После чего перевести Android в режим Recovery и прошить файл FRP-False.zip.
Вариант 10 обхода аккаунта Google после сброса
- Подключаемся к Wi-FI
- Когда начнется проверка сети возвращаемся назад
- Выбираем другую Wi-FI сеть, без разницы какую
- В поле для ввода пароля набираем абсолютно любые символы, после чего их выделяем, и нажимаем на три точки (доп. меню) и «Показывать подсказки»
- В Google пишем «НАСТРОЙКИ» и открываем настройки телефона
- Далее выбираем «Восстановление и сброс» -> «Сброс лицензий DRM»
- Возвращаемся к подключению Wi-Fi, конектимся и вводим новый аккаунт
Вариант 11 сброс FRP. Для Xiaomi
- Выбираем язык
- Выберите регион (страна проживания)
- Подключитесь по Wi-Fi к интернет
- Вернитесь в самое начало с помощью клавиши назад
- Держите на странице приветствия 2мя пальцами, по ка не вкл. TalkBack
- Нарисуйте на экране букву L
- Выберите настройки TalkBack
- Зажмите одновременно клавиши громкости и отключаем TalkBack
- Листайте в самый низ и выберите «Справка Отзыв»
- Запустите видео ролик и перейдите на YouTube (при переходе нажать три точки)
- Находим видео, где есть ссылка в описание (практически все ролики Android +1)
- Жмем на ссылку и далее три точки, запускаем Chrome
- Входим в Chrome, вход в аккаунт пропустить
- Набираем в поиске «quickshortcutmaker«
- Скачайте найденное приложение
- Начните устанавливать приложение > Разрешите устанавливать приложения
- Снова загрузите приложение и установите его
- Запустите приложение
- Включите голосовой поиск и найдите «Настройки»
- Выберите просмотреть
- Перейдите в настройках в меню «О телефоне»
- Нажмите быстро семь раз на пункт «Версия Miui» 7 раз
- Вернитесь назад
- Перейдите в «Расширенные настройки» > «Для Разработчика»
- Выберите пункт «заводская разблокировка»
- Вернитесь назад
- меню «Восстановление и сброс» и выполните сброс
У вас остались еще дополнительные вопросы? Пишите их в комментариях, о том что у вас получилось или наоборот!
Вот и все! Оставайтесь вместе с сайтом Android +1, дальше будет еще интересней! Больше статей и инструкций читайте в разделе Статьи и Хаки Android.
Источник

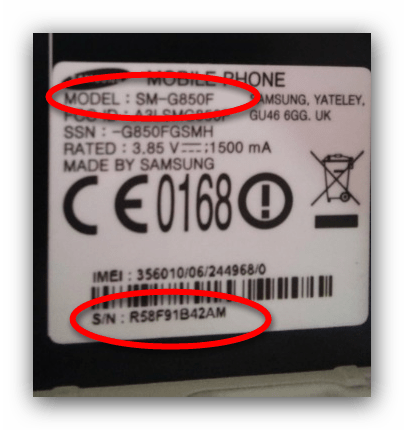
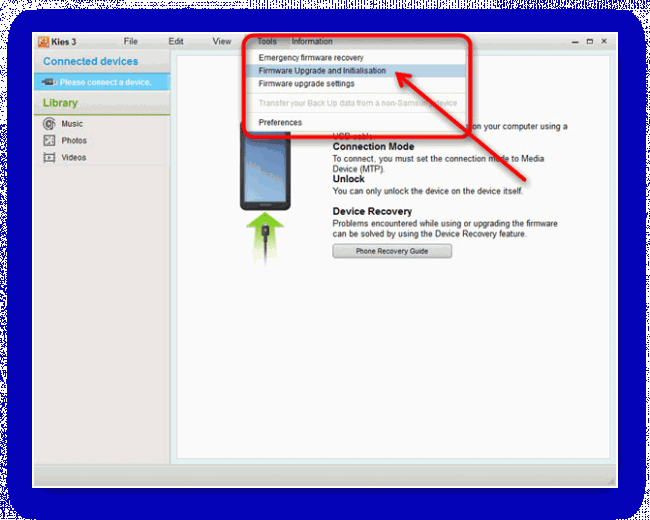
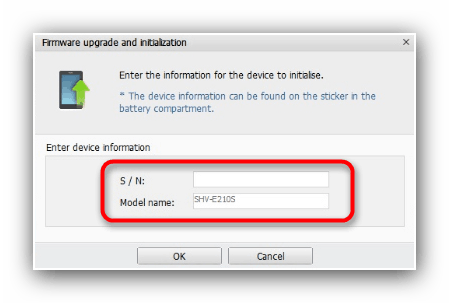
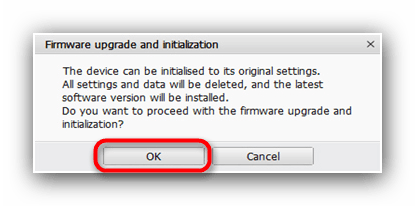
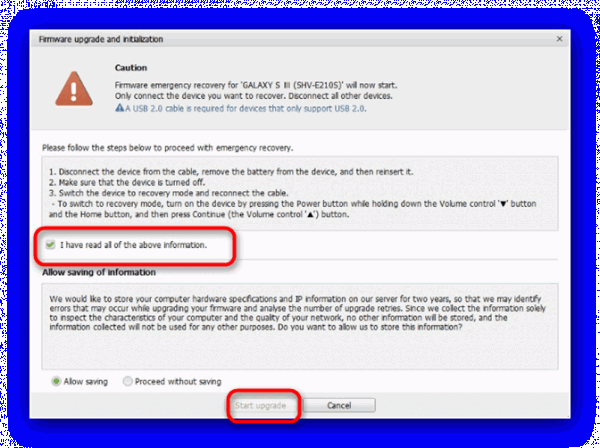
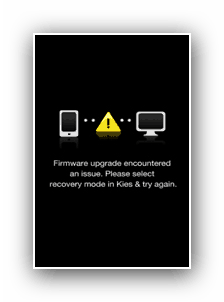
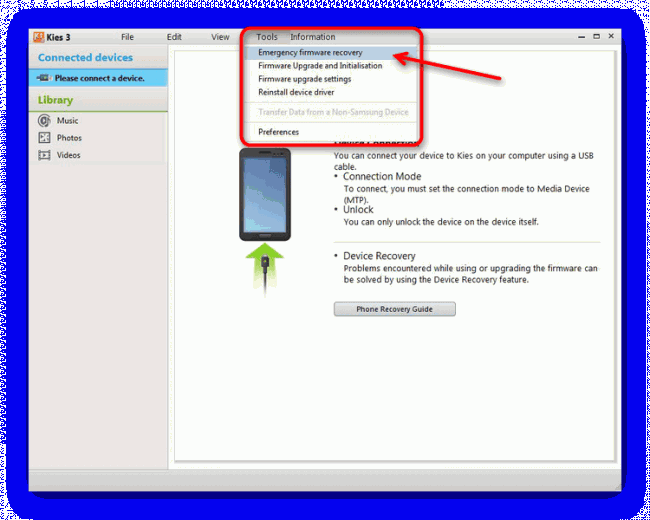
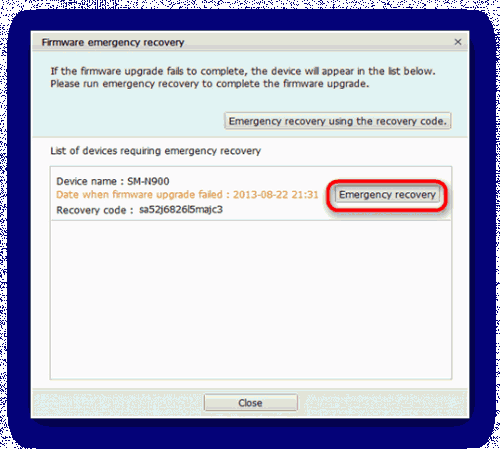
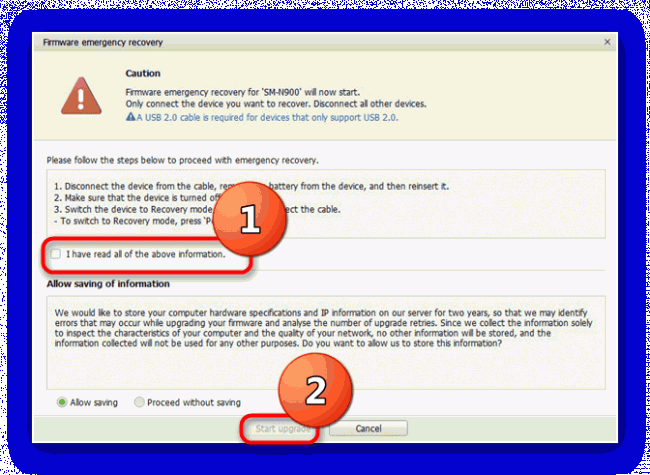
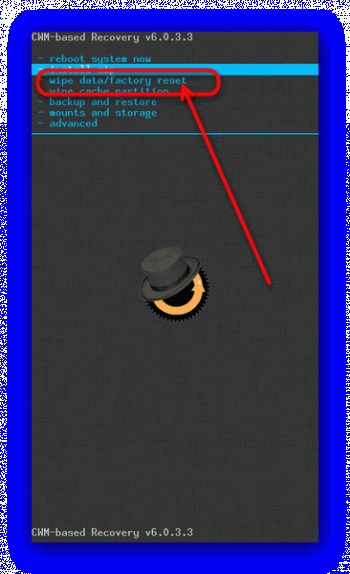
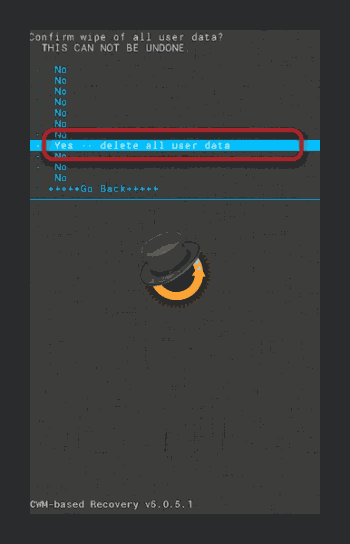
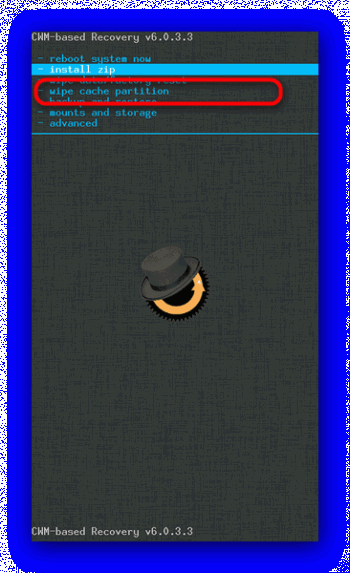
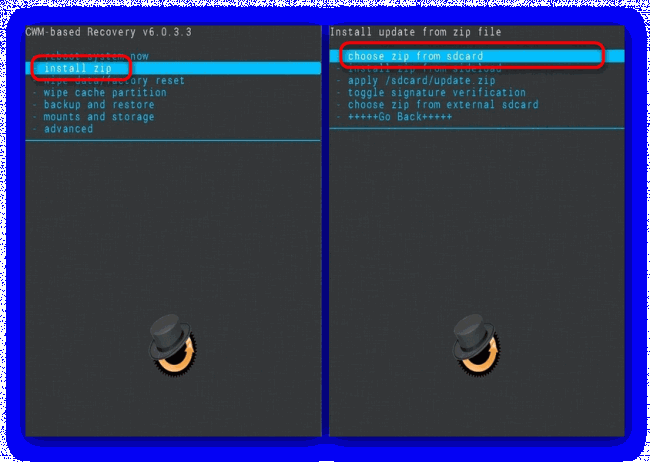
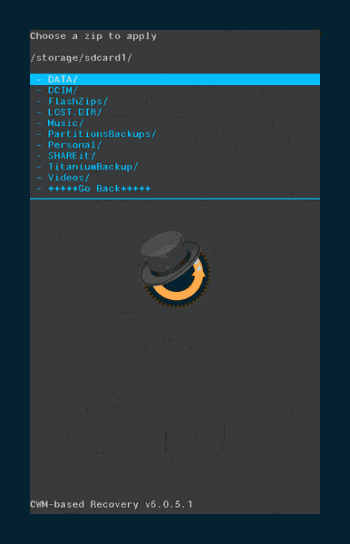
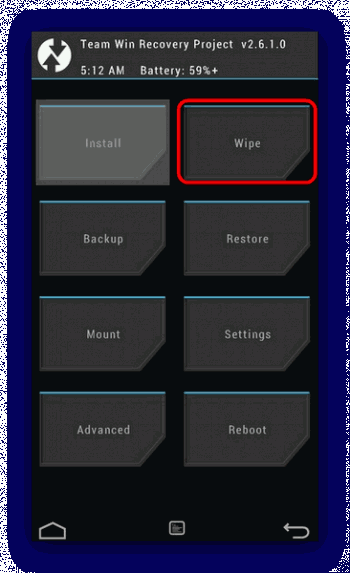
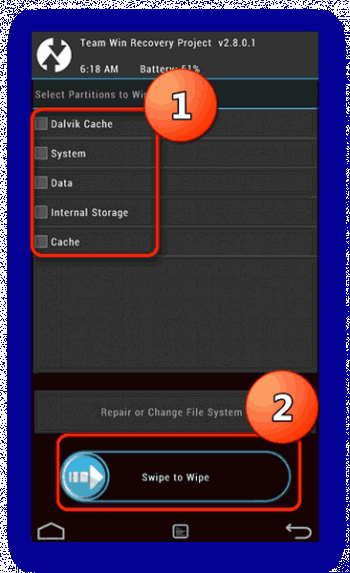
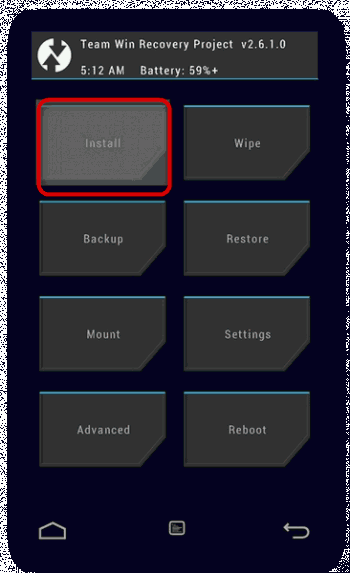
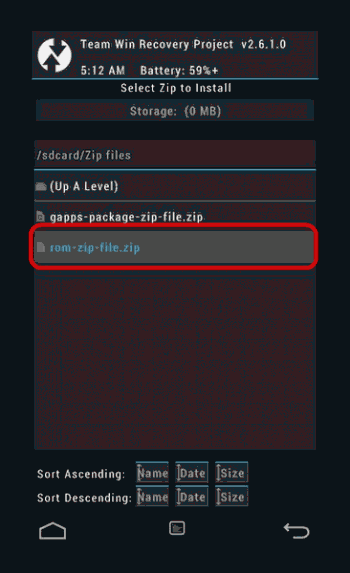
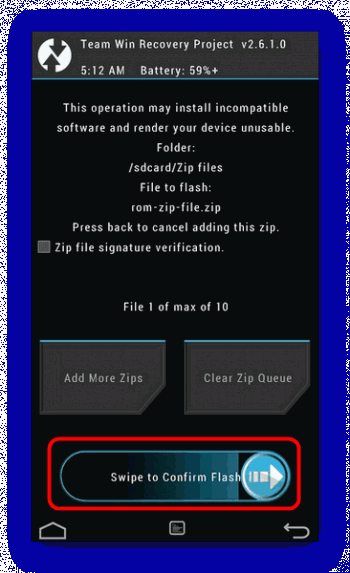
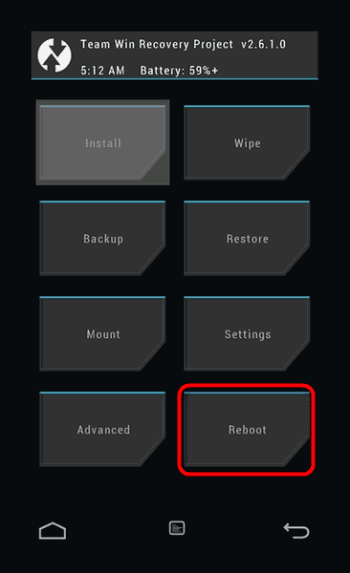



 Закройте scatter.txt файл
Закройте scatter.txt файл










