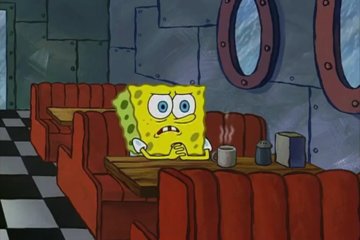- Как восстановить контакты на Андроиде через Google аккаунт: не теряем данные
- Что можно сделать
- Дополнительные методы
- Как восстановить резервную копию на Android
- Как сохранить резервную копию на Android
- Восстановить данные на Android
- Как восстановить резервную копию Huawei
- Как сбросить Гугл Аккаунт: 5 способов!
- Зачем делать сброс аккаунта Гугл
- Что такое Factory Reset Protection
- Как сделать сброс аккаунта Гугл: работающие и актуальные способы
- Официальные способы
- Удаление профилей
- Способ №1
- Способ №2
- Способ №3
- Способ №4
- Способ №5
- Итоги
Как восстановить контакты на Андроиде через Google аккаунт: не теряем данные
Обсудим, как восстановить контакты на Андроиде через Google аккаунт, если вы планируете менять телефон, случайно удалили данные или потеряли устройство? Не бойтесь – вы не лишитесь важной информации, если правильно воспользуетесь нашей инструкцией!
Что можно сделать
Начнем с важных условий, которые необходимо соблюсти, если вы хотите восстановить контакты через Гугл аккаунт на Андроид. Для успешного выполнения операции необходимо знать логин и пароль от учетной записи – эту информацию при необходимости можно восстановить, но лучше не терять. И второе: нужно активировать синхронизацию на мобильном устройстве.
Включенная синхронизация равна возможности быстро и просто восстановить контакты из Гугл аккаунта. Как ее активировать? Рассказываем ниже:
- Откройте настройки смартфона;
- Перейдите к значку разработчика;
- Найдите кнопку «Сервисы в аккаунте» ;
- Кликните по иконке «Синхронизация…» и выберите пункт «Копировать и синхронизировать» .

Теперь данные будут лежать в облачном хранилище, и вы сможете восстановить контакты на Андроиде через Google аккаунт при необходимости. Переходим к главному вопросу?
- Перейдите по ссылке https://contacts.google.com/ (можно на компьютере или через мобильное устройство), при необходимости авторизуйтесь;
- Нажмите на шестеренку настроек на верхней панели справа;
- Выберите пункт «Отменить изменения» .
Вы можете осуществить восстановление контактов с Google аккаунта в таком виде, как они выглядели:
- Десять минут назад;
- Час назад;
- Вчера;
- Неделю назад.
Есть и свой вариант – вбейте желаемое количество минут, часов или дней! Просто выберите нужную иконку, поставьте галочку напротив и:
- Кликните по кнопке восстановления;
- Подтвердите действие.
Подождите несколько минут – данные появятся на смартфоне автоматически (для этого мы и включали синхронизацию).
Важно! Убедитесь, что используете одну и ту же учетную запись для работы – если вы пытаетесь восстановить контакты из Гугл аккаунта на телефоне Андроид через другой профиль, ничего не выйдет.
Должны напомнить – вы можете воспользоваться этой возможностью только для информации, удаленной менее тридцати дней назад. Если контакты были стерты больше месяца назад, никаких способов возврата утраченного не существует.
Это не все – мы собрали другие возможности, доступные пользователям! Ниже вы можете ознакомиться с ними, выбрать подходящий вариант и воспользоваться простейшей инструкцией.
Дополнительные методы
Еще несколько слов о том, как восстановить контакты через Гугл аккаунт на Андроиде – если по каким-то причинам способ выше вам не подошел. Можно импортировать данные из облачного хранилища в виде отдельного файла!
- Войдите на главную страницу https://contacts.google.com/;
- Вы попадете в уже знакомое меню – на панели слева нужно найти кнопку «Экспортировать» ;
- Отметьте все телефоны – или только избранные;
- Выберите формат экспорта из списка ниже – для смартфонов Андроид идеально подходит «CSV»;
- Нажмите на кнопку «Экспортировать» ;
- Файл будет перенесен в определенную папку на компьютере.
Теперь нужно подключить мобильное устройство к компьютеру и перенести файл с данными. Если нет провода, можно перекинуть документ по электронной почте или отправить в любом мессенджере.
Мы подготовили еще один ответ на вопрос, как восстановить контакты в телефоне через Гугл аккаунт – можно использовать опции смартфона Андроид! Что нужно делать? Сначала проверьте, была ли включена синхронизация – инструкция есть в начале статьи. А теперь:
- Откройте настройки устройства;
- Найдите раздел с названием разработчика;
- Переходите к блоку «Восстановление…» ;
- Выберите в верхнем меню значение «Из аккаунта» ;
- В нижней части экрана нажмите на нужную резервную копию;
- Подтвердите запуск нажатием соответствующей кнопки. Готово! Процесс начнется и завершится автоматически.
Рассказали вам, как восстановить контакты через аккаунт Google на Андроиде– не забывайте о синхронизации, она поможет сберечь важнейшие данные от случайного или намеренного удаления. И вы всегда сможете получить доступ к информации о людях, с которыми постоянно общаетесь!
Источник
Как восстановить резервную копию на Android
На Android резервное копирование – это явление не настолько развитое, как на iOS. Если Apple во все времена рекомендовала владельцам фирменной техники сохранять данные своих устройств в iTunes или iCloud, то Google никогда особенно не настаивала на удобстве подобных манипуляций. Это довольно странно, учитывая, что именно пользователи Android подвергали себя наибольшему риску потери данных, поскольку то и дело прошивали и перепрошивали свои смартфоны. Поэтому нет ничего удивительного в том, что многие просто не умеют создавать и восстанавливать резервные копии.
Резервное копирование на Android уже устроено не хуже, чем на iOS
Начнём с того, что многие Android-смартфоны поддерживают по два сервиса резервного копирования. Если на iOS это может быть только iCloud, то на Android это Google Drive и собственное облачное хранилище производителя. Причём зачастую многие выбирают встроенное решение из-за более глубокой интеграции с прошивкой и автоматической работы. Но, забегая вперёд, скажу, что сам предпочитаю именно решение поискового гиганта. Мне оно кажется более предпочтительным благодаря обширному хранилищу в облаке.
Как сохранить резервную копию на Android
Google Drive работает предельно просто и на автомате.
- Скачайте приложение Google One и авторизуйтесь;
- Перейдите в «Настройки» — «Настройки резервного копирования»;
Удобнее всего управляться с резервными копиями через приложение Google One
- Выберите данные, которые хотите добавить в резервную копию;
- Нажмите «Создать резервную копию».
Это действие приведёт к сохранению резервной копии с теми данными, которые вы выберете. Это могут быть только фото и видео, только сообщения или вообще все сведения, хранящиеся в памяти устройства. Даже если вы выберете сохранение всех данных, размер резервной копии, скорее всего, не будет превышать 2 ГБ. Это удобно, учитывая, что бесплатный объём хранилища в Google Drive (на его базе работает Google One) ограничен 15 ГБ. А для удобства пользователей каждая свежая резервная копия заменяет собой предыдущую.
Восстановить данные на Android
Восстановление резервной копии производится не менее просто, хоть и не для всех это очевидно:
- Выполните сброс данных и дождитесь окончания перезагрузки;
- Когда смартфон предложит произвести первоначальную настройку, авторизуйтесь со своей учётной записью Google;
Восстановить данные из Google Drive можно при первоначальной настройке Android
- Выберите параметр восстановления данных из резервной копии;
- Дождитесь, пока копия установится на устройство, и пользуйтесь.
Как восстановить резервную копию Huawei
В случае со смартфонами Huawei всё происходит по схожему сценарию. Если вы ничего не настраивали принудительно, то по умолчанию в прошивке должен быть активирован механизм автосохранения резервных копий. Поэтому мы разберём лишь возможность принудительного восстановления данных, что явно более полезно.
- Перейдите в «Настройки» и откройте свой профиль;
- Выберите Cloud и откройте «Резервные копии в облаке»;
У Huawei резервное копирование устроено логичнее, чем у Google
- Выберите «Восстановление данных» и выберите резервную копию;
- В открывшемся окне выберите данные, которые хотите восстановить, и нажмите «Восстановить».
Несмотря на то что решение, которое предлагает Huawei, удобнее, поскольку не требуется сбрасывать настройки на смартфоне и перезагружать его, Google One сохраняет больше данных. Если в облако Huawei можно загрузить только данные нескольких приложений – WhatsApp и Telegram, — то в облако Google загружаются данные вообще всех установленных программ. А из-за глубокой интеграции с остальными сервисами Google, Google One позволяет себе сохранять только так называемые «якоря» приложений (ключевики данных), экономя пространство.
Новости, статьи и анонсы публикаций
Свободное общение и обсуждение материалов
Нынешний ритм жизни напоминает бесконечный бег в колесе: работа, дом, работа, дом. И так до бесконечности. Моя мама целыми днями пропадает на работе. Повезло, что ее кошка и собака живут вместе — им точно не приходится скучать. Мне повезло чуть больше, я выбрал интересную творческую работу, которая не дает скучать, а расположиться можно в удобном кресле под музыку, чтобы лишний раз не вставать без повода. Тем не менее, я и сам до недавнего времени участвовал в этих бегах. На выходе понял, что расслабляться совсем разучился, не считая YouTube и редких сессий в играх. Сегодня решил поделиться с вами мыслями, что расслабляет больше: YouTube или игры? Садитесь поудобнее, будет интересно!
В этом году Apple зашла как никогда далеко в своих попытках обеспечить право своих пользователей на конфиденциальность при использовании приложений из App Store. Для этого в iOS было добавлено сразу несколько защитных механизмов, блокирующих слежку и предупреждающих о том, с какой целью софт запрашивает то или иное разрешение. Не сказать, что разработчики этому обрадовались, потому что навязанные ограничения существенно подорвали их заработок на рекламе, но пользовали оценили. В том числе пользователи Android, которые захотели, чтобы и о них кто-то заботился точно так же.
Знакомства в Интернете — штука новая. По крайней мере, для меня уж точно. Сентябрь выдался далеко не лучшим в моей жизни, и я решил найти собеседника, чтобы пообщаться. Друзья рассказывали, что заговорить с кем-то в этом дейтинг-пространстве очень просто, а встретиться можно чуть ли не на следующий день. Скажу честно, что с девушками я не знакомился сто лет, но страха нет. Вопрос лишь в том, о чем говорить: 10 лет назад ВКонтакте можно было спокойно начать беседу, найдя общие интересы. Оказалось, что сейчас это намного сложнее, а «лайтовое» общение не такое уж и беззаботное, как может показаться на первый взгляд. В общем, несолоно хлебавши рассказываю о том, что приложение для знакомств — не моё.
Источник
Как сбросить Гугл Аккаунт: 5 способов!
Сброс Гугл Аккаунта — возможность восстановить доступ к телефону при возврате аппарата к заводским настройкам. Это необходимо, когда пароль для входа в учетную запись утерян. Причиной блокировки является система Factory Reset Protection, которая привязывает телефон к определенной учетной записи. Как результат, пользоваться смартфоном без знания пароля старого Гугл-аккаунта не получится. Ниже рассмотрим, что это за система, как она работает, и можно ли обойти ограничение.
Зачем делать сброс аккаунта Гугл
В Сети часто встречаются вопросы, мол, после сброса до заводских настроек телефон требует аккаунт Гугл, что делать, и можно ли обойти защиту. Почему так происходит? После первичной настройки смартфон привязывается к какому-то профилю по принципу Apple ID. Если у пользователя пока нет почтового ящика, ему предлагается его сделать. На следующем шаге мобильное устройство привязывается к учетной записи.
Если вы захотите сделать полный Reset, система после загрузки потребует вход в старый профиль Google. Если вы помните логин и пароль, трудностей не возникнет. Если нет, тогда возникают проблемы с применением смартфона. Возникает вопрос, как сбросить аккаунт Гугл на Андроиде. Сделать новый профиль не получится, ведь устройство привязано к старой учетной записи. Если несколько раз ввести неправильные данные, устройство вообще блокируется.
Что такое Factory Reset Protection
Перед рассмотрением вопроса, как сбросить аккаунт Гугл на Андроиде после сброса настроек, поговорим об особенностях системы Factory Reset Protection. Впервые о ее разработке было заявлено в 2014 году, а в 2015-м она появилась на смартфонах с операционной системой Android Lollipop. Указанная выше опция является частью системы. Она активируется при смене пароля от профиля Гугл и сбросе устройства до заводских настроек.
По замыслу разработчиков, блокировка работает в течение трех дней. Этот промежуток выделяется для возврата владельцем утерянного доступа. По истечении этого времени устройство разблокируется и требует подключение к привязанному ранее аккаунту. Если по каким-то причинам первый пароль был утерян, девайс остается заблокированным. В таком случае появляется дилемма, как сбросить аккаунт Гугл, чтобы вернуть прежнюю работоспособность.
Как сделать сброс аккаунта Гугл: работающие и актуальные способы
Сразу отметим, что во многих телефонах обход аккаунта Гугл после сброса не нужен. Дело в том, что в современных устройствах работа выполняется автоматически, если пользователь сам сделал Reset через настройки аппарата. По-иному обстоит дело, если на телефоне предусмотрена дополнительная защита компании, которая изготовила и выпустила на рынок телефон.
Иными словами, подтверждение аккаунта Google на Андроид после сброса требуется не всегда. При выполнении работы все связанные учетные записи удаляются, а телефон освобождается от старых учетных записей, в том числе от Factory Reset Protection. При попытке выполнить сброс через загрузчик, защитная система сработает, и тогда с восстановлением возникнут проблемы — потребуется пароль прошлой учетной записи.
Чтобы проверить, остался ли Factory Reset Protection после сброса, сделайте следующие шаги:
- Войдите в настройки телефона.
- Добавьте новый аккаунт Гугл.
- Попробуйте войти в телефон.
Если устройство запрашивает старое имя пользователя, Factory Reset Protection включен. Рассмотрим, как правильно обойти ограничение.
Официальные способы
Полностью выключить Factory Reset Protection не получится. Лучший способ защиты — ответственно отнестись к созданию аккаунта Гугл и сделать такой пароль, который вы не забудете. В дальнейшем можно записать его на листе бумаге и хранить отдельно от смартфона. Если пароль забыт, существуют официальные способы, как сбросить Гугл Аккаунт с телефона после сброса настроек. Алгоритм такой:
- Введите запрашиваемые данные, а именно логин и пароль от Google.
- Войдите со стационарного ПК или другого привязанного устройства, подвязанного к тому же профилю, а далее зайдите в учетную запись и отвяжите блокированное устройство.
- Пойти в сервисный центр, а там предъявите чек и талон.
- Замените системную плату.
Выше представлены официальные методы, как сделать сброс Гугл Аккаунта. Но они не всегда работают. Поэтому могут пригодиться методы, рассмотренные ниже.
Удаление профилей
Чтобы сделать сброс аккаунта Гугл на Андроиде, подготовьте телефон к сбросу. Для этого сделайте следующие шаги:
- Войдите в Настройки и удалите все средства защиты, которые были установлены. К примеру, уберите экран блокировки, если он задан.
- Перейдите в раздел аккаунтов и удалите все лишние профили. Просто выберите учетную запись, жмите на три точки и выберите нужный пункт.
- Убедитесь, что все учетные записи удалены.
- Делайте сброс.
Таким способом вопрос, как обойти Гугл аккаунт после сброса настроек, не возникнет.
Способ №1
Рассмотрим стандартный способ обхода аккаунта Google FRP после сброса. Сделайте следующие шаги:
- Достаньте СИМ-карту из телефона и включите девайс.
- На странице запроса логина и пароля (в окне, где нужно ввести почту), жмите назад и удерживайте символ @ до появления настроек клавиатуры.
- Жмите назад и зажмите кнопку вызова подменю пока не появится поисковая строка Гугл.
- Напишите в ней Настройки и в меню отключите Автовосстановление и Сохранение резервных копий. В меню Восстановление и сброс, а там сбросьте настройки.
Способ №2
Если смартфон требует подтверждение аккаунта Гугл после сброса настроек, попробуйте еще один способ. Сделайте следующее:
- Установите СИМ-карту и позвоните на нее.
- Примите вызов и выберите Добавить новый вызов.
- В поле для ввода укажите *#*#4636#*#* .
- В графе с расширенными настройками жмите на стрелочку слева и войдите в стандартный настроечный раздел.
- Далее действуйте так, как в методе 1.
Способ №3
Выделим еще один метод, как убрать аккаунт Гугл с телефона Андроид после сброса настроек. Алгоритм такой:
- Подключитесь по Вай-Фай.
- Как только начнется проверка сети, вернитесь назад.
- В меню выбора жмите на любую сеть, а в окне ввода укажите любые символы.
- Выделите их и жмите на три точки вверху.
- Выберите пункт Показывать подсказки.
- В появившемся окне пишите Настройки, а далее действуйте по алгоритму метода №1.
Способ №4
По желанию можно восстановить доступ с помощью WiFi. Сделайте следующее:
- Включите девайс и войдите на страницу подключения к Вай-Фай.
- Выберите сеть, с которой вы можете соединиться. После соединения появляется строка для ввода аккаунта Гугл.
- Задайте голосовую клавиатуру, но ничего не говорите.
- Дождитесь появления ошибки и символа с планетой.
- Выберите Google Now. Откроется окно с данными этой опции.
- Откажитесь от просмотра сведений, после чего появится поисковая строка.
- Впишите настройки, после чего запустится системный настроечный раздел, где можно сделать сброс.
- Выполните сброс и дождитесь перезапуска, после чего войдите в устройство под другим аккаунтом.
Способ №5
Как вариант, можно использовать программу для сброса Гугл аккаунта Fastboot. Сделайте следующее:
- Подключите телефон к компьютеру.
- Установите драйвера Андроид.
- Скачайте и установите Фастбут.
- Переведите устройство в режим Bootloader.
- Введите команду fastboot oem clean_frp.
Итоги
В Интернете встречается много жалоб, мол, после сброса настроек на Андроиде не могу войти в Google аккаунт. Это не проблема, ведь существует ряд способов для возвращения устройства к «жизни». Но лучше ответственно подойти к созданию учетной записи и запомнить пароль.
Источник