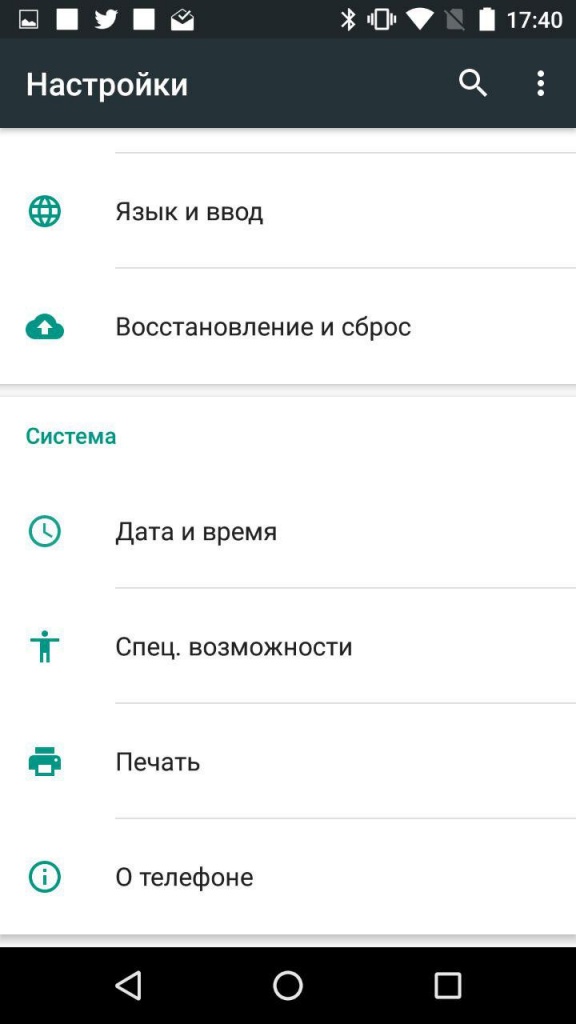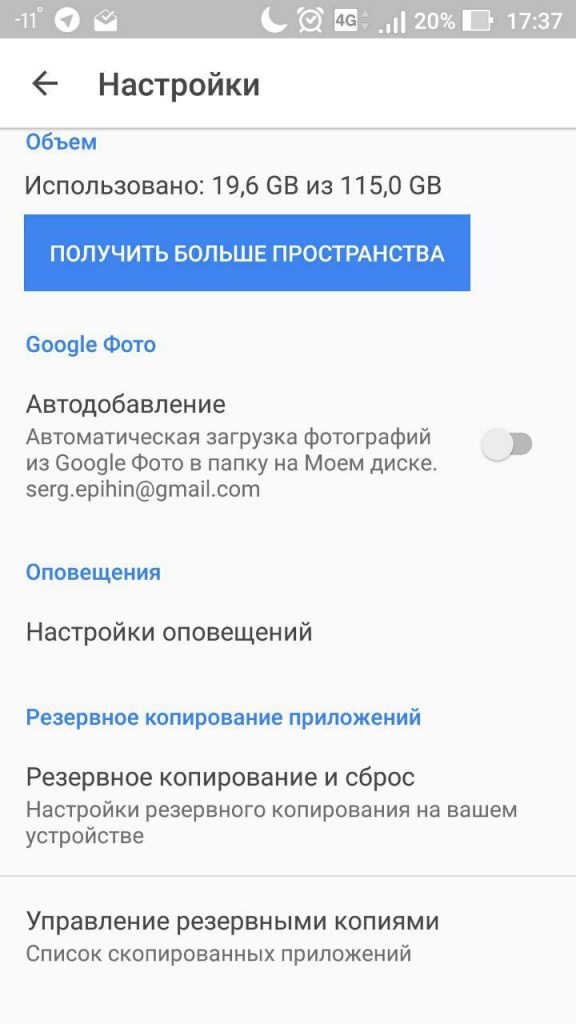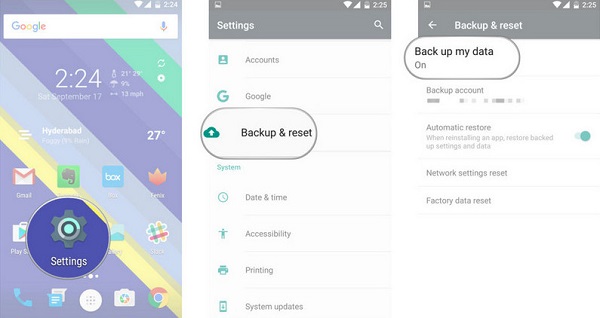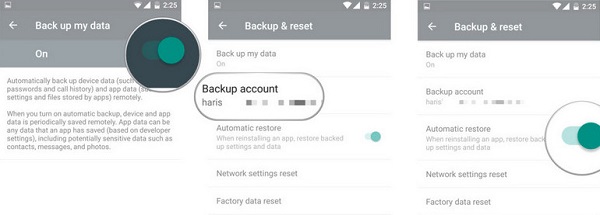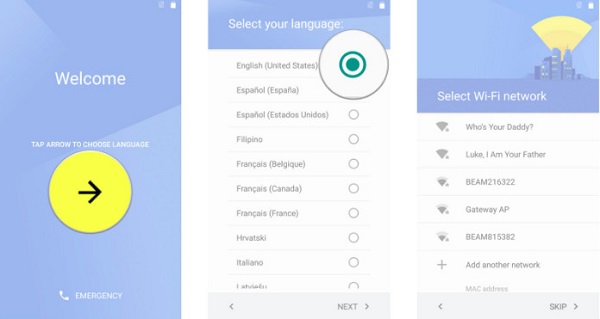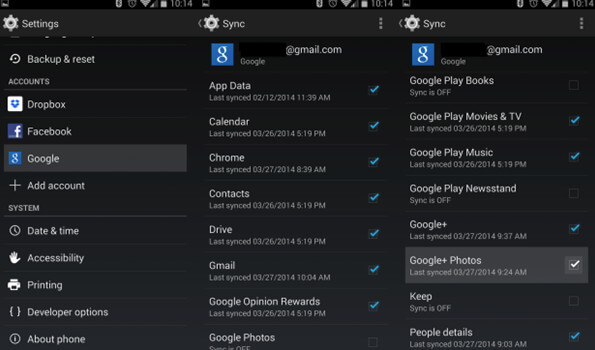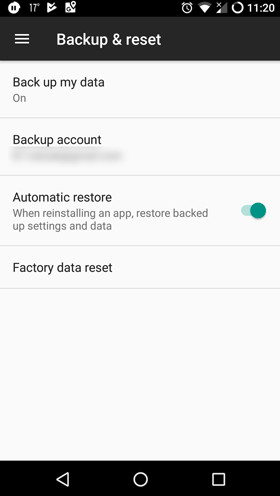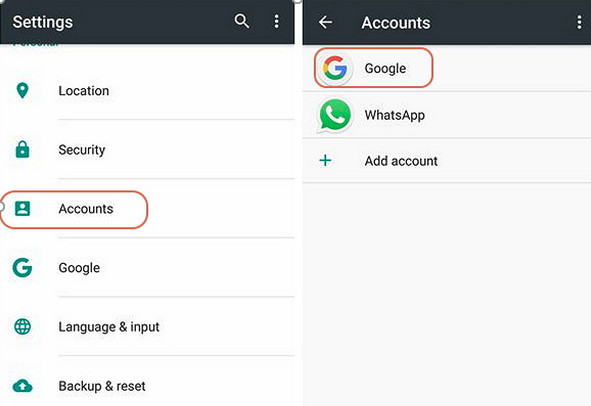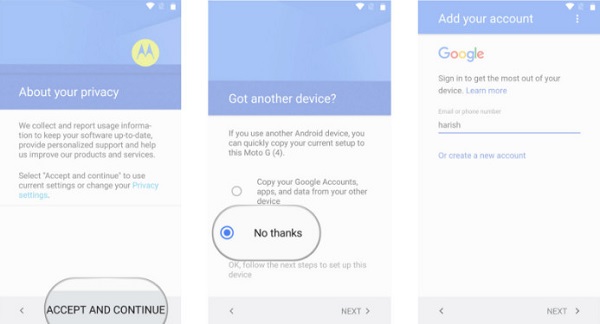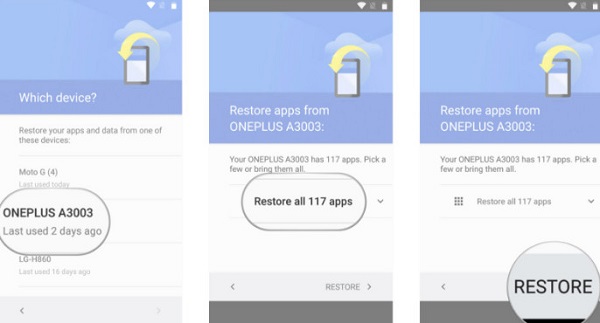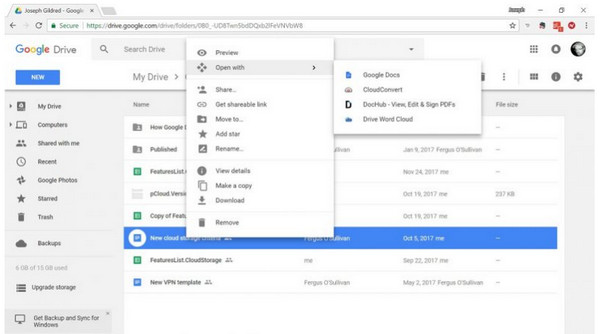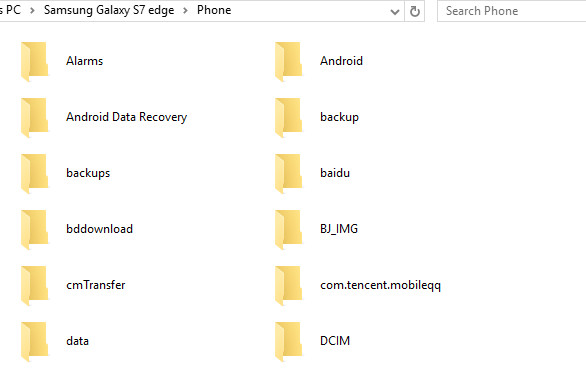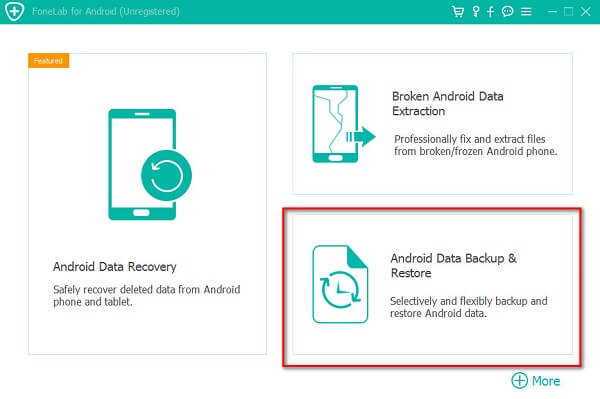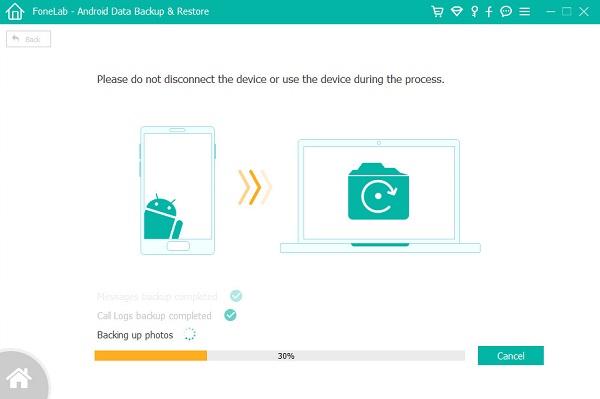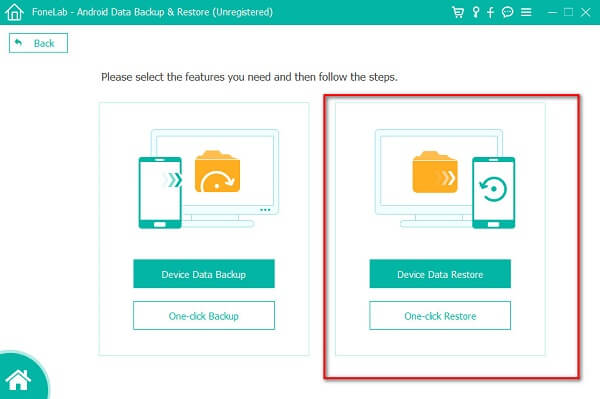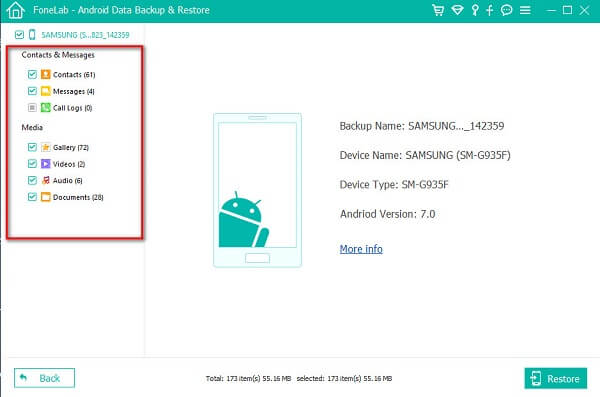- Как восстановить приложения и настройки на Android-смартфоне
- Как восстановить Android-устройство из резервной копии
- Проверка резервного копирования
- Восстановление из резервной копии
- Как восстановить данные телефона Android из Google Backup
- ЧАСТЬ 1 Как сделать резервную копию телефона Android с Google Drive
- ЧАСТЬ 2 Как восстановить телефон Android из резервной копии Google
- Способ первый: Как восстановить резервную копию Google на телефон Android
- Способ второй: Как получить резервную копию Android на новый телефон через учетную запись Google
- Способ третий: Как извлечь резервную копию с Google Drive на ПК
- ЧАСТЬ 3 Google Drive альтернативы резервному копированию и восстановлению вашего телефона Android
Как восстановить приложения и настройки на Android-смартфоне

Начиная с Android 5.0 Google планомерно работает над реализацией функции восстановления Android-устройств. Если раньше восстановить данные и приложения можно было только с помощью специальных утилит, доступных только пользователям с root-доступом, то теперь систем сама восстанавливает почти все данные. Единственным важным условием является использование сервисов Google по умолчанию: контактов, календаря, облачного хранилища «Google Диск» и других.
Для того, чтобы не потерять свои данные, необходимо включить резервное копирования в настройках Android. Для этого:
1) Откройте «Настройки» > «Резервное копирование данных».
2) Убедитесь, что функция «Резервирования данных включена».
3) Выберите Google-аккаунт к которому будет привязываться резервное копирование данных.
4) Убедитесь, что функция автовосстановления приложений включена.
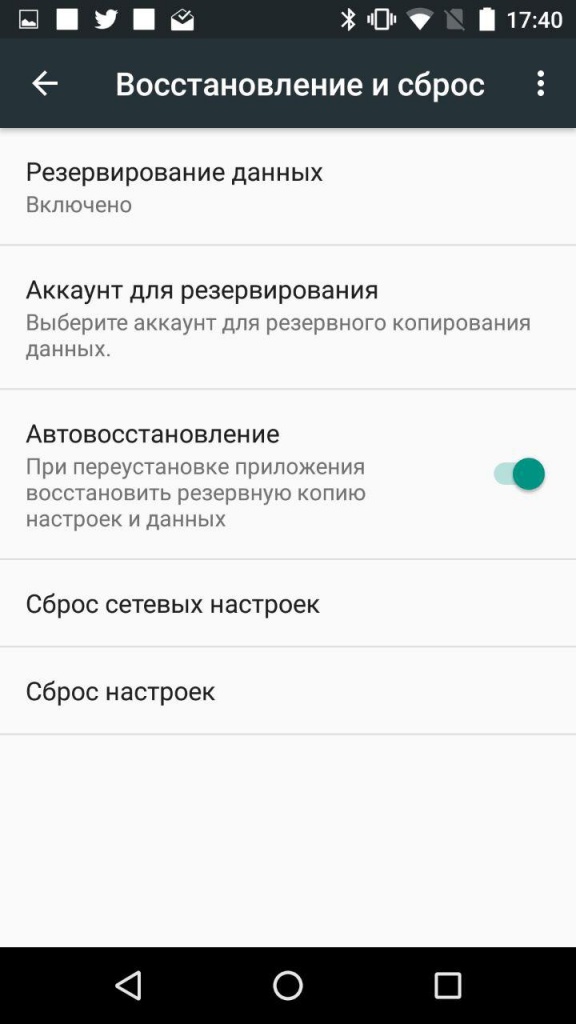
Если настройки включены, то приложения и настройки будут автоматически сохраняться в облачном хранилище «Google Диск». При этом каждому приложению выделяется хранилище размером в 25 MB. Это немного, но для сохранения большинства настроек вполне достаточно. Сами приложения при этом, естественно, не сохраняются в «Google Диск», система подтянет их автоматически из каталога приложений Google Play.
Примечание: возможность сохранения настроек приложения в «Google Диск» зависит от разработчиков приложений. Если конкретный разработчик не реализовал эту функцию, то при восстановлении приложения, его данные восстановлены не будут.
Резервные копии не занимают основное пространство в «Google Диск». Просмотреть какие приложения сохраняет система, можно открыв приложение «Google Диск» > боковое меню > «Настройки» > «Управление резервными копиями».
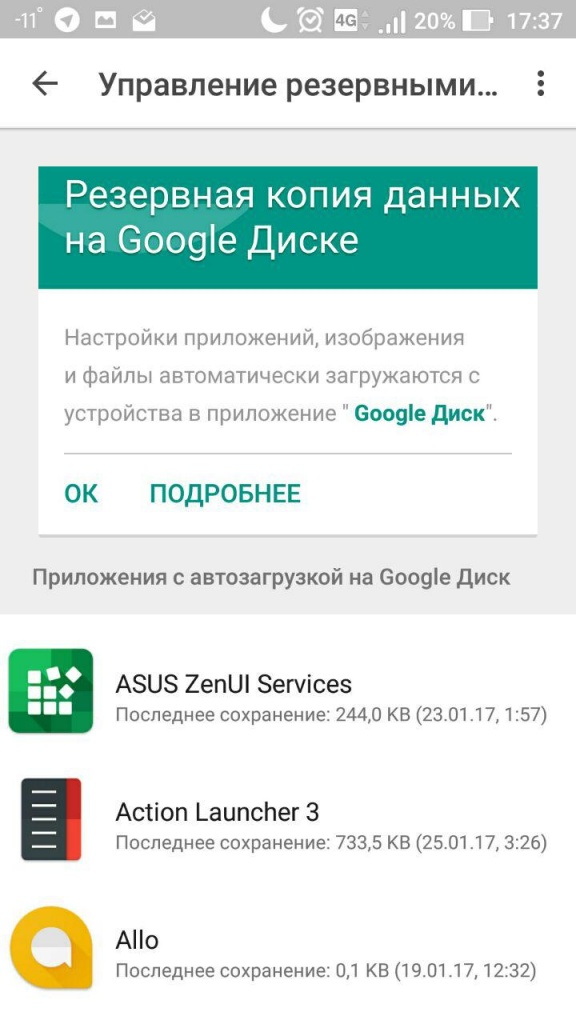
При сбросе или активации нового устройства, после ввода Google-аккаунта Android предложит восстановить устройство из резервной копии.
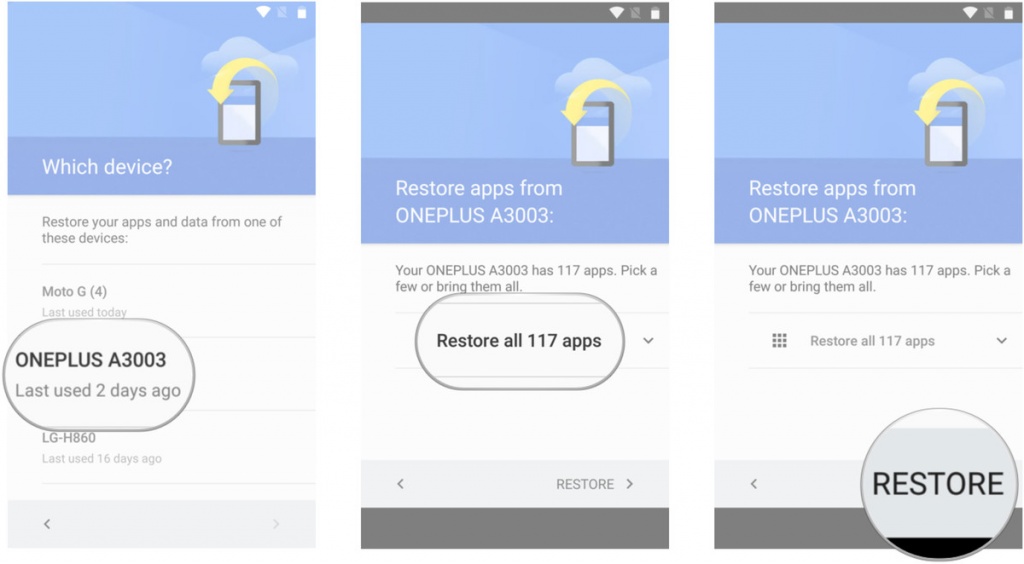
Важно помнить еще несколько нюансов, связанных с восстановлением данных на Android:
Используйте лаунчер «Google Старт»
Фирменный лаунчер от Google может установить любой желающий из каталога приложений Google Play. Его преимущество состоит не только в том, что он придаст операционной системе «чистый» вид, задуманный Google, но и будет полностью сохранять настройки рабочего стола. При восстановлении данных на месте окажутся все папки, виджеты и расположение иконок. При использовании стандартного лаучера от производителей, это не случится. Лаунчеры сторонних разработчиков чаще всего тоже умеют делать резервную копию, но там это надо делать вручную.
Не забывайте использовать облачную синхронизацию
Не отказывайтесь от главного удобства Android – синхронизации данных через облако. Сохраняя новый контакт в записной книжке, не стоит сохранять его локально на устройстве, лучше сразу использовать учетную запись Google. Таким образом он никогда не потеряется, только, если вы не удалите его из облака вручную, но даже тогда, его можно будет восстановить. Тоже самое касается календаря, почты, заметок и других типов данных.
Инструменты от производителей устройств
Если вы приверженец конкретной марки устройств, например, Samsung, Meizu или LG, то полезно помнить про встроенные производителями инструменты, которые помогают создавать бекапы данных. Чаще всего, они предоставляют возможность создания полной резервной копии устройства, которую можно хранить сколько угодно времени. Плюс такого подхода в том, что сохраняются абсолютно все данные в одном файл (как на iOS), но главный минус в том, что такие резервные копии не будут работать между устройствами разных производителей. Резервная копия от смартфона LG не подойдет смартфону Samsung и наоборот. Подобное можно реализовать сторонним софтом, но для этого необходим Root-доступ.
Источник
Как восстановить Android-устройство из резервной копии
После сброса Android-устройства к заводскому состоянию возникает необходимость восстановления пользовательских настроек и данных. К счастью, разработчики Android предусмотрели такую возможность и представили решение в виде автовосстановления из ранее созданной резервной копии.
С одной оговоркой. Google хранит по одной резервной копии каждого подключенного к аккаунту устройства, что означает возможность восстановления с точки, созданной в момент последнего зафиксированного использования гаджета.
Проверка резервного копирования
Перед сбросом устройства настоятельно рекомендуется проверить включена ли функция резервного копирования. Зайдите в категорию « Система » параметров Android и выберите пункт « Резервное копирование ». Убедитесь, что опция « Загружать на Google Диск » включена.
Восстановление из резервной копии
После сброса, во время первоначальной настройки система предложить войти в аккаунт Google и два варианта на выбор: настроить новое устройство или восстановить данные из резервной копии.
При появлении запроса выберите восстановление приложений и данных, а в следующем окне созданный ранее бэкап. Отметьте чекбоксами необходимые к восстановлению приложения, а также смс, логи звонков и настройки устройства.
Восстановление происходит в фоновом режиме, поэтому вы сможете пользоваться устройством сразу после завершения начальной настройки.
Если статья понравилась, ставь лайк и подписывайся на канал Дзен
Источник
Как восстановить данные телефона Android из Google Backup
По любой причине вы можете удалить свои данные или время от времени терять телефон. Там могут быть некоторые ценные фотографии, видео, контакты или некоторые другие файлы, которые вы хотите получить.
В этой ситуации, что вы можете сделать?
К счастью, это будет очень просто, если вы заранее сделали резервную копию своего телефона Android на Google Диске.
В этой статье мы представим вам конкретные способы бесплатного восстановления данных телефона Android из резервной копии Google.
Google One будет создан, чтобы заменить Google Drive в ближайшем будущем. Если у вас есть интересы, вы можете узнать больше об этом в Google.
Восстановление данных телефона Android из Google Backup
ЧАСТЬ 1
Как сделать резервную копию телефона Android с Google Drive
Google Drive — это сервис, который может создавать резервные копии данных вашего телефона Android на онлайн-сервере Google. С помощью учетной записи Google вы можете создавать резервные копии данных телефона Android и восстанавливать резервную копию телефона из Google.
Ниже приведены инструкции по резервному копированию телефона Android с помощью диска Google.
Во-первых, вам необходимо подтвердить, что служба резервного копирования вашего телефона Android работает.
Шаг 1 Откройте «Настройки» на главном экране или в панели приложений на телефоне. Перейдите в «Резервное копирование и сброс». Затем выберите «Создать резервную копию моих данных».
Шаг 2 Установите для параметра «Резервное копирование данных» значение Вкл. Выберите «Назад», чтобы вернуться в «Резервное копирование и сброс». Убедитесь, что ваша учетная запись Google связана с резервной учетной записью. Установите для параметра «Автоматическое восстановление» значение «Вкл.», Чтобы восстановить настройки и данные при установке приложения.
Всего два простых шага, и вы можете легко сделать резервную копию вашего телефона Android. Это один из способов резервного копирования телефона Android в резервную копию Google. Чтобы узнать больше, просто зайдите на страницу: Как сделать резервную копию телефона с помощью Google.
Вы можете создавать резервные копии приложений, истории звонков, настроек устройства, контактов, календаря, SMS, фотографий и видео на Google Drive.
Как только вы потеряете свой телефон или по ошибке удалите некоторые данные, вы сможете бесплатно получить их из резервной копии Google.
Мы покажем вам конкретные способы мгновенного восстановления данных телефона Android.
ЧАСТЬ 2
Как восстановить телефон Android из резервной копии Google
Вы хотите выполнить резервное копирование определенных данных без резервного копирования других ненужных вещей?
Способ первый: Как восстановить резервную копию Google на телефон Android
Иногда вы можете время от времени удалять свои фотографии, контакты, видео или другие файлы, и вы хотите восстановить их на свой оригинальный телефон Android. Здесь мы покажем вам шаги.
Шаг 1 Включить WiFi соединение на вашем телефоне.
Шаг 2 Нажмите «Система»> «Google»> Выберите параметр, который вы хотите восстановить.
Шаг 3 Нажмите «Восстановить».
Таким образом, вы сможете восстановить все свои резервные данные из Google на ваш телефон.
Однако, если вы хотите восстановить данные, такие как данные приложения, контакты и т. Д., Вы найдете их немного по-другому.
Восстановление данных приложения из резервной копии Google
Шаг 1 Откройте приложение настроек вашего устройства.
Шаг 2 Нажмите «Система»> «Резервное копирование»> «Данные приложения».
Шаг 3 Включите «Автоматическое восстановление».
Восстановление контактов из резервной копии Google
Шаг 1 Выберите «Настройки» устройства.
Шаг 2 Выделите «Учетные записи».
Шаг 3 Выберите «Google», чтобы найти свой адрес Gmail, выберите его и убедитесь, что установлен флажок «Синхронизировать контакты».
Способ второй: Как получить резервную копию Android на новый телефон через учетную запись Google
Купив новый телефон и не желая терять все свои данные, например фотографии или контакты, на старом телефоне, вы можете восстановить резервную копию Android на свой новый телефон через резервную копию Google Диска. Ниже инструкция.
Шаг 1 Включите соединение WiFi на вашем новом телефоне.
Шаг 2 Добавить аккаунт Google в ваш новый телефон.
Шаг 3 Выберите резервную копию, которую вы хотите восстановить, нажав на список резервных копий. Затем нажмите «Восстановить», чтобы синхронизировать резервную копию с диска Google на ваш новый телефон.
Вам нужно подождать несколько минут, когда Google восстановит данные на телефоне Android. После восстановления ваши данные на старом телефоне могут быть использованы на новом телефоне в обычном режиме.
Способ третий: Как извлечь резервную копию с Google Drive на ПК
Шаг 1 Откройте Google Диск в веб-браузере вашего компьютера. Перейдите на https://drive.google.com/. Войдите в свой аккаунт Google.
Шаг 2 Нажмите «Резервное копирование», чтобы выбрать файлы, которые вы хотите восстановить.
Шаг 3 Щелкните трехточечное изображение в правом верхнем углу страницы> «Загрузить», чтобы загрузить резервную копию Google на свой компьютер.
Здесь вы также можете просмотреть данные, сохраненные на вашем компьютере, непосредственно перед загрузкой.
Google Drive позволяет одним из трех способов восстановить ваш телефон Android простым и удобным способом.
Тем не менее, Google Drive также имеет свои недостатки.
- 1. С помощью Google Диска вы можете просматривать только части резервных копий данных на вашем компьютере.
- 2. После восстановления файлов резервной копии текущие данные будут полностью заменены резервной копией, что будет несколько необоснованным.
- 3. Возможны угрозы безопасности, поскольку данные хранятся в облаке.
- 4. Google Drive предлагает только хранилище 15 ГБ. То есть, если вы хотите сэкономить больше места, вам, возможно, придется заплатить за это.
ЧАСТЬ 3
Google Drive альтернативы резервному копированию и восстановлению вашего телефона Android
Благодаря специальным настройкам телефона Android, вы можете выполнять резервное копирование частей данных Android на компьютер с помощью USB-кабеля.
Вам просто нужно подключить телефон Android к компьютеру, а затем открыть «Этот компьютер» и открыть папку вашего телефона. Файлы телефона Android могут быть перенесены на ваш компьютер напрямую.
Если вы хотите восстановить данные, просто подключите телефон к компьютеру и скопируйте файлы резервной копии.
Однако с помощью этого метода можно копировать только музыку, фотографии и видео. Данные телефона, такие как контакт, сообщения и другие важные документы, не могут быть синхронизированы.
Итак, здесь мы покажем вам еще одну альтернативу Google Drive, Aiseesoft Резервное копирование и восстановление данных Android, чтобы помочь вам сделать резервную копию телефона Android и восстановить файлы полностью и тщательно.
Как профессиональное программное обеспечение для резервного копирования и восстановления, Aiseesoft Android Data Backup & Restore может создавать резервные копии и восстанавливать практически все типы файлов на вашем телефоне Android.
- 1. Он может создавать резервные копии 7 типов файлов одновременно, включая контакты, сообщения, журналы вызовов, галерею, видео, аудио и документы.
- 2. Зашифруйте резервную копию Android с помощью настроенного пароля, чтобы безопасно защитить ваши данные.
- 3. Резервное копирование данных на компьютер, а не в облако с неограниченным хранилищем.
- 4. Вместо покрытия текущих данных восстановленные данные будут объединены с существующими данными.
- 5. Вы можете просмотреть файлы резервной копии перед восстановлением и выбрать файл, который хотите восстановить.
Здесь мы покажем вам конкретные шаги.
Шаг 1 Запустите Android Data Backup & Restore, а затем выберите вариант «Android Data Backup & Restore».
Шаг 2 Подключите устройство Android к компьютеру с помощью USB-кабеля.
Шаг 3 Выберите «Резервное копирование данных устройства» или «Резервное копирование в один клик» для резервного копирования файлов Android.
Резервное копирование данных устройства означает, что вы можете выбрать тип данных для создания резервной копии, в то время как Резервное копирование в один клик позволяет создавать резервные копии всех данных за один раз без сбора определенных данных.
Шаг 4 Если вы хотите восстановить все ваши данные, вы можете вернуться в основной интерфейс и выбрать опцию «Восстановление одним щелчком». Если вы хотите выбрать определенные данные, вы можете нажать «Восстановить данные устройства» в соответствии с вашими потребностями.
Шаг 5 Выберите подходящую резервную копию для восстановления данных Android из списка резервных копий.
В этой статье мы познакомили вас с методами восстановления телефона Android из резервной копии Google. С помощью этих методов вы можете легко восстановить данные телефона Android на исходный или новый телефон независимо от потери данных при удалении или переключении телефона. Если резервное копирование Google работает плохо для вас, вы также можете получить альтернативы созданию и восстановлению резервной копии с помощью USB-кабеля или сторонних приложений.
Вы их поняли? Пожалуйста, общие ниже.
Что вы думаете об этом посте.
Рейтинг: 4.8 / 5 (на основе голосов 89)
24 августа 2018 г. 17:57 / Опубликовано Луиза Уайт в Резервное копирование данных
Приложение резервного копирования и восстановления SMS для Android не может помочь вам создавать резервные копии текстовых сообщений (SMS) на устройствах Samsung Galaxy S8 / S7 / S6 / S5 / S4 / S3 или Note? Вы можете найти 5 лучших способов сделать резервную копию сообщений Samsung из этого поста.
Многие пользователи ищут лучший способ восстановить удаленные текстовые сообщения SMS с телефонов Android. Здесь мы представляем Android инструмент восстановления текстовых сообщений, который может помочь вам сделать это бесплатно.
В этой статье вы узнаете, как выполнять резервное копирование и восстановление журналов вызовов на Android двумя способами: резервное копирование и восстановление журналов вызовов на Android с помощью SMS Backup & Restore и Android Backup & Restore.
Источник